4004 R5S R5C R6C 4G WiFi
关键词
友善 NanoPi R5S、R5C、R6C、RK3568B2、RK3588S、USB3.2、M.2 NVME、WiFi6、4G LTE、FriendlyWrt、OpenWrt、Debian、Ubuntu
一、简介
我们基于友善的NanoPi R5S/R6C的PCIe M.2 M-KEY NVME固态硬盘接口,将其转换成多种接口,可以集多网口、轻NAS和视频播放于一体,同时适合学习物联网开发、发掘、探索,打造独具一格的玩法。
NanoPi R5S(简称“R5S”)是友善电子团队设计出品的一款双2.5G+千兆三网口的开发板,它采用瑞芯微RK3568B2作为主控处理器,配备4GB LPDDR4x内存和32GB eMMC闪存,并支持TF卡启动和运行FriendlyWrt等系统。R5S接口丰富,布局紧凑,主板尺寸只有90x62mm,可配安装一体化CNC氧化铝外壳。它带有1个HDMI输出接口,可运行Android、Buildroot和Ubuntu桌面等系统,也可以用作极客喜欢的命令行模式;并且可解码播放4K60p H.265/H.264等格式视频。
NanoPi R5C是R5S的裁剪版,自带wifi接口,可以外扩4G模块。
NanoPi R6C(简称”R6C”)是友善电子团队设计出品的一款开源高性能一体化边缘计算平台,它具备2.5G和千兆双网口。它采用瑞芯微RK3588S作为主控处理器,配备4GB/8GB LPDDR4x内存,以及可选的32GB eMMC闪存,支持运行FriendlyWrt、Android、Debian和Ubuntu等多种系统,并支持GPU和VPU加速。
R6C接口丰富,布局紧凑,主板尺寸只有 90x62 mm,它带有30Pin GPIO,其中包含普通I/O口、I2C、I2S、PWM和SPI等接口,还带有1个HDMI输出接口,可解码播放最高8K@60fps H.265/VP9, 以及8K@30fps H264等格式视频。为方便开发者使用,R6C还集成USB转串口功能,并以Type C接口引出。
R6C还带有1个M.2 NVME固态硬盘接口,以及和1个USB3.0和1个USB2.0接口,并支持当前流行的PD快充电源供电(USB C接口),外接移动硬盘时无需担心供电不足,另外可选配安装一体化CNC氧化铝外壳。
二、扩展外设
2.1. NVME转WiFi6转接板
此转接板将R5S/R6C的硬盘接口PCIe M.2 M-KEY接口转换成M.2 A-KEY的WiFi接口,硬件上可用于接WiFi6,比如MT7922,MT7921K,AX210,AX200;也可以接WiFi5,比如intel 8265C;甚至可以接Google的Coral TPU模块,R5S可以识别到TPU设备。
硬件需要对应系统中有相应的驱动方可使用,Nano Pi厂家最新系统支持MT7922和MT7921。
转接板厚度2.9mm,可完全嵌入于R5S机器内部,无需更换底座。
转接板预留了WiFI自身的USB蓝牙接口,1.25mm-4P接口,如需使用蓝牙,需要将此接口接到R5S的USB口,且需有蓝牙驱动及应用程序。如果使用蓝牙,其厚度为4.2mm,无法直接使用R5S原装底座,可选配3D固定框来加高底座,或者更换底座。
此转接板可适用于NanoPi R5S/R6C/M6这3款机器。

2.2. NVME转双WiFi6转接板
此转接板将R5S的硬盘接口PCIe M.2 M-KEY通过Switch芯片,将PCIe一扩二,原SSD硬盘位扩展为两路M.2 A-KEY接口,硬件上可用于接WiFi6,比如MT7922,MT7921K,AX210,AX200;也可以接WiFi5,比如intel 8265C。
硬件需要对应系统中有相应的驱动方可使用,Nano Pi厂家最新系统支持MT7922和MT7921K,可以做无线中继,一路WiFi接上级路由,一路WiFi做AP分享热点。
转接板预留了WiFI自身的USB蓝牙接口,1.25mm-4P接口,如需使用蓝牙,需要将此接口接到R5S的USB口,且需有蓝牙驱动及应用程序。
转接板厚度为4.2mm;配合3D固定框,依旧可以使用R5S机器的CNC外壳原装底座。
此转接板可适用于NanoPi R5S/R6C这2款机器。

2.3. NVME转 SSD+WiFi7转接板
此转接板将R5S的硬盘接口PCIe M.2 M-KEY通过Switch芯片,将PCIe一扩二,原SSD硬盘位扩展为一路SSD硬盘和一路M.2 E-KEY WiFi7接口。
SSD接口可以接2242/2280尺寸的NVME SSD硬盘。
M.2 E-KEY接口硬件上可用于接WiFi7,比如BE200,MT7925,也可以接WiFi6,比如MT7922,MT7921K,AX210,AX200;还可以接WiFi5,比如intel 8265C;硬件需要对应系统中有相应的驱动方可使用,Nano Pi厂家最新系统支持MT7922和MT7921K。
转接板预留了WiFI自身的USB蓝牙接口,1.25mm-4P接口,如需使用蓝牙,需要将此接口接到R5S的USB口,且需有蓝牙驱动及应用程序。
转接板厚度为4.2mm;配合3D固定框,依旧可以使用R5S机器的CNC外壳原装底座。

2.4. NVME转WiFi6+4G固定板
此转接板将R5S的硬盘接口PCIe M.2 M-KEY转换成M.2 A-KEY WiFi6接口,且增加了4G模块的固定安装孔。
M.2 A-KEY接口硬件上可用于接WiFi6,比如MT7922,MT7921K,AX210,AX200;也可以接WiFi5,比如intel 8265C;甚至可以接Google的Coral TPU模块,R5S可以识别到TPU设备。硬件需要对应系统中有相应的驱动方可使用,Nano Pi厂家最新系统支持MT7922和MT7921。
转接板预留了WiFI自身的USB蓝牙接口,1.25mm-4P接口,如需使用蓝牙,需要将此接口接到R5S的USB口,且需有蓝牙驱动及应用程序。
4G固定孔适用于我司CM4 4G mini模块,4G是USB设备,通过1.25 4p USB线接到R5S机器的USB口,友善最新固件支持4G,免驱,自动识别,无需额外装驱动。

2.5. NVME转4G LCC板
此转接板将R5S的硬盘接口PCIe M.2 M-KEY转换成USB口,并将USB连接高通4G,且板载Nano SIM卡座,预留eSIM芯片位置(封装为5*6mm),友善最新系统支持4G,免驱,自动识别,无需额外装驱动。

2.6. 4G载板
2.6.1 R5S的4G载板
基于我司CM4 4G mini模块设计的适用于R5S的一个载板,可组装在R5S底部,4G是USB设备,通过1.25 4p USB线接到R5S机器的USB口,友善官方最新系统和istore OS最新固件均支持4G。
此转接板可适用于NanoPi R5S/R6C/R6S这3款机器。

2.6.2 R5C的4G载板
基于我司CM4 4G mini模块,我们设计了R5C配套的4G载板,且重新设计了3D打印底座,用于替代R5C外壳的底座,将4G天线内置。
4G在友善官方最新系统和istore OS最新固件里均免驱,自动识别,无需额外装驱动。

2.7. 4G注意事项
我司有多款4G型号,其中CM4 高通4G模组和R5S配套组装好后,开机自动识别;其他如CAT4 4G模组、ZTE CAT4模组等,需要R5S系统启动后,再插入4G模组,否则可能会因为4G先于R5S的网卡识别而导致网卡序号混乱进而无法访问后台。
三、FriendlyWrt系统操作
无论使用哪种转接板,4G和WiFi的操作方法都是通用的。
我们使用的4G模块为高通4G LTE模块和CAT4 4G模块;4G是免驱,即固件自带驱动,自动识别,无需额外装驱动。
我们使用的WiFi模块为MT7922,该模块的驱动和MT7921的是一样的,WiFi需要固件有驱动方可使用WiFi。
本文档使用R5S/R5C友善官方烧写包版本为:rk3568-eflasher-friendlywrt-23.05-20241112.img.gz,适用于R5S,也适用于R5C。烧写在eMMC内。
友善官网下载地址:
https://wiki.friendlyelec.com/wiki/index.php/NanoPi_R5S/zh#.E4.B8.8B.E8.BD.BD.E5.9B.BA.E4.BB.B6
本文档使用的R6C友善官方烧写包版本为:rk3588-eflasher-friendlywrt-23.05-20241112.img.gz,烧写在eMMC内。
友善官网下载地址:
https://wiki.friendlyelec.com/wiki/index.php/NanoPi_R6C/zh#.E4.B8.8B.E8.BD.BD.E5.9B.BA.E4.BB.B6
3.1 NanoPi R5S/R5C的4G的操作
3.1.1 测试4G模块
4G模块在OpenWrt系统里做WAN口使用。用网线将R5S/R5C的LAN口与PC的网口相连,启动系统,PC浏览器打开192.168.2.1,登录系统后台页面(默认用户名root,密码password)。
进入“服务 - 终端”,登录终端
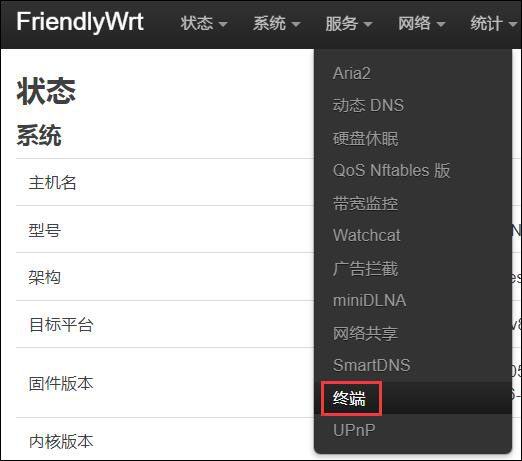
默认用户名root,密码password:
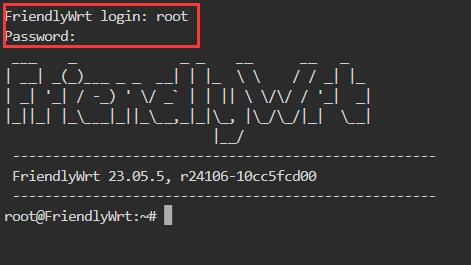
执行ip addr,结果如下,可以看到高通4G LTE模块被认成了usb0:
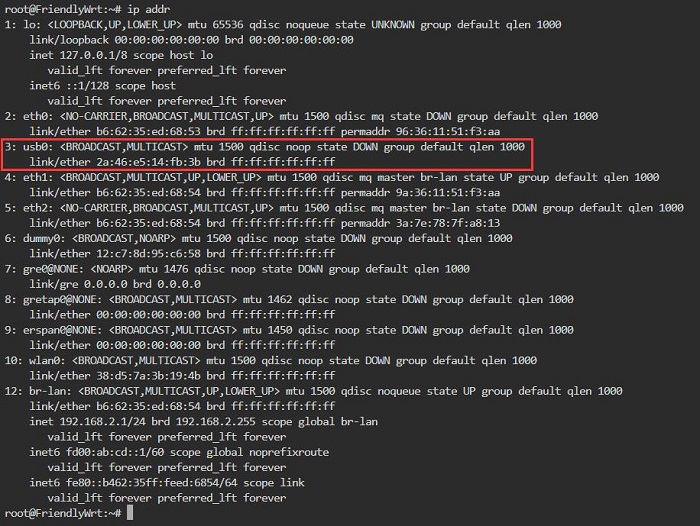
若是CAT4 4G模块,则被识别成eth3,如下图所示:
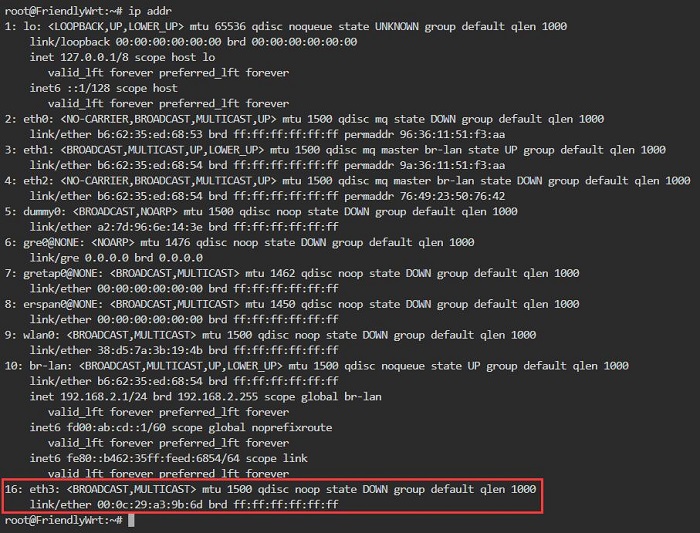
(注意:CAT4 4G模块必须在FriendlyWrt系统启动完毕后才能插入USB口,否则电脑将无法正确获得IP地址,从而无法进入FriendlyWrt后台配置页面。)
如果你用第三方固件,终端里没有出现eth或者USB0设备,说明该固件没有编译进4G驱动,则无法使用4G,此时需要更换固件。
之后添加4G接口,步骤如下:
进入“网络 - 接口”,点击“添加新接口”:
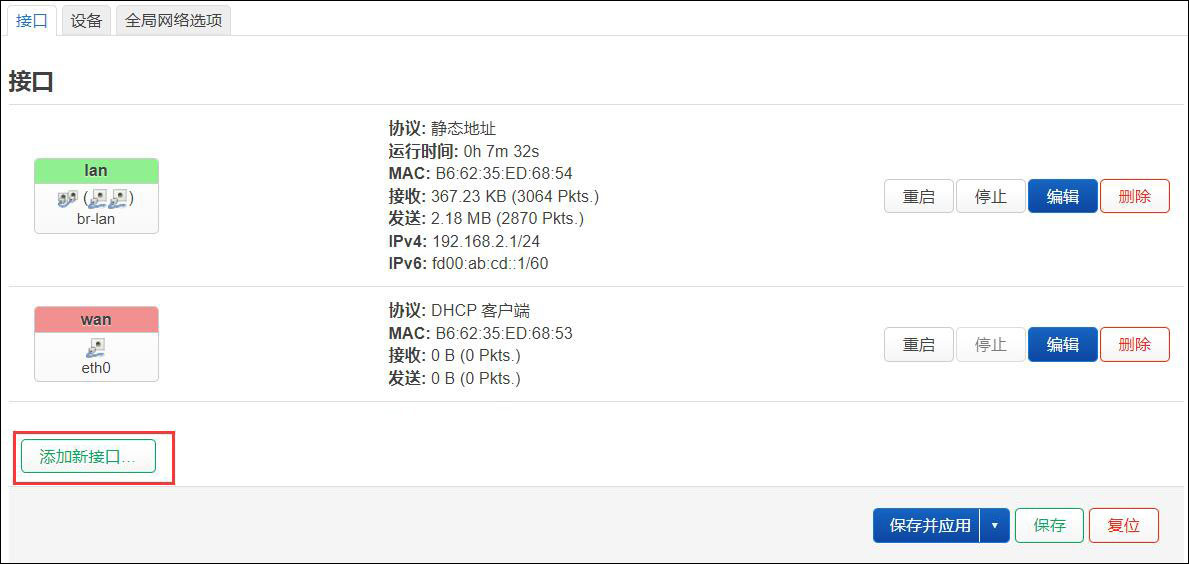
按下图进行配置(“名称”可以自定义),设备选择“usb0”(高通4G 模块)或“eth3”(CAT4 4G模块),然后点击“创建接口”:
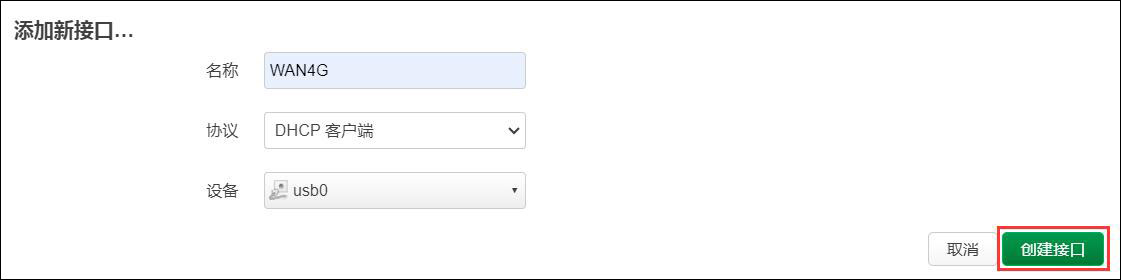
点击“防火墙设置”,在“创建/分配防火墙区域”中,选择wan,然后点击“保存”:
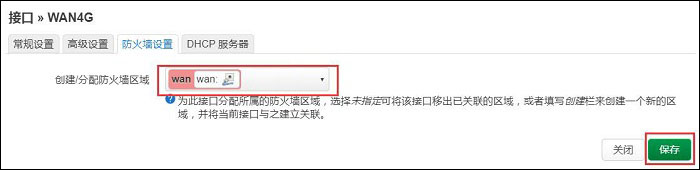
自动返回“接口”页面,点击“保存并应用”:
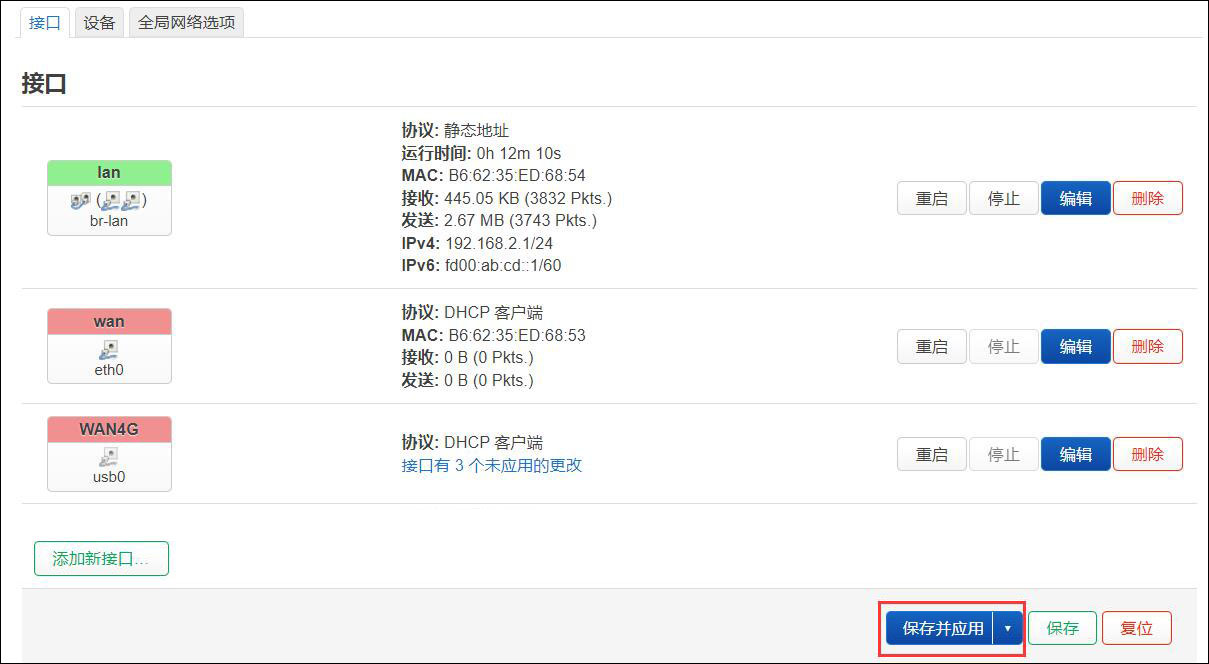
稍等片刻,我们可以看到4G模块已经获得了IP地址:
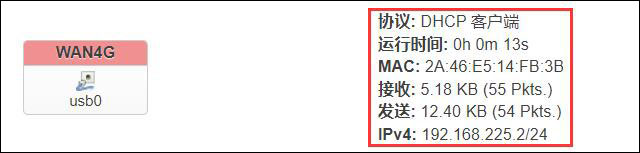
回到终端,执行ifconfig usb0(或者ifconfig eth3)查看4G模块的网络参数:
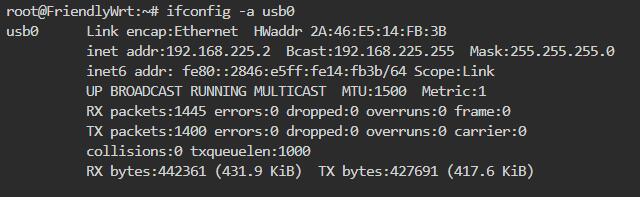
ping域名成功,说明4G模块已经能正常上网:
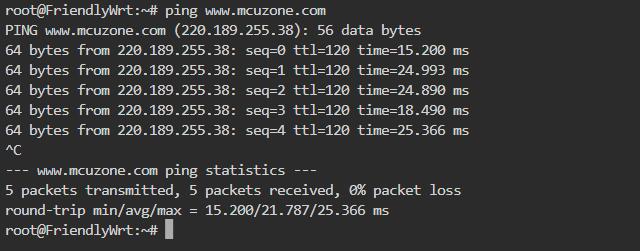
4G模块上网测速,测速网站https://www.speedtest.cn/:
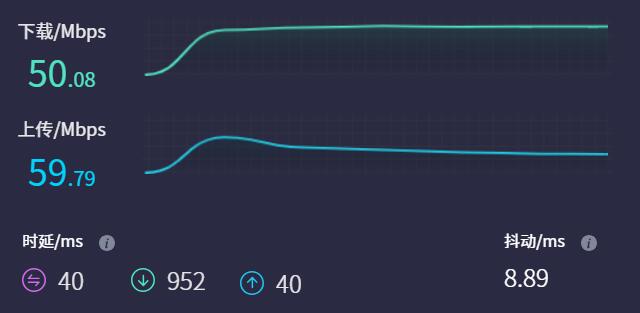
注意:网络测速受网络环境和测试方法影响,速度请以实际为准,本测试仅供参考。
3.1.2 AT命令操作
如果你要对4G进行AT命令操作,首先下载串口工具,操作如下:
进入“系统 - 软件包”:
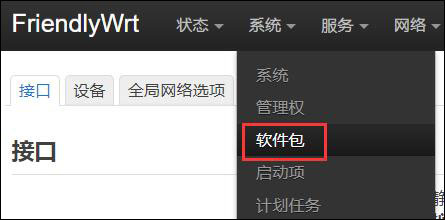
在软件包页面点击“更新列表”按钮:
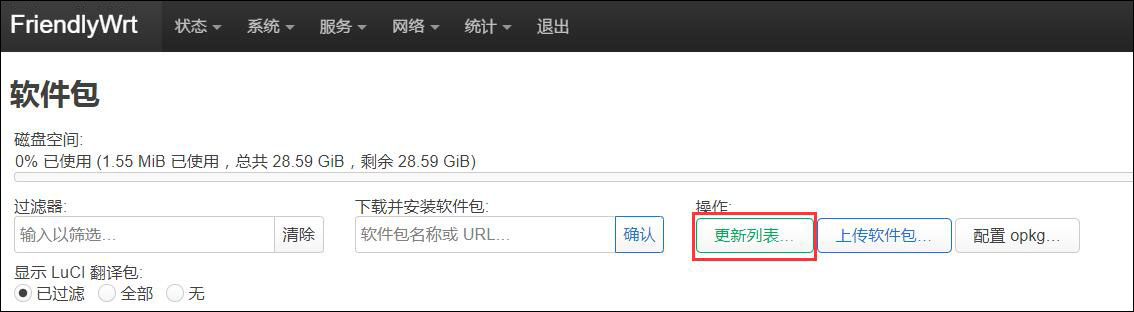
更新完毕后,在“下载并安装软件包:”中输入minicom,点击确认按钮。
然后点击“安装”按钮,稍等片刻即安装完毕,点击“关闭”按钮即可:
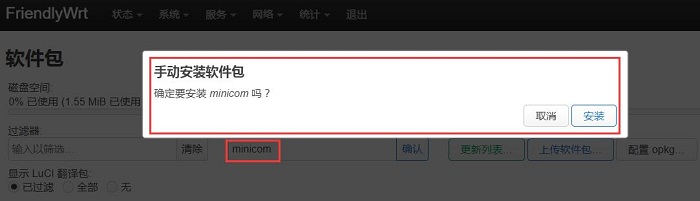
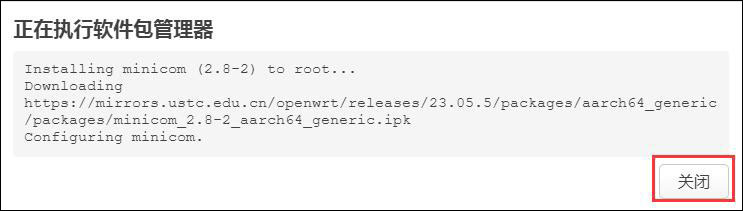
此时我们可以在“已安装”页面看到minicom的软件信息:
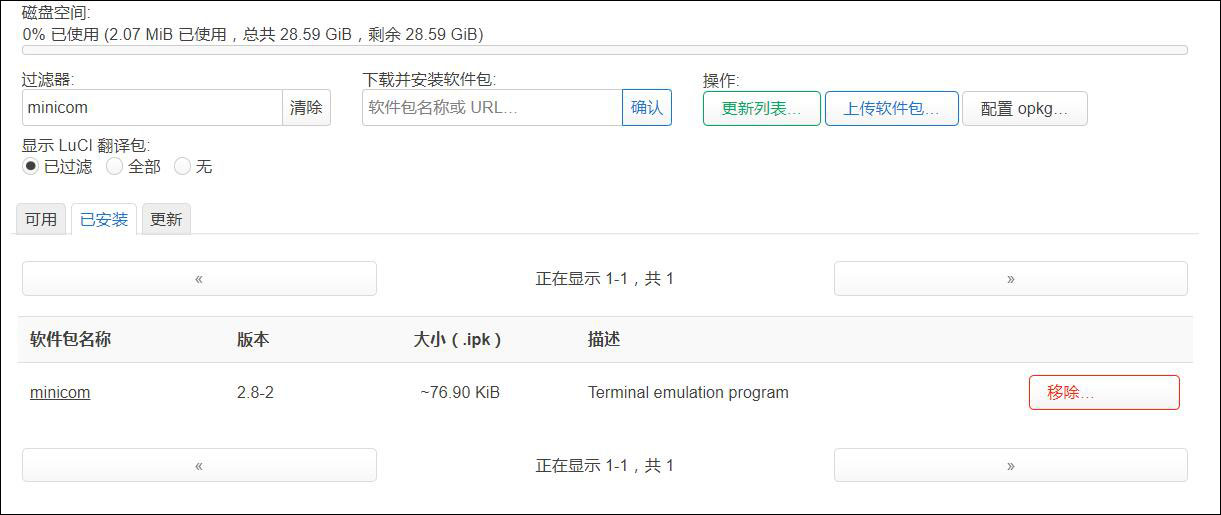
进入“服务 - 终端”,登录终端。
以高通4G LTE模块为例,在终端中执行命令lsusb,如下图所示:
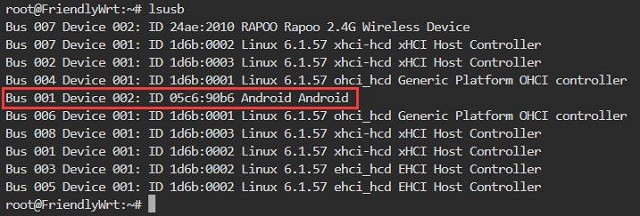
本模块的id为05c6 90b6,记录下这个值。
使用下列命令打开ttyUSB串口,其中echo后面的值就是之前记录的ID值:
modprobe option
sh -c 'echo 05c6 90b6 > /sys/bus/usb-serial/drivers/option1/new_id'
执行上述两条命令之后执行:
ls /dev/ttyUSB*
此时应该能看到dev设备下有ttyUSB0-2三个设备:

通过minicom打开AT命令串口:
minicom -D /dev/ttyUSB0
(注意,使用哪个串口,应以在进入此串口后,可输入运行AT命令,显示不乱码,不乱跳结果为准。)
如果需要查看回显,请键入命令:ate1,然后回车,继续键入其它命令,回车可以看到结果。
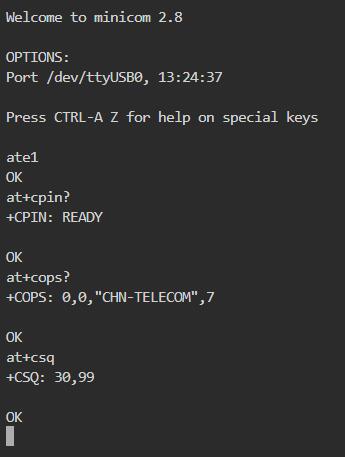
常用AT命令:
1. 检查SIM卡是否识别到:
at+cpin?
返回ready表示卡已识别,返回error要检查硬件
2. 检查天线信号质量:
at+csq
返回值在26-31表示信号OK,信号满格31;返回值在20-25表示信号勉勉强强;返回值在20以下表示信号比较糟糕或者天线没接
3. 检查注网情况:
at+cops?
正常应该返回运营商代码和7,7代表4G。
注意,以上命令只有at+csq不要加问号,另外两条命令需要加问号。
4. 查看4G模块的IMEI码:
at+cgsn
5. 重启4G模块(有时候如果重插SIM卡,热插拔不一定管用,可以用这个reset命令来复位模块):
at+reset
6. 关闭射频:
at+cfun=0
开启射频:
at+cfun=1
上述两条命令成对使用,可以在不重启4G模组的情况下让模组重新注网。
7. APN设置
普通手机SIM卡,不需要任何设置,直接使用;有些物联网卡需要设置APN才能使用,以下是用户使用提供的参考,具体的APN代码需要SIM卡运营商提供。
移动卡:
AT+CPNETAPN=0,"cmnet","",""
电信卡:
AT+CPNETAPN=0,"ctnet","",""
3.1.3 修改4G模块的IP地址
如果出厂默认的4G IP地址和用户使用的IP地址有冲突,或有修改IP地址的需求,可按照下列步骤进行修改:
高通 4G模块:
将4G模块的IP改为直接获取公网IP即可,请执行AT命令:
设置IP为公网:AT+GTIPPASS=1
设置IP为内网:AT+GTIPPASS=0
查询当前IP为公网还是内网:AT+GTIPPASS?
修改IP完毕后需要断电重启才能生效。
CAT4 4G模块:
执行AT命令:
AT+ROUTEIP=<newip>
注意,只支持192.168.x.1这样格式的地址,如果设置了AT+ROUTEIP=192.168.3.1,最终获得的IP为192.168.3.100,修改完后需断电重启系统。
查询当前IP:AT+ROUTEIP?,返回两个值,前一个为旧IP,后一个为新IP。
测试命令:AT+ROUTEIP=?
3.2 NanoPi R5S/R5C的WiFi的操作
NanoPi R5S/R5C可选配MT7922 WiFi模块,可工作在AP模式(作为无线热点),此时可利用4G模块作为WAN,无线热点作为LAN,供其它设备无线上网。
进入“服务 - 终端”,登录终端。
执行lspci,查看无线模块的信息:
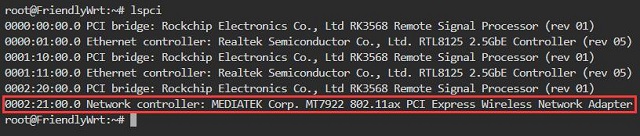
执行ifconfig -a wlan1,查看无线模块的网络信息:

点击 ”网络 - 无线“,进入无线设置:
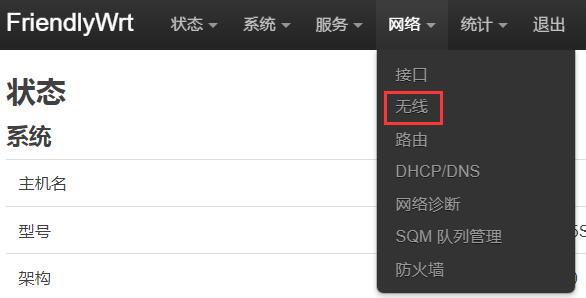
在界面上点击”Generic MAC80211 802.11ac/ax/b/g/n“后面的”添加“按钮,将会弹出”编辑无线网络“页面:
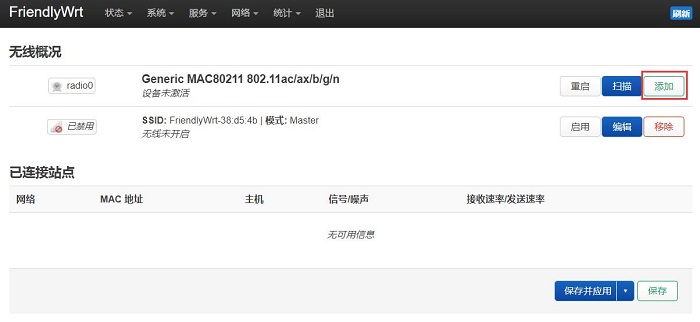
在”设备配置 - 常规设置 - 工作频率“一栏中按下面所示的设置无线信道:
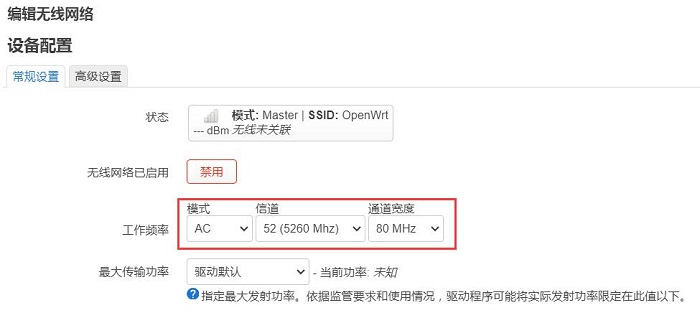
在”设备配置 - 高级设置 - 工作频率“一栏中将国家代码设置为US:
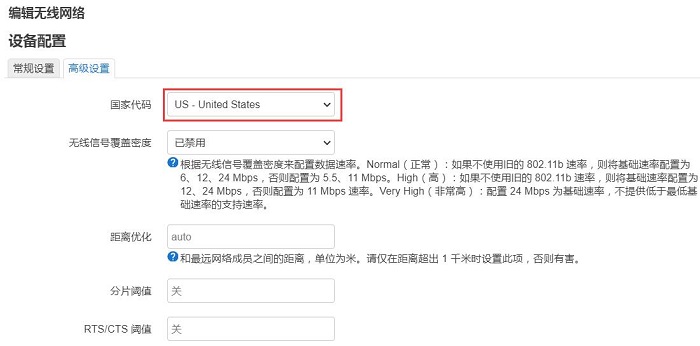
在”接口配置 - 常规设置“中,在”ESSID“一栏中,输入热点名称(可自定义名称),在”网络“一栏中,勾选”lan“,点击”无线安全“,设置加密类型 (例如”WPA2-PSK(强安全性)“)和密钥:
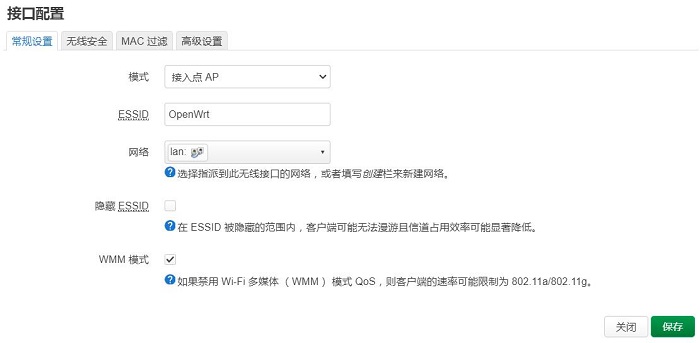
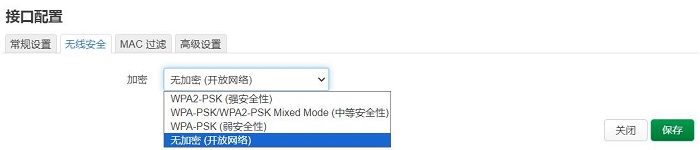
点击“接口配置 - 高级设置”,在“接口名称”中输入“wlan1”(可自定义名称):

然后点击“保存”,自动返回上层页面,再点击“保存并应用”:
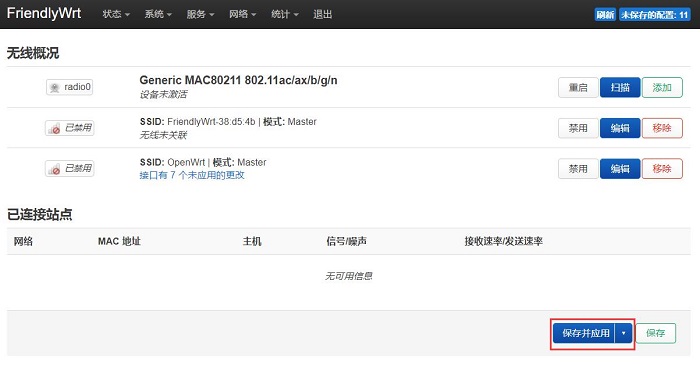
由于需要重启才能生效,点击“系统 - 重启”:
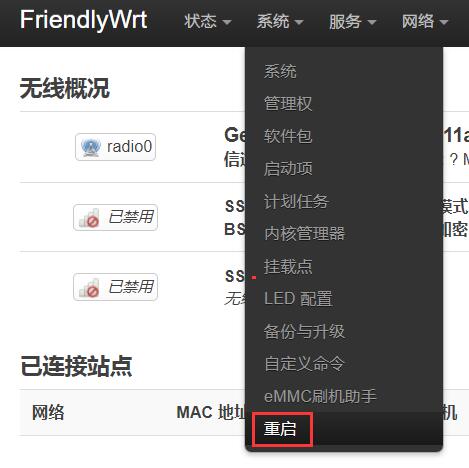
如果一直显示“正在载入视图”,请手动断电重启。
重启后回到”网络 - 无线“,点击第二个默认的Master模式后的“禁用”按钮:
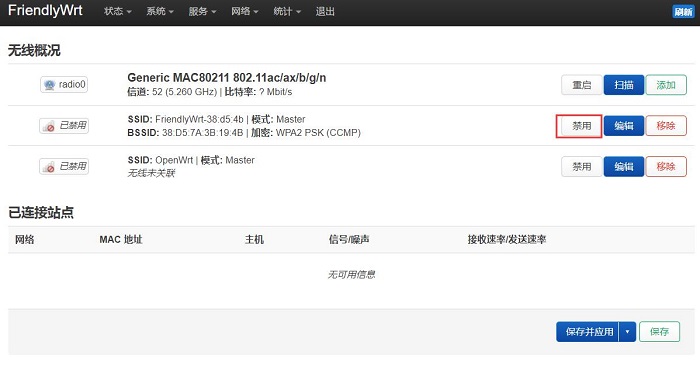
然后点击新建无线热点后的“编辑”按钮:
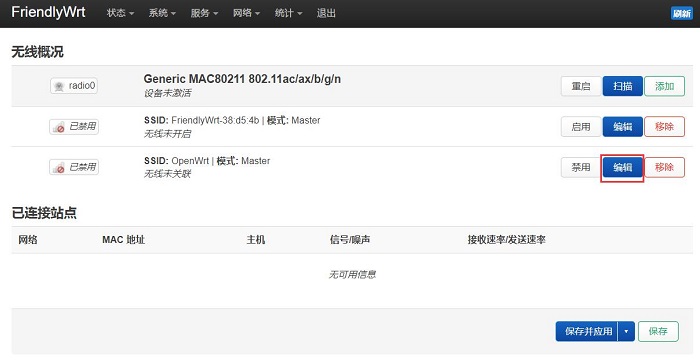
在”设备配置 - 常规设置 - 工作频率“一栏中,按下面所示的设置无线信道:
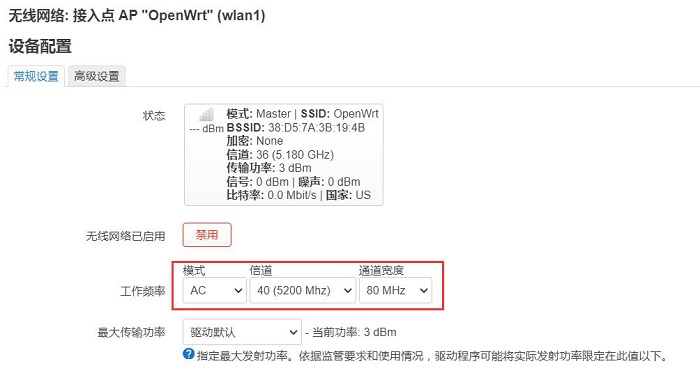
设置完毕后保存,自动返回上层页面,再点击“保存并应用”:
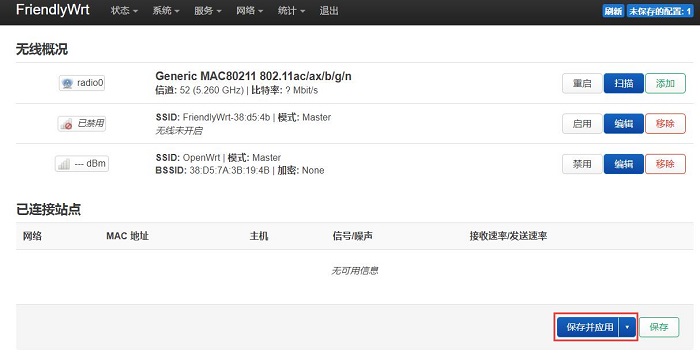
待页面刷新后,我们可以看到这个热点已经激活,此时即可使用手机等设备去连接该热点:
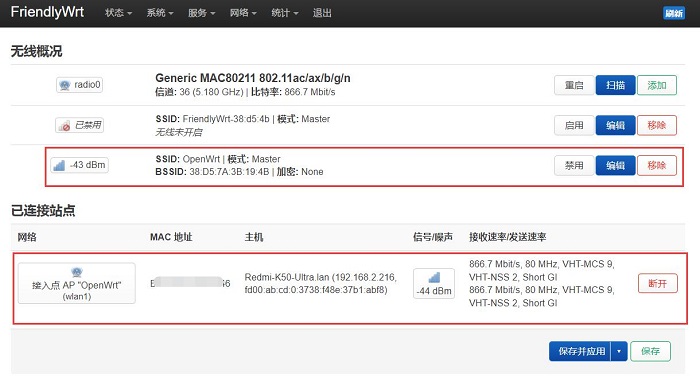
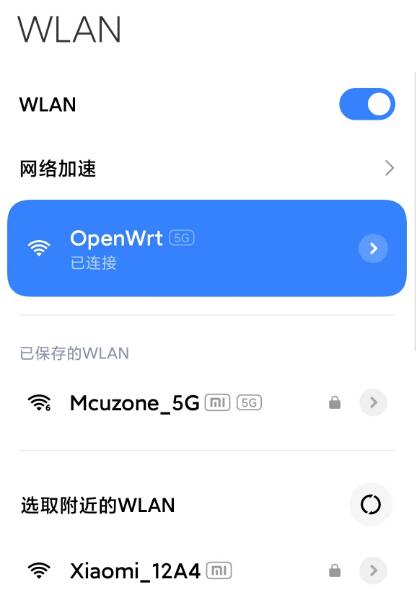
上一节中4G模块作为WAN,此时无线热点作为LAN,手机连接后即可通过无线热点,利用4G网络上网。
手机连接无线热点进行上网测速,测速网站https://www.speedtest.cn/:
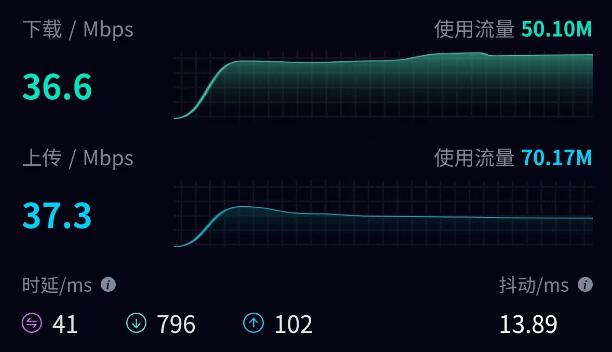
注意:网络测速受网络环境和测试方法影响,速度请以实际为准,本测试仅供参考。
3.3 NanoPi R6C的4G的操作
3.3.1 测试4G模块
4G模块在OpenWrt系统里做WAN口使用。用网线将R6C的LAN口与PC的网口相连,启动系统,PC浏览器打开192.168.2.1,登录系统后台页面(默认用户名root,密码password)。
进入“服务 - 终端”,登录终端,默认用户名root,密码password:


执行ip addr,结果如下,可以看到高通4G LTE模块被认成了usb0:

若是CAT4 4G模块,则被识别成eth2,如下图所示:

(注意:CAT4 4G模块必须在FriendlyWrt系统启动完毕后才能插入USB口,否则电脑将无法正确获得IP地址,从而无法进入FriendlyWrt后台配置页面。)
之后添加4G接口,步骤如下:
进入“网络 - 接口”,点击“添加新接口”:

按下图进行配置(“名称”可以自定义),设备选择“usb0”(高通4G LTE模块)或“eth2”(CAT4 4G模块),然后点击“创建接口”:

点击“防火墙设置”,在“创建/分配防火墙区域”中,选择wan,然后点击“保存”:

自动返回“接口”页面,点击“保存并应用”:

稍等片刻,我们可以看到4G模块已经获得了IP地址:

回到终端,执行ifconfig usb0(或者ifconfig eth2)查看4G模块的网络参数:

ping域名成功,说明4G模块已经能正常上网:

4G模块上网测速,测速网站https://www.speedtest.cn/:

注意:网络测速受网络环境和测试方法影响,速度请以实际为准,本测试仅供参考。
3.3.2 AT命令操作
上一节我们已经配置完毕4G模块,因此现在FriendlyWrt系统可以上网,FriendlyWrt系统本身不带串口工具,所以我们如果需要操作AT命令,需要首先下载串口工具。
进入“系统 - 软件包”:

在软件包页面点击“更新列表”按钮:

更新完毕后,在“下载并安装软件包:”中输入minicom,点击确认按钮。
然后点击“安装”按钮,稍等片刻即安装完毕,点击“关闭”按钮即可:


此时我们可以在“已安装”页面看到minicom的软件信息:

进入“服务 - 终端”,登录终端。
以高通4G LTE模块为例,在终端中执行命令lsusb,如下图所示:

本模块的id为05c6 90b6,记录下这个值。
使用下列命令打开ttyUSB串口,其中echo后面的值就是之前记录的ID值:
modprobe option
sh -c 'echo 05c6 90b6 > /sys/bus/usb-serial/drivers/option1/new_id'
执行上述两条命令之后执行:
ls /dev/ttyUSB*
此时应该能看到dev设备下有ttyUSB0-2三个设备:

通过minicom打开AT命令串口:
minicom -D /dev/ttyUSB0
(注意,使用哪个串口,应以在进入此串口后,可输入运行AT命令,显示不乱码,不乱跳结果为准。)
如果需要查看回显,请键入命令:ate1,然后回车,继续键入其它命令,回车可以看到结果。
用AT+CPIN?来检查SIM是否正常插入并识别;
用AT+CSQ来检查信号强度,第一个值是0-31,需要25以上才算信号质量良好;
用AT+COPS?来检查注网情况,双引号内是运营商代码,最后一个数字是网络模式,7代表4G。

常用AT命令:
1. 检查SIM卡是否识别到:
at+cpin?
返回ready表示卡已识别,返回error要检查硬件
2. 检查天线信号质量:
at+csq
返回值在26-31表示信号OK,信号满格31;返回值在20-25表示信号勉勉强强;返回值在20以下表示信号比较糟糕或者天线没接
3. 检查注网情况:
at+cops?
正常应该返回运营商代码和7,7代表4G。
注意,以上命令只有at+csq不要加问号,另外两条命令需要加问号。
4. 查看4G模块的IMEI码:
at+cgsn
5. 重启4G模块(有时候如果重插SIM卡,热插拔不一定管用,可以用这个reset命令来复位模块):
at+reset
6. 关闭射频:
at+cfun=0
开启射频:
at+cfun=1
上述两条命令成对使用,可以在不重启4G模组的情况下让模组重新注网。
7. APN设置
普通手机SIM卡,不需要任何设置,直接使用;有些物联网卡需要设置APN才能使用,以下是用户使用提供的参考,具体的APN代码需要SIM卡运营商提供。
移动卡:
AT+CPNETAPN=0,"cmnet","",""
电信卡:
AT+CPNETAPN=0,"ctnet","",""
3.3.3 修改4G模块的IP地址
如果出厂默认的4G IP地址和用户使用的IP地址有冲突,或有修改IP地址的需求,可按照下列步骤进行修改:
高通 4G模块:
将4G模块的IP改为直接获取公网IP即可,请执行AT命令:
设置IP为公网:AT+GTIPPASS=1
设置IP为内网:AT+GTIPPASS=0
查询当前IP为公网还是内网:AT+GTIPPASS?
修改IP完毕后需要断电重启才能生效。
CAT4 4G模块:
执行AT命令:
AT+ROUTEIP=<newip>
注意,只支持192.168.x.1这样格式的地址,如果设置了AT+ROUTEIP=192.168.3.1,最终获得的IP为192.168.3.100,修改完后需断电重启系统。
查询当前IP:AT+ROUTEIP?,返回两个值,前一个为旧IP,后一个为新IP。
测试命令:AT+ROUTEIP=?
3.4 NanoPi R6C的WiFi的操作
NanoPi R6C可选配MT7922 WiFi模块,可工作在AP模式(作为无线热点),此时可利用4G模块作为WAN,无线热点作为LAN,供其它设备无线上网。
进入“服务 - 终端”,登录终端。
执行lspci,查看无线模块的信息:

执行ifconfig -a wlan0,查看无线模块的网络信息:

下面我们进行无线模块的设置。
点击 ”网络 - 无线“,进入无线设置:

在界面上点击”Generic MAC80211 802.11ac/ax/b/g/n“后面的”添加“按钮,将会弹出”编辑无线网络“页面:

在”设备配置 - 常规设置 - 工作频率“一栏中按下面所示的设置无线信道:

在”设备配置 - 高级设置 - 工作频率“一栏中将国家代码设置为US:
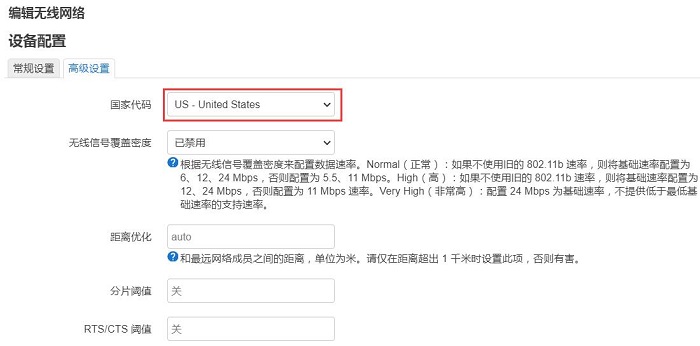
在”接口配置 - 常规设置“中,在”ESSID“一栏中,输入热点名称(可自定义名称),在”网络“一栏中,勾选”lan“,点击”无线安全“,设置加密类型 (例如”WPA2-PSK(强安全性)“)和密钥:


点击“接口配置 - 高级设置”,在“接口名称”中输入“wlan1”(可自定义名称):

然后点击“保存”,自动返回上层页面,再点击“保存并应用”:

由于需要重启才能生效,点击“系统 - 重启”:

如果一直显示“正在载入视图”,请手动断电重启。
重启后回到”网络 - 无线“,点击第二个默认的Master模式后的“禁用”按钮:

然后点击新建无线热点后的“编辑”按钮:
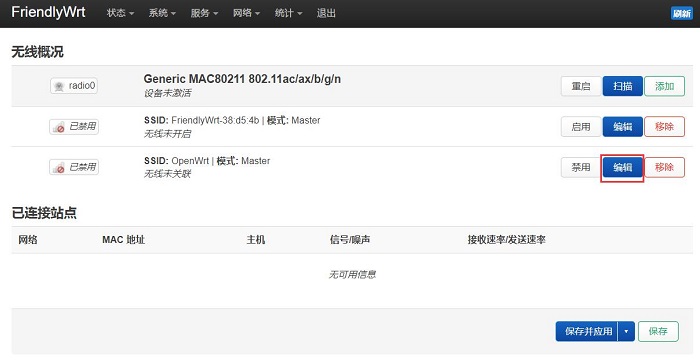
在”设备配置 - 常规设置 - 工作频率“一栏中,按下面所示的设置无线信道:

设置完毕后保存,自动返回上层页面,再点击“保存并应用”:

待页面刷新后,我们可以看到这个热点已经激活,此时即可使用手机等设备去连接该热点:


因为在上一节中已经设置好了4G上网,因此此时4G模块作为WAN,无线热点作为LAN,手机连接后即可通过无线热点,利用4G网络上网。
手机连接无线热点进行上网测速,测速网站https://www.speedtest.cn/:

注意:网络测速受网络环境和测试方法影响,速度请以实际为准,本测试仅供参考。
四、总结
此处仅介绍4G模块和WiFi模块基于NanoPi R5S/R5C/R6C的操作,不涉及到NanoPi R5S/R5C/R6C开发板自身的操作及软件系统。
关于NanoPi R5S开发板资料,请前往友善官网查阅:
https://wiki.friendlyelec.com/wiki/index.php/NanoPi_R5S/zh
关于NanoPi R5C开发板资料,请前往友善官网查阅:
https://wiki.friendlyelec.com/wiki/index.php/NanoPi_R5C/zh
关于NanoPi R6C开发板资料,请前往友善官网查阅:
https://wiki.friendlyelec.com/wiki/index.php/NanoPi_R6C/zh
联系我们
电话:13957118045
如本页面有任何疏漏、错误或者侵权,请通过上述途径联系我们,谢谢!
Copyright 2004-2025 野芯科技




 QQ:8204136
QQ:8204136