2008 CM4 HDMI IN mini
关键词
树莓派、Raspberry Pi、CM4核心板、RPiOS、视频采集、HDMI、RTMP推流、直播
一、简介
CM4 HDMI视频采集卡是基于树莓派CM4核心板所设计的,针对有视频采集需求的用户的低成本方案,支持eMMC版本和不带eMMC版本的CM4核心板。
二、硬件资源
1. 一个千兆网口;
2. 一路支持 4K 分辨率的 HDMI 输出;
3. 一路支持 1080p 分辨率的 HDMI 输入;
4. 三路 USB2.0 Host;
5. 一路 USB2.0 Device。

三、系统烧写及设置
本文档采用树莓派OS进行测试。 树莓派OS的版本为2024-10-22-raspios-bookworm-arm64.img.xz,树莓派OS下载地址:
https://www.raspberrypi.com/software/operating-systems/#raspberry-pi-os-64-bit
3.1 TF卡烧写
如果核心板没有eMMC,则系统可从TF卡启动或NVME SSD启动。此处介绍从TF卡启动系统。
3.1.1 使用树莓派镜像烧录器烧写
首先在Windows端安装树莓派镜像烧录器,下载地址:https://www.raspberrypi.com/software/
安装完毕后将TF卡插入读卡器,读卡器插入PC的USB口,然后打开软件:
Raspberry Pi Device:选择Raspberry Pi 4;
请选择需要写入的操作系统:选择Raspberry Pi OS(64-bit),为从树莓派官网下载系统镜像烧写(需联网);选择Use Custom,则需要自行选择硬盘上已经下载的系统镜像(无需联网);
储存卡:选择所需烧入的TF卡(即插在PC的USB接口的卡);

选择完毕后按“NEXT”,建议点击“编辑设置”,将一些参数预设置进烧写软件,之后在系统启动时就不必再次设置,便于使用。


需要使用预设置的按“是”,不需要使用预设置的按“不”,进入下一页,点击“是”,就开始烧写及验证完整性,烧写完毕后按提示取下卡即可

以上介绍的是烧写树莓派OS,烧写Ubuntu系统或者OpenWrt系统也是用类似的操作,只是在“请选择需要写入的操作系统”时,需要选择Use Custom,然后选择预先下载的镜像即可。
3.1.2 使用balenaEtcher烧写
首先在Windows端安装balenaEtcher,下载地址:https://etcher.balena.io/#download-etcher
将TF卡插入读卡器,读卡器插入PC的USB口,然后打开软件:
从文件烧录:选择预先下载的树莓派OS或者Ubuntu系统镜像;
选择目标磁盘:选择所需烧入的TF卡(即插在PC的USB接口的卡);
然后点击“现在烧录!”,就开始烧录了,等待烧录完毕即可。

烧写完成后,将TF卡从读卡器中取下,塞进扩展板的TF卡卡槽,上电后即可进入系统。
3.3 eMMC烧写
如果核心板具有板载eMMC,则系统将会忽略TF卡,而从eMMC启动。
要烧写系统到eMMC,首先需要在PC上安装驱动包,下载地址:
http://www.mcuzone.com/down/Software.asp?ID=10000623
安装后使用跳线帽短接扩展板BOOT脚(在CM4核心板旁边,即使用跳线帽将两个针脚连接起来)。
使用USB Type A-C数据线将扩展板上的USB OTG接口(即扩展板的USB Type-C口)连接至电脑。

连接上电脑之后,打开计算机的设备管理器,查看是否有新的USB设备出现。在下图中的是名称为“BCM2711 Boot”的USB设备:

PC的开始菜单的所有程序下,Raspberry Pi下面有个rpiboot:

打开这个软件,计算机会将eMMC或者TF卡格式化并分区:

稍等片刻,在资源管理器中会出现一个分区(本例中的分区名为bootfs,具体名称视实际情况而不同):

接下来我们就可以使用balenaEtcher软件对这个分区进行烧写了。
打开balenaEtcher软件,第一项点击“从文件烧录”,选择你要烧录到eMMC的文件,第二项选择上面的那个bootfs分区,然后点击“现在烧录”,就开始烧录文件了:


等烧写完成后,将之前插上的跳线帽拔下来,然后重新给系统上电,待系统启动即可。
四、树莓派OS下的视频捕捉
4.1 准备工作
在树莓派终端中输入lsusb,确保有红框中的视频设备:

输入ls /dev/video*,确保有/dev/video0:

有了 video0设备之后,我们就可以开始后续的视频采集和视频推流直播的操作。
视频采集卡上有两个HDMI接口,HDMI IN接口是视频输入接口,接视频输入源(即采集源);HDMI OUT接口是视频输出接口,接显示器,显示在CM4上运行的系统。
4.2 使用VLC软件进行视频捕捉
树莓派OS已经默认安装了VLC软件,在左上角树莓派标志—Sound & Video,可以找到VLC软件,点击打开软件:
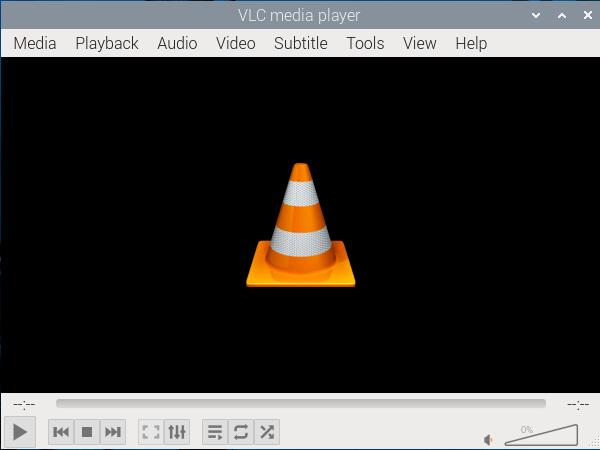
点击“Tools - Preferences”,点击Video选项卡,把Display中的Output设置为“OpenGL for Embedded Systems 2 video output”:
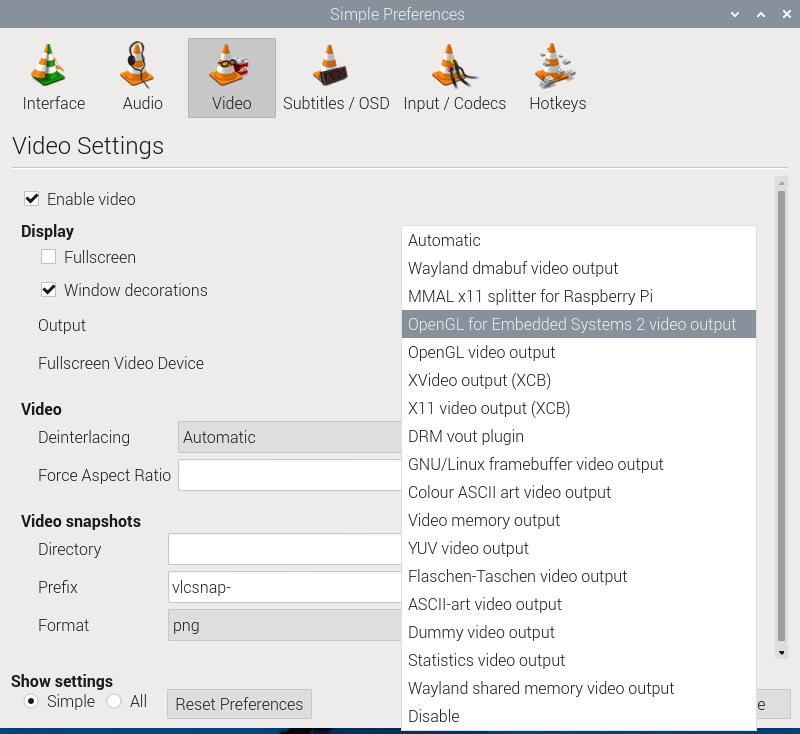
保存后就可以查看输入源了。
点击“Media - Open Capture Device...”,在Capture Device选项卡中,按下图设置音视频设备:
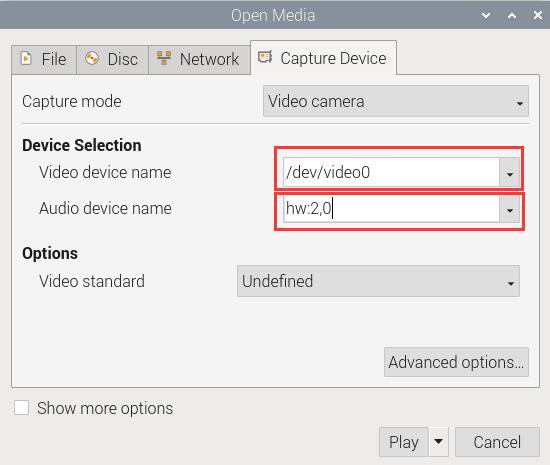
设置完毕后点击“Play”按钮,即可查看输入源的实时图像:
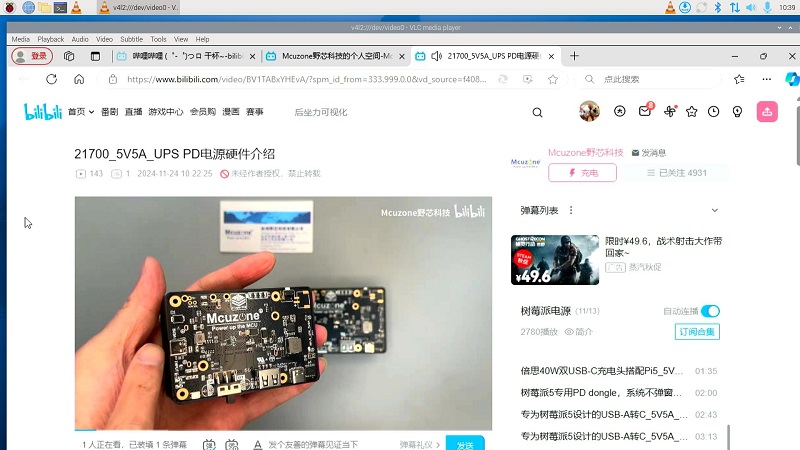
如果需要捕捉视频,则在Capture Device选项卡中设置完毕后,点击“Play”按钮旁边的箭头,再点击“Convert”:
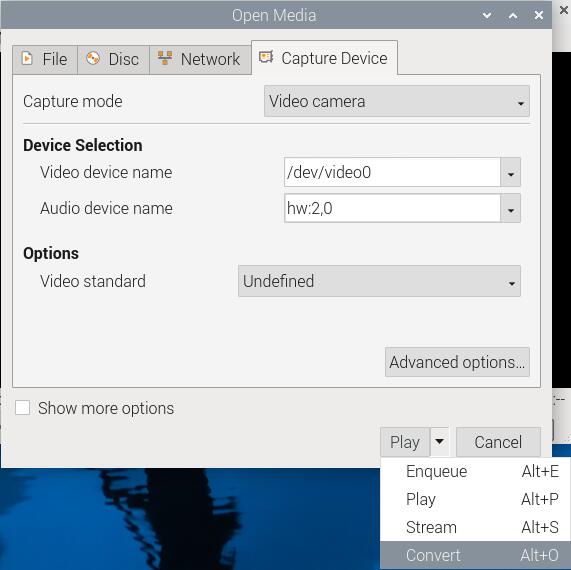
在弹出的窗口中,Settings下的Profile中,建议选择“Video - H.264 + MP3 (MP4)”,当然也可以按照自己的需求选择其它的视频格式:
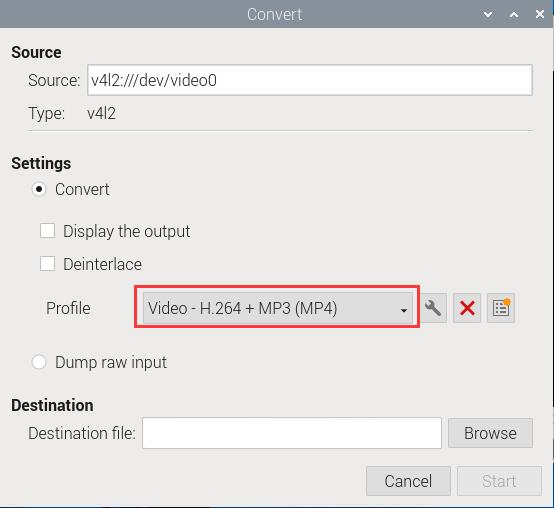
然后点击“Browse”按钮,选择捕捉的视频的存放位置,再点击“Save”:
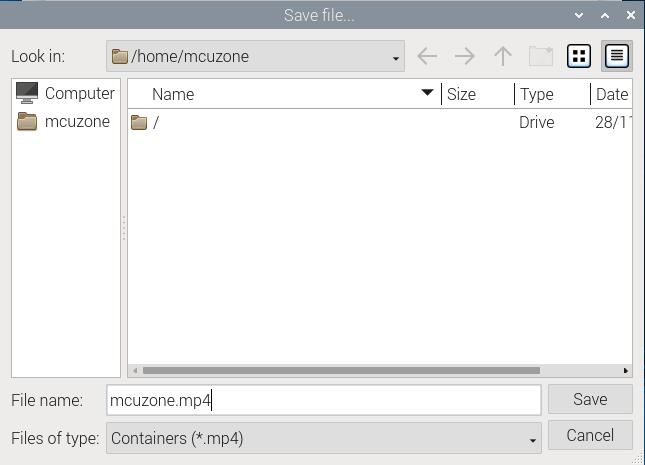
最后点击“Start”按钮,即可进行视频捕捉:
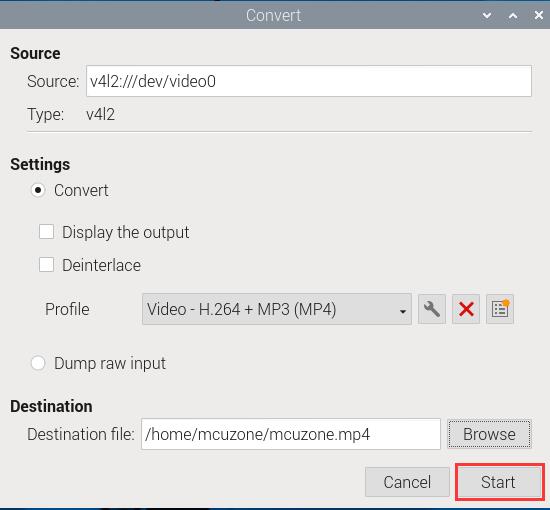
注意:视频捕捉时不能观看输入源的图像。
我们录制了一段3分57秒的视频,视频具体参数如下:
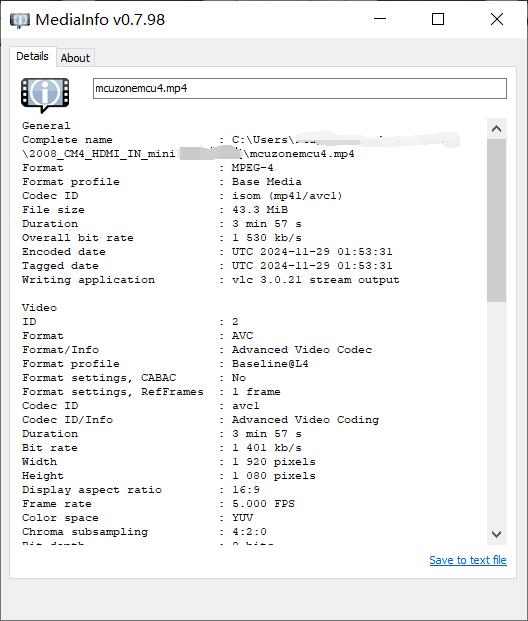
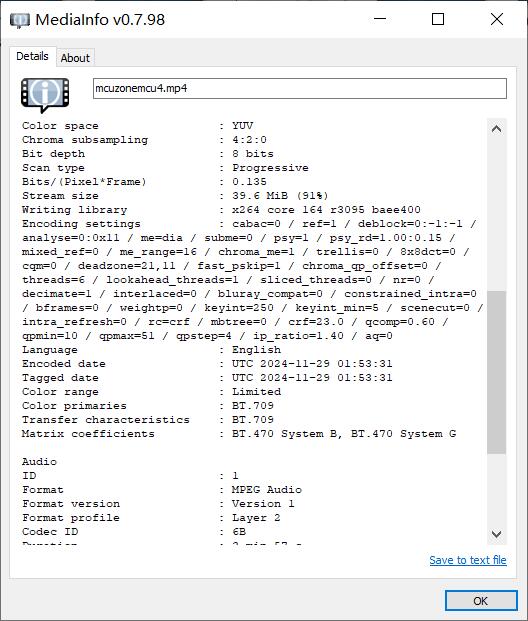
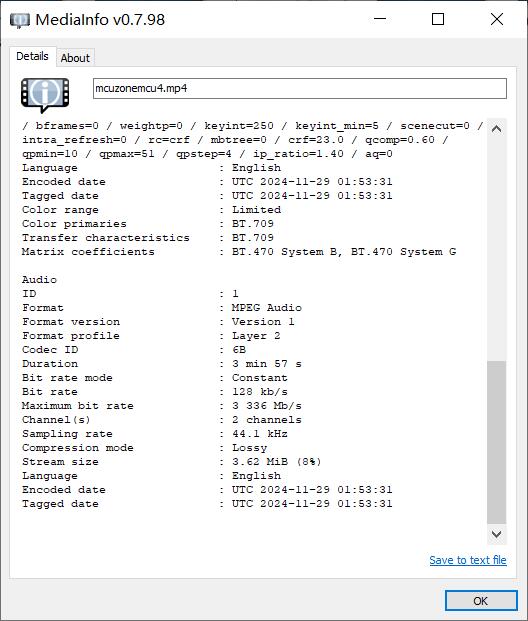
4.3 使用Guvcview软件进行视频捕捉
需要安装Guvcview软件。在树莓派终端中输入:
sudo apt install guvcview
安装完毕后,在左上角树莓派标志—Sound & Video,可以找到Guvcview软件,点击打开软件,软件默认使用/dev/video0作为输入源,直接显示输入源的图像:
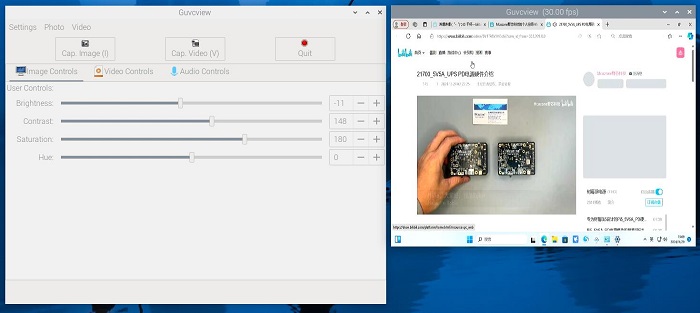
点击“Video Controls”选项卡,可以设置各类视频参数,分辨率最大支持1920*1080:
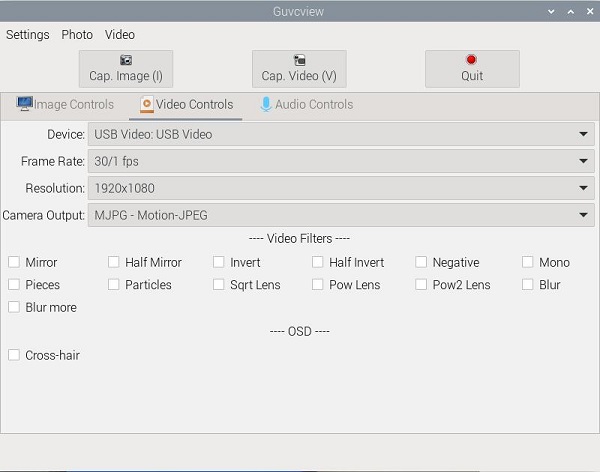
“Audio Controls”选项卡中,可以设置各类音频参数:
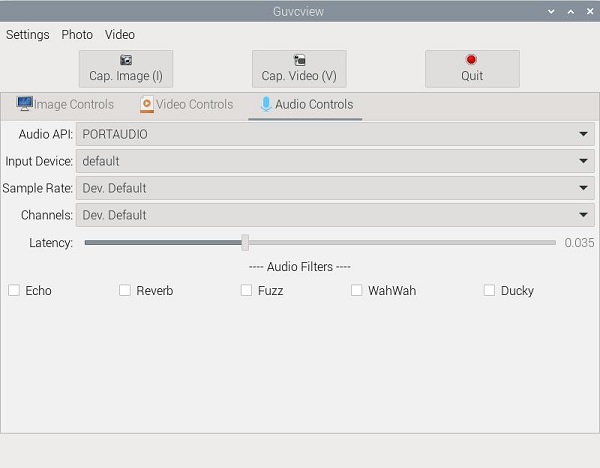
设置完毕后,点击按钮栏中的“Cap. Video”按钮即可捕捉视频,此时视频窗口仍然可以继续显示输入源的图像。
软件会自动将生成视频保存在主目录下,视频捕捉完毕点击“Stop Video”按钮,稍等片刻(即“Stop Video”变成“Cap. Video”)视频即保存完毕:
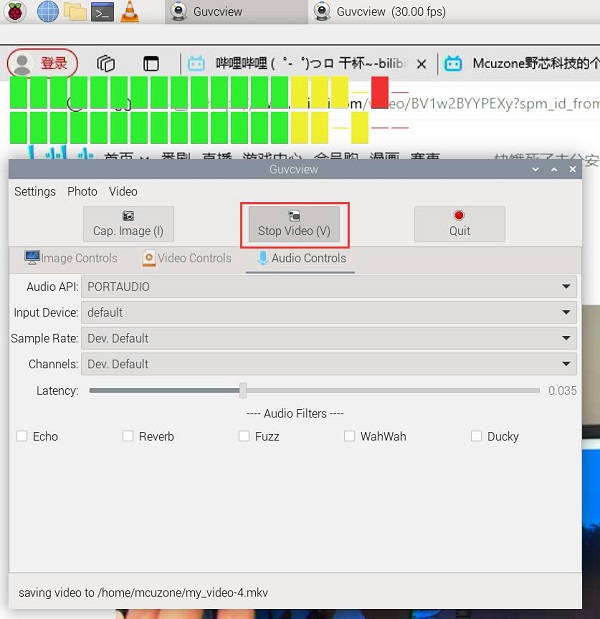
我们录制了一段4分12秒的视频,视频具体参数如下:
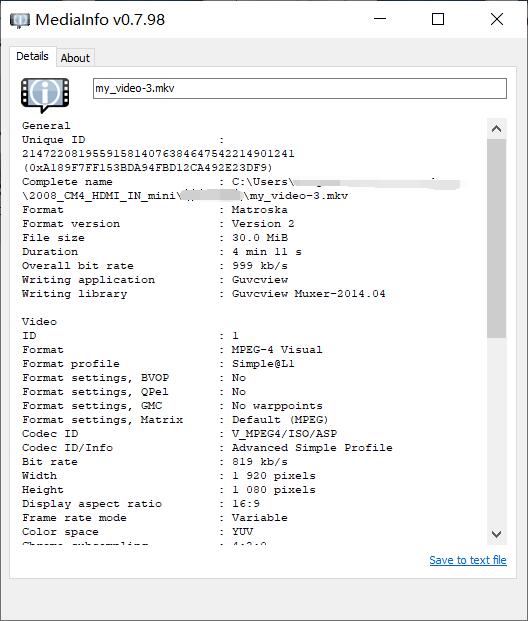
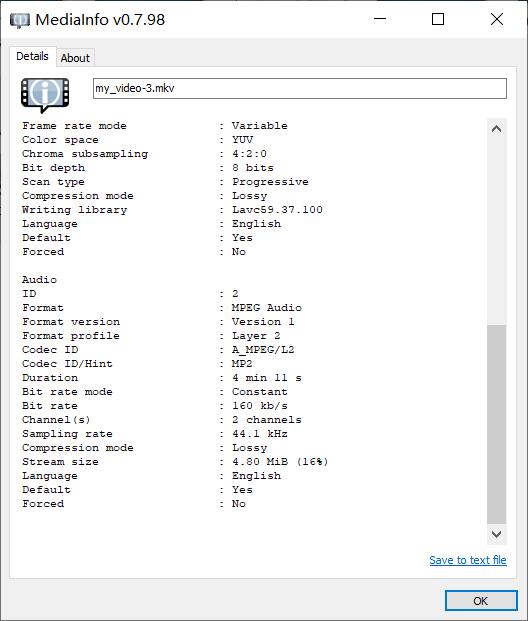
五、树莓派OS下的视频推流直播
5.1 安装视频推流软件
5.1.1 安装软件
我们采用OBS作为视频推流软件。安装命令为:
sudo apt update
sudo apt install libfdk-aac2 libfdk-aac-dev
sudo apt install obs-studio
安装完毕后,直接点击图标启动OBS,会报显卡驱动错误:
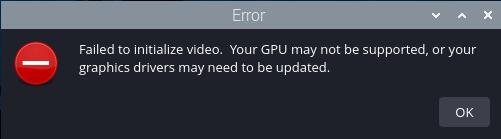
我们需要在树莓派终端中执行下列命令来启动OBS:
MESA_GL_VERSION_OVERRIDE=3.3 obs
5.1.2 使用脚本启动软件
显然每次这么做很不方便,我们可以使用脚本来直接启动(下面命令中的mcuzone目录为用户主目录,请以实际为准):
sudo nano /home/mcuzone/obs.sh
在这个文件中,添加:
MESA_GL_VERSION_OVERRIDE=3.3 obs
然后保存并退出,给该文件赋予权限:
sudo chmod +x /home/mcuzone/obs.sh
这样我们就可以通过点击这个obs.sh来启动OBS软件了。
5.1.3 点击图标启动软件
如果想直接点击图标启动OBS,请按下列步骤进行:
点击桌面左上角树莓派图标 - Preferences - Main Menu Editor - Sound & Video
双击“OBS Studio”,在弹出的窗口中,“Command”框中,填入:
/home/mcuzone/obs.sh
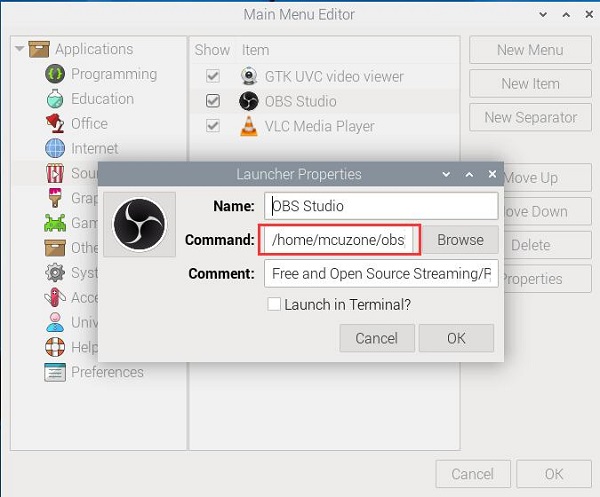
保存后退出,这样就可以点击图标启动OBS了。
5.1.4 开机自启动软件
如果需要开机自启动OBS,需要做如下设置:
sudo mkdir /home/mcuzone/.config/autostart
sudo nano /home/mcuzone/.config/autostart/obs.desktop
在这个obs.desktop文件中添加下列内容:
[Desktop Entry]
Type=Application
Exec=/home/mcuzone/obs.sh
保存后退出,重启系统,就可以在进入桌面后自动启动OBS了。
5.2 获得推流参数
5.2.1 获得b站推流参数
请参阅以下链接:
https://www.bilibili.com/opus/688919050706747398
只需参考第一部分“b站设置”,树莓派端的OBS设置下一节会详细讲解。
通过设置,我们获得了两个参数,分别是服务器地址和串流密钥。
5.2.2 获得微博推流参数
请参阅以下链接:
https://weibo.com/l/wblive/act/k2mw80kz3kw0
通过设置,我们获得了两个参数,分别是服务器地址和串流密钥。
5.3 OBS的推流设置和视频直播
5.3.1 推流设置
启动OBS,以b站直播为例,点击“File - Settings - Stream”,“Service”选择“Custom...”,“Server”填入服务器地址,“Stream Key”填入串流密钥:
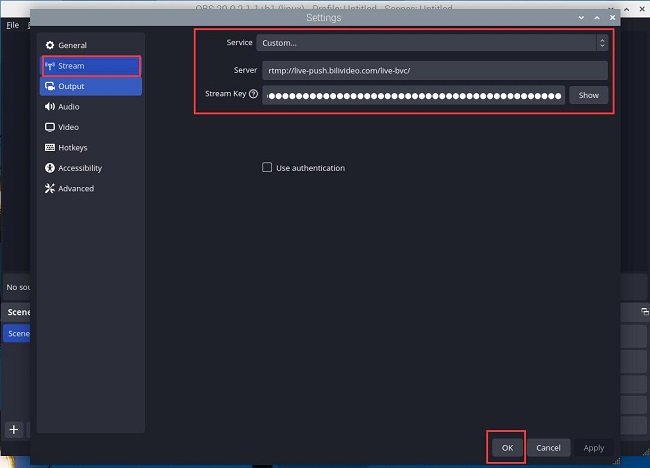
然后点击“OK”即设置完毕。
5.3.2 直播源设置
点击“Sources”下的+号,点击“Video Capture Device (V4L2)”:
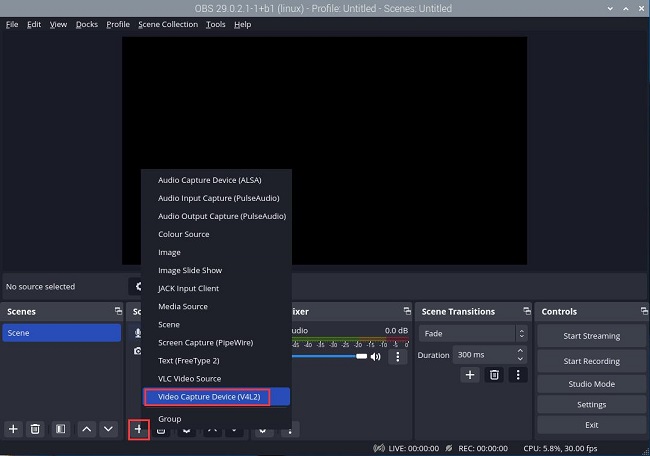
直接点击“OK”:
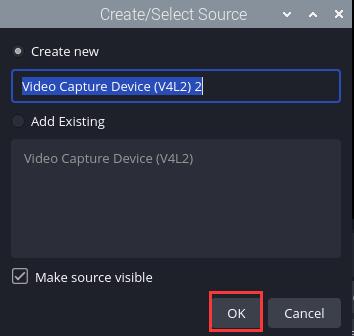
按下图设置后保存:
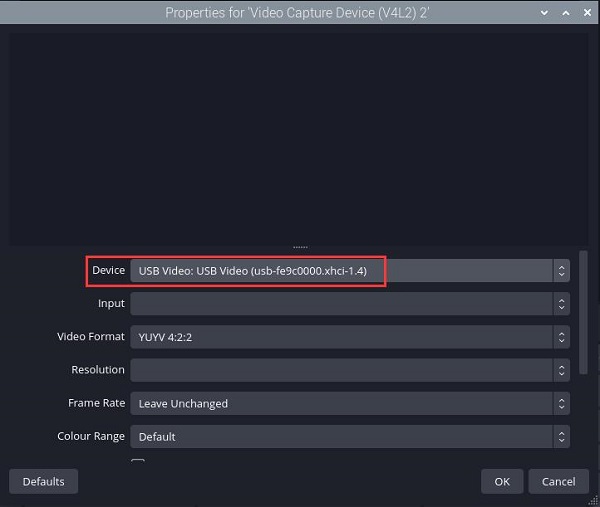
点击“Sources”下的+号,点击“Audio Input Capture (PulseAudio)”:
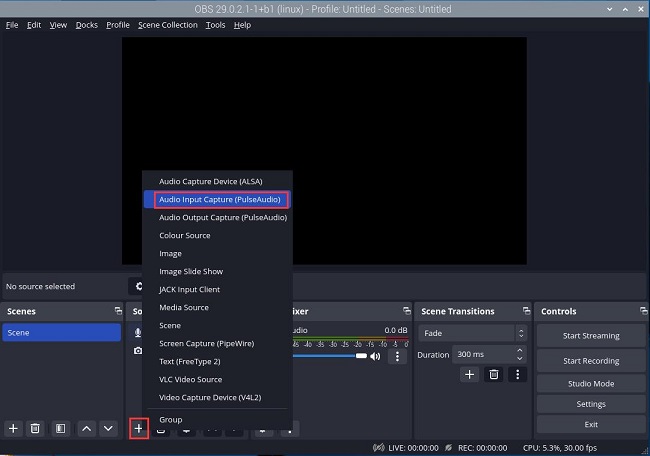
直接点击“OK”:
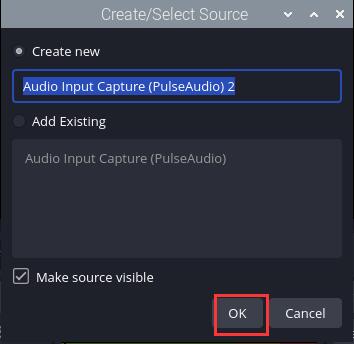
按下图设置后保存:
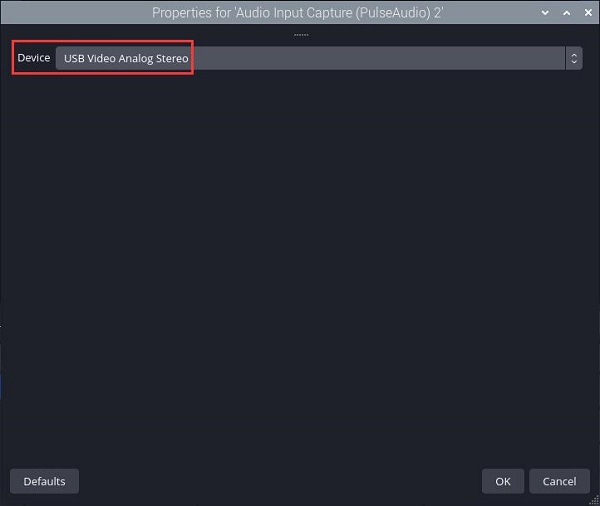
设置完毕后,我们就可以在主界面上看到直播源图像,以及音频音量:
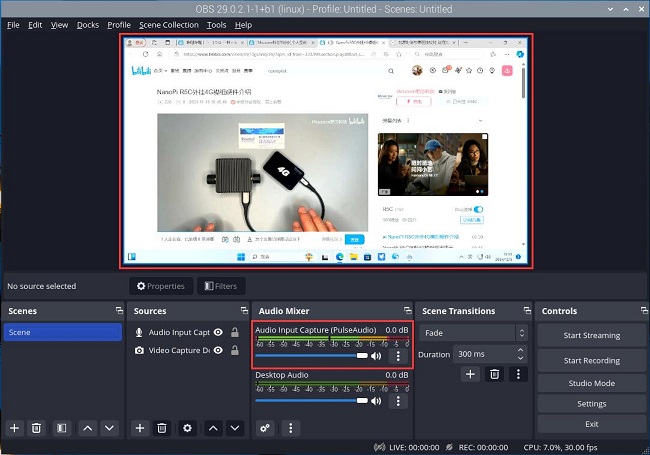
5.3.3 开始直播
点击“Controls”下面的“Start Streaming”,就可以开始直播了,以b站为例,我们可以通过b站提供的直播地址观看直播:
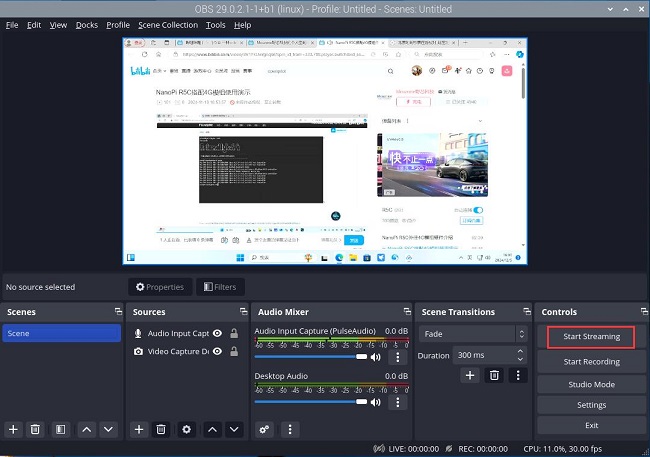
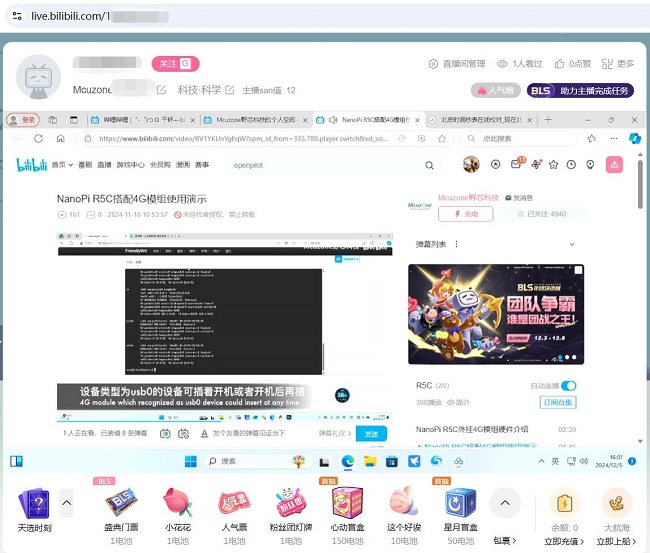
如果需要在树莓派端录制直播视频,可以点击“Controls”下面的“Start Recording”开始录制,此时视频窗口仍然可以继续显示输入源的图像。录制完毕后,软件会自动将生成视频保存在主目录下。
我们录制了一段1分49秒的视频,视频具体参数如下:
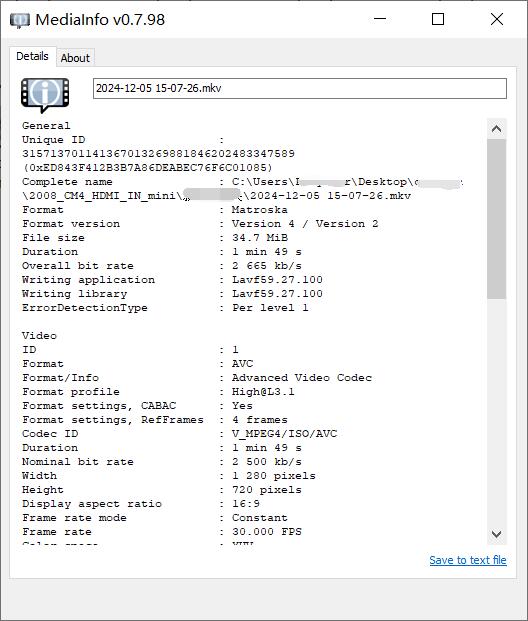
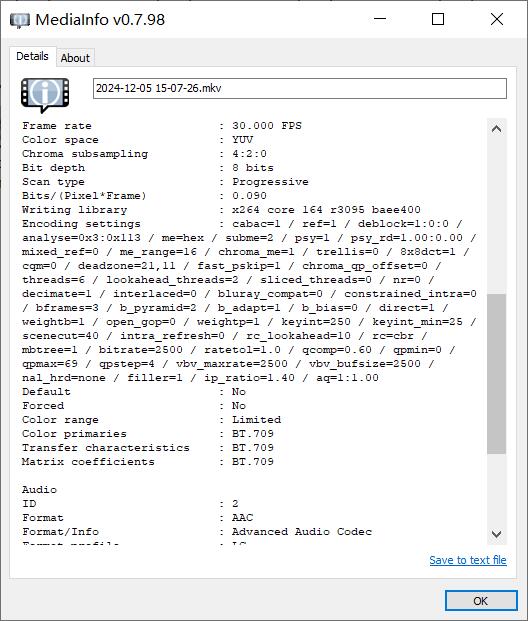
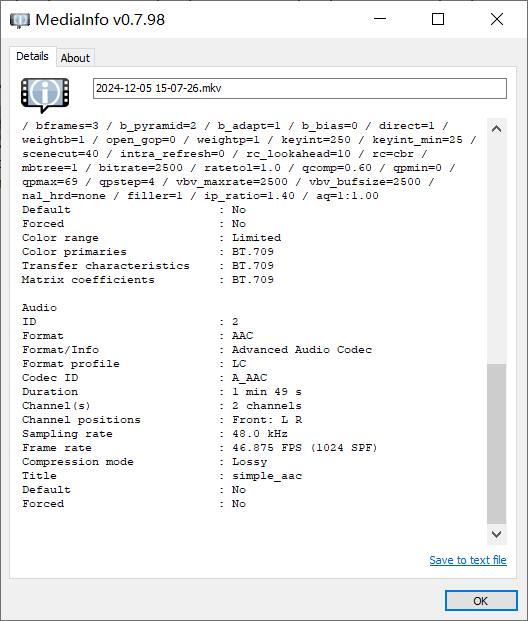
联系我们
电话:13957118045
如本页面有任何疏漏、错误或者侵权,请通过上述途径联系我们,谢谢!
Copyright 2004-2025 野芯科技




 QQ:8204136
QQ:8204136