0005 MPS2242 2280 2280P EN:修订间差异
| 第153行: | 第153行: | ||
== '''IV. Demonstration of using the Raspberry Pi OS''' == | == '''IV. Demonstration of using the Raspberry Pi OS''' == | ||
=== 4.1 Use the SSD for storage expansion | === 4.1 Use the SSD for storage expansion === | ||
4.1.1 Set the Raspberry Pi to boot from the TF card, insert an SSD hard drive into the M.2 slot on the expansion board, and boot the Raspberry Pi OS from the TF card. | 4.1.1 Set the Raspberry Pi to boot from the TF card, insert an SSD hard drive into the M.2 slot on the expansion board, and boot the Raspberry Pi OS from the TF card. | ||
| 第185行: | 第185行: | ||
== '''V. Demonstration of using the Ubuntu system''' == | == '''V. Demonstration of using the Ubuntu system''' == | ||
=== 5.1 Use the SSD for storage expansion === | |||
5.1.1 | 5.1.1 Set the Raspberry Pi to boot from the TF card, insert an SSD hard drive into the M.2 slot on the expansion board, and boot the Ubuntu system from the TF card. | ||
5.1.2 | 5.1.2 In the Ubuntu system, unlike the Raspberry Pi OS, we do not need to enter a system password to perform operations on the SSD. We go into Files, click on Other Locations, and we can see the SSD partition (500GB Volume, mounted to /dev/nvme0n1p1). As shown in the following figure: | ||
http://www.mcuzone.com/wiki/0005_MPS2242_2280/0005_MPS2242_2280_14.jpg | http://www.mcuzone.com/wiki/0005_MPS2242_2280/0005_MPS2242_2280_14.jpg | ||
''''' | '''''Note: If you need to perform operations on the SSD in the terminal, you must enter the SSD folder following the steps above first.''''' | ||
5.1.3 | 5.1.3 When you return to the desktop, you can see the shortcut icon for the SSD partition: | ||
http://www.mcuzone.com/wiki/0005_MPS2242_2280/0005_MPS2242_2280_15.jpg | http://www.mcuzone.com/wiki/0005_MPS2242_2280/0005_MPS2242_2280_15.jpg | ||
At the same time, by entering lsblk in the terminal, we can also see the SSD partitions, and we can use this SSD as a storage device. | |||
http://www.mcuzone.com/wiki/0005_MPS2242_2280/0005_MPS2242_2280_16.jpg | http://www.mcuzone.com/wiki/0005_MPS2242_2280/0005_MPS2242_2280_16.jpg | ||
=== 5.2 Use the SSD for system boot === | |||
5.2.1 | 5.2.1 Flash the Ubuntu system onto the SSD, then remove the TF card, or in the boot order settings, set booting from NVMe (SSD) as the first priority. | ||
5.2.2 | 5.2.2 Insert the SSD with the flashed system into the M.2 slot on the expansion board, and boot the Ubuntu system. | ||
5.2.3 | 5.2.3 We go into Files, click on Other Locations, and we can see the SSD partition. Enter <code>df</code> in the terminal, and you can see that the SSD is divided into two partitions: nvme0n1p1 is used as the system partition, and nvme0n1p2 is used as the storage partition. | ||
http://www.mcuzone.com/wiki/0005_MPS2242_2280/0005_MPS2242_2280_17.jpg | http://www.mcuzone.com/wiki/0005_MPS2242_2280/0005_MPS2242_2280_17.jpg | ||
| 第213行: | 第213行: | ||
http://www.mcuzone.com/wiki/0005_MPS2242_2280/0005_MPS2242_2280_18.jpg | http://www.mcuzone.com/wiki/0005_MPS2242_2280/0005_MPS2242_2280_18.jpg | ||
== ''' | == '''VI. Perform partitioning and other operations on the SSD''' == | ||
=== 6.1 | === 6.1 Overview === | ||
This chapter uses Raspberry Pi OS as an example to introduce operations such as partitioning and mounting an SSD installed in the MPS2242/2280. | |||
=== 6.2 | === 6.2 Use the GParted to partition the SSD === | ||
6.2.1 | 6.2.1 Open the Raspberry Pi OS terminal and enter the following command to install the GParted: | ||
<code>sudo apt install gparted</code> | <code>sudo apt install gparted</code> | ||
| 第225行: | 第225行: | ||
http://www.mcuzone.com/wiki/0003_MPS2280D/MPS2280D_77.jpg | http://www.mcuzone.com/wiki/0003_MPS2280D/MPS2280D_77.jpg | ||
6.2.2 | 6.2.2 Open the GParted and select the corresponding SSD. | ||
The command to open the GParted software is <code>sudo gparted</code>. After opening, it presents a graphical interface, and we select the SSD from the drop-down menu in the upper right corner. | |||
http://www.mcuzone.com/wiki/0003_MPS2280D/MPS2280D_23.jpg | http://www.mcuzone.com/wiki/0003_MPS2280D/MPS2280D_23.jpg | ||
| 第233行: | 第233行: | ||
http://www.mcuzone.com/wiki/0003_MPS2280D/MPS2280D_24.jpg | http://www.mcuzone.com/wiki/0003_MPS2280D/MPS2280D_24.jpg | ||
6.2.3 | 6.2.3 Before partitioning the SSD, it is necessary to unmount the original partition. Right-click on the partition and select "Unmount" to unmount it. After unmounting, right-click on the partition again and select "Delete" to delete the partition. This SSD has two partitions, and the same operation should be performed on the other partition. | ||
http://www.mcuzone.com/wiki/0003_MPS2280D/MPS2280D_25.jpg | http://www.mcuzone.com/wiki/0003_MPS2280D/MPS2280D_25.jpg | ||
| 第239行: | 第239行: | ||
http://www.mcuzone.com/wiki/0003_MPS2280D/MPS2280D_26.jpg | http://www.mcuzone.com/wiki/0003_MPS2280D/MPS2280D_26.jpg | ||
6.2.4 | 6.2.4 After deleting the partitions, we select "Edit - Apply All Operations" from the menu to apply all the operations. GParted is similar to DiskGenius, it does not perform actual operations on the partition until you apply the changes. | ||
http://www.mcuzone.com/wiki/0003_MPS2280D/MPS2280D_27.jpg | http://www.mcuzone.com/wiki/0003_MPS2280D/MPS2280D_27.jpg | ||
| 第247行: | 第247行: | ||
http://www.mcuzone.com/wiki/0003_MPS2280D/MPS2280D_29.jpg | http://www.mcuzone.com/wiki/0003_MPS2280D/MPS2280D_29.jpg | ||
6.2.5 | 6.2.5 Then right-click on the blank SSD and select "New" to create a new partition. We created two partitions, formatted as exfat. The operations are as follows: | ||
http://www.mcuzone.com/wiki/0003_MPS2280D/MPS2280D_30.jpg | http://www.mcuzone.com/wiki/0003_MPS2280D/MPS2280D_30.jpg | ||
| 第263行: | 第263行: | ||
http://www.mcuzone.com/wiki/0003_MPS2280D/MPS2280D_36.jpg | http://www.mcuzone.com/wiki/0003_MPS2280D/MPS2280D_36.jpg | ||
This completes the partitioning of the SSD. | |||
=== 6.3 | === 6.3 Mount the partition === | ||
6.3.1 | 6.3.1 Now, the SSD has been divided into two partitions. These partitions can be managed under Windows, but the process differs from Linux, where the newly created partitions need to be mounted before they can be used. First, we use the command lsblk to view the partition information. The two newly created partitions' name are nvme0n1p1 and nvme0n1p2. | ||
http://www.mcuzone.com/wiki/0003_MPS2280D/MPS2280D_37.jpg | http://www.mcuzone.com/wiki/0003_MPS2280D/MPS2280D_37.jpg | ||
Then we enter the following commands in sequence to create the mount points: | |||
<code>sudo mkdir /ssd1</code> | <code>sudo mkdir /ssd1</code> | ||
| 第276行: | 第276行: | ||
<code>sudo mkdir /ssd2</code> | <code>sudo mkdir /ssd2</code> | ||
6.3.2 | 6.3.2 We enter the command <code>sudo blkid</code> in the terminal to view the partition UUIDs. As shown in the figure, the UUIDs of the two SSD partitions are 769F-F2E1 and 77F0-F2E1. Record these values. | ||
http://www.mcuzone.com/wiki/0003_MPS2280D/MPS2280D_38.jpg | http://www.mcuzone.com/wiki/0003_MPS2280D/MPS2280D_38.jpg | ||
6.3.3 | 6.3.3 Enter the command <code>sudo nano /etc/fstab</code>in the terminal. Add two lines of code at the end of the file: | ||
<code>UUID=769F-F2E1 /ssd1 exfat defaults,umask=000,gid=1000 0 2</code> | <code>UUID=769F-F2E1 /ssd1 exfat defaults,umask=000,gid=1000 0 2</code> | ||
| 第290行: | 第290行: | ||
http://www.mcuzone.com/wiki/0003_MPS2280D/MPS2280D_40.jpg | http://www.mcuzone.com/wiki/0003_MPS2280D/MPS2280D_40.jpg | ||
Save and exit, then restart the system, and enter <code>lsblk</code> in the Raspberry Pi terminal. You can see that nvme0n1p1 and nvme0n1p2 are mounted under ssd1 and ssd2. | |||
http://www.mcuzone.com/wiki/0003_MPS2280D/MPS2280D_42.jpg | http://www.mcuzone.com/wiki/0003_MPS2280D/MPS2280D_42.jpg | ||
Now, we can also see two directories, ssd1 and ssd2, at the root of the file directory, each representing one of the two partitions on the SSD. We can perform operations on these two folders, thus completing the mounting of the partitions. | |||
http://www.mcuzone.com/wiki/0003_MPS2280D/MPS2280D_41.jpg | http://www.mcuzone.com/wiki/0003_MPS2280D/MPS2280D_41.jpg | ||
2024年9月2日 (一) 15:53的版本
Keywords
Raspberry Pi 5, 2230, 2242, 2280, Pi OS, Ubuntu, NVMe SSD, PCIe, SSD X1, Gen2, Gen3, AI、HAILO 8L, Camera, OV5647, Image Detection, Image Recognition
I. Introduction
The MPS2242 and MPS2280 are SSD expansion boards designed for the Raspberry Pi 5 that support the NVMe protocol. The difference between the two is that they support SSDs of different sizes: the MPS2242 supports 2242-sized SSDs, and the MPS2280 supports 2280-sized SSDs. The system can boot from the SSD, or it can boot from the TF card while using the SSD solely for storage purposes.
II. Hardware Resources
2.1 There are two versions: one for 2242 and one for 2280, the installation position is on the HAT, and both supporting NVMe protocol SSDs. Note: SSD that use the NGFF and SATA protocols are not supported.
The MPS2242 supports 2230/2242 size SSDs (defaulting to welded mounting posts for 2242 size).
The MPS2280 supports 2230/2242/2280 size SSDs (defaulting to welded mounting posts for 2280 size).
2.2 It uses a 0.5mm pitch 16-pin PCIe 2.0 x1 interface for connection.
2.3 It uses a 1.5A high-efficiency DC-DC circuit, which can support most SSDs (however, due to the x1 interface, the actual peak power consumption of the SSD is only one-third of its rated power consumption).
2.4 One 5V power indicator light and one hard drive activity status indicator light.
2.5 It features an indented slot design, with no obstruction above the 40-pin connector, ensuring that DuPont cable connections are not affected.
2.6 Reserve CSI/DSI cable slots.


On the Raspberry Pi side:


III. System flashing and setting
3.1 Overview
This document uses the Raspberry Pi OS and Ubuntu system for testing.
The version of the Raspberry Pi OS is: 2024-07-04-raspios-bookworm-arm64.img.xz,
The version of the Ubuntu system is: ubuntu-24.04-preinstalled-desktop-arm64+raspi.img.xz。
You can download the Raspberry Pi OS in:
https://www.raspberrypi.com/software/operating-systems/#raspberry-pi-os-64-bit
You can download the Ubuntu system in:
https://ubuntu.com/download/raspberry-pi
3.2 Boot from TF card
3.2.1 Use the Imager to flash the system
First, install the Imager on the Windows. You can download it in: https://www.raspberrypi.com/software/
Insert the TF card into the card reader after installation, plug the card reader into the PC's USB port, and then open the software.
Raspberry Pi Device: Choose Raspberry Pi 5;
Operating System:
Choose Raspberry Pi OS(64-bit), to flash the system image downloaded from the Raspberry Pi official website (internet connection required).
Choose Use Custom, to flash the system image already downloaded onto the hard drive (no internet connection required).
Storge: Select the TF card that needs to be flashed (i.e., the card inserted into the PC's USB port).

After making your selection, press "NEXT." It is recommended to click "Edit Settings" to pre-set some parameters in the flashing software. This way, you won't need to set them again when the system starts up, making it easier to use.


If you need to use the pre-set settings, press "Yes"; if you do not need to use the pre-set settings, press "No". Proceed to the next page, and click "Yes" to start the flashing and verification process. After the flashing is complete, follow the prompts to remove the card.

The above instructions describe how to flash the Raspberry Pi OS. For flashing the Ubuntu system or the OpenWrt system, similar operations are used; when you reach the step "Operating System", you need to select Use Custom, and then choose the pre-downloaded image.
3.2.2 Use the balenaEtcher to flash the system
First, install the balenaEtcher on the Windows. You can download it in: https://etcher.balena.io/#download-etcher
Insert the TF card into the card reader after installation, plug the card reader into the PC's USB port, and then open the software.
Flash from file: Select the pre-downloaded Raspberry Pi OS or Ubuntu system image.
Select target: Select the TF card that needs to be flashed (i.e., the card inserted into the PC's USB port).
Then click "Flash!" to start the process, and wait for it to complete.

3.2.3 Boot the system
Remove the TF card from the card reader, insert it into the TF card slot of the Raspberry Pi, and power the board on to enter the system.
3.3 Boot from SSD
The Raspberry Pi only supports SSDs with PCIe NVMe protocol interface.
3.3.1 Flash the Raspberry Pi OS image onto the TF card, and then boot the Raspberry Pi OS from the TF card.
3.3.2 Set the boot order and enable the SSD. Open the terminal on the Raspberry Pi OS, enter sudo rpi-eeprom-config --edit, and modify the BOOT_ORDER to:
BOOT_ORDER=0xf416
Modify or add PCIE_PROBE to:
PCIE_PROBE=1
Then press Ctrl+X, save and exit, and reboot.
Note 1: This file is saved in the E2PROM of the Raspberry Pi board after editing. Therefore, if you do not change the Raspberry Pi board and only change the system, you do not need to edit it again.
Note 2: The factory settings of the Raspberry Pi 5 vary depending on the shipment period; those shipped in 2024 have already enabled SSD booting.


The explanation for the boot order is as follows: [1]

The BOOT_ORDER=0xf416 indicates the boot order is NVMe (SSD), SD (TF) card, and USB drive. You can set the boot order according to your own requirements.
3.3.3 Insert the SSD into an M.2 (PCIe NVMe protocol) to USB adapter, connect it to the PC, and use the same method as flashing an image to a TF card to flash the system image onto the SSD. Then remove the SSD, plug it back into the expansion board, and power on the system (you can remove the TF card originally used to boot the system).
3.3.4 Another method of flashing is to do it directly in the Raspberry Pi OS. You will need to prepare a USB drive and copy the Raspberry Pi OS image onto the USB drive. Set the boot order with the SD (TF) card as the first priority and the NVMe (SSD) as the second priority. Then insert the TF card with the installed system, the USB drive containing the Raspberry Pi OS installation image, and the SSD that needs to be flashed into the board.
Boot the system; at this time, the system boots from the TF card. The latest Raspberry Pi OS includes Imager. If Imager is not included in your Raspberry Pi OS, you can install it using the following command:
sudo apt install rpi-imager
Open it in the GUI:


3.3.7 In the flashing interface, select the device, OS, and storage, and start the flashing process. Note that the storage should be set to SSD at this point and not a USB drive.

During the flashing process, a prompt to enter a password will appear twice. Please enter the system login password. After the flashing process is complete, shut down the system, remove the TF card and USB drive, and restart again, it will boot from the SSD.



IV. Demonstration of using the Raspberry Pi OS
4.1 Use the SSD for storage expansion
4.1.1 Set the Raspberry Pi to boot from the TF card, insert an SSD hard drive into the M.2 slot on the expansion board, and boot the Raspberry Pi OS from the TF card.
4.1.2 In the Raspberry Pi OS, open the File Manager, and we can see the partitions of the SSD. As shown in the following figure:
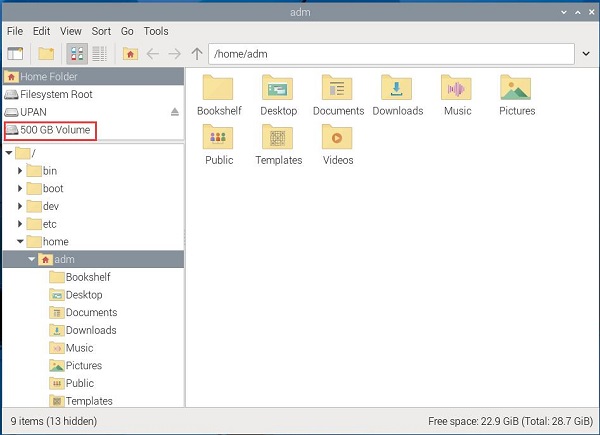
If you need to operate on the SSD, click on the partition icon. At this point, you need to enter the system password and then click "Authenticate." After successful authorization, you can proceed to operate on the SSD:
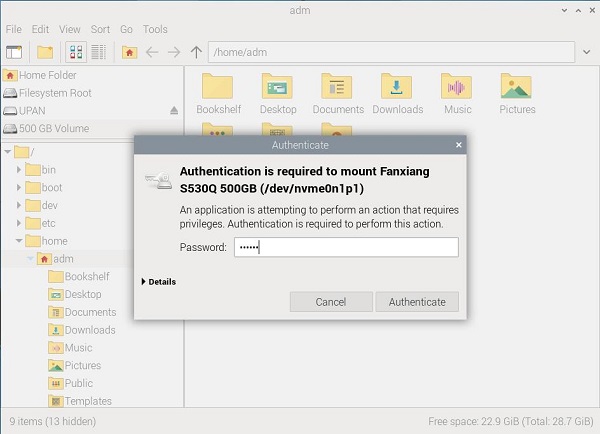
When you return to the desktop, you can see the shortcut icon for the SSD partition:
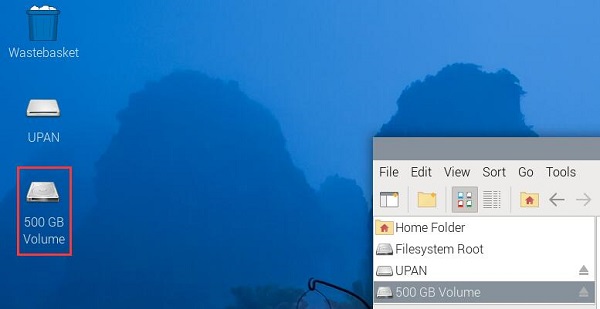
At the same time, by entering df in the terminal, we can also see the SSD partitions, and we can use this SSD as a storage device.
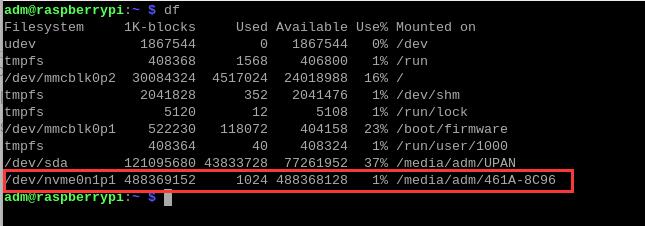
4.2 Use the SSD for system boot
4.2.1 Flash the Raspberry Pi OS onto the SSD, then remove the TF card, or in the boot order settings, set booting from NVMe (SSD) as the first priority.
4.2.2 Insert the SSD with the flashed system into the M.2 slot on the expansion board, and boot the Raspberry Pi OS.
4.2.3 Open the File Manager, and we can see that the remaining space displayed in the lower right corner is 106.3GB (the total capacity of this SSD is 120GB). At the same time, by entering `df` in the terminal, you can also see that the SSD is divided into two partitions, with nvme0n1p1 used as the system partition and nvme0n1p2 used as the storage partition.
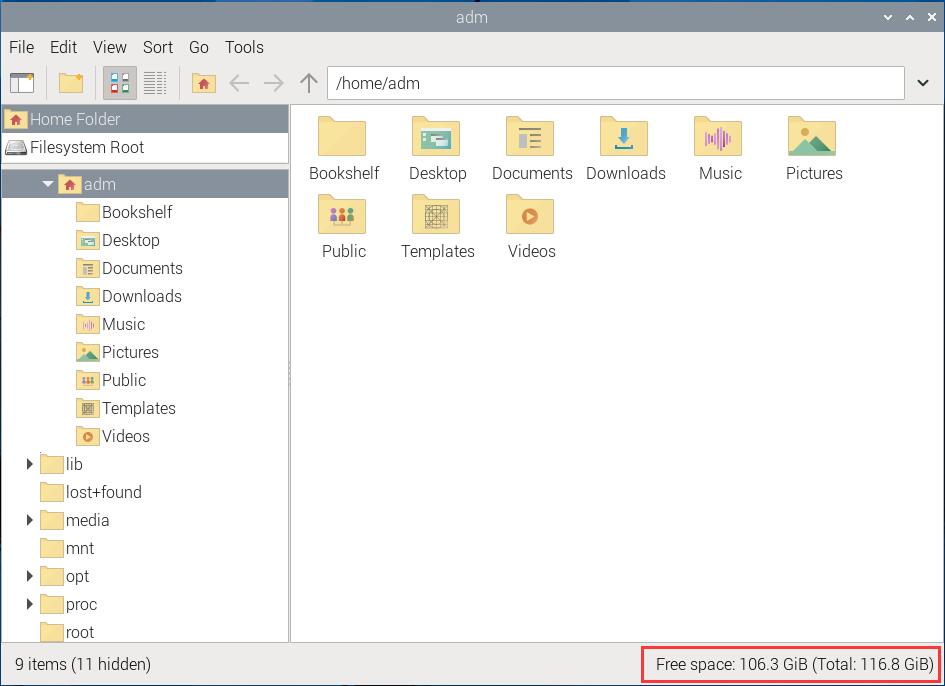
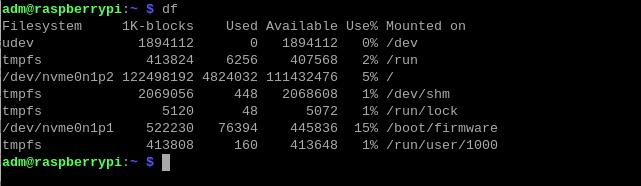
V. Demonstration of using the Ubuntu system
5.1 Use the SSD for storage expansion
5.1.1 Set the Raspberry Pi to boot from the TF card, insert an SSD hard drive into the M.2 slot on the expansion board, and boot the Ubuntu system from the TF card.
5.1.2 In the Ubuntu system, unlike the Raspberry Pi OS, we do not need to enter a system password to perform operations on the SSD. We go into Files, click on Other Locations, and we can see the SSD partition (500GB Volume, mounted to /dev/nvme0n1p1). As shown in the following figure:
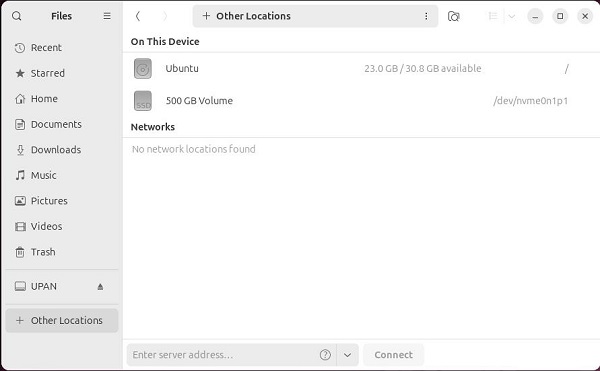
Note: If you need to perform operations on the SSD in the terminal, you must enter the SSD folder following the steps above first.
5.1.3 When you return to the desktop, you can see the shortcut icon for the SSD partition:
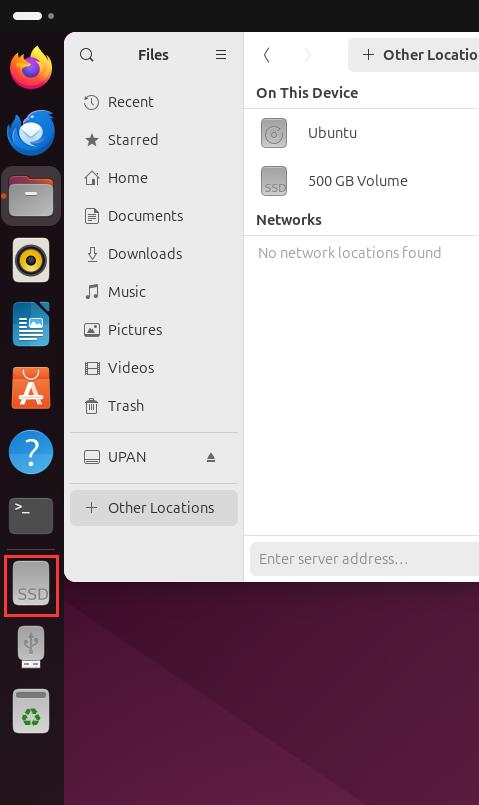
At the same time, by entering lsblk in the terminal, we can also see the SSD partitions, and we can use this SSD as a storage device.
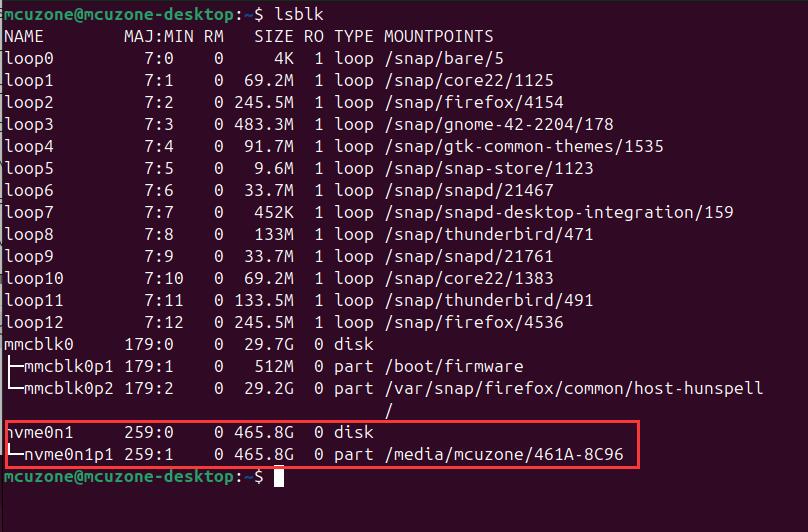
5.2 Use the SSD for system boot
5.2.1 Flash the Ubuntu system onto the SSD, then remove the TF card, or in the boot order settings, set booting from NVMe (SSD) as the first priority.
5.2.2 Insert the SSD with the flashed system into the M.2 slot on the expansion board, and boot the Ubuntu system.
5.2.3 We go into Files, click on Other Locations, and we can see the SSD partition. Enter df in the terminal, and you can see that the SSD is divided into two partitions: nvme0n1p1 is used as the system partition, and nvme0n1p2 is used as the storage partition.
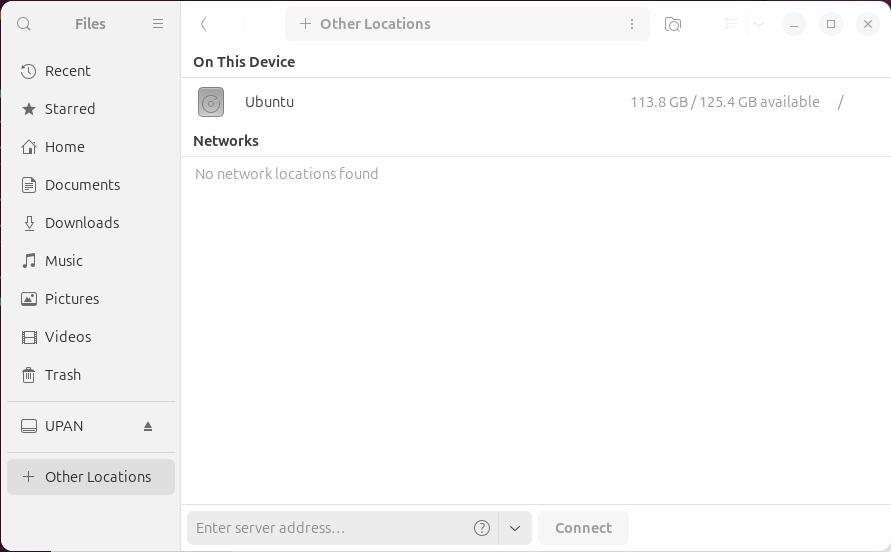
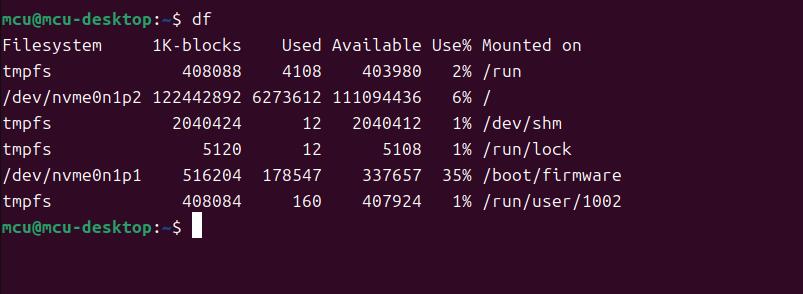
VI. Perform partitioning and other operations on the SSD
6.1 Overview
This chapter uses Raspberry Pi OS as an example to introduce operations such as partitioning and mounting an SSD installed in the MPS2242/2280.
6.2 Use the GParted to partition the SSD
6.2.1 Open the Raspberry Pi OS terminal and enter the following command to install the GParted:
sudo apt install gparted

6.2.2 Open the GParted and select the corresponding SSD.
The command to open the GParted software is sudo gparted. After opening, it presents a graphical interface, and we select the SSD from the drop-down menu in the upper right corner.


6.2.3 Before partitioning the SSD, it is necessary to unmount the original partition. Right-click on the partition and select "Unmount" to unmount it. After unmounting, right-click on the partition again and select "Delete" to delete the partition. This SSD has two partitions, and the same operation should be performed on the other partition.


6.2.4 After deleting the partitions, we select "Edit - Apply All Operations" from the menu to apply all the operations. GParted is similar to DiskGenius, it does not perform actual operations on the partition until you apply the changes.



6.2.5 Then right-click on the blank SSD and select "New" to create a new partition. We created two partitions, formatted as exfat. The operations are as follows:







This completes the partitioning of the SSD.
6.3 Mount the partition
6.3.1 Now, the SSD has been divided into two partitions. These partitions can be managed under Windows, but the process differs from Linux, where the newly created partitions need to be mounted before they can be used. First, we use the command lsblk to view the partition information. The two newly created partitions' name are nvme0n1p1 and nvme0n1p2.

Then we enter the following commands in sequence to create the mount points:
sudo mkdir /ssd1
sudo mkdir /ssd2
6.3.2 We enter the command sudo blkid in the terminal to view the partition UUIDs. As shown in the figure, the UUIDs of the two SSD partitions are 769F-F2E1 and 77F0-F2E1. Record these values.

6.3.3 Enter the command sudo nano /etc/fstabin the terminal. Add two lines of code at the end of the file:
UUID=769F-F2E1 /ssd1 exfat defaults,umask=000,gid=1000 0 2
UUID=77F0-F2E1 /ssd2 exfat defaults,umask=000,gid=1000 0 2


Save and exit, then restart the system, and enter lsblk in the Raspberry Pi terminal. You can see that nvme0n1p1 and nvme0n1p2 are mounted under ssd1 and ssd2.

Now, we can also see two directories, ssd1 and ssd2, at the root of the file directory, each representing one of the two partitions on the SSD. We can perform operations on these two folders, thus completing the mounting of the partitions.

七、使用hdparm对SSD硬盘进行测速
7.1 概述
树莓派5支持系统运行在 PCIe Gen2和 PCIe Gen3两种模式下,本章以树莓派OS为例,分别测试在PCIe Gen2和 PCIe Gen3两种模式下,SSD硬盘的运行速度。
7.2 在PCIe Gen2下测试硬盘速度
7.2.1 树莓派OS的默认配置是运行在PCIe Gen2下的,因此这里不需要改变系统配置。
7.2.2 安装硬盘测速软件hdparm。在树莓派终端下运行:
sudo apt install hdparm
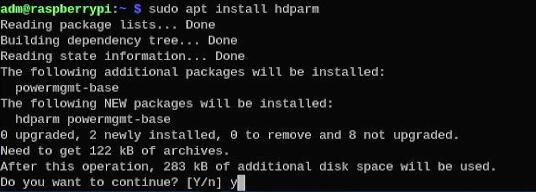
7.3.3 在树莓派终端下运行df,查看SSD分区名为nvme0n1p1:
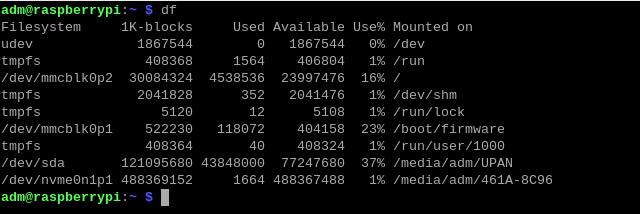
运行命令,可多次运行,测试多次硬盘速度:
sudo hdparm -t /dev/nvme0n1p1
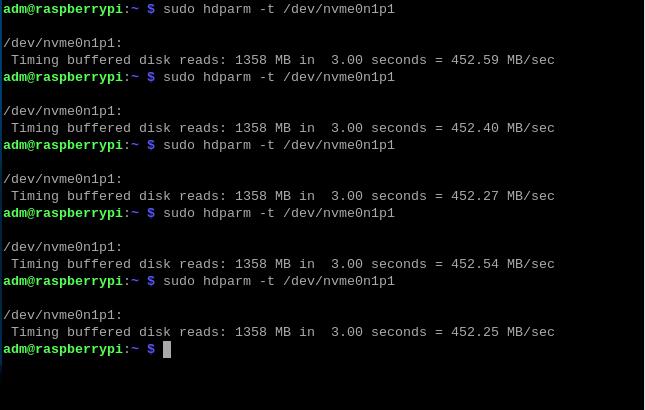
可见此测试硬盘在PCIe Gen2下的运行速度为450MB/s左右。
7.3 在PCIe Gen3下测试硬盘速度
7.3.1 在树莓派终端中输入sudo nano /boot/firmware/config.txt,在最后一行加入下列代码:
dtparam=pciex1_gen=3
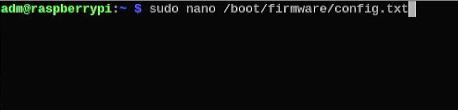
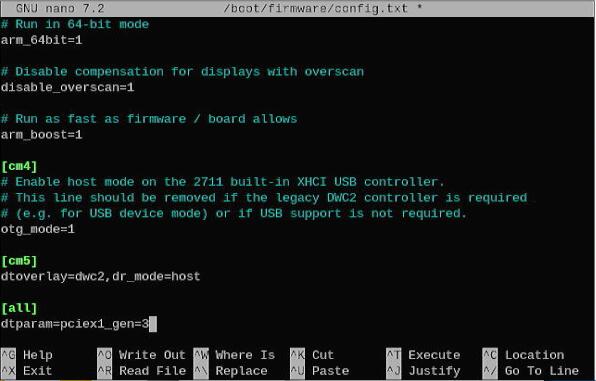
保存后退出并重启系统,这样就切换到了PCIe Gen3。
7.3.2 使用上节介绍的方法,运行命令,可多次运行,测试多次硬盘速度:
sudo hdparm -t /dev/nvme0n1p1
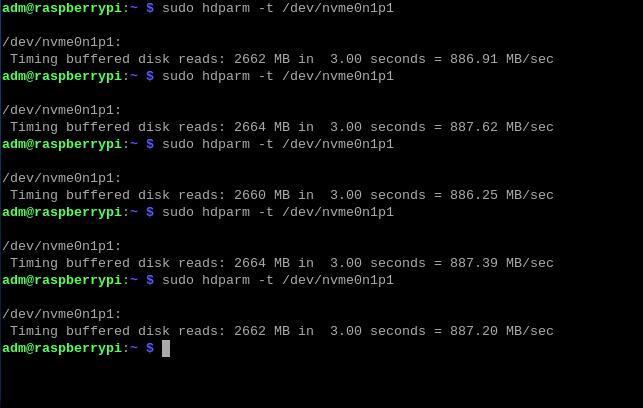
可见此测试硬盘在PCIe Gen3下的运行速度为880MB/s左右。
7.4 结论
PCIe Gen2的理论带宽是5Gbps,PCIe Gen3的理论带宽是8Gbps。对比PCIe Gen3下和PCIe Gen2下的测试结果,可见在PCIe Gen3下,因为带宽的影响,SSD硬盘的运行速度有所提高。
注意:硬盘运行速度受硬盘质量、硬盘上的文件存储情况等多种因素影响,以上测试结果仅供参考,不作为实际产品的最终参数。
八、Ai模块(HAILO 8L)在MPS2242上的使用演示
8.1 概述
在各种实际应用的场合中,人们对于摄像头图像检测识别的需求逐渐增加,市面上也有许多利用AI的解决方案,本文所演示的方案是树莓派5搭配OV5647摄像头、MPS2242和HAILO 8L AI模块在树莓派5上的使用演示。
此操作演示同时也适用于我们司所有树莓派5的SSD相关的PCIE转接板,包括MPS2242-POE、MPS2280、MPS2280P、MPS2280Bi、MPS2280-POE、MPS2280D、MPS2.5G、MPSAI、MPSD2.5GD等。
(另外我司树莓派CM4扩展板上其它带CSI接口+M.2 SSD接口的板子均可使用,如CM4_SSD扩展板、CM4_3PCIE扩展板、CM4_Ultra扩展板、CM4_SSD+WiFi扩展板、CM4_SSD+双以太网、CM4_NAS等。)

注意:此操作演示需要确保能稳定连通外网(需自备方法),否则许多文件无法下载或下载不全,最后可能会造成代码运行失败。
8.2 更新系统
8.2.1 启动树莓派OS,在终端中执行:
sudo apt update
sudo apt full-upgrade
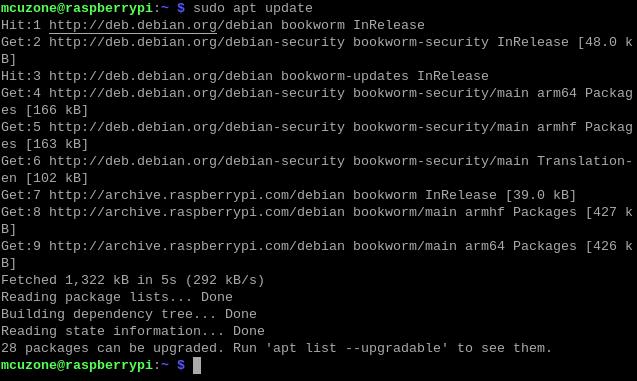
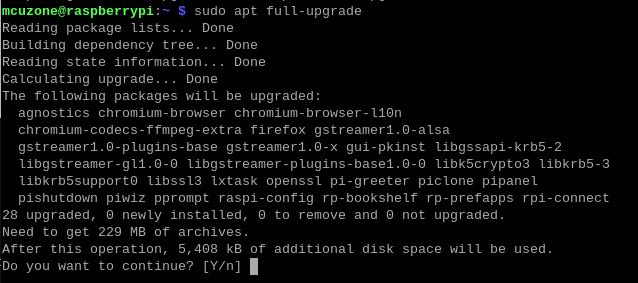
8.2.2 执行sudo rpi-eeprom-update,查看树莓派固件,确保树莓派的固件日期在2023年12月6日之后:

如上图所示,固件时间是2024年6月5日。
8.2.3 执行sudo raspi-config,根据下图依次选择对应选项:

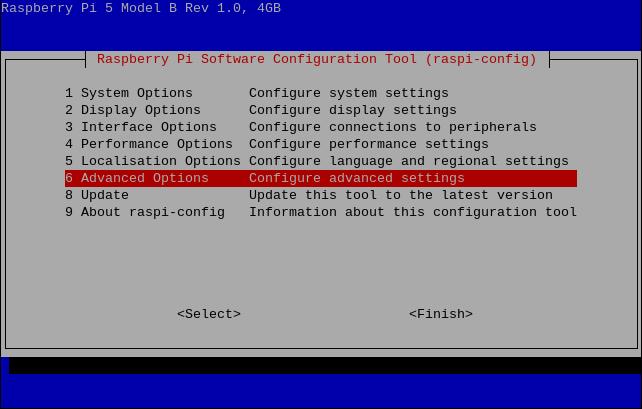
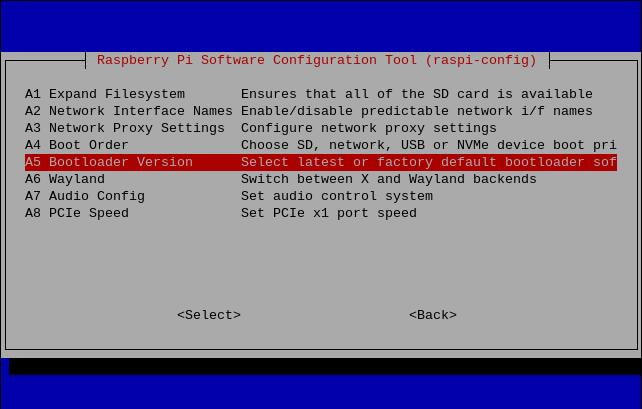
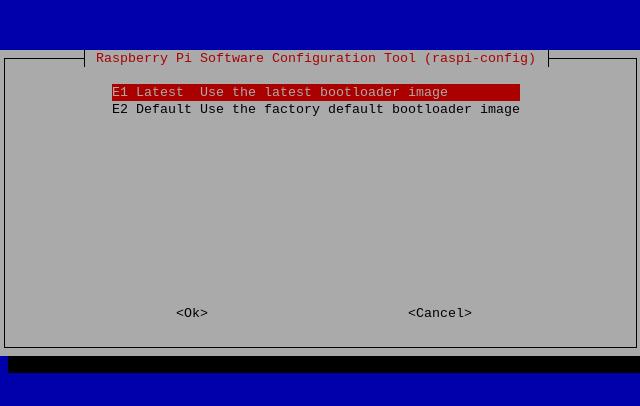
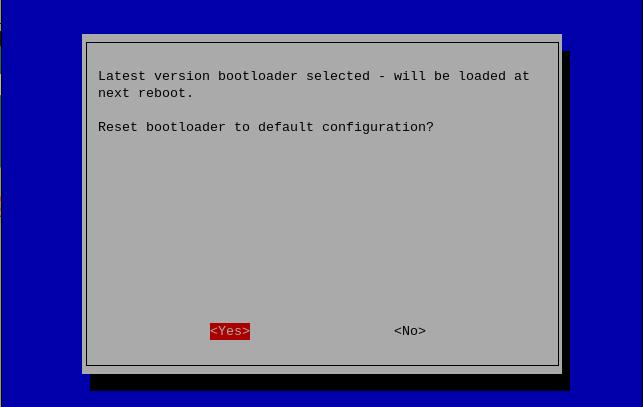
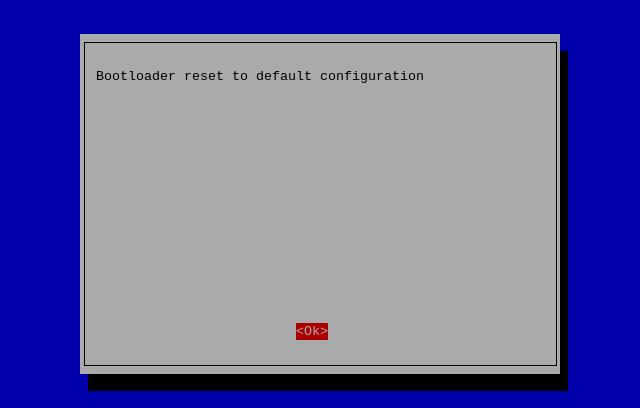
选择完之后退出,系统会自动重启,如果没有自动重启,请手动执行 sudo reboot ,重启系统。
8.3 AI模块所需要的依赖安装
执行sudo apt install hailo-all,安装AI模块所需要的依赖安装:
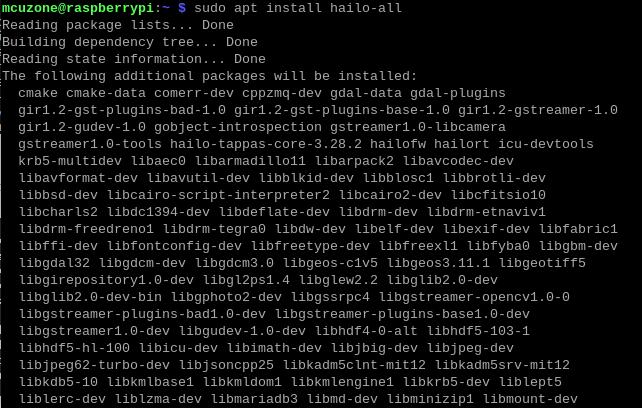
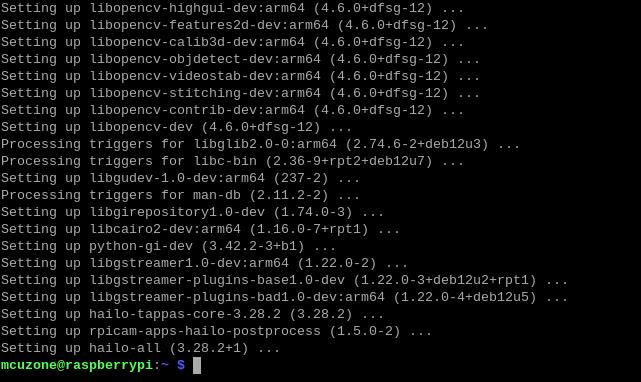
完成后执行 sudo reboot ,重启系统,使这些设置生效。
执行hailortcli fw-control identify,如果出现以下输出则成功安装了HAILO 8L的依赖:
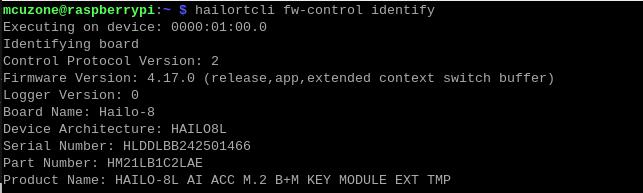
最后再执行rpicam-hello -t 10s,打开摄像头并出现预览窗口,确定摄像头正常。
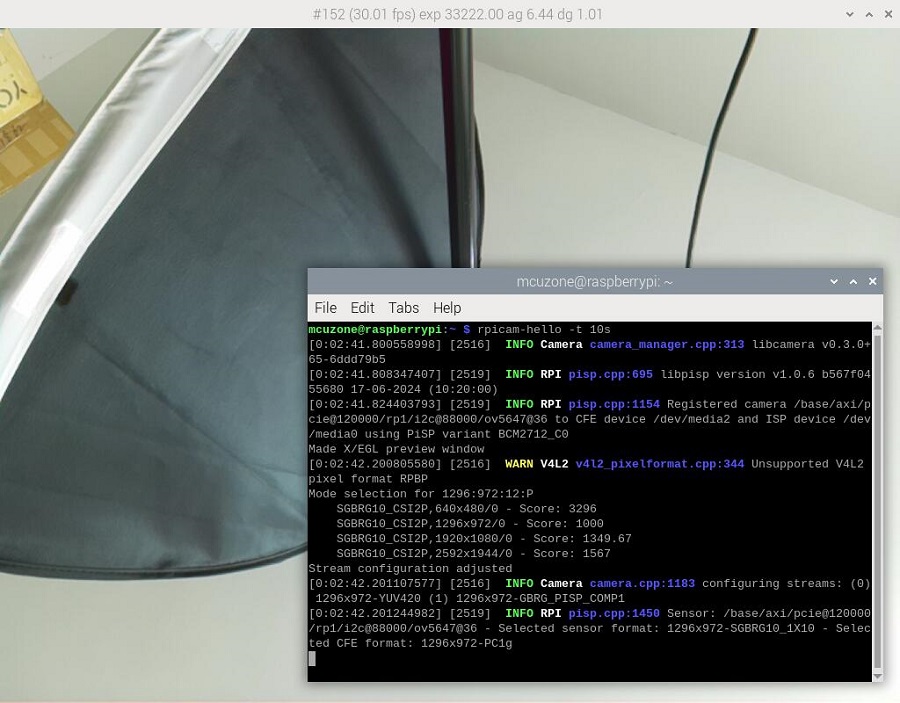
8.4 图像识别检测
执行:
git clone --depth 1 https://github.com/raspberrypi/rpicam-apps.git ~/rpicam-apps
克隆rpicam-apps库:
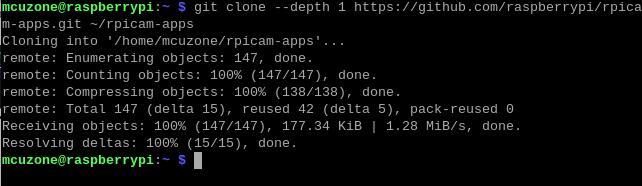
克隆完成后,就可以开始进行图像的识别检测:
rpicam-hello -t 0 --post-process-file ~/rpicam-apps/assets/hailo_yolov6_inference.json --lores-width 640 --lores-height 640
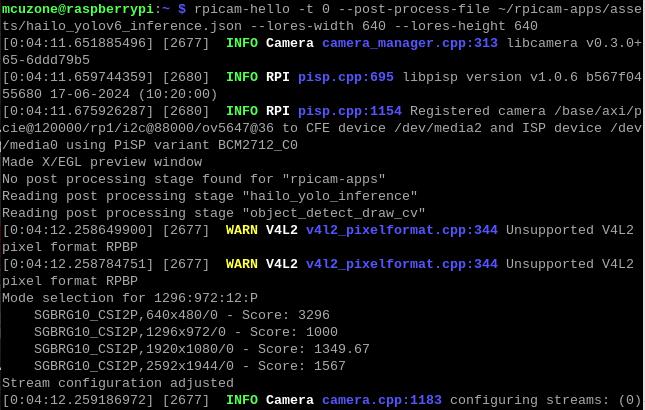
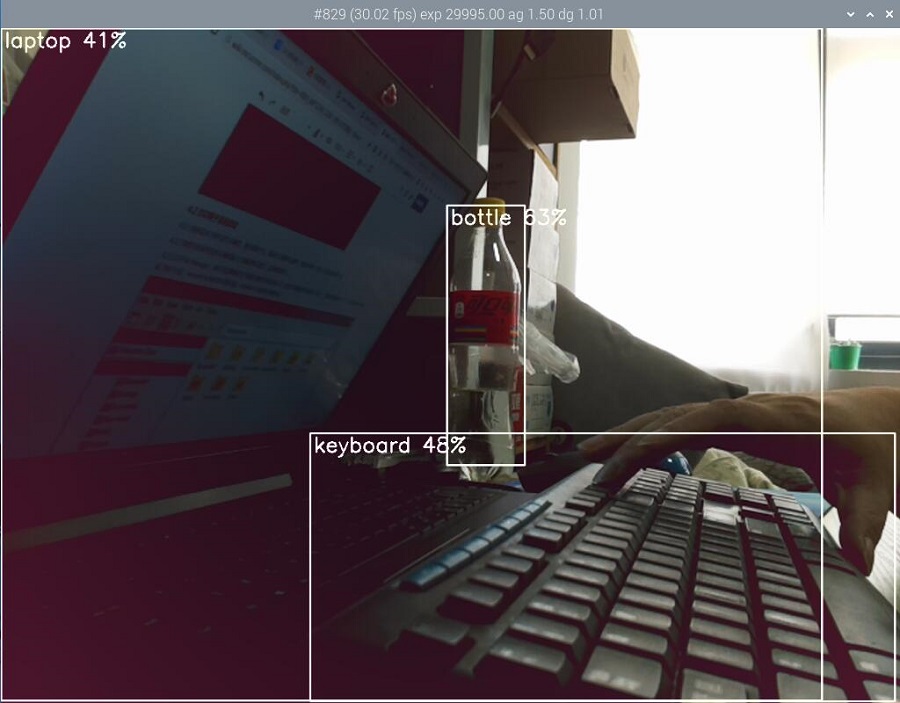
鉴于本开发板的测试需要在外网下载大量数据,为了方便用户进行测试,用户在购买本开发板后,可以联系我司获取已经配置完毕的树莓派OS镜像。
九、应用选配
MPS2280 HAT有3个固定孔,此固定孔可以适配我们是一些CM4尺寸的功能模块,比如CM4 4G mini、CM4 CAT1 4G、CM4 GPS、CM4温湿度模块、CM4 4G语音模块,还有5V5A电源和5V5A PD电源等,而且可以多个叠加组装使用。
MPS2242也有可以利用2个固定孔来组装CM4 4G mini模块。

联系我们
电话:13957118045
如本页面有任何疏漏、错误或者侵权,请通过上述途径联系我们,谢谢!
Copyright 2004-2025 野芯科技
- ↑ 1




 QQ:8204136
QQ:8204136