0021 MPSAI:修订间差异
(创建页面,内容为“== '''关键词''' == 树莓派5、PCIe、TPU、DTPU、驱动安装、操作演示、AI、google、Coral、2230、2242、2280、NVMe SSD、固态硬盘 X1 == '''一、简介''' == Coral M.2加速器是一款M.2尺寸的模组,可以通过PCIE接口为树莓派等平台扩展边缘TPU协处理器。我司的MPSTPU扩展板通过PCIe Switch扩展出了两路PCIe接口,其中一路为M.2 E key接口,可外接A+E Key接口的TPU模组;另一路为M.2 M key…”) |
|||
| 第51行: | 第51行: | ||
[[0005 MPS2242 2280(单SSD扩展板)#3.3 从SSD硬盘启动|点击直达烧写方法说明]]。 | [[0005 MPS2242 2280(单SSD扩展板)#3.3 从SSD硬盘启动|点击直达烧写方法说明]]。 | ||
== ''' | == '''八、Ai模块(HAILO 8L)在MPS2242上的使用演示''' == | ||
=== 8.1 概述 === | |||
在各种实际应用的场合中,人们对于摄像头图像检测识别的需求逐渐增加,市面上也有许多利用AI的解决方案,本文所演示的方案是树莓派5搭配OV5647摄像头、MPS2242和HAILO 8L AI模块在树莓派5上的使用演示'''''。''''' | |||
此操作演示同时也适用于我们司所有树莓派5的SSD相关的PCIE转接板,包括MPS2242-POE、MPS2280、MPS2280P、MPS2280Bi、MPS2280-POE、MPS2280D、MPS2.5G、MPSAI、MPSD2.5GD等。 | |||
(另外我司树莓派CM4扩展板上其它带CSI接口+M.2 SSD接口的板子均可使用,如CM4_SSD扩展板、CM4_3PCIE扩展板、CM4_Ultra扩展板、CM4_SSD+WiFi扩展板、CM4_SSD+双以太网、CM4_NAS等。) | |||
http://www.mcuzone.com/wiki/0005_MPS2242_2280/0005_MPS2242_2280_44.jpg | |||
'''''注意:此操作演示需要确保能稳定连通外网(需自备方法),否则许多文件无法下载或下载不全,最后可能会造成代码运行失败。''''' | |||
=== 8.2 更新系统 === | |||
8.2.1 启动树莓派OS,在终端中执行: | |||
<code> | <code>sudo apt update</code> | ||
<code> | <code>sudo apt full-upgrade</code> | ||
http://www.mcuzone.com/wiki/0005_MPS2242_2280/0005_MPS2242_2280_28.jpg | |||
http://www.mcuzone.com/wiki/ | http://www.mcuzone.com/wiki/0005_MPS2242_2280/0005_MPS2242_2280_29.jpg | ||
8.2.2 执行<code>sudo rpi-eeprom-update</code>,查看树莓派固件,确保树莓派的固件日期在2023年12月6日之后: | |||
http://www.mcuzone.com/wiki/0005_MPS2242_2280/0005_MPS2242_2280_30.jpg | |||
如上图所示,固件时间是2024年6月5日。 | |||
8.2.3 执行<code>sudo raspi-config</code>,根据下图依次选择对应选项: | |||
http://www.mcuzone.com/wiki/0005_MPS2242_2280/0005_MPS2242_2280_31.jpg | |||
http://www.mcuzone.com/wiki/0005_MPS2242_2280/0005_MPS2242_2280_32.jpg | |||
http://www.mcuzone.com/wiki/0005_MPS2242_2280/0005_MPS2242_2280_33.jpg | |||
http://www.mcuzone.com/wiki/0005_MPS2242_2280/0005_MPS2242_2280_34.jpg | |||
http://www.mcuzone.com/wiki/ | http://www.mcuzone.com/wiki/0005_MPS2242_2280/0005_MPS2242_2280_35.jpg | ||
http://www.mcuzone.com/wiki/0005_MPS2242_2280/0005_MPS2242_2280_36.jpg | |||
<code> | 选择完之后退出,系统会自动重启,如果没有自动重启,请手动执行 <code>sudo reboot</code> ,重启系统。 | ||
<code> | === 8.3 AI模块所需要的依赖安装 === | ||
执行<code>sudo apt install hailo-all</code>,安装AI模块所需要的依赖安装: | |||
http://www.mcuzone.com/wiki/ | http://www.mcuzone.com/wiki/0005_MPS2242_2280/0005_MPS2242_2280_37.jpg | ||
http://www.mcuzone.com/wiki/0005_MPS2242_2280/0005_MPS2242_2280_38.jpg | |||
<code>sudo | 完成后执行 <code>sudo reboot</code> ,重启系统,使这些设置生效。 | ||
执行<code>hailortcli fw-control identify</code>,如果出现以下输出则成功安装了HAILO 8L的依赖: | |||
http://www.mcuzone.com/wiki/0005_MPS2242_2280/0005_MPS2242_2280_39.jpg | |||
<code> | 最后再执行<code>rpicam-hello -t 10s</code>,打开摄像头并出现预览窗口,确定摄像头正常。 | ||
http://www.mcuzone.com/wiki/ | http://www.mcuzone.com/wiki/0005_MPS2242_2280/0005_MPS2242_2280_40.jpg | ||
=== 8.4 图像识别检测 === | |||
执行: | |||
<code>git clone --depth 1 <nowiki>https://github.com/raspberrypi/rpicam-apps.git</nowiki> ~/rpicam-apps</code> | |||
克隆rpicam-apps库: | |||
http://www.mcuzone.com/wiki/0005_MPS2242_2280/0005_MPS2242_2280_41.jpg | |||
克隆完成后,就可以开始进行图像的识别检测: | |||
<code> | <code>rpicam-hello -t 0 --post-process-file ~/rpicam-apps/assets/hailo_yolov6_inference.json --lores-width 640 --lores-height 640</code> | ||
http://www.mcuzone.com/wiki/0005_MPS2242_2280/0005_MPS2242_2280_42.jpg | |||
http://www.mcuzone.com/wiki/ | http://www.mcuzone.com/wiki/0005_MPS2242_2280/0005_MPS2242_2280_43.jpg | ||
'''<big>鉴于本开发板的测试需要在外网下载大量数据,为了方便用户进行测试,用户在购买本开发板后,可以联系我司获取已经配置完毕的树莓派OS镜像。</big>''' | |||
< | |||
== '''五、树莓派系统下使用SSD硬盘''' == | == '''五、树莓派系统下使用SSD硬盘''' == | ||
2024年9月2日 (一) 13:06的版本
关键词
树莓派5、PCIe、TPU、DTPU、驱动安装、操作演示、AI、google、Coral、2230、2242、2280、NVMe SSD、固态硬盘 X1
一、简介
Coral M.2加速器是一款M.2尺寸的模组,可以通过PCIE接口为树莓派等平台扩展边缘TPU协处理器。我司的MPSTPU扩展板通过PCIe Switch扩展出了两路PCIe接口,其中一路为M.2 E key接口,可外接A+E Key接口的TPU模组;另一路为M.2 M key接口,可外接NVMe SSD固态硬盘。MPSTPU扩展板可在加入TPU边缘计算能力的同时为系统提供SSD海量存储。
二、硬件资源
1. 基于树莓派5设计,采用16Pin FPC和树莓派5的PCle接口连接;
2. 扩展板通过PCIe Switch进行一扩二;
3. 一路PICe扩M.2 E key接口,用于接Google coral Edge TPU,树莓派官方OS加载驱动;
4. 一路PCIe扩展M.2 M接口,接NVMe SSD(PCIe X1,仅支持Gen2模式),支持2230/2242/2280尺寸(默认焊接2280铜柱);
5. SSD可用于存储数据和系统启动;从SSD启动时,需树莓派官方固件是2024.5.13以后的版本;
6. 40Pin GPIO部分采用开窗设计,可通过杜邦线连接,不影响树莓派5自身GPIO引脚使用;
7. PCB板沉金工艺,无铅生产,且通过UL认证,符合ROHS标准,防火等级94V-0。

注意:
1. 树莓派5固件更新后,不能修改设置,不然固件会自动退回至老版本;
2. 受限于Switch,PClIE仅支持X1Gen2,SSD速度约400MB/s。
三、系统烧写及设置
3.1 概述
本文档采用树莓派OS、Ubuntu系统和OpenWrt系统进行测试。
树莓派OS的版本为2024-07-04-raspios-bookworm-arm64.img.xz,树莓派OS下载地址:
https://www.raspberrypi.com/software/operating-systems/#raspberry-pi-os-64-bit
Ubuntu系统的版本为ubuntu-24.04-preinstalled-desktop-arm64+raspi.img.xz,Ubuntu OS下载地址:
https://ubuntu.com/download/raspberry-pi
OpenWrt系统版本:
openwrt-bcm27xx-bcm2712-rpi-5-squashfs-sysupgrade-linux-6.1.100-20240805.img.gz
3.2 系统烧写在SD(TF)卡上
3.3 系统烧写在SSD硬盘上
八、Ai模块(HAILO 8L)在MPS2242上的使用演示
8.1 概述
在各种实际应用的场合中,人们对于摄像头图像检测识别的需求逐渐增加,市面上也有许多利用AI的解决方案,本文所演示的方案是树莓派5搭配OV5647摄像头、MPS2242和HAILO 8L AI模块在树莓派5上的使用演示。
此操作演示同时也适用于我们司所有树莓派5的SSD相关的PCIE转接板,包括MPS2242-POE、MPS2280、MPS2280P、MPS2280Bi、MPS2280-POE、MPS2280D、MPS2.5G、MPSAI、MPSD2.5GD等。
(另外我司树莓派CM4扩展板上其它带CSI接口+M.2 SSD接口的板子均可使用,如CM4_SSD扩展板、CM4_3PCIE扩展板、CM4_Ultra扩展板、CM4_SSD+WiFi扩展板、CM4_SSD+双以太网、CM4_NAS等。)

注意:此操作演示需要确保能稳定连通外网(需自备方法),否则许多文件无法下载或下载不全,最后可能会造成代码运行失败。
8.2 更新系统
8.2.1 启动树莓派OS,在终端中执行:
sudo apt update
sudo apt full-upgrade
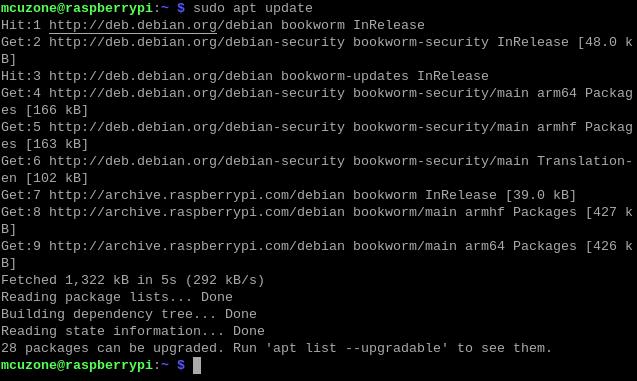
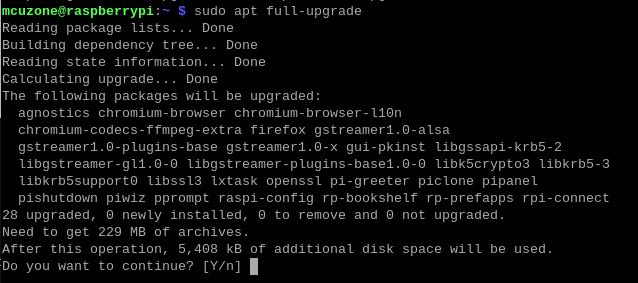
8.2.2 执行sudo rpi-eeprom-update,查看树莓派固件,确保树莓派的固件日期在2023年12月6日之后:

如上图所示,固件时间是2024年6月5日。
8.2.3 执行sudo raspi-config,根据下图依次选择对应选项:

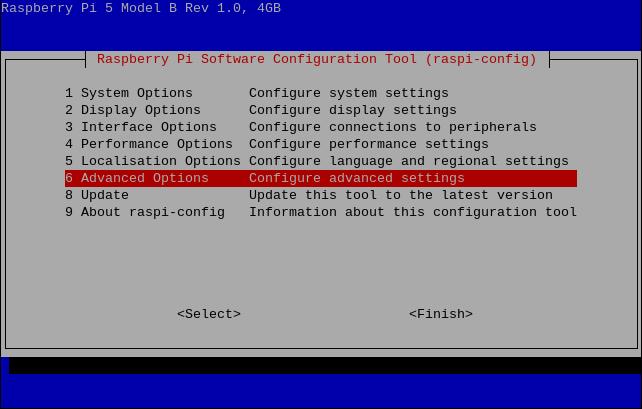
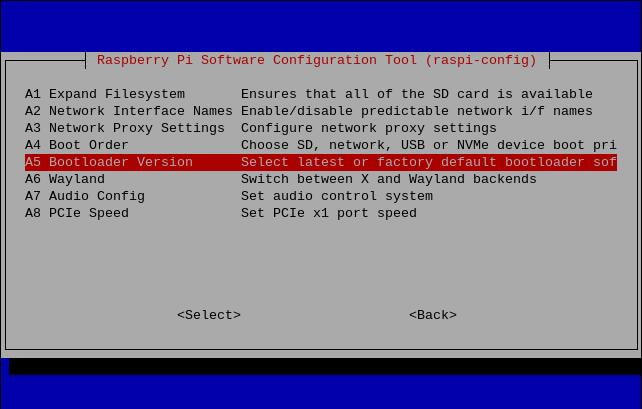
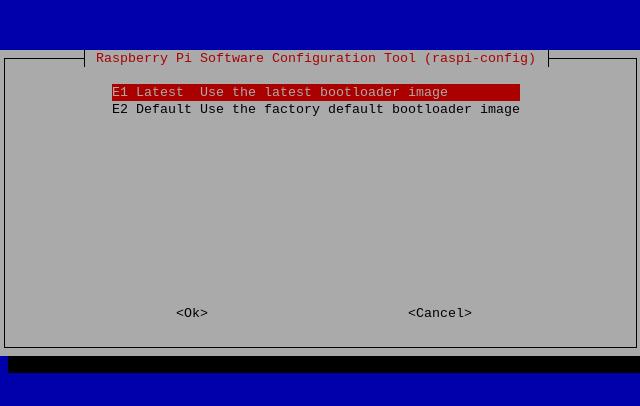
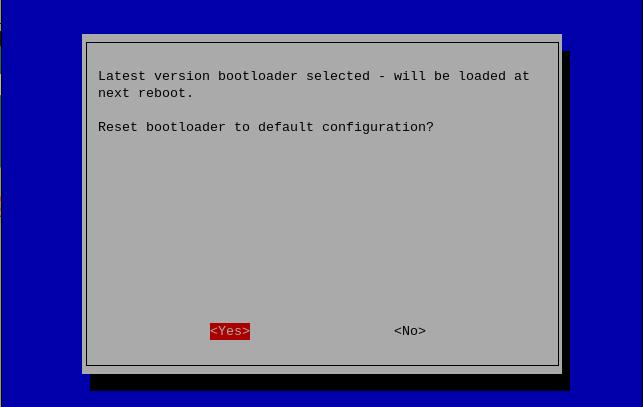
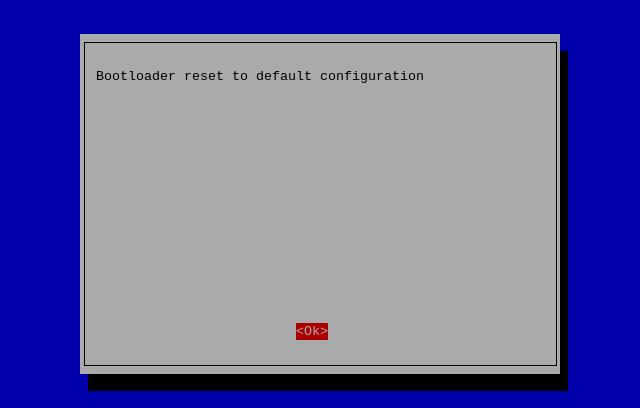
选择完之后退出,系统会自动重启,如果没有自动重启,请手动执行 sudo reboot ,重启系统。
8.3 AI模块所需要的依赖安装
执行sudo apt install hailo-all,安装AI模块所需要的依赖安装:
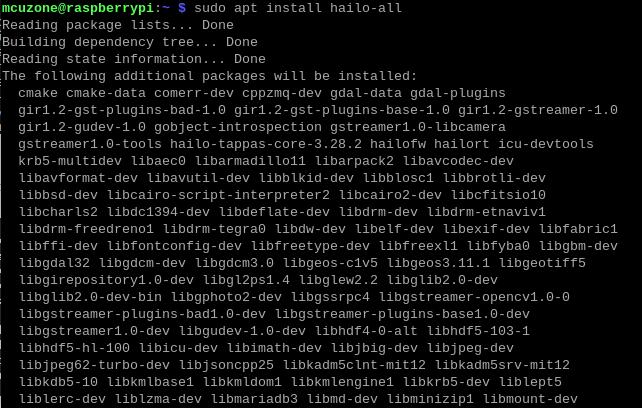
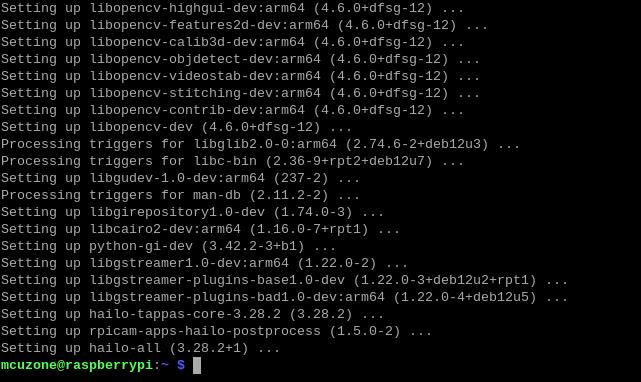
完成后执行 sudo reboot ,重启系统,使这些设置生效。
执行hailortcli fw-control identify,如果出现以下输出则成功安装了HAILO 8L的依赖:
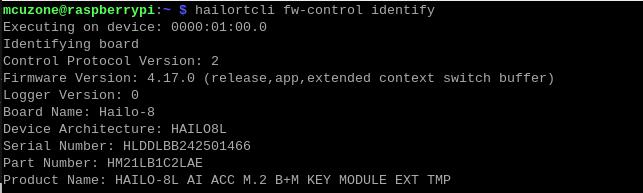
最后再执行rpicam-hello -t 10s,打开摄像头并出现预览窗口,确定摄像头正常。
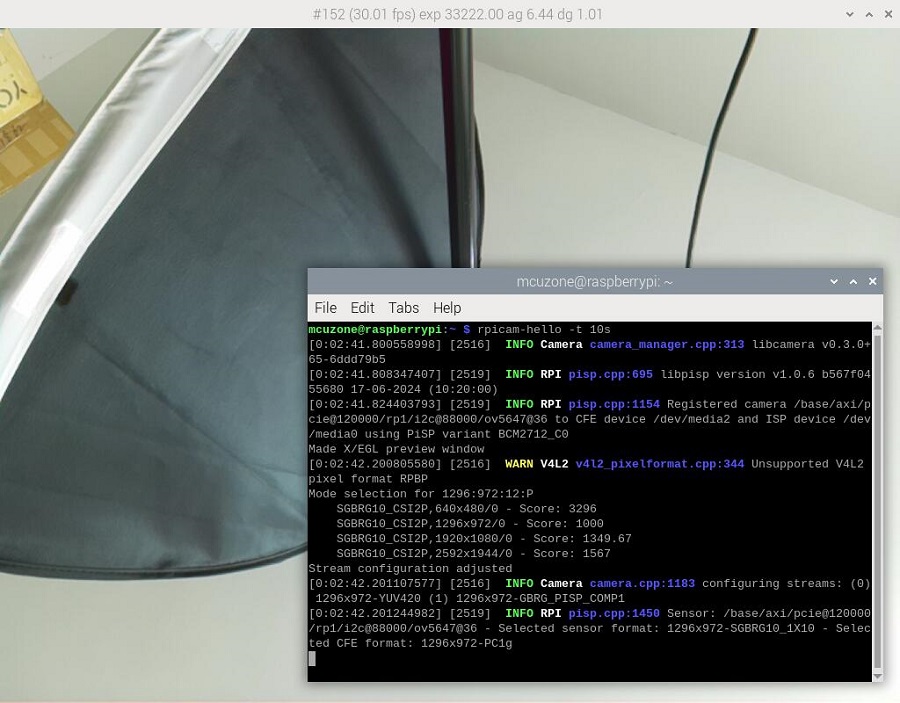
8.4 图像识别检测
执行:
git clone --depth 1 https://github.com/raspberrypi/rpicam-apps.git ~/rpicam-apps
克隆rpicam-apps库:
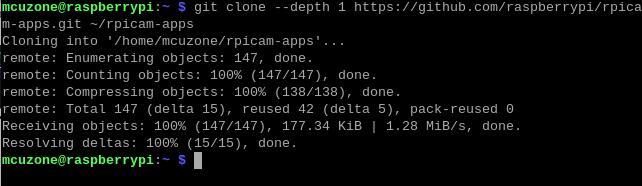
克隆完成后,就可以开始进行图像的识别检测:
rpicam-hello -t 0 --post-process-file ~/rpicam-apps/assets/hailo_yolov6_inference.json --lores-width 640 --lores-height 640
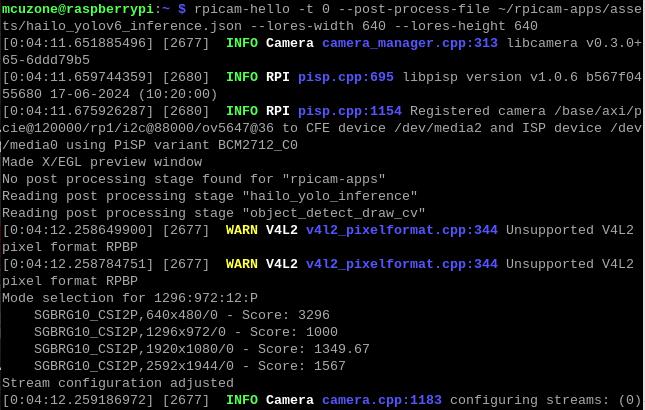
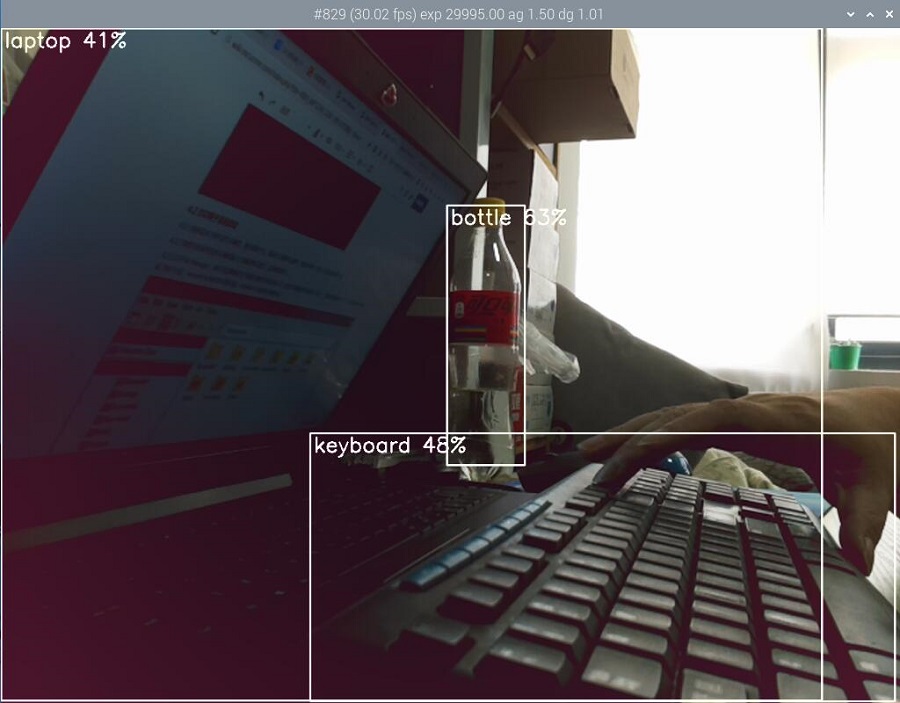
鉴于本开发板的测试需要在外网下载大量数据,为了方便用户进行测试,用户在购买本开发板后,可以联系我司获取已经配置完毕的树莓派OS镜像。
五、树莓派系统下使用SSD硬盘
关于对SSD硬盘的基本操作,我们可以参考以下链接:
关于如何测试SSD硬盘,我们可以参考以下链接:
六、Ubuntu系统下使用SSD硬盘
关于对SSD硬盘的基本操作,我们可以参考以下链接,除了SSD用作存储扩展中与树莓派OS下操作略有不同,其余部分基本相同:
关于如何测试SSD硬盘,我们可以参考以下链接:
七、OpenWrt系统下使用SSD硬盘
关于如何在OpenWrt系统下使用SSD硬盘,我们可以参考以下链接:
联系我们
电话:13957118045
如本页面有任何疏漏、错误或者侵权,请通过上述途径联系我们,谢谢!
Copyright 2004-2024 野芯科技




 QQ:8204136
QQ:8204136