5004 CM5IO Plus
关键词
树莓派、CM5核心板、NVME SSD、双网口、RPiOS、Ubuntu、USB3.0、USB2.0、4G、mini PCIe、SSD、RTC、PWM、DSI、CSI、HDMI
一、简介
CM5IO_Plus扩展板
二、硬件资源
三、烧写系统
本文档采用树莓派系统进行测试,使用前请先下载并安装核心板驱动、树莓派镜像烧录器以及树莓派系统:
树莓派系统的版本为2024-11-19-raspios-bookworm-arm64.img.xz,树莓派系统下载地址:
https://www.raspberrypi.com/software/operating-systems/#raspberry-pi-os-64-bit
镜像烧录器的下载地址:
https://www.raspberrypi.com/software/
树莓派CM5核心板的驱动,可以从树莓派官网下载,也可以从我司网站下载,下载地址如下:
http://www.mcuzone.com/down/Software.asp?ID=10000641
3.1 eMMC的烧写
带eMMC的核心板,系统只能烧写在eMMC内,此时板载TF卡无法使用。
扩展板的操作如下:
电源USB-C接到电脑,板上的OTG和BOOT跳线用短路帽短上,如下图:
01.jpg
驱动安装完成后,电脑上打开计算机的设备管理器,查看是否有新的USB设备出现。在下图中的是名称为“BCM2712D0 Boot”的USB设备(即识别树莓派CM5):

PC的开始菜单的所有程序下,Raspberry Pi下面有个“rpiboot-CM4-CM5 - Mass Storage Gadget”:

打开这个软件,计算机会将eMMC的分区在Windows下分配盘符并显示出来:

稍等片刻,在资源管理器中会出现一个分区(本例中的分区名为bootfs,具体名称视实际情况而不同):

接下来我们就可以使用树莓派镜像烧录器烧写系统了。
打开树莓派镜像烧录器:
Raspberry Pi Device:选择Raspberry Pi 5;
请选择需要写入的操作系统:
- 选择Raspberry Pi OS(64-bit),为从树莓派官网下载系统镜像烧写(需联网);
- 选择Use Custom,则需要自行选择硬盘上已经下载的系统镜像(无需联网);
储存卡:选择刚才显示出来的分区;

选择完毕后按“NEXT”,建议点击“编辑设置”,将一些参数预设置进烧写软件,之后在系统启动时就不必再次设置,便于使用。



需要使用预设置的按“是”,不需要使用预设置的按“不”,进入下一页。
点击“是”,就开始烧写及验证完整性。


烧写完成后,把短路帽都拔掉,重新上电,启动系统即可。
3.2 TF卡的烧写
核心板如果没有eMMC,则系统将从TF卡启动。
TF卡的烧写步骤与eMMC基本相同,无需使用扩展板,将TF卡通过USB读卡器插入电脑的USB口,将系统烧录到TF卡内的分区即可。
烧写完毕后,将TF卡从读卡器中取下,插入CM5IO_Plus扩展板的TF卡卡槽,上电后即可进入系统。
3.3 SSD的烧写
CM5_Basic扩展板支持一路M.2 M-KEY接口NVME SSD,所以可以从SSD启动系统(同样需要核心板不带eMMC)。
SSD的烧写步骤与TF卡基本相同,无需使用扩展板,将SSD卡通过USB硬盘盒插入电脑的USB口,将系统烧录到SSD内的分区即可。
烧写完毕后,将SSD从硬盘盒中取下,插入CM5IO_Plus扩展板的M.2接口,上电后即可进入系统,注意此时不要插TF卡。
四、树莓派OS的操作
4.1 测试USB口
4.1.1 USB口识别测试
在树莓派终端中执行lsusb,显示如下:

识别都正常
随后输入lsusb -t查看USB口的工作模式是否正常:

Bus 02:为USB 3.0接口,5000M;
Bus 04:为USB 3.0接口,5000M;
Bus 05:为USB 2.0接口,480M。
4.1.2 测速USB3.0
将一个NVME M.2硬盘插入SSD转USB硬盘盒,然后将这个硬盘盒插入CM5IO_Plus扩展板的USB3.0-A口,同时在PCIe转M.2接口插上一个NVME M.2硬盘,启动系统,在这两个硬盘之间拷贝大文件,测试结果如下:
| 数据传输方向 | 耗时s | 传输速度MBps | 包大小MB |
| NVME->PCIe SSD | 5.89 | 347.71 | 2048.00 |
| PCIe SSD->NVME | 7.55 | 271.26 | 2048.00 |
| NVME->PCIe SSD | 41.1 | 249.15 | 10240.00 |
| PCIe SSD->NVME | 42.14 | 243.00 | 10240.00 |
4.1.3 测速USB2.0
将一个NVME M.2硬盘插入SSD转USB硬盘盒,然后将这个硬盘盒插入CM5IO_Plus扩展板的USB2.0-A口,同时在PCIe转M.2接口插上一个NVME M.2硬盘,启动系统,在这两个硬盘之间拷贝大文件,测试结果如下:
| 数据传输方向 | 耗时s | 传输速度MBps | 包大小MB |
| NVME->PCIe SSD | 60.79 | 33.69 | 2048.00 |
| PCIe SSD->NVME | 39.45 | 51.91 | 2048.00 |
| NVME->PCIe SSD | 304.64 | 33.61 | 10240.00 |
| PCIe SSD->NVME | 306.01 | 33.46 | 10240.00 |
4.2 测试SSD硬盘
4.2.1 SSD硬盘的识别
将SSD硬盘插入CM5IO_Plus扩展板的PCIe转M.2接口,上电启动系统。
在树莓派终端中执行lspci,查看SSD硬盘信息:

然后需要对SSD硬盘进行授权,在File Manager中点击SSD分区,会弹出授权框,填入当前账户的密码进行授权:
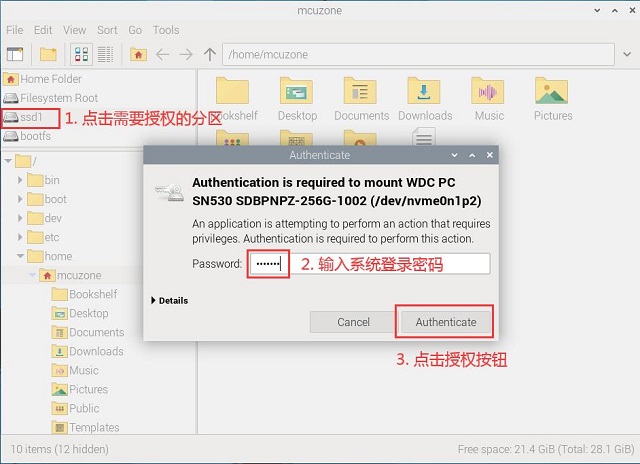
注意:点击的第一个分区需要输入密码进行授权,如有其它分区只需要点击即可完成授权。
授权完毕后,在桌面会显示分区:
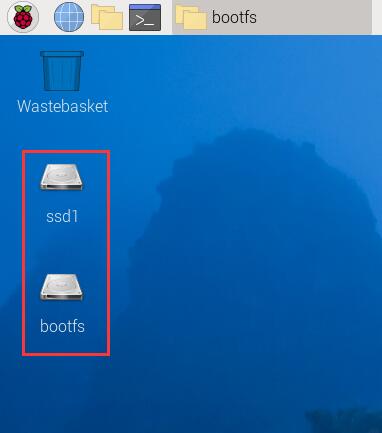
在树莓派终端中输入df,即可查看SSD硬盘分区信息:
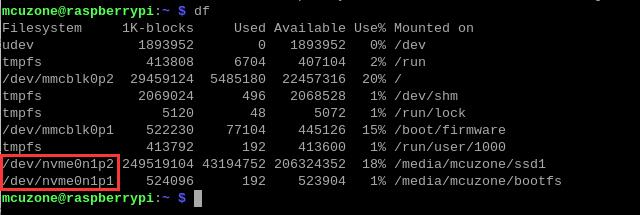
我们可以看到两个SSD分区名为nvme0n1p1、nvme0n1p2。
4.2.2 测速PCIe Gen2的SSD硬盘
默认状态下,SSD硬盘运行在 PCIe Gen2下。
安装硬盘测速软件hdparm,在树莓派终端下运行:
sudo apt install hdparm
运行接口测速命令,可多次运行,测试多次硬盘速度:
sudo hdparm -t /dev/nvme0n1
这里运行了5次,具体数据见下:
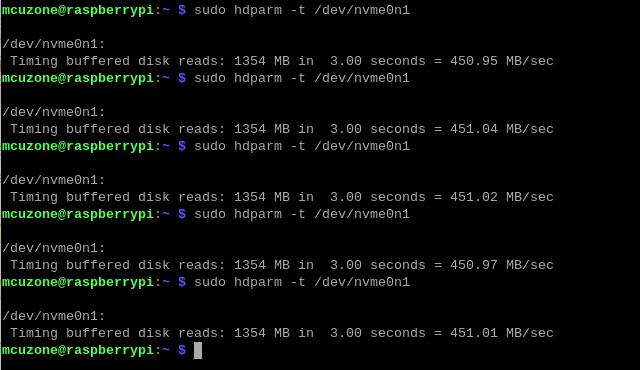
| 次数 | 传输速度MBps |
| 1 | 450.95 |
| 2 | 451.04 |
| 3 | 451.02 |
| 4 | 450.97 |
| 5 | 451.01 |
| 平均 | 451.00 |
4.2.3 测速PCIe Gen3的SSD硬盘
首先在树莓派OS终端中输入sudo nano /boot/firmware/config.txt,在最后一行加入下列代码:
dtparam=pciex1_gen=3
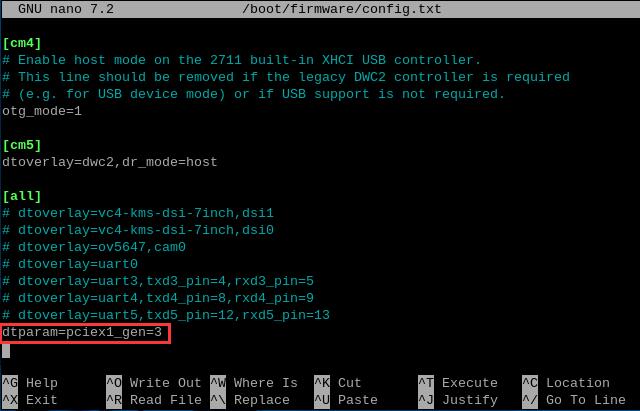
保存后退出并重启系统,这样就切换到了PCIe Gen3。
运行接口测速命令,可多次运行,测试多次硬盘速度:
sudo hdparm -t /dev/nvme0n1
这里运行了5次,具体数据见下:
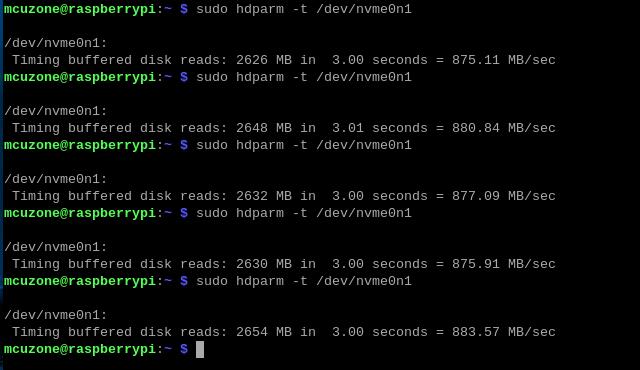
| 次数 | 传输速度MBps |
| 1 | 875.11 |
| 2 | 880.84 |
| 3 | 877.09 |
| 4 | 875.91 |
| 5 | 883.57 |
| 平均 | 878.50 |
可见SSD硬盘的接口速度与在PCIe Gen2下的测试数值有明显的提高。
4.3 测试以太网口
CM5IO_Plus扩展板带有一个原生千兆网口和一个通过USB2.0扩展的百兆网口。
将网线插入扩展板的原生千兆网口,执行ifconfig -a,显示如下:

我们使用网速测试软件iperf3进行测速。
Windows版iperf3下载:
http://www.mcuzone.com/down/Software.asp?ID=10000634
Linux下iperf3安装:
sudo apt-get install iperf3
4.3.1 原生千兆网口测速
使用iperf3对原生千兆网口进行测速:
client模式为938Mbps左右:
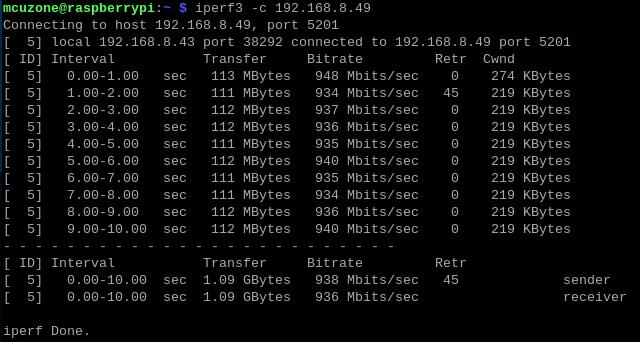
server模式为947Mbps左右:
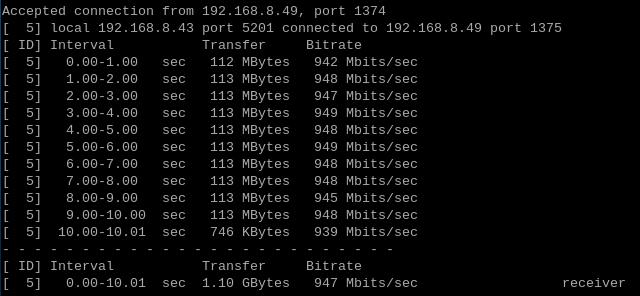
注意:网络测速受网络环境和测试方法影响,速度请以实际为准,本测试仅供参考。
4.3.2 扩展百兆网口测速
使用iperf3对扩展百兆网口进行测速:
client模式为93.7Mbps左右:
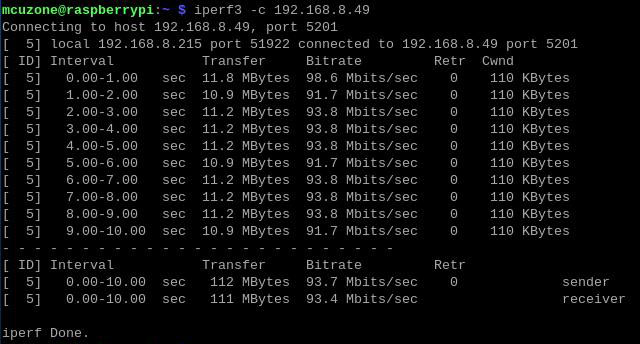
server模式为94.7Mbps左右:
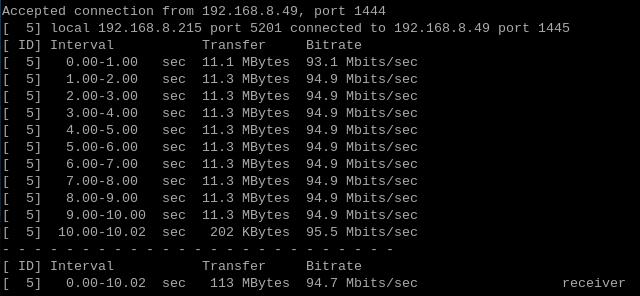
注意:网络测速受网络环境和测试方法影响,速度请以实际为准,本测试仅供参考。
4.5 测试RTC
CM5核心板自带RTC,扩展板上需外接电池,可在树莓派系统下直接使用。如下图所示:
15
系统启动后,在树莓派终端中运行:
ls /dev/r*
即可看到RTC设备:

显示当前系统时间的命令是date;
将系统时间从RTC读出的命令是sudo hwclock -r;
将系统时间写入RTC的命令是sudo hwclock -w。
如下图所示:

如果此时正确接上了RTC电池,则断电后RTC内部的当前时间不会消失,否则将会恢复到默认时间(1970年1月1日)。
4.6 测试PWM风扇
安装监测软件s-tui:
sudo apt install s-tui
然后在树莓派终端中运行s-tui,则可以在监测窗口中看到风扇转速的变化:
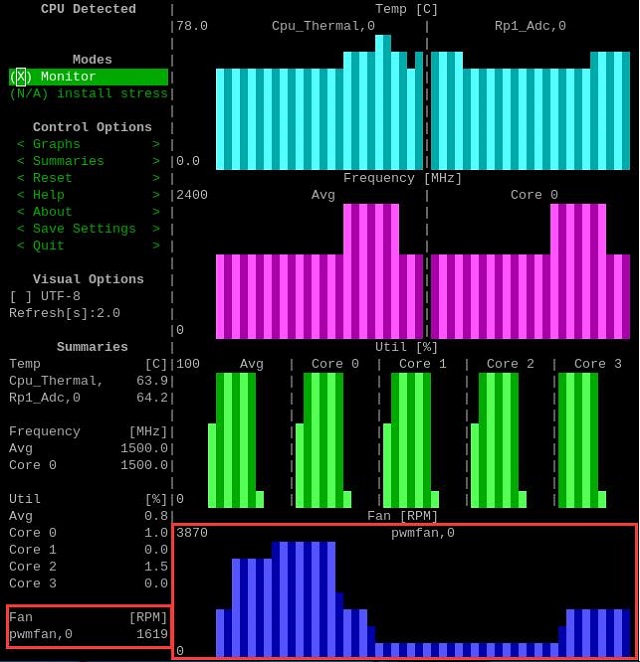
如果需要自定义风扇的转速和运行的温度范围,请打开终端,运行下列命令:
sudo nano /boot/firmware/config.txt
在文件末尾加入下列语句:
dtparam=cooling_fan=on
dtparam=fan_temp0=50000,fan_temp0_hyst=5000,fan_temp0_speed=255
其中:
fan_temp0=50000,50000为表示温度,这里是50摄氏度;
fan_temp0_hyst=5000,5000表示迟滞温度,这里是5摄氏度;
fan_temp0_speed=255,255表示风扇转速,最高为255。
可以写入多段温度及相对应的风扇转速,每一段另起一行,使用不同的序号数字来区分,例如:
dtparam=fan_temp1=36000,fan_temp1_hyst=5000,fan_temp1_speed=128
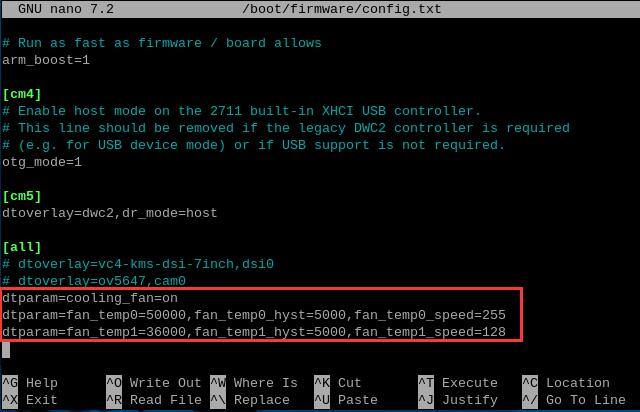
4.7 测试DSI
我们测试用的液晶屏是树莓派官方第一代液晶屏,液晶屏需额外独立供电(Micro-USB接口,位于显示屏后部的控制板上),上电启动系统,打开终端,运行下列命令:
sudo nano /boot/firmware/config.txt
在文件末尾加入下列语句:
dtoverlay=vc4-kms-dsi-7inch,dsi0
(使用接口为CAM/DISP 0,如果使用CAM/DISP 1接口,请将dsi0改成dsi1)
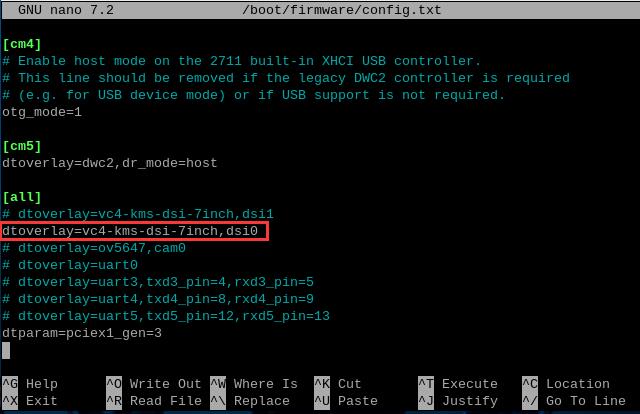
保存后重启系统,即可使用树莓派官方7寸触摸屏。显示效果如下所示:

注意:这条语句实际上开启了第二块显示屏,即双屏显示,无论第二块屏的硬件是否安装,系统都有可能认为存在双屏,如果使用PrtScn截图,也会截到双屏的图。因此如果不需要使用这块屏,建议在config.txt中把这条语句去掉或者注释掉。
4.8 测试CSI
我们使用的是OV5647摄像头,接口为CAM/DISP 0,系统运行后打开终端,运行下列命令:
sudo nano /boot/firmware/config.txt
在文件末尾加入下列语句:
dtoverlay=ov5647,cam0
(如果使用CAM/DISP 1接口,请将cam0改成cam1)
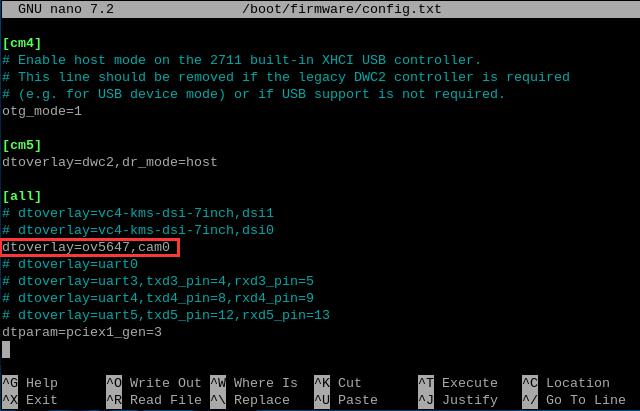
在实际使用中根据自己的型号进行添加,保存后重启系统,即可使用OV5647摄像头。
重启后在终端中输入:
ls /dev/video*
即可看到video0设备:

在终端中输入libcamera-hello --camera 0即可打开对应的摄像头浏览:
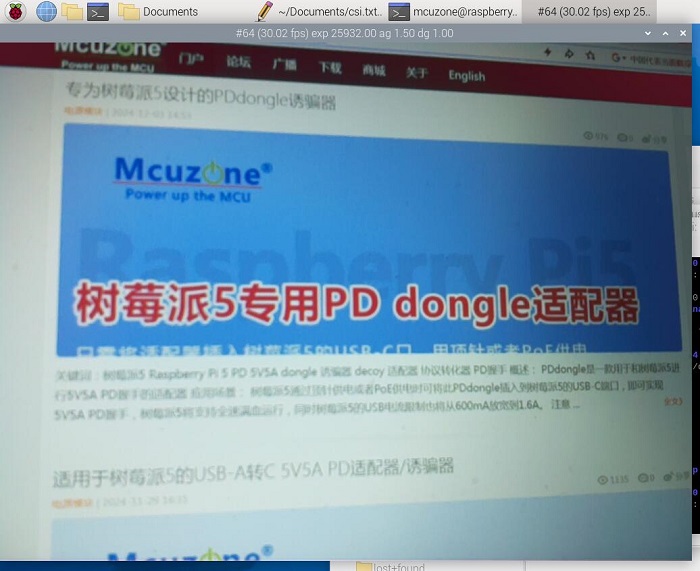
如果需要拍照,则输入:
libcamera-jpeg -o test.jpg
照片保存在/home/mcuzone目录下(即用户主目录),照片效果如下:

4.9 测试外接4G模组
我司配套的4G模块均具有免驱免拨号、系统自动识别、即插即用等功能。我们的4G型号有CAT4 4G、高通4G、高通4G-GPS、ZTE CAT4 4G和移远EC20 GPS语音简版。其中CAT4 4G和ZTE CAT4 4G,系统均自动识别成eth设备,高通4G/高通4G-GPS和EC20均自动识别成usb0。
4.9.1 4G网络测试
将4G模块的1.25mm-4p接口与CM5IO_Plus扩展板的1.25mm-4p接口相连,原生千兆网口接上级路由器,启动系统,在树莓派系统终端下执行ifconfig -a,显示结果如下:
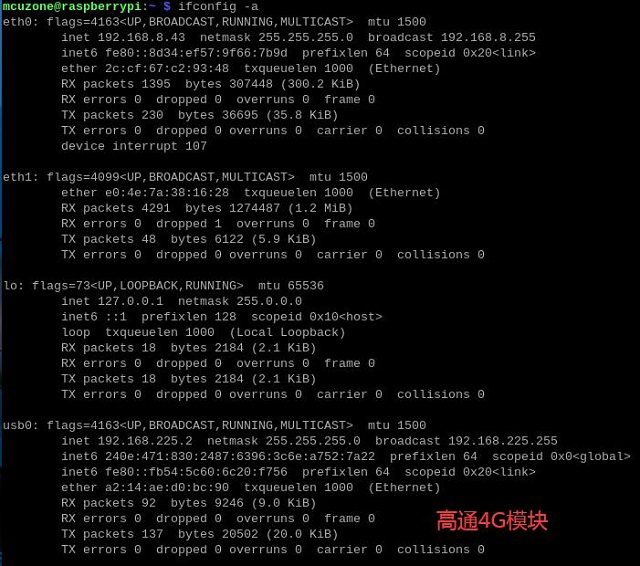
上图所示的usb0即为4G模块,高通4G LTE;
若您的4G模块是国产CAT4 4G/ZTE CAT4,则系统识别成eth2(2位置上的数字依其它有线网络的数目而定)。
以高通4G LTE模块为例,我们将原生千兆网口和扩展百兆网口都连接上级路由器,执行route,查看路由表,eth1排在第一位,因此此时是通过扩展百兆网口上网:
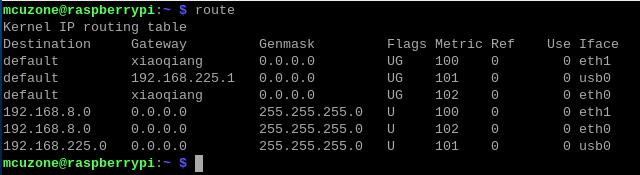
我们把扩展百兆网口的网线拔了,重启系统,执行route,查看路由表,usb0排在第一位,因此此时是通过4G模块上网:
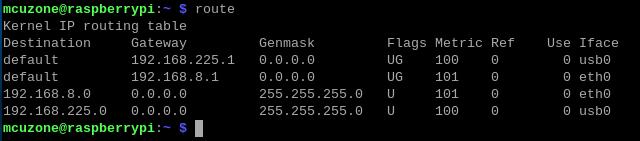
此时我们ping IP和域名,均成功,说明4G模块工作正常:
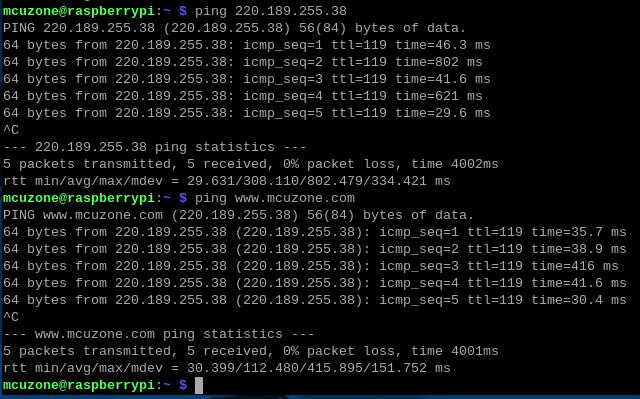
打开https://www.speedtest.cn/进行网速测试,结果如下:
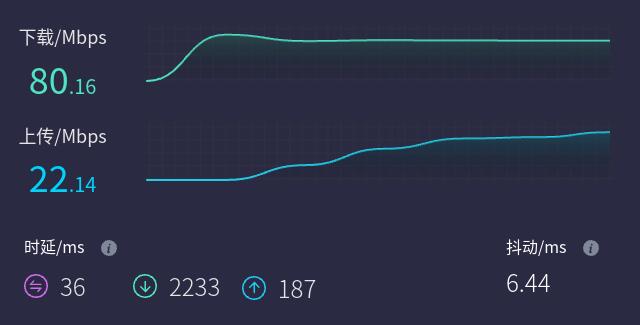
注意:网络测速受网络环境和测试方法影响,速度请以实际为准,本测试仅供参考。
4.9.2 网络优先级的修改
上一节我们查看了路由表,在扩展百兆网口不接网络的情况下,优先通过4G网络上网。
如果你不想用4G上网,要优先使用有线网络上网的话,可以运行命令:
sudo ip route del default && sudo route add -net default netmask 0.0.0.0 gw 192.168.8.1
这两条命令(以“&&”分隔)的解释:
sudo ip route del default:删除路由表中的默认路由;
sudo route add -net default netmask 0.0.0.0 gw 192.168.8.1:添加有线网络的网关为新的默认路由(网关地址以实际为准)。
执行完毕后,再执行route,查看路由表,目前的默认路由为有线网络的网关(eth0排第一位):

这样网络就默认走有线网络了,如果需要改回默认走4G网络,请重启系统即可。
注意,重启后路由表还是会恢复原状,所以如果重启后要网络继续默认走有线网络,需要再执行一次sudo ip route del default && sudo route add -net default netmask 0.0.0.0 gw 192.168.8.1。
4.9.3 AT命令操作
以高通4G LTE为例,使用lsusb查看USB设备,红框处即为4G模组:

记下4G模块的ID值:05c6 90b6
使用下列命令打开ttyUSB串口,其中echo后面的值就是上面记录的ID值:
sudo modprobe option
sudo sh -c 'echo 05c6 90b6 > /sys/bus/usb-serial/drivers/option1/new_id'
执行上述两条命令之后执行:
ls /dev/ttyUSB*
此时应该能看到dev设备下有ttyUSB0-3三个设备:

然后用串口工具打开特定串口(AT命令串口):
安装minicom工具:
sudo apt-get install minicom
通过minicom打开AT命令串口:
sudo minicom -D /dev/ttyUSB0
(注意:使用哪个串口,应以在进入此串口后,可输入运行AT命令,显示不乱码,不乱跳结果为准)
如果需要查看回显,请键入命令:ate1,然后回车,继续键入其它命令,回车可以看到结果。

常用AT命令:
1. 检查SIM卡是否识别到:
at+cpin?
返回ready表示卡已识别,返回error要检查硬件
2. 检查天线信号质量:
at+csq
返回值在26-31表示信号OK,信号满格31;返回值在20-25表示信号勉勉强强;返回值在20以下表示信号比较糟糕或者天线没接
3. 检查注网情况:
at+cops?
正常应该返回运营商代码和7,7代表4G。
注意,以上命令只有at+csq不要加问号,另外两条命令需要加问号。
4. 查看4G模块的IMEI码:
at+cgsn
5. 重启4G模块(有时候如果重插SIM卡,热插拔不一定管用,可以用这个reset命令来复位模块):
at+reset
6. 关闭射频:
at+cfun=0
开启射频:
at+cfun=1
上述两条命令成对使用,可以在不重启4G模组的情况下让模组重新注网。
4.9.4 修改4G模组的IP地址
如果出厂默认的4G IP地址和用户使用的IP地址有冲突,或有修改IP地址的需求,可按照下列步骤进行修改:
CAT4 4G模块:
执行AT命令:
AT+ROUTEIP=<newip>
注意,只支持192.168.x.1这样格式的地址,如果设置了AT+ROUTEIP=192.168.3.1,最终获得的IP为192.168.3.100,修改完后需断电重启系统。
查询当前IP:AT+ROUTEIP?,返回两个值,前一个为旧IP,后一个为新IP。
测试命令:AT+ROUTEIP=?
高通 4G模块、ZTE CAT4 4G模块:
将4G模块的IP改为直接获取公网IP即可,请执行AT命令:
设置IP为公网:AT+GTIPPASS=1
设置IP为内网:AT+GTIPPASS=0
查询当前IP为公网还是内网:AT+GTIPPASS?
修改IP完毕后需要断电重启才能生效。
4.9.5 4G的GPS操作
高通4G-GPS和EC20 GPS语音简版,这两款4G均支持GPS功能。高通4G需要配无源GPS天线,EC20 4G需要配有源GPS天线。
高通4G-GPS的GPS操作:
输入命令lsusb,如下图所示:

记下4G模块的ID值:05c6 90b6
使用下列命令打开ttyUSB串口,其中echo后面的值就是上面记录的ID值:
sudo modprobe option
sudo sh -c 'echo 05c6 90b6 > /sys/bus/usb-serial/drivers/option1/new_id'
执行以上两条命令后系统应该会多出ttyUSB0-2三个设备,输入ls /dev/ttyUSB*可以查看:

运行minicom,打开ttyUSB0串口:
sudo minicom -D /dev/ttyUSB0
并运行:
at+gtgpsepo=1 //开启AGPS
at+gtgpspower=1 //打开GPS
稍等片刻待定位成功,运行:
at+gtgps? //查看NMEA信息
就可以看到GPS信息输出:

EC20 GPS语音简版的GPS操作:
输入命令lsusb,如下图所示:
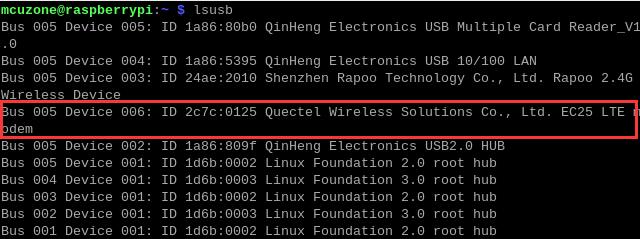
记下4G模块的ID值:2c7c 0125
使用下列命令打开ttyUSB串口,其中echo后面的值就是上面记录的ID值:
sudo modprobe option
sudo sh -c 'echo 2c7c 0125 > /sys/bus/usb-serial/drivers/option1/new_id'
执行以上两条命令后系统应该会多出ttyUSB0-3四个设备,输入ls /dev/ttyUSB*可以查看:

运行minicom,打开ttyUSB3串口:
sudo minicom -D /dev/ttyUSB3
并运行:
AT+QGPS=1 //打开GPS
运行成功后打开ttyUSB1:
sudo minicom -D /dev/ttyUSB1
就可以看到该串口有GPS信息输出,稍等片刻即可定位:
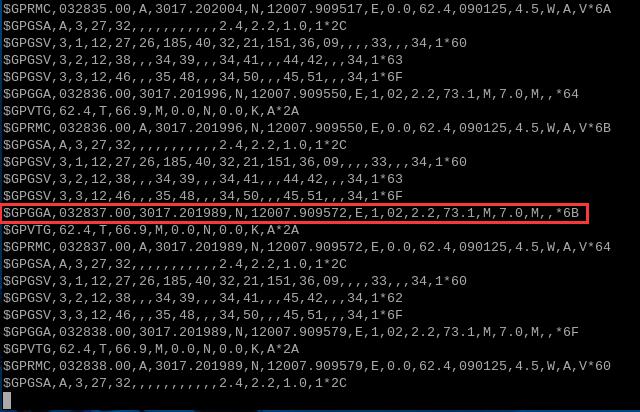
4.10 测试开关机按键
CM5IO_Plus扩展板带有一个开关机按键,开机状态下,按一下按键,弹出关机菜单:
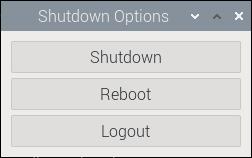
再按一下按键,直接关机;
关机状态下(需接电源)按一下按键,上电开机。
4.11 测试PoE电源输入
CM5IO_Plus扩展板支持PoE取电,可提供5V2.4A输出。我们将支持PoE供电的路由器的网线连接至扩展板的千兆网口,这样就完成了硬件连接,板子即可通过网线供电。PoE供电和USB-C电源口供电不可同时使用。

板载PoE模组参数:
25.5W(5V4.5A) PoE模组,支持IEEE802.3af/at compliant
支持37-57V输入,典型值48V
带过热保护,短路保护,过流保护
1.5KVrms绝缘等级
PSE供电设备要求:
支持IEEE802.3af/at compliant
至少支持30W输出能力
48V输出,1,2+/3,6-供电
4.12 测试HDMI
CM5IO_Plus扩展板具有两个HDMI输出口,支持分别输出图像信号和同时输出图像信号,同时输出图像信号的效果如下:
32.jpg
联系我们
电话:13957118045
如本页面有任何疏漏、错误或者侵权,请通过上述途径联系我们,谢谢!
Copyright 2004-2025 野芯科技




 QQ:8204136
QQ:8204136