5004 CM5IO Plus
关键词
树莓派、CM5核心板、NVME SSD、双网口、RPiOS、Ubuntu、USB3.0、USB2.0、4G、mini PCIe、SSD、RTC、PWM、DSI、CSI、HDMI
一、简介
CM5IO_Plus扩展板
二、硬件资源
三、烧写系统
本文档采用树莓派系统进行测试,使用前请先下载并安装核心板驱动、树莓派镜像烧录器以及树莓派系统:
树莓派系统的版本为2024-11-19-raspios-bookworm-arm64.img.xz,树莓派系统下载地址:
https://www.raspberrypi.com/software/operating-systems/#raspberry-pi-os-64-bit
镜像烧录器的下载地址:
https://www.raspberrypi.com/software/
树莓派CM5核心板的驱动,可以从树莓派官网下载,也可以从我司网站下载,下载地址如下:
http://www.mcuzone.com/down/Software.asp?ID=10000641
3.1 eMMC的烧写
带eMMC的核心板,系统只能烧写在eMMC内,此时板载TF卡无法使用。
扩展板的操作如下:
电源USB-C接到电脑,板上的OTG和BOOT跳线用短路帽短上,如下图:
01.jpg
驱动安装完成后,电脑上打开计算机的设备管理器,查看是否有新的USB设备出现。在下图中的是名称为“BCM2712D0 Boot”的USB设备(即识别树莓派CM5):

PC的开始菜单的所有程序下,Raspberry Pi下面有个“rpiboot-CM4-CM5 - Mass Storage Gadget”:

打开这个软件,计算机会将eMMC的分区在Windows下分配盘符并显示出来:

稍等片刻,在资源管理器中会出现一个分区(本例中的分区名为bootfs,具体名称视实际情况而不同):

接下来我们就可以使用树莓派镜像烧录器烧写系统了。
打开树莓派镜像烧录器:
Raspberry Pi Device:选择Raspberry Pi 5;
请选择需要写入的操作系统:
- 选择Raspberry Pi OS(64-bit),为从树莓派官网下载系统镜像烧写(需联网);
- 选择Use Custom,则需要自行选择硬盘上已经下载的系统镜像(无需联网);
储存卡:选择刚才显示出来的分区;

选择完毕后按“NEXT”,建议点击“编辑设置”,将一些参数预设置进烧写软件,之后在系统启动时就不必再次设置,便于使用。



需要使用预设置的按“是”,不需要使用预设置的按“不”,进入下一页。
点击“是”,就开始烧写及验证完整性。


烧写完成后,把短路帽都拔掉,重新上电,启动系统即可。
3.2 TF卡的烧写
核心板如果没有eMMC,则系统将从TF卡启动。
TF卡的烧写步骤与eMMC基本相同,无需使用扩展板,将TF卡通过USB读卡器插入电脑的USB口,将系统烧录到TF卡内的分区即可。
烧写完毕后,将TF卡从读卡器中取下,插入CM5_Basic扩展板的TF卡卡槽,上电后即可进入系统。
3.3 SSD的烧写
CM5_Basic扩展板支持一路M.2 M-KEY接口NVME SSD,所以可以从SSD启动系统(同样需要核心板不带eMMC)。
SSD的烧写步骤与TF卡基本相同,无需使用扩展板,将SSD卡通过USB硬盘盒插入电脑的USB口,将系统烧录到SSD内的分区即可。
烧写完毕后,将SSD从硬盘盒中取下,插入CM5_Basic扩展板的M.2接口,上电后即可进入系统,注意此时不要插TF卡。
四、树莓派OS的操作
4.1 测试USB口
4.1.1 USB口识别测试
在树莓派终端中执行lsusb,显示如下:
02.jpg
识别都正常
随后输入lsusb -t查看USB口的工作模式是否正常:
03.jpg
Bus 02:为USB 3.0接口,5000M;
Bus 04:为USB 3.0接口,5000M;
Bus 05:为USB 2.0接口,480M。
4.1.2 测速USB3.0
将一个NVME M.2硬盘插入SSD转USB硬盘盒,然后将这个硬盘盒插入CM5IO_Plus扩展板的USB3.0-A口,同时在PCIe转M.2接口插上一个NVME M.2硬盘,启动系统,在这两个硬盘之间拷贝大文件,测试结果如下:
| 数据传输方向 | 耗时s | 传输速度MBps | 包大小MB |
| NVME->PCIe SSD | 5.89 | 347.71 | 2048.00 |
| PCIe SSD->NVME | 7.55 | 271.26 | 2048.00 |
| NVME->PCIe SSD | 41.1 | 249.15 | 10240.00 |
| PCIe SSD->NVME | 42.14 | 243.00 | 10240.00 |
4.1.3 测速USB2.0
将一个NVME M.2硬盘插入SSD转USB硬盘盒,然后将这个硬盘盒插入CM5IO_Plus扩展板的USB2.0-A口,同时在PCIe转M.2接口插上一个NVME M.2硬盘,启动系统,在这两个硬盘之间拷贝大文件,测试结果如下:
| 数据传输方向 | 耗时s | 传输速度MBps | 包大小MB |
| NVME->PCIe SSD | 60.79 | 33.69 | 2048.00 |
| PCIe SSD->NVME | 39.45 | 51.91 | 2048.00 |
| NVME->PCIe SSD | 304.64 | 33.61 | 10240.00 |
| PCIe SSD->NVME | 306.01 | 33.46 | 10240.00 |
4.2 测试SSD硬盘
4.2.1 SSD硬盘的识别
将SSD硬盘插入CM5_Basic扩展板的PCIe转M.2接口,上电启动系统。
在树莓派终端中执行lspci,查看SSD硬盘信息:
06.jpg
然后需要对SSD硬盘进行授权,在File Manager中点击SSD分区,会弹出授权框,填入当前账户的密码进行授权:
04.jpg
注意:点击的第一个分区需要输入密码进行授权,如有其它分区只需要点击即可完成授权。
授权完毕后,在桌面会显示分区:
05.jpg
在树莓派终端中输入df,即可查看SSD硬盘分区信息:
07.jpg
我们可以看到两个SSD分区名为nvme0n1p1、nvme0n1p2。
4.2.2 测速PCIe Gen2的SSD硬盘
默认状态下,SSD硬盘运行在 PCIe Gen2下。
安装硬盘测速软件hdparm,在树莓派终端下运行:
sudo apt install hdparm
运行接口测速命令,可多次运行,测试多次硬盘速度:
sudo hdparm -t /dev/nvme0n1
这里运行了5次,具体数据见下:
08.jpg
| 次数 | 传输速度MBps |
| 1 | 450.95 |
| 2 | 451.04 |
| 3 | 451.02 |
| 4 | 450.97 |
| 5 | 451.01 |
| 平均 | 451.00 |
4.2.3 测速PCIe Gen3的SSD硬盘
首先在树莓派OS终端中输入sudo nano /boot/firmware/config.txt,在最后一行加入下列代码:
dtparam=pciex1_gen=3
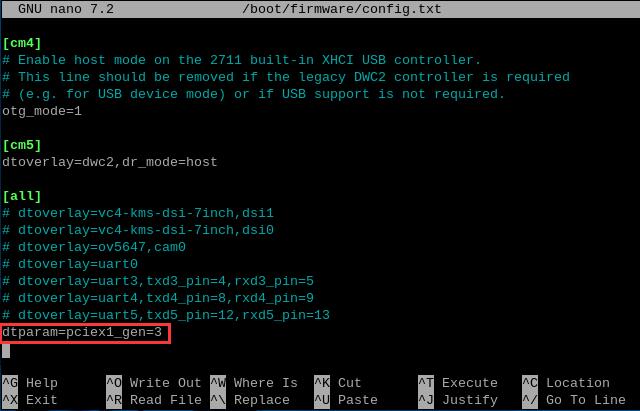
保存后退出并重启系统,这样就切换到了PCIe Gen3。
运行接口测速命令,可多次运行,测试多次硬盘速度:
sudo hdparm -t /dev/nvme0n1
这里运行了5次,具体数据见下:
09.jpg
| 次数 | 传输速度MBps |
| 1 | 875.11 |
| 2 | 880.84 |
| 3 | 877.09 |
| 4 | 875.91 |
| 5 | 883.57 |
| 平均 | 878.50 |
可见SSD硬盘的接口速度与在PCIe Gen2下的测试数值有明显的提高。