2001 CM4 Ultra(CM4核心板的扩展板)
关键词
树莓派、CM4核心板、系统烧写、2.5G、SSD、WIFI6、5G、RPiOS、eMMC、OpenWrt
一、简介
CM4_Ultra扩展板是一款基于树莓派CM4核心板设计的扩展板。CM4_Ultra扩展板具有一个M-KEY接口用于外扩SSD和一个B-KEY接口用于外扩5G以及一个A-KEY接口用于外扩WIFI6;拥有一个2.5G网口;具有一个标准尺寸的HDMI接口,支持4K输出;引出了原生的千兆有线以太网和1路DSI接口以及2路CSI接口。外设扩展方面,扩展了2个USB3.0主机口和一个USB从机口以及一个内置USB2.0。除此之外还有与树莓派4B相同定义的2.54mm间距2x20的GPIO引脚,用于常规外设扩展。
二、硬件资源
2.1 一路原生千兆网口;
2.2 一路由PCIE支持的2.5G以太网接口;
2.3 一路支持4K分辨率的标准HDMI口;
2.4 两路USB3.0主机口;
2.5 一路内置USB2.0;
2.6 一路USB2.0烧写口;
2.7 两路CSI(22PIN,0.5mm,翻盖下接);
2.8 一路DSI(22PIN,0.5mm,翻盖下接);
2.9 一路PCIe M-KEY接口,支持2280尺寸规格的固态硬盘;
2.10 一路PCIe B-KEY接口,用于外扩5G;
2.11 一路PCIe A-KEY接口,用于外扩WIFI6;
2.12 TF卡座;
2.13 SIM卡座;
2.14 40pin引脚定义从左到右依次为:
| 5V | 5V | GND | G14 | G15 | G18 | GND | G23 | G24 | GND | G25 | G08 | G07 | IDSC | GND | G12 | GND | G16 | G20 | G21 |
| 3V3 | G02 | G03 | G04 | GND | G17 | G27 | G22 | 3V3 | G10 | G09 | G11 | GND | IDSD | G05 | G06 | G13 | G19 | G26 | GND |




三、系统烧写及设置
3.1 概述
本文档采用树莓派OS和OpenWrt系统进行测试,其中树莓派OS的版本为2024-07-04-raspios-bookworm-arm64.img.xz,树莓派OS下载地址:
https://www.raspberrypi.com/software/operating-systems/#raspberry-pi-os-64-bit
OpenWrt系统版本为:openwrt-bcm27xx-bcm2711-rpi-4-squashfs-sysupgrade-linux-6.1.98-20240723.img.gz
3.2 从TF卡启动
如果核心板没有eMMC,则系统将从TF卡启动。
3.3. 从eMMC启动
如果核心板具有板载eMMC,则系统将会忽略TF卡,而从eMMC启动。
要烧写系统到eMMC,首先需要在PC上安装驱动包,下载地址:
http://www.mcuzone.com/down/Software.asp?ID=10000623
然后使用跳线帽短接BOOT脚和GND脚,使用Type-A数据线将扩展板上的USB2.0接口(即两个网口中间的USB口)连接至电脑。连接上电脑之后,打开计算机的设备管理器,查看是否有新的USB设备出现。在下图中的是名称为“BCM2711 Boot”的USB设备:

PC的开始菜单的所有程序下,Raspberry Pi下面有个rpiboot:

打开这个软件,计算机会将emmc或者TF卡格式化并分区:

稍等片刻,在资源管理器中会出现一个分区(本例中的分区名为bootfs,具体名称视实际情况而不同):

接下来我们就可以使用balenaEtcher软件对这个分区进行烧写了。
打开balenaEtcher软件,第一项点击“从文件烧录”,选择你要烧录到eMMC的文件,第二项选择上面的那个bootfs分区,然后点击“现在烧录”,就开始烧录文件了:


等烧写完成后,我们还要将之前插上的短路帽拔下来,否则无法正常启动核心板。
四、硬件测试
4.1 2.5G网口测试
CM4_Ultra扩展板有两个网口,一个是2.5G网口,一个是原生千兆网口,PCB板背后相应位置有丝印标注。我们将网线插入2.5G网口,系统会自动获取IP,然后我们打开终端,安装测速软件iperf3:
sudo apt-get install iperf3

2.5G以太网测速结果,client模式为2.15Gbps左右,server模式为1.75Gbps左右:
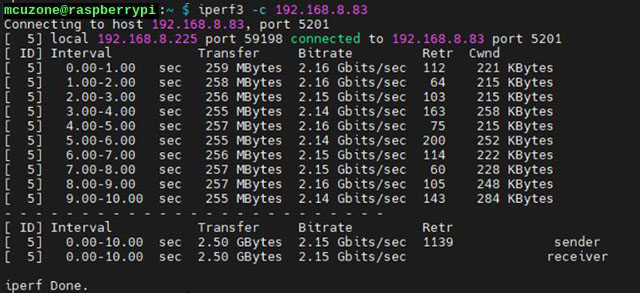
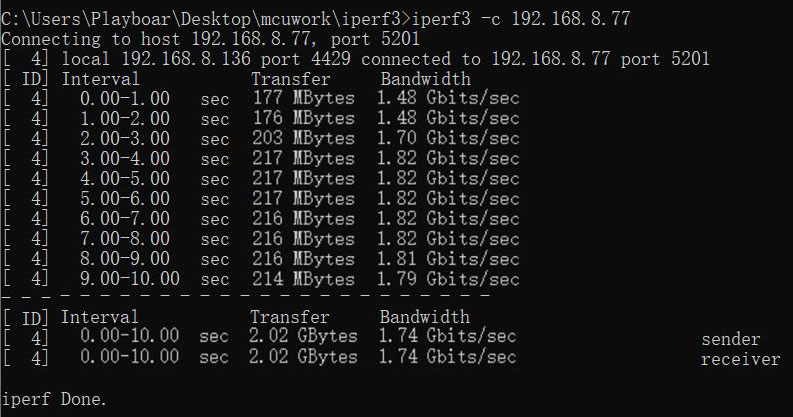
注意:2.5G网络测速受网络环境和测试方法影响,速度请以实际为准,本测试仅供参考。
4.2 原生千兆网口测试
我们将网线插入原生千兆网口,系统会自动获取IP,然后我们打开终端,使用iperf3进行测试:
原生千兆以太网测速结果,client模式为940Mbps左右,server模式为820Mbps左右:
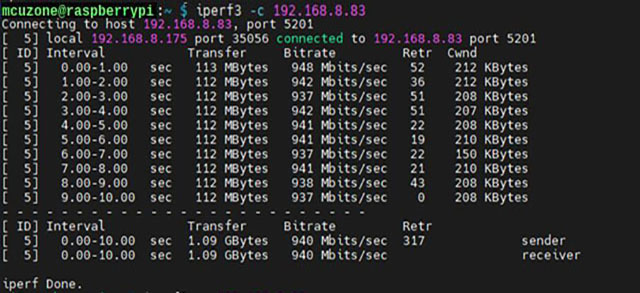
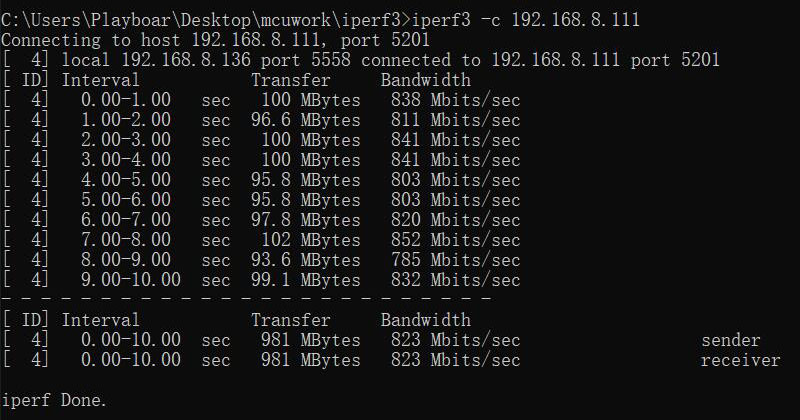
注意:原生千兆网络测速受网络环境和测试方法影响,速度请以实际为准,本测试仅供参考。
4.3 SSD硬盘测试
4.3.1 SSD硬盘基本操作
将一块SSD硬盘插入扩展板的M.2接口,从TF卡启动树莓派OS。
在树莓派OS中,打开File Manager,我们可以看到SSD的分区。如下图所示:
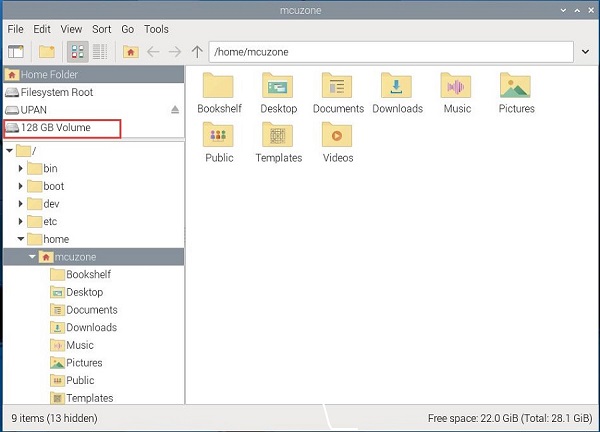
如果需要对SSD操作,请点击分区图标,此时需要输入系统密码,然后点击“Authenticate”,授权成功后即可对SSD进行操作:
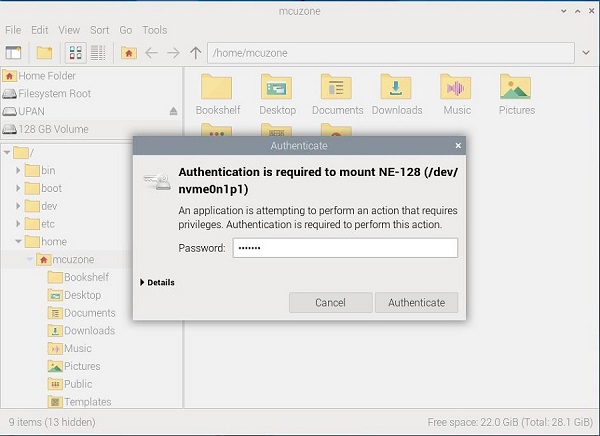
此时回到桌面,就可以看到SSD分区的快捷图标:
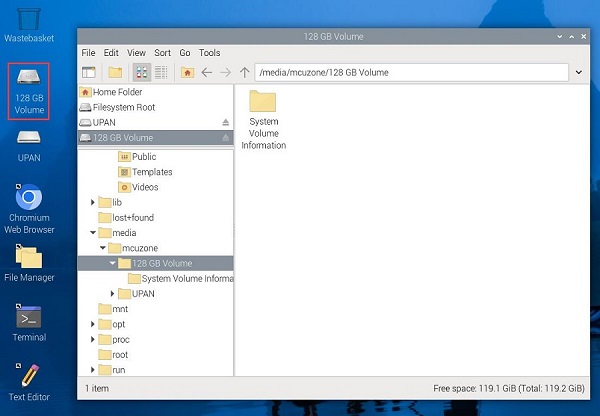
同时在终端中输入df,也可以看到SSD分区,以及SSD的挂载信息,我们可以将这个SSD作为存储设备。
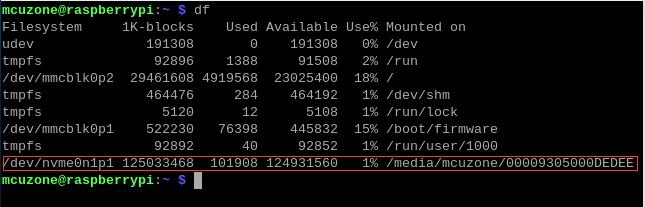
如果需要对SSD硬盘进行分区和永久挂载等操作,请参考此页面。
4.3.2 SSD硬盘读写速度测试
我们将网线插入2.5G网口,系统会自动获取IP。对SSD硬盘进行速度测试,需要用到SSH连接软件,本文档使用MobaXterm软件,支持文件传输,MobaXterm软件下载地址:
https://mobaxterm.mobatek.net/download-home-edition.html
要在树莓派OS中开启SSH连接,首先从Preferences菜单中打开Raspberry Pi Configuration窗口:

然后单击Interfaces选项卡,选择SSH行旁边的Enable,再点击OK即可:

接下来打开MobaXterm软件,新建一个连接,选择SSH,Remote Host填入树莓派OS的IP,Specify username填入登录账号,如下图所示:

登录完成后,我们在左侧点击SSH Browser,进入SSH浏览器:

然后我们进入SSD硬盘的挂载文件夹,本文所示例子为:
/media/mcuzone/00009305000DEDEE/
在此文件夹下,将PC上的文件拖入SSH浏览器窗口,以及将SSH浏览器窗口内的文件拖到PC上,测试硬盘的读写速度。
写入速度140Mbps左右:

读取速度60Mbps左右:

注意:SSD硬盘读写速度测试受网络环境和硬盘性能影响,速度请以实际为准,本测试仅供参考。
4.4 DSI测试
首先使用22Pin 0.5mm间距转15Pin 1mm间距的转接板和相应的FPC排线,将树莓派官方的7寸触摸屏与CM4_Ultra扩展底板相连接,然后用一根Micro-USB线给触摸屏供电,注意,树莓派触摸屏不用Micro线独立供电的话是无法使用的,切勿忘记。
连接好后,给板子上电。等待系统运行后打开终端,运行下列命令:
sudo nano /boot/firmware/config.txt

在文件末尾加入下列语句:
dtoverlay=vc4-kms-dsi-7inch
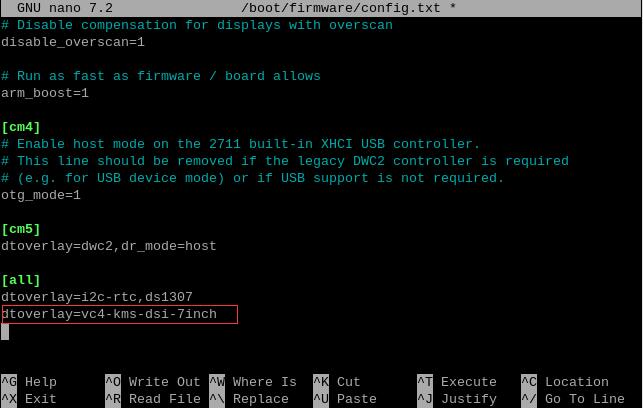
保存后重启系统,即可使用树莓派官方7寸触摸屏。
重启后在终端依次输入下列命令:
wget http://www.mcuzone.com/wiki/2001_CM4_Ultra/Brightness.zip
unzip Brightness.zip
cd Brightness
sudo chmod +x install.sh
./install.sh
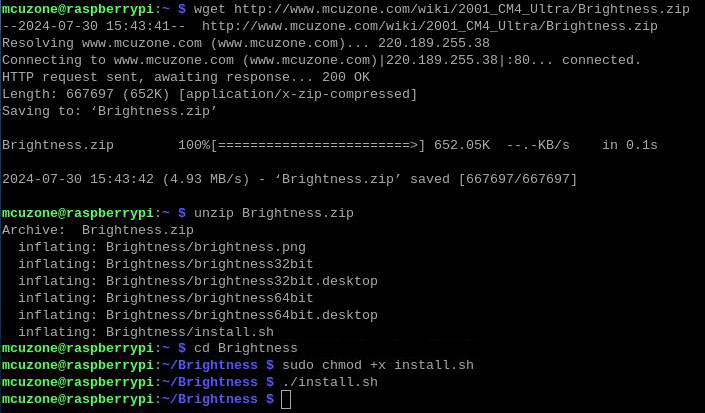
然后就可以从Accessories菜单中打开Brightness窗口,可以调节7寸屏的背光:
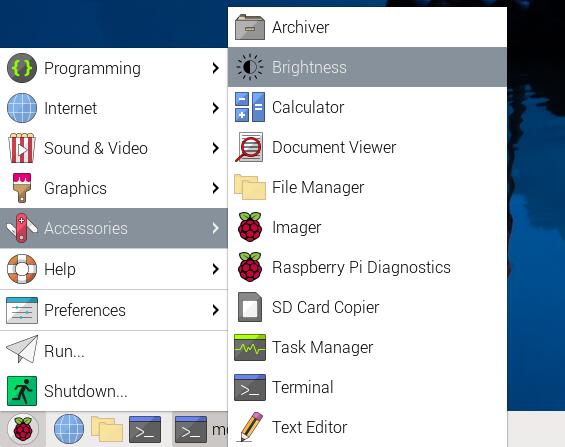
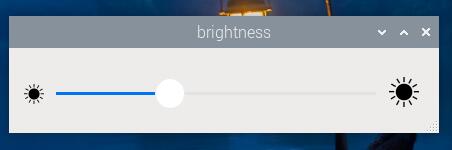
4.5 CSI测试
首先将摄像头连接到CSI0或者CSI1接口(本文档使用OV5647摄像头),连接好后,给板子上电。等待系统运行后打开终端,运行下列命令:
sudo nano /boot/firmware/config.txt

在文件末尾加入下列语句:
dtoverlay=ov5647,cam0
dtoverlay=ov5647,cam1
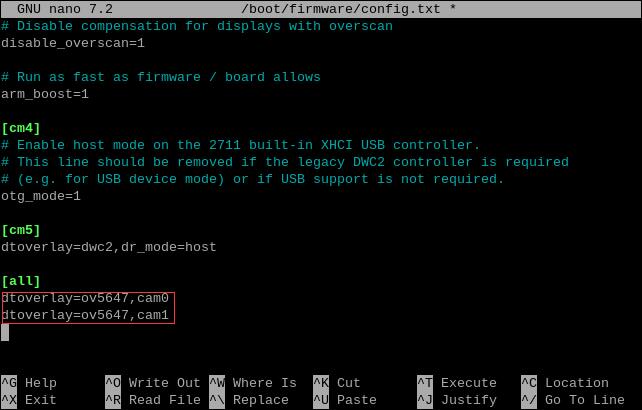
在实际使用中根据自己的型号进行添加,保存后重启系统,即可使用OV5647摄像头。
重启后在终端中输入:
ls /dev
即可看到video0、video1设备(插一个摄像头显示video0,插两个摄像头显示video0、video1,和插在CSI0还是CSI1无关)。
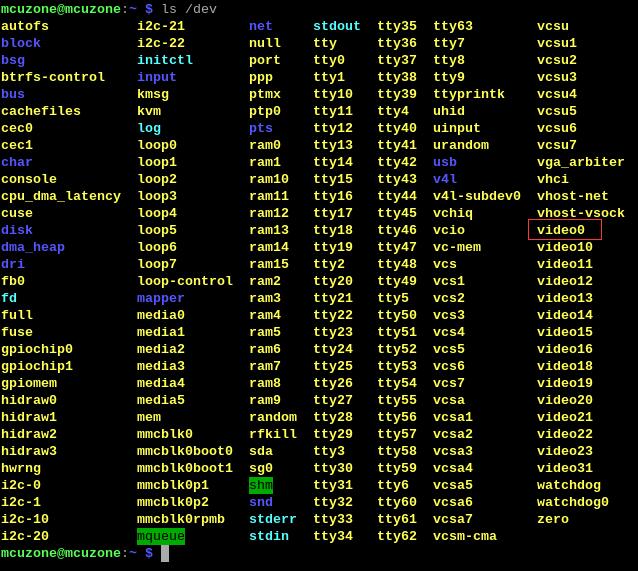
在终端中输入libcamera-hello --camera 0或libcamera-hello --camera 1即可打开对应的摄像头浏览(插一个摄像头为camera 0,插两个摄像头则分为camera 0、camera 1)。

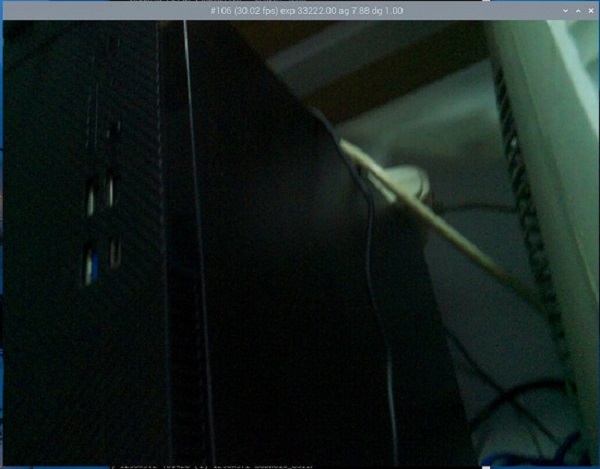
如果需要拍照,则输入:
libcamera-jpeg -o test.jpg

照片保存在/home/mcuzone目录下(即用户主目录),照片效果如下:

4.6 USB3.0测试
CM4_Ultra扩展板上电启动后我们将U盘插入USB3.0接口,输入lsusb查看USB3.0hub是否正常识别,随后输入lsusb -t查看USB3.0工作模式是否正常。

4.7 5G模块测试
本文档基于RM500-U模块进行测试演示。
将5G模块接入扩展版后上电,系统启动后,我们输入lsusb查看模块是否正常识别:
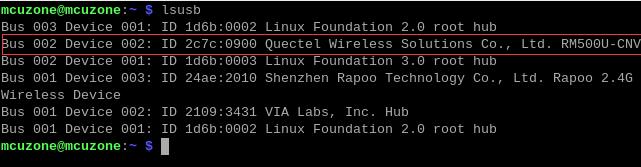
记下5G模块的ID:2c7c 0900。
下载minicom工具:
sudo apt-get install minicom

使用下列命令打开ttyUSB串口,其中echo后面的值就是上面记录的ID值:
sudo modprobe option
sudo sh -c 'echo 2c7c 0900 > /sys/bus/usb-serial/drivers/option1/new_id'

执行下面命令,进入AT命令:
sudo minicom -D /dev/ttyUSB2

进入minicom后我们输入AT+QNETDEVCTL=1,3,1进行自动拨号,成功后重启系统即可正常使用:

如果重启后无法上网,需要查看下系统的nameserver(即DNS服务器)是否正确。通过下面的命令打开resolv.conf文件:
sudo nano /etc/resolv.conf

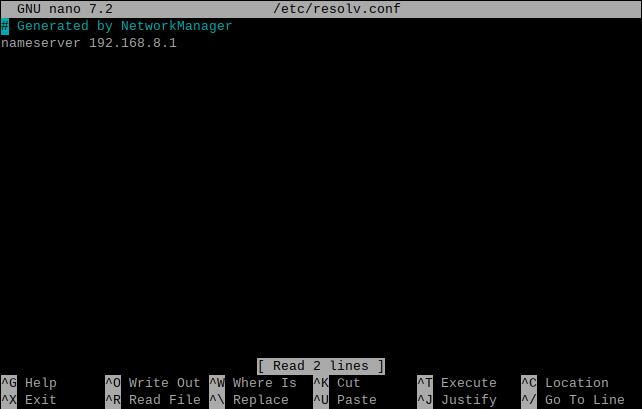
查看此时的nameserver是否正确,如果不正确,请将其改为sim卡的nameserver(通常是其网关地址)或者一些通用的nameserver地址(如114.114.114.114等)。
输入sudo apt install speedtest-cli安装测速工具:

随后进行测速测试:

注意:5G模块网络测速受5G信号和测试方法影响,速度请以实际为准,本测试仅供参考。
4.8 WIFI6模块测试
4.8.1 更新系统和头文件
首先打开树莓派终端,输入sudo apt-get update,更新系统:

然后输入sudo apt-get upgrade:
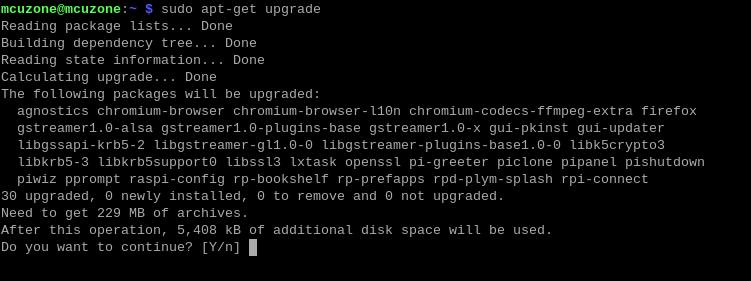
最后输入sudo apt-get install raspberrypi-kernel-headers安装头文件:
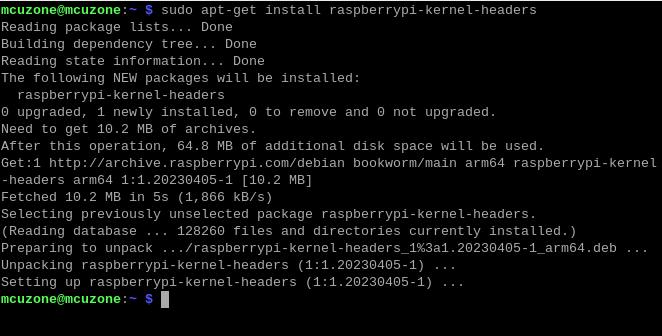
4.8.2 编译安装驱动
把源码下载至本地,输入:
git clone https://git.kernel.org/pub/scm/linux/kernel/git/iwlwifi/backport-iwlwifi.git
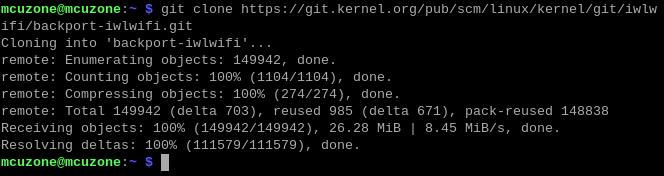
下载完成后,cd backport-iwlwifi进入源码文件夹,输入make defconfig-iwlwifi-public,输出.config配置文件:
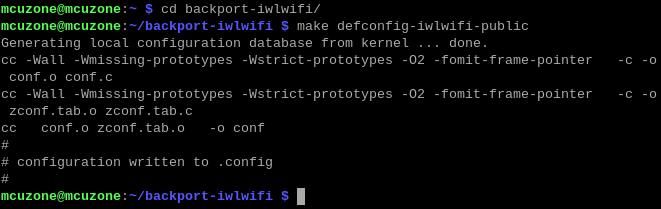
输入:
sed -i 's/CPTCFG_IWLMVM_VENDOR_CMDS=y/# CPTCFG_IWLMVM_VENDOR_CMDS is not set/' .config

输入make -j4,此处-j4表示用四核进行编译,如果出现死机卡死的情况,可以尝试用-j1或者-j2进行编译:

编译完成后,输入sudo make install进行驱动安装:

安装完毕后提示重启,请先不要重启。
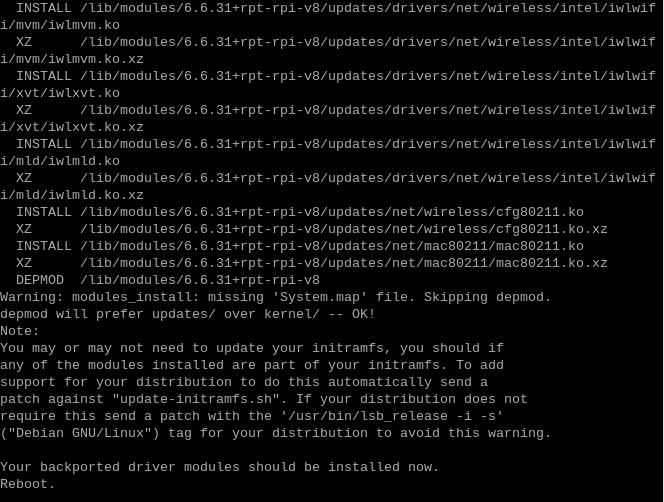
4.8.3 安装固件
依次在树莓派终端执行:
cd ..
cd Downloads
wget http://www.mcuzone.com/wiki/2001_CM4_Ultra/iwlwifi-ty-a0-gf-a0-59.zip
unzip iwlwifi-ty-a0-gf-a0-59.zip
sudo cp iwlwifi-ty-a0-gf-a0-59.ucode /lib/firmware
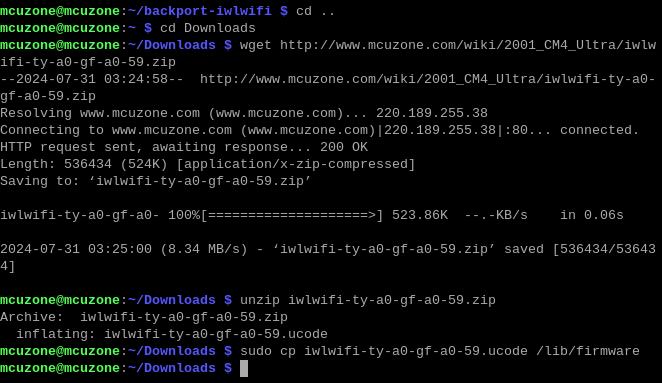
然后输入cd /lib/firmware,再输入ls /lib/firmware iwl*.*,若有iwlwifi-ty-a0-gf-a0-59.ucode这个文件,即表明固件安装成功:

4.8.4 验证WIFI6模块功能
重启系统,点击桌面右上角网络图标,然后点击“Click here to set Wi-Fi country”:
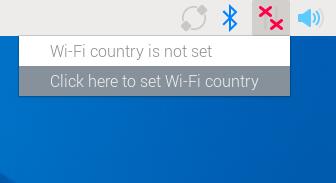
我们选择CN:
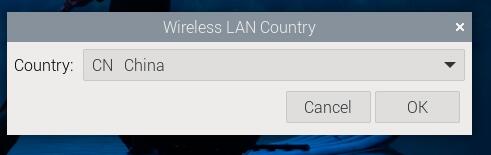
再次重启系统,然后在桌面右上角手动连接WiFi,输入账号密码:
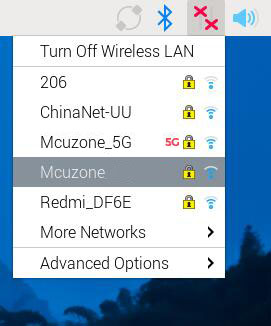
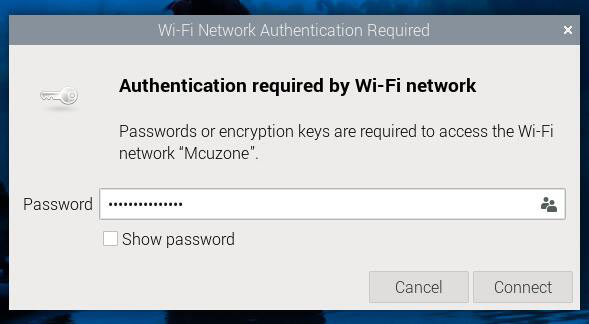
显示WiFi成功连接后,查看网络参数:
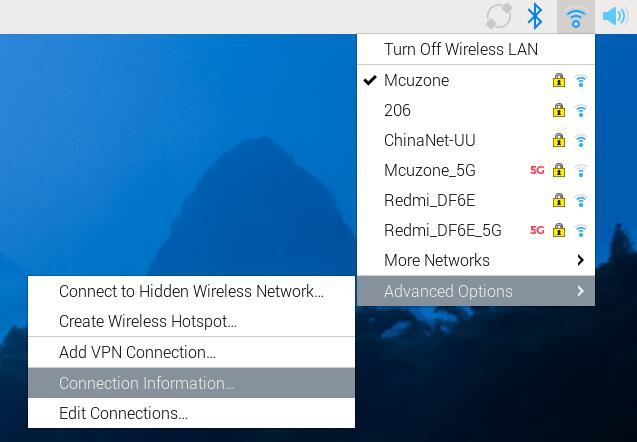
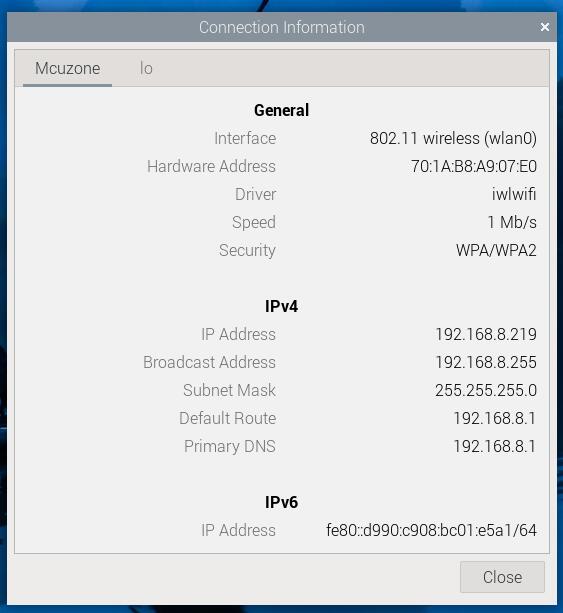
在树莓派终端执行ifconfig -a,也可以查看网络参数(wlan0):
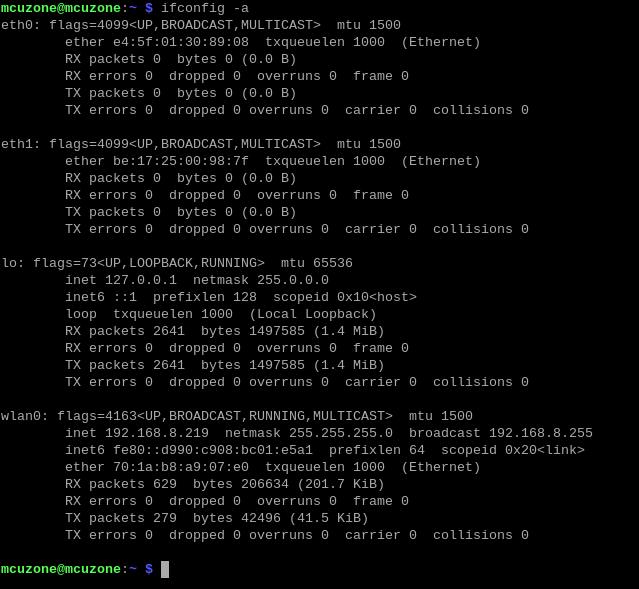
五、OpenWrt系统操作演示
5.1 概述
CM4_Ultra扩展板在OpenWrt系统下可配置为一进一出的交换机模式,扩展板上的原生千兆口作为WAN口(连接Internet),2.5G网口配置为LAN口,用于连接PC。
5.2 准备工作
本文使用的OpenWrt系统为:openwrt-bcm27xx-bcm2711-rpi-4-squashfs-sysupgrade-linux-6.1.98-20240723.img.gz
烧写OpenWrt系统并上电启动后,我们通过扩展板上的原生千兆口连接网线至PC网口,待PC的网卡与扩展板上的原生千兆口连接成功后,我们在Windows设置中找到网络和Internet,在以太网中打开连接的网络查看默认网关的IP地址,这个地址就是OpenWrt系统的后台配置页面地址,如图所示,本文测试的地址为192.168.198.1:

然后打开网页浏览器输入192.168.198.1进入OpenWrt系统。默认用户名为root,默认密码为password:

5.3 设置OpenWrt系统
打开“网络 - 接口”,点击“添加新接口”:
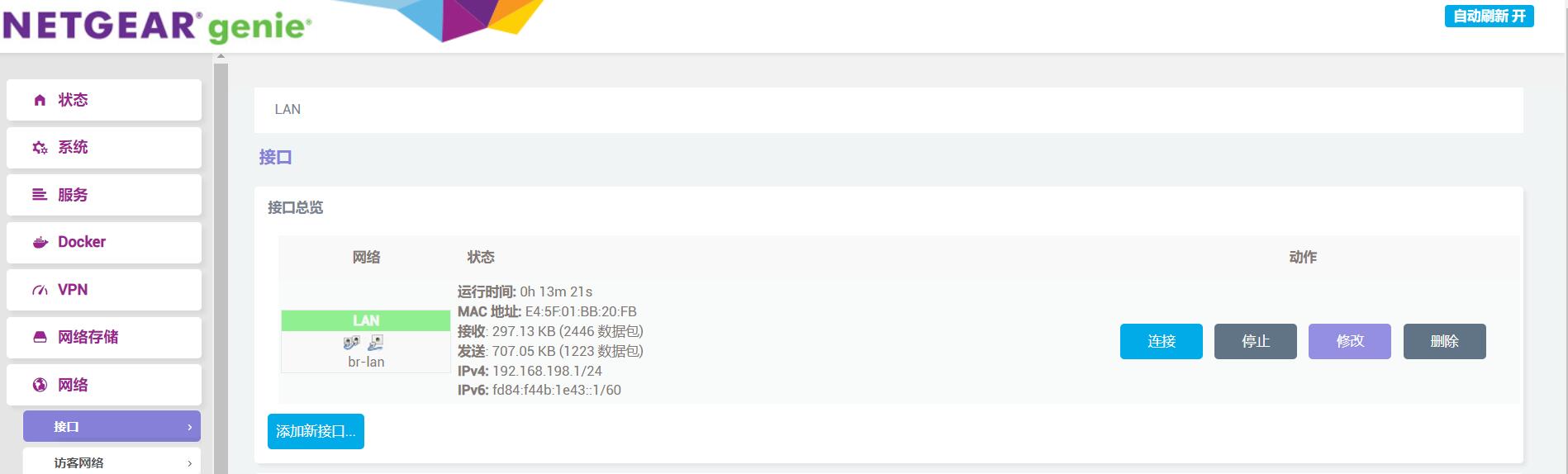
接口名称设置为WAN,接口协议选择DHCP客户端,接口选择eth0后点击“提交”按钮:
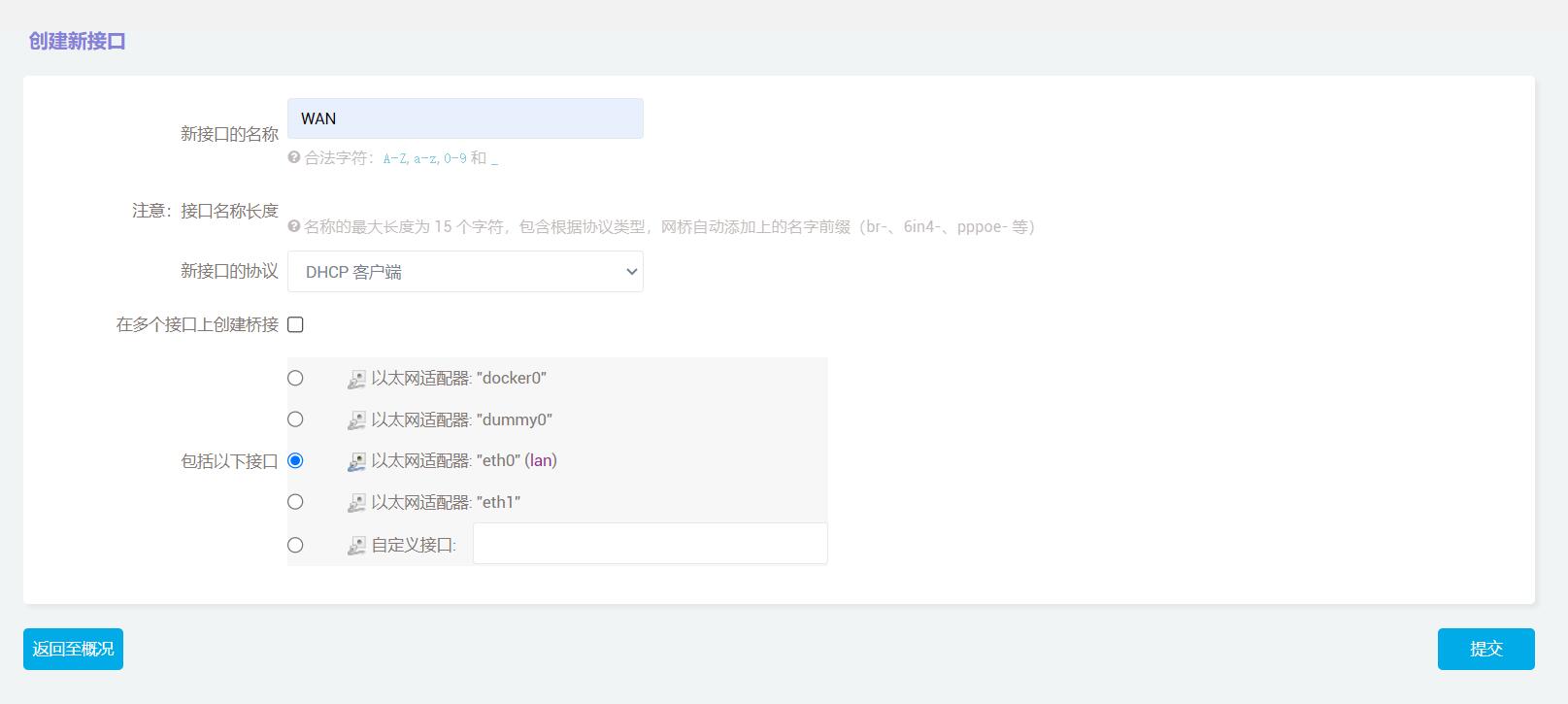
在防火墙设置中选择WAN口后点击“保存”按钮。注意不要点“保存&应用”按钮:
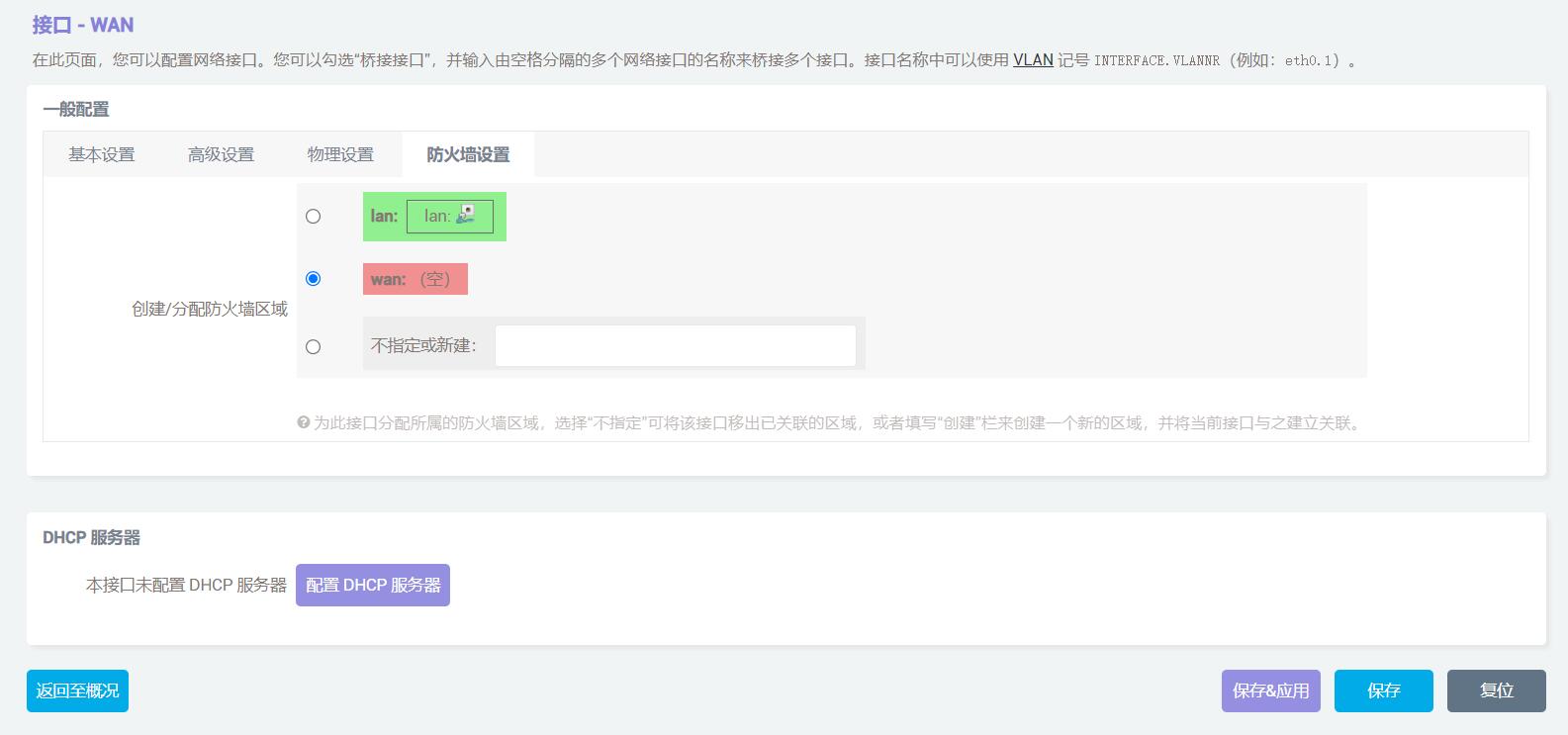
然后点击“返回至概况”按钮,在接口处点击LAN口的“修改”按钮:
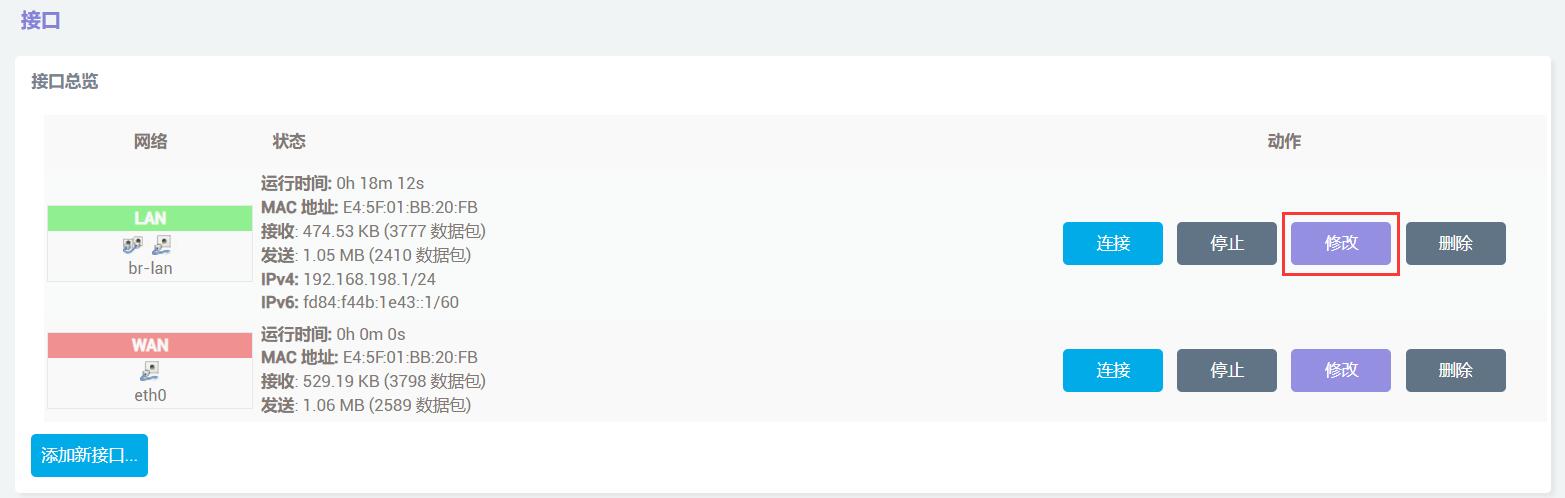
在物理设置中将接口改为eth1:
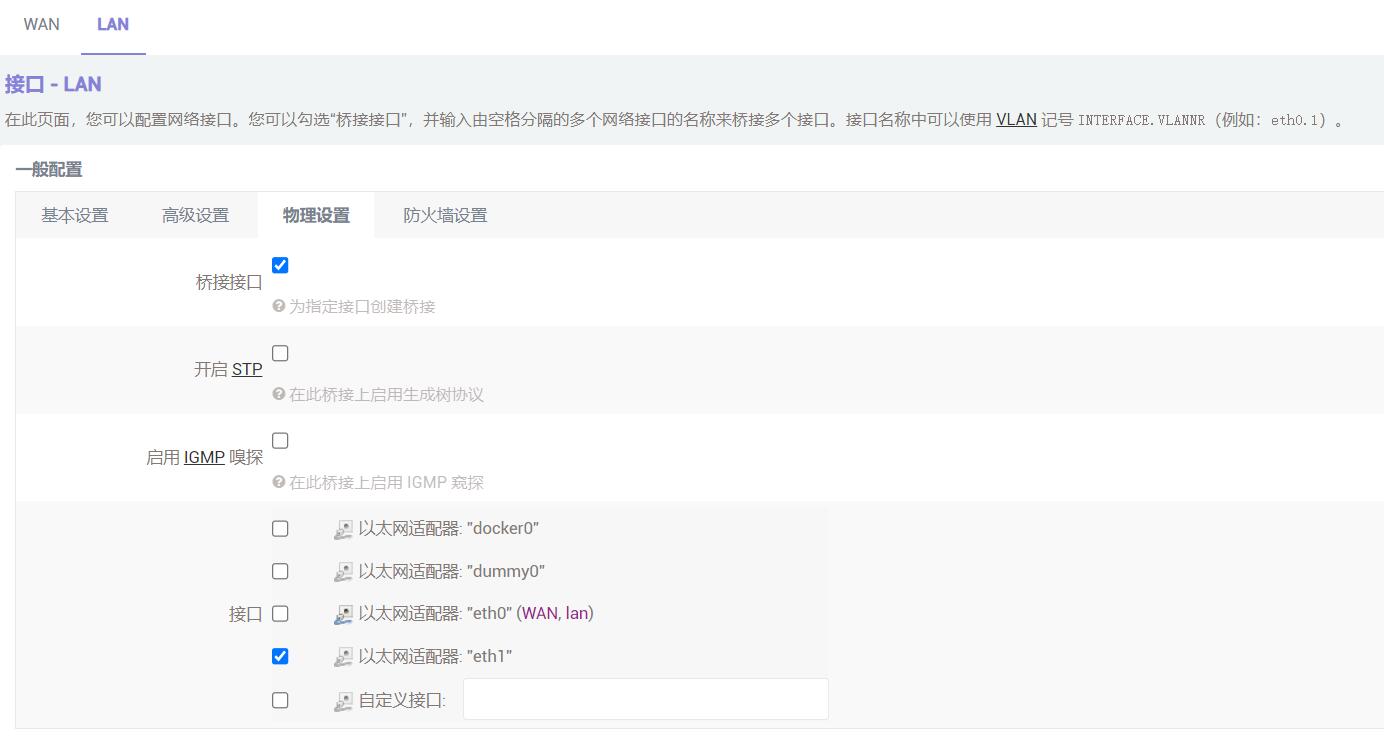
随后点击“保存&应用”按钮,网络配置就完成了。
5.4 2.5G网口测试
网络配置完成后,原生千兆网口就变成了WAN口,2.5G网口就变成了LAN口,将与电脑连接的网线切换到2.5G网口,另外找一根可连接Internet的网线接入原生千兆网口。随后进入OpenWrt页面,点击“系统-TTYD终端”,登录后(默认用户名为root,默认密码为password)输入ifconfig -a查看IP地址:
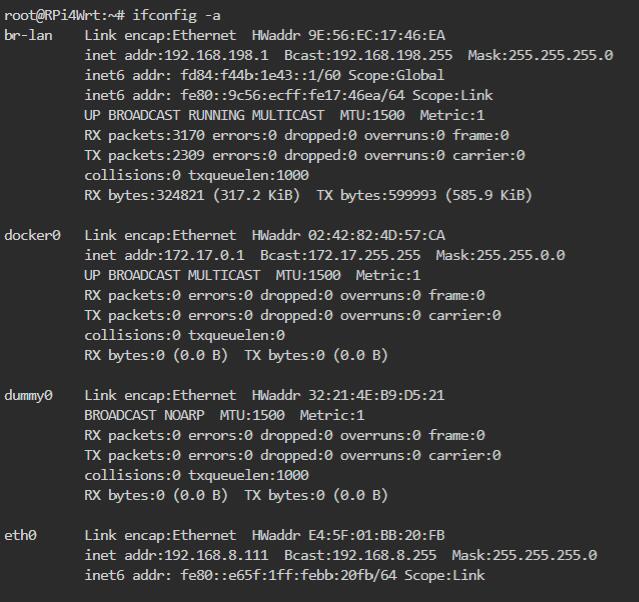
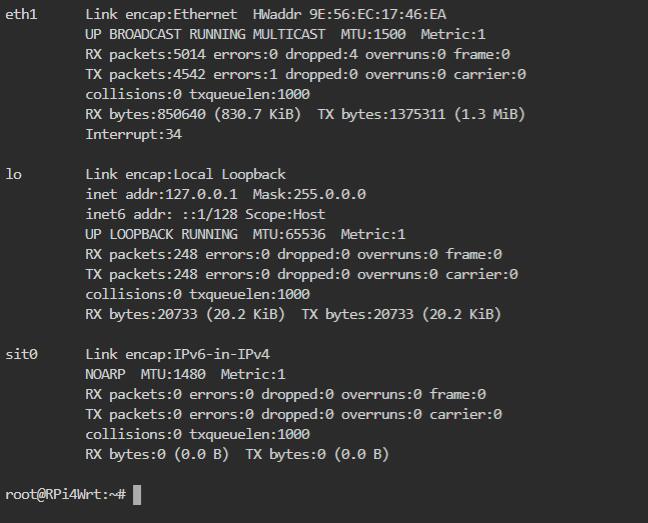
也可以在“网络 - 接口”查看网口信息:
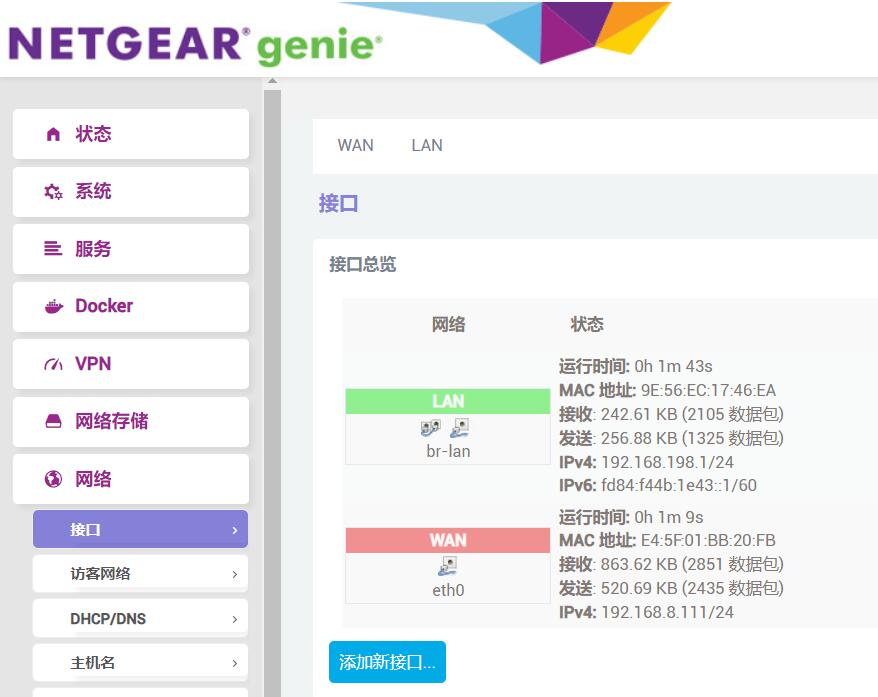
接下来我们在TTYD终端使用iperf3测速软件(系统自带),与PC之间进行测速:
扩展板作为client时:
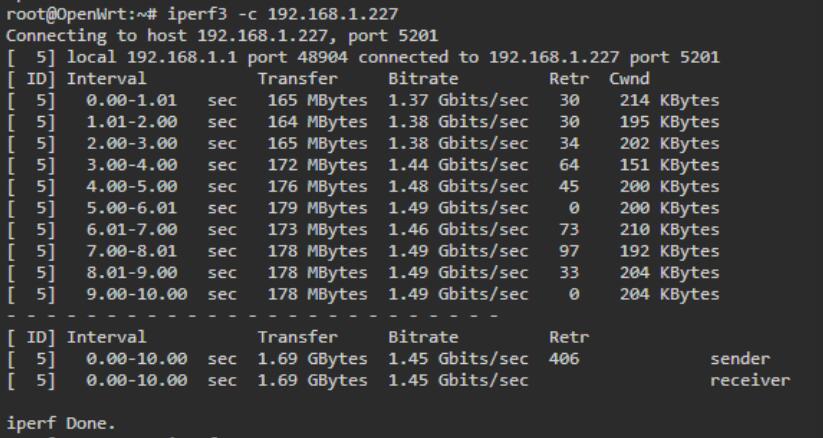
扩展板作为server时:
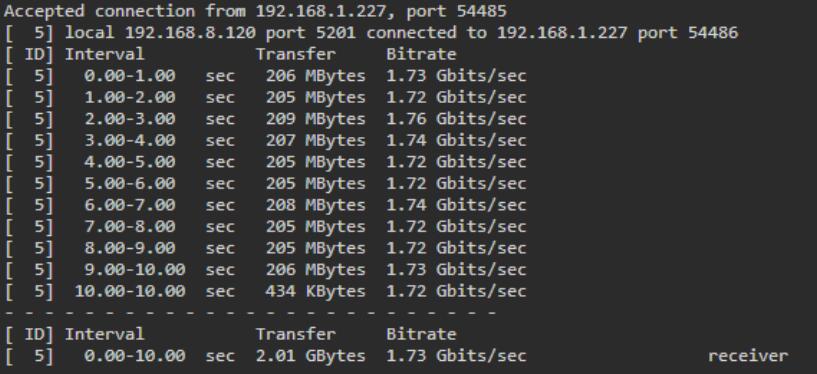
注意:网络测速受网络环境和测试方法影响,速度请以实际为准,本测试仅供参考。
5.5 SSD硬盘测试
将一块SSD硬盘插入扩展板的M.2接口,启动OpenWrt系统,登录后台页面后,进入“系统 - 挂载点”,我们可以看到SSD硬盘已经被自动挂载:

点击“网络存储-网络共享”,注意有可能会有两个“网络共享”,要进标注Samba的网络共享,而不是Ksmbd的网络共享!
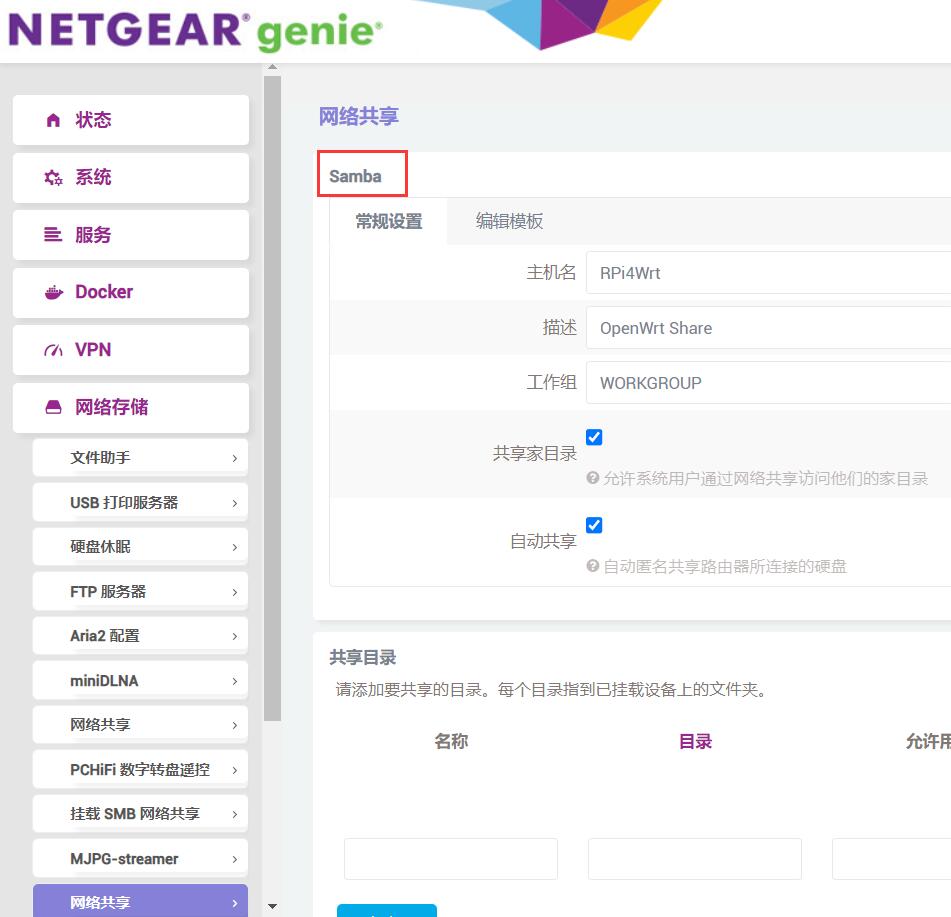
添加一个共享目录,目录为硬盘挂载的地址:
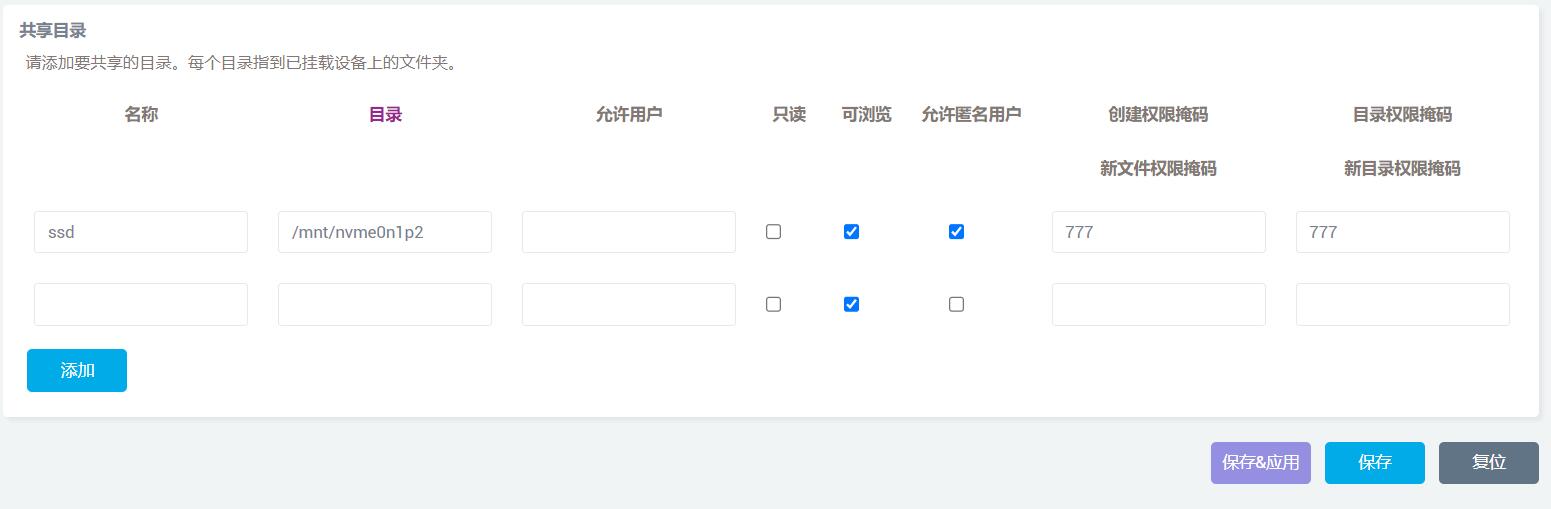
随后点击“保存&应用”按钮。
设置完毕后在资源管理器中输入\\192.168.198.1(地址为扩展板的地址,视实际情况而不同),我们就能看到那个共享目录了:
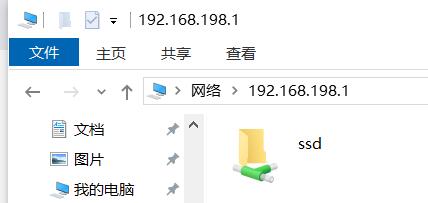
将任意文件拖拽到桌面进行读取速度测试:
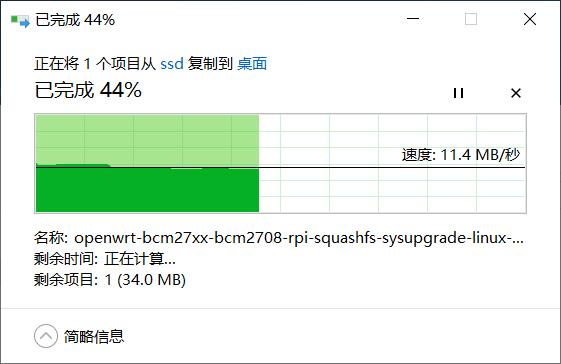
将任意文件拖拽到SSD进行写入速度测试:
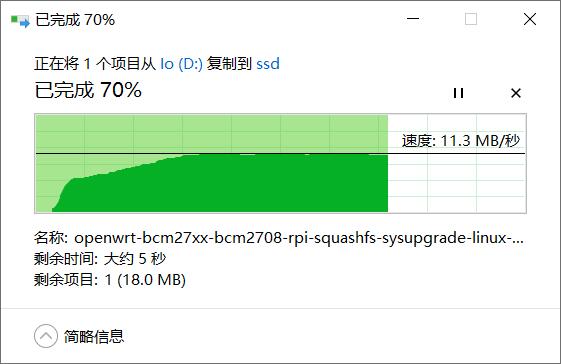
注意:测试速度受网络状况、硬盘质量、硬盘上的文件存储情况等多种因素影响,以上测试结果仅供参考,不作为实际产品的最终参数。
如果在访问共享时Windows提示无法访问:
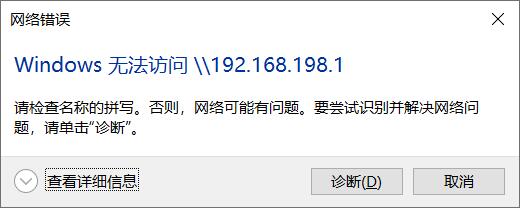
需要修改Windows网络策略。按window+R键输入gpedit.msc 来启动本地组策略编辑器。依次找到“计算机配置-管理模板-网络-Lanman工作站”这个节点,在右侧内容区可以看到“启用不安全的来宾登录”这一条策略设置。状态是“未配置”:
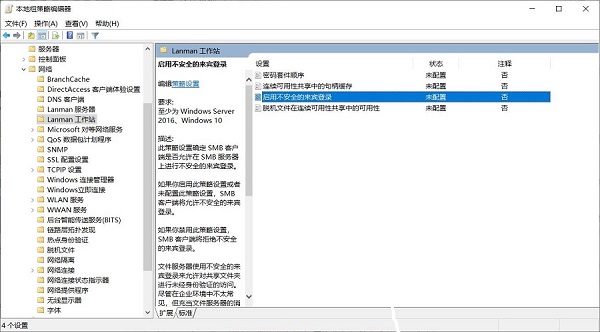
双击“启用不安全的来宾登录”这一条策略设置,将其状态修改为“已启用”并单击确定按钮:
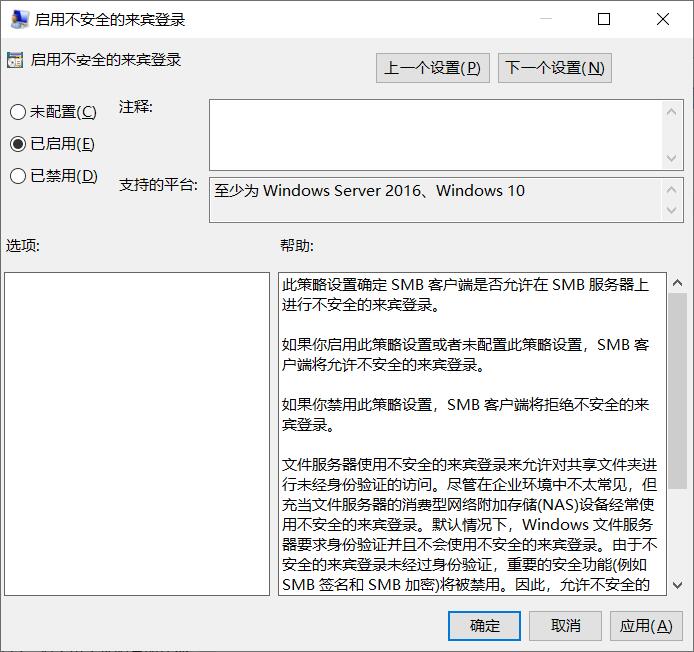
设置完成再次尝试访问发现可以正常访问了。
六、功耗测试信息
使用本产品时最低需要12V 1.5A电源进行供电,推荐使用12V 2A电源。
6.1 产品使用时系统待机功耗
1. 不接外设时待机功耗:0.756A
2. 单独接5G待机功耗:0.9A
3. 单独接SSD待机功耗:0.847A
4. 单独接WIFI6待机功耗:0.83A
5. 外设全接待机功耗:1.15A
6.2 各个模块使用时的功耗
1. 单独5G测速功耗:1.9A
2. 单独测试WIFI6功耗:1.15A
3. 2.5G从SSD拖文件到电脑时系统功耗:1.588A
4. 2.5G从电脑写文件到SSD时系统功耗:1.668A
6.3 模块之间相互使用时功耗
1. WIFI6从电脑写文件到SSD时系统功耗:1.25A
2. WIFI6从SSD拖文件到电脑时系统功耗:1.72A
3. 5G从网页下载文件到SSD时系统功耗:1.88A
注意:上述数据为本公司的测试数据,仅供参考。
联系我们
电话:13957118045
如本页面有任何疏漏、错误或者侵权,请通过上述途径联系我们,谢谢!
Copyright 2004-2024 野芯科技




 QQ:8204136
QQ:8204136