4006 FriendlyElec NanoPi NEO CAT1
关键词
友善、NanoPi NEO CAT1、Allwinner H3、Cortex-A7、DDR3 RAM、百兆以太网、USB Host、OTG、MicroUSB、MicroSD、FriendlyWrt、OpenWrt、Ubuntu、Debian、Android
一、简介
NanoPi NEO(以下简称NEO)是友善之臂团队面向创客、嵌入式爱好者,电子艺术家、发烧友等群体推出的又一款完全开源的掌上创客神器。本产品已预装CAT1 4G模块。
二、硬件资源
1. CPU: Allwinner H3, Quad-core Cortex-A7 Up to 1.2GHz
2. DDR3 RAM: 256MB/512MB
3. Connectivity: 10/100M Ethernet
4. USB Host: Type-A x1, 2.54mm pin x2
5. MicroSD Slot x 1
6. MicroUSB: OTG and power input
7. Debug Serial Port: 4Pin, 2.54mm pitch pin header
8. Audio input/output Port: 5Pin, 2.0mm pitch pin header
9. GPIO: 2.54mm spacing 36pin, It includes UART, SPI, I2C, IO etc
10. PC Size: 40 x 40mm
11. Power Supply: DC 5V/2A
12. Temperature measuring range: -20℃ to 70℃
13. OS/Software: U-boot,Ubuntu-Core,Android
14. Weight: 14g(WITHOUT Pin-headers)

三、友善介绍页面
https://wiki.friendlyelec.com/wiki/index.php/NanoPi_NEO/zh
四、硬件外设选配
外置MT7662 USB无线网卡、外置RTL8812 USB无线网卡。
五、FriendlyWrt系统功能演示
5.1 设备启动及网口调整
首先将FriendlyWrt系统烧写进TF卡。
友善官方烧写包版本:h3-sd-friendlywrt-4.14-armhf-20210512.img.gz
NanoPi NEO CAT1只有一个原生千兆网口,在官方FriendlyWrt系统中被定义为WAN口,所以我们需要在系统启动前将一条连接上游路由器的网线插入NanoPi NEO CAT1的千兆网口,然后启动系统。
待系统启动完毕,在同一局域网内的PC上,使用浏览器打开下面的网址:
即为FriendlyWrt系统的管理页面,按正常方式登录即可(用户名root,密码password)。
第一次登录时有提示修改密码,请在登录后转至修改密码页面,重新修改密码(可以与原来的一样):


点击 ”网络 - 接口“,在界面上点击wan和wan6后面的“删除”:

然后点击“添加新接口”,按下图设置,添加一个LAN接口:

“常规设置”中,按下图填写自定义的IPv4地址信息(本例中填写的是192.168.2.1,不能与局域网内其它地址冲突,IPv4网关和广播都留空):

“防火墙设置”中,将防火墙区域指定为lan:

“DHCP服务器”中,点击“配置DHCP服务器”:

无需修改默认的DHCP服务器配置,直接按“保存”:

保存后回到上一页面,按“保存并应用”:

这样,就把原生网口从WAN口调整为LAN口了。
将原生网口与PC的网口直连,重启系统,PC网口就会获得192.168.2.x这样的地址,启动完毕后,在PC上使用浏览器访问192.168.2.1,即可登录FriendlyWrt系统的管理页面。
六、Debian系统功能演示
6.1 烧写系统及设备连接
首先将Debian系统(命令行版本,无图形化桌面)烧写进TF卡。
友善官方烧写包版本:h3-sd-debian-bookworm-core-4.14-armhf-20240818.img.gz
连接方法:
NanoPi NEO CAT1的原生百兆网口接上级路由器,TF卡插入TF卡槽,SIM卡插入4G模块的SIM卡槽。
6.2 SSH连接系统
系统启动后,通过路由器的后台,查看NanoPi NEO3的ip地址,本文档中系统所获得的地址为:192.168.8.110。
然后使用MobaXterm,通过SSH连接系统(用户名root,密码fi):
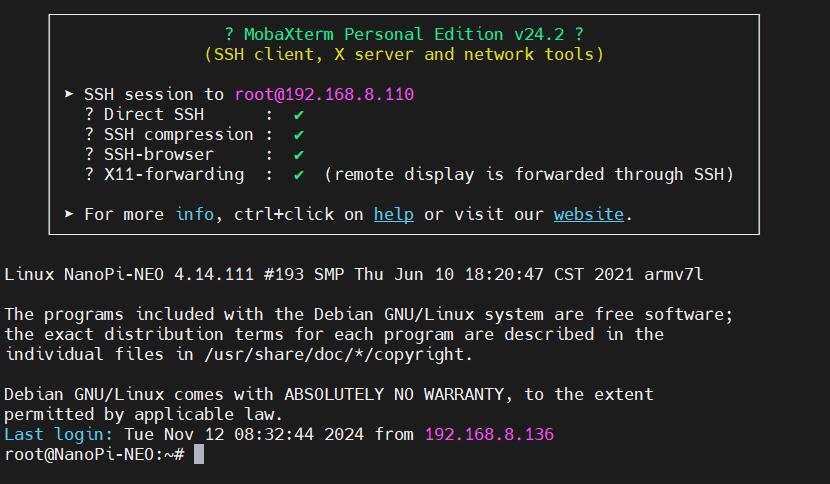
6.3 测试网络连接
执行ifconfig -a,查看网络参数如下:
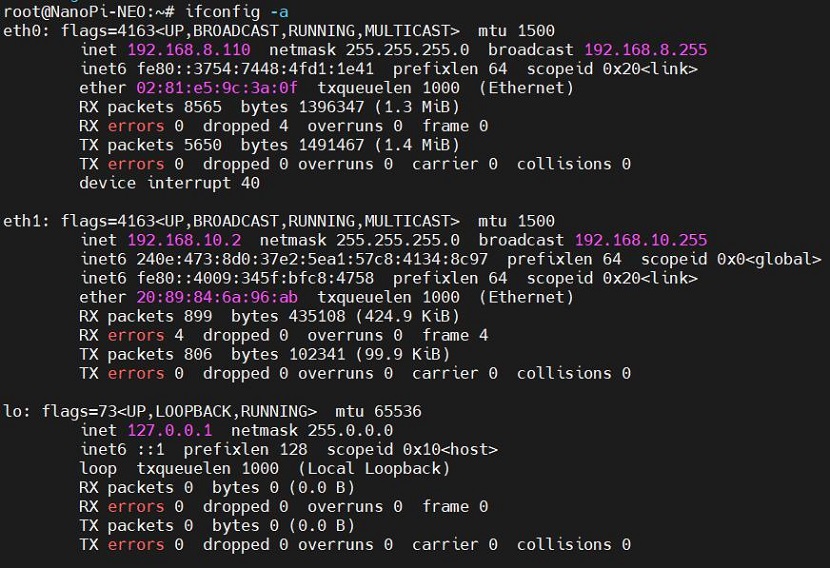
eth0为原生百兆有线网卡,eth1为4G CAT1模块,都已经正确获得了ip地址。
安装DNS切换软件udhcpc:
apt install udhcpc
然后切换eth0与eth1,分别进行ping包测试,结果如下:
udhcpc -i eth0
ping www.mcuzone.com
udhcpc -i eth1
ping www.mcuzone.com

以及分别通过eth0和eth1进行ping包:
ping www.mcuzone.com -I eth0
ping www.mcuzone.com -I eth1
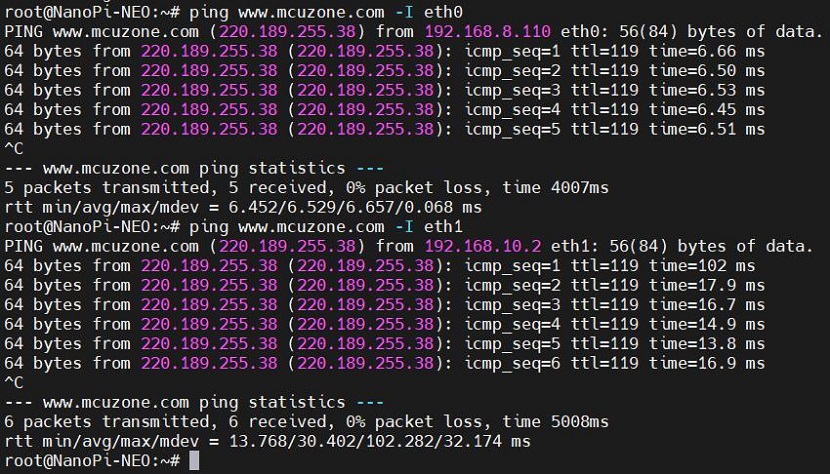
说明通过有线网络和4G网络都能成功上网。
6.4 查看USB设备
使用lsusb查看USB设备,红框处即为4G模组:
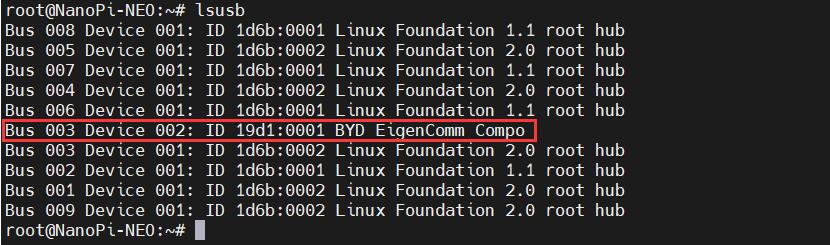
6.5 执行AT命令
首先安装串口软件minicom:
apt install minicom
然后执行:
ls /dev
此时应该能看到dev设备下有ttyACM0-2三个设备:
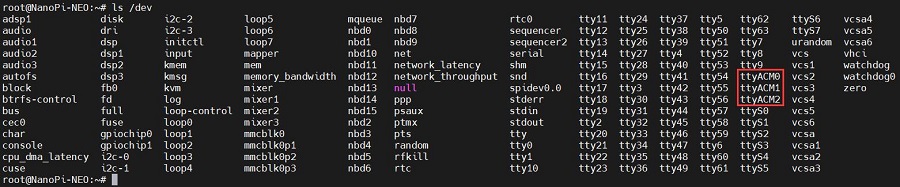
通过minicom打开AT命令串口:
minicom -D /dev/ttyACM0
如果需要查看回显,请键入命令:ate1,然后回车,继续键入其它命令,回车可以看到结果。
用AT+CPIN?来检查SIM是否正常插入并识别;
用AT+CSQ来检查信号强度,第一个值是0-31,需要25以上才算信号质量良好;
用AT+COPS?来检查注网情况,双引号内是运营商代码,最后一个数字是网络模式,7代表4G。
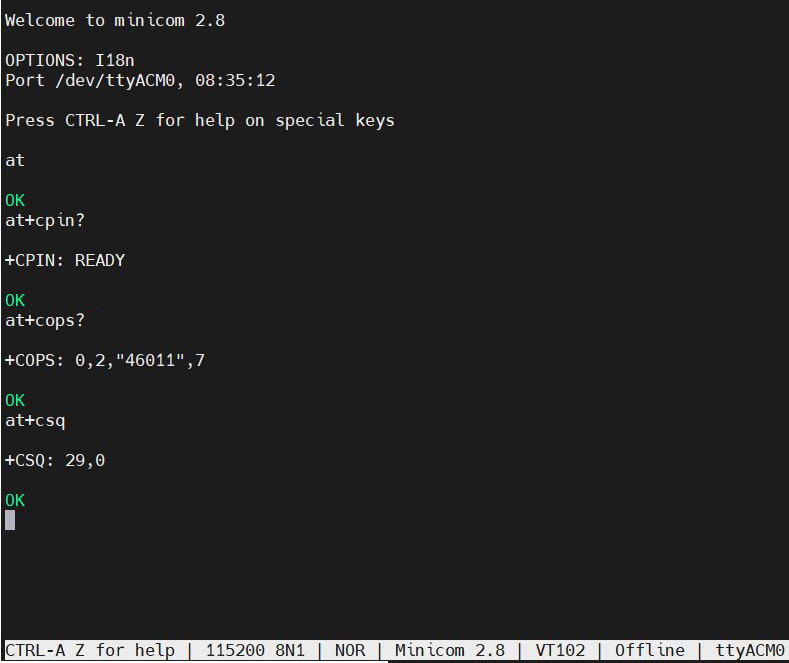
常用AT命令:
1. 检查SIM卡是否识别到:
at+cpin?
返回ready表示卡已识别,返回error要检查硬件
2. 检查天线信号质量:
at+csq
返回值在26-31表示信号OK,信号满格31;返回值在20-25表示信号勉勉强强;返回值在20以下表示信号比较糟糕或者天线没接
3. 检查注网情况:
at+cops?
正常应该返回运营商代码和7,7代表4G。
注意,以上命令只有at+csq不要加问号,另外两条命令需要加问号。
4. 查看4G模块的IMEI码:
at+cgsn
5. 重启4G模块(有时候如果重插SIM卡,热插拔不一定管用,可以用这个reset命令来复位模块):
at+reset
6. 关闭射频:
at+cfun=0
开启射频:
at+cfun=1
上述两条命令成对使用,可以在不重启4G模组的情况下让模组重新注网。