1005 Zero-DETH DUSB(双百兆网络双USB)
关键词
树莓派、 Raspberry Pi Zero、USB2.0-A、双以太网、扩展板、USB HUB 集线器
一、简介
树莓派双网络双USB扩展板是专为树莓派Zero系列所设计的扩展板,支持所有树莓派Zero版本,包括Zero、Zero W、Zero WH和Zero 2W。同时也支持部分具备相同位置测试点的国产派。
该扩展板通过镀金顶针和Zero系列相连,其中两根顶针用于供电,另两根顶针用于USB通讯,需要注意的是Zero上的MicroUSB接口不能再接其它USB设备,也不能接USB线缆,不然扩展板的USB将无法使用。可通过树莓派Zero标记了PWR的MicroUSB供电,也可以通过扩展板上的USB-C供电。扩展板板载一扩四USB Hub,两路用来扩展USB转百兆网卡,两路以USB2.0-A主机口形态引出。新版本的在其中一路USB2.0-A后方还预留了1.25mm 4Pin接插件,可通过该接口扩展4G网卡等设备。
二、硬件资源
1. 通过镀金顶针和Zero系列连接,供电和通讯;
2. 可通过USB-C供电或者Zero上的PWR MicroUSB供电,二选一使用,树莓派Zero无需额外供电;
3. 板载四口USB Hub,两路用来扩展百兆网络,两路用来扩展USB2.0-A主机口;
4. 新版本扩展板在其中一路USB2.0-A后方预留1.25mm 4pin接口,共用一组USB信号,二选一使用;
5. 可选配铝合金外壳。
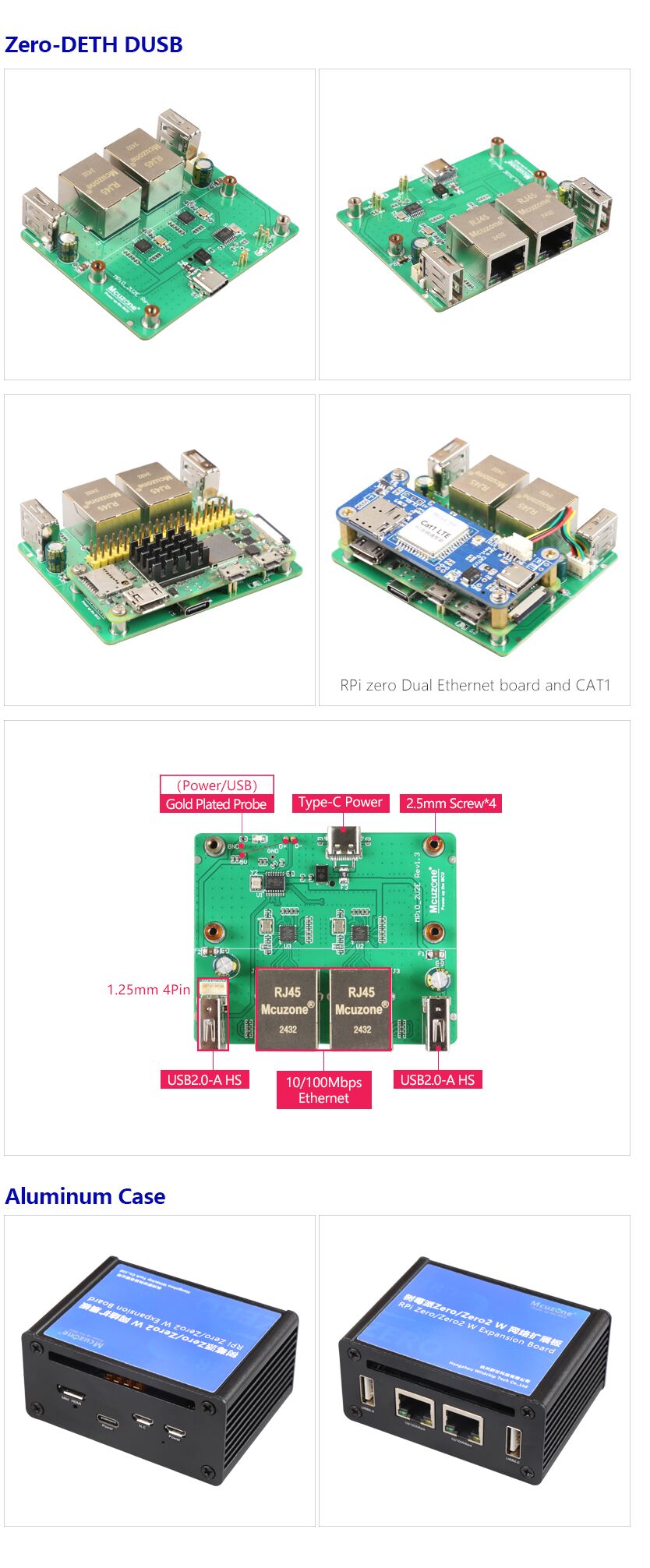
三、系统及烧写
3.1 本文档使用基于树莓派Zero 2W的硬件,
1)树莓派OS,Raspberry Pi OS with desktop,镜像为2024-07-04-raspios-bookworm-arm64.img.xz。
(若使用树莓派Zero一代系列的板子,只支持32位系统,请注意下载版本。)
树莓派OS下载地址:
https://www.raspberrypi.com/software/operating-systems/#raspberry-pi-os-64-bit
2)Ubuntu系统,Ubuntu Server 24.04 LTS,服务器版(树莓派Zero 2W因为性能关系不能用Desktop版),镜像为ubuntu-24.04-preinstalled-server-arm64+raspi.img.xz
Ubuntu系统下载地址:
https://ubuntu.com/download/raspberry-pi
3)OpenWrt系统,版本为:openwrt-bcm27xx-bcm2709-rpi-2-squashfs-sysupgrade-linux-6.1.98-20240723.img.gz
3.2 系统烧写在SD(TF)卡上,点击直达烧写方法说明。
四、树莓派系统下使用演示
4.1 查看硬件设备
4.1.1 查看USB设备
打开树莓派OS的终端,输入命令lsusb,如下图所示:
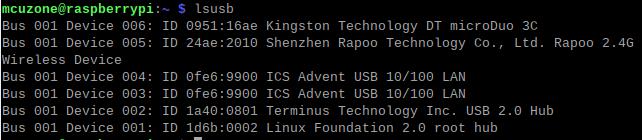
可以看到系统识别到了USB HUB和两个百兆网卡。其中:
Device 002:外挂USB Hub;
Device 003:USB转百兆网卡;
Device 004:USB转百兆网卡;
Device 005:USB2.0-A接口;
Device 006:USB2.0-A接口。
如果系统卡在树莓派logo处无法启动:

或者启动后键盘鼠标及4G模组都无法使用,请仔细观察顶针是否对准了镀金触点,并请在PC端打开TF卡系统分区根目录下的config.txt检查USB的初始化脚本:

需要确认下图中的三处红框的位置是否都配置成完全,如果没有,请手动添加完整并保存文件:
# otg_mode=1(建议按此注释掉)
dtoverlay=dwc2,dr_mode=host(两处必须确保加上)

4.1.2 查看网络设备
打开树莓派OS的终端,输入命令ifconfig -a,如下图所示:
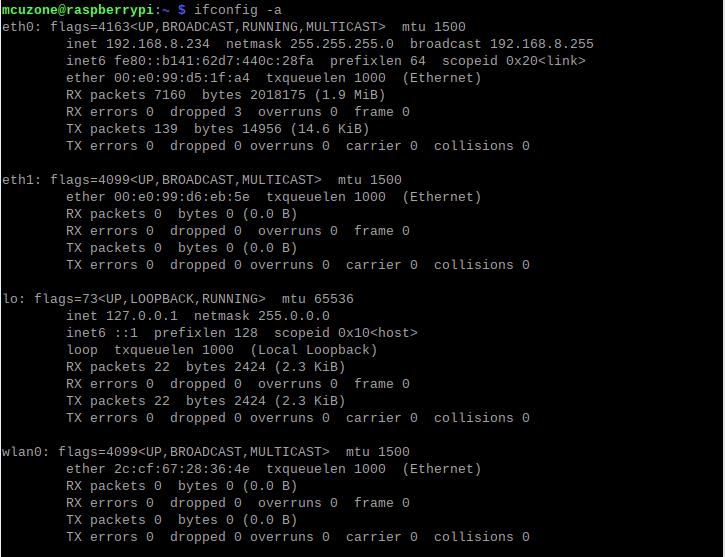
可以eth0和eth1为USB转百兆网卡,如下图所示,而wlan0为Zero 2W自带的无线网卡。

4.2 测试网络设备
4.2.1 设置网卡优先级与指定DNS服务器
关于该部分的知识,可参阅以下链接:
建议通过udhcpc软件,而不是编辑resolv.conf文件来指定DNS服务器,这样会比较稳定。
4.2.2 iperf3测速
Windows版iperf3下载:
http://www.mcuzone.com/down/Software.asp?ID=10000634
Linux下iperf3安装:
sudo apt-get install iperf3
百兆以太网测速结果:
eth0:client模式93Mbps左右,server模式94Mbps左右:
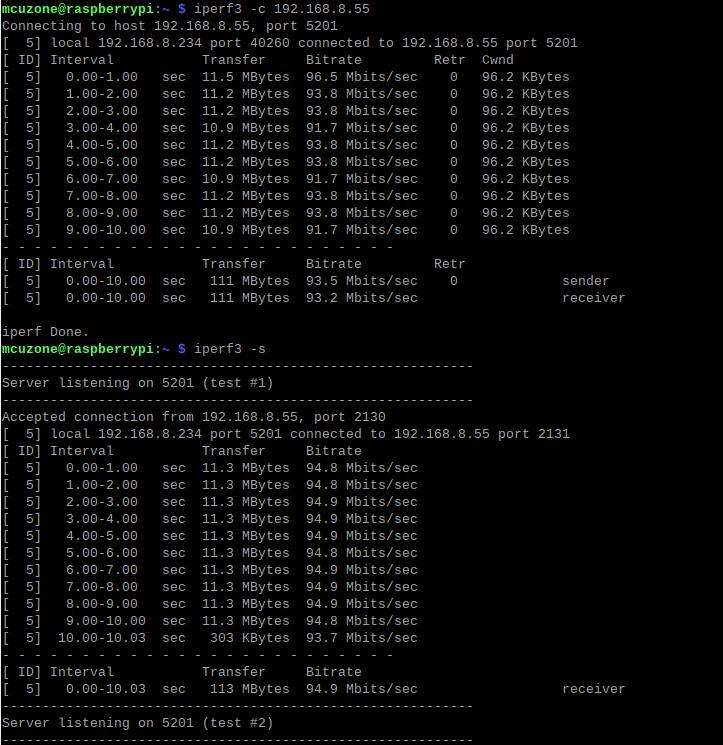
eth1:client模式93Mbps左右,server模式94Mbps左右:
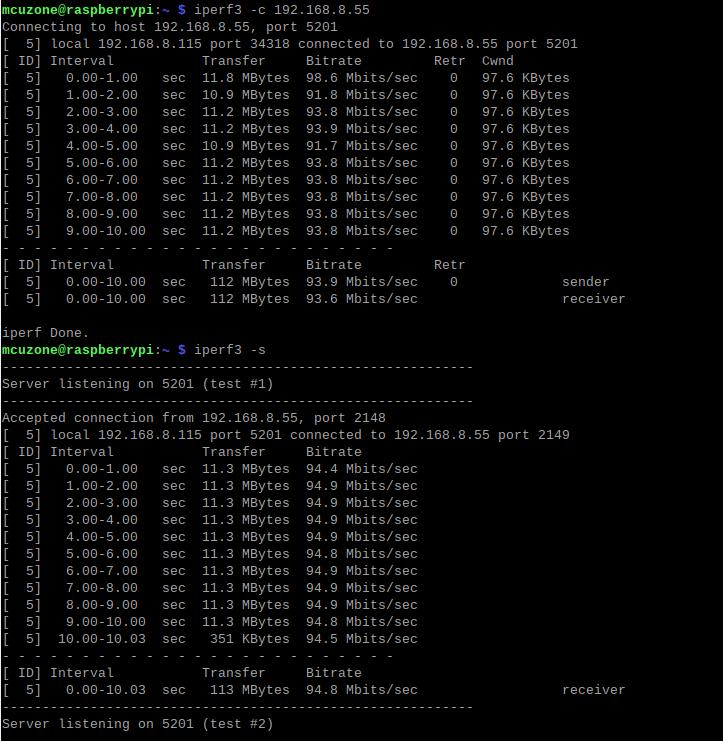
4.3 测试外接4G模组
将外接4G模组与扩展板相连,本文档使用4G Cat1模块进行测试。可以使用USB Type C-A线连接,也可以通过1.25mm 4Pin线进行连接。
4.3.1 模块连接
在树莓派终端中执行ifconfig -a,我们可以看到4G模块(eth2)已经正确获得了IP地址:
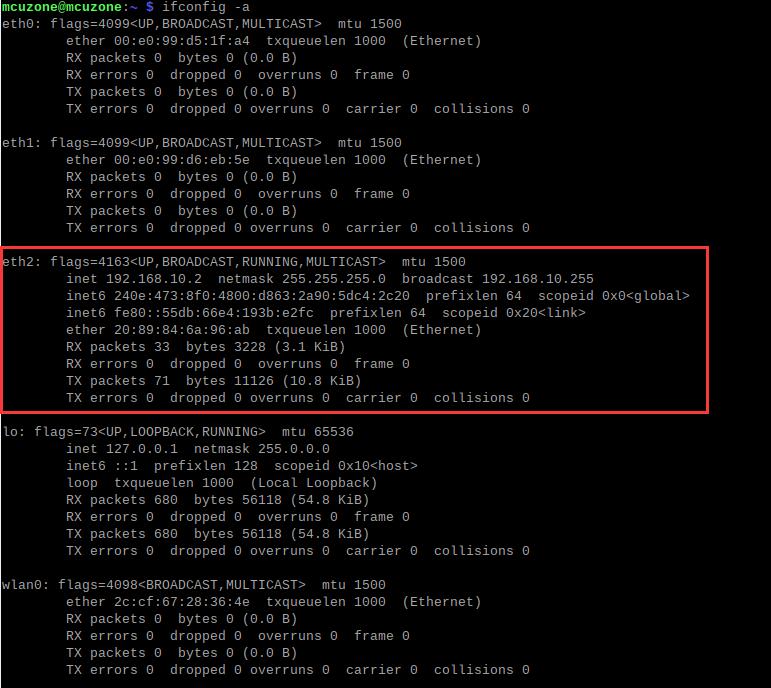
如果此时看不到4G模块(eth2),请检查连线是否正确,以及使用4.3.4节中提到的lsusb命令查看模块是否被系统识别。
Statu LED灯状态如下:
闪烁状态为1.8秒亮0.2秒灭(也可以通过亮的时间比灭的时间长来判断)表示4G模组已经联网。
闪烁状态是1.8秒灭0.2秒亮,说明SIM卡或者网络有问题,请检查SIM卡和天线。
4.3.2 联网测试
4G模组正确获得ip地址后,且正确指定DNS地址后,我们可以ping外网地址,如:
ping www.mcuzone.com
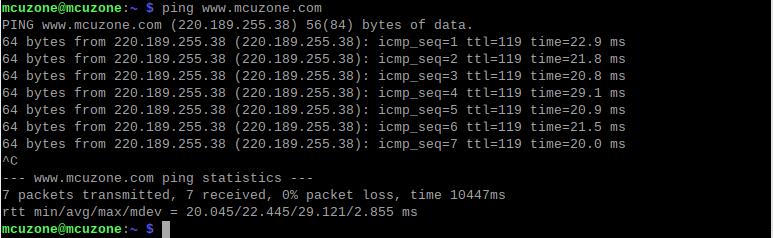
能ping通则说明联网成功。
4.3.3 打开串口
系统上电启动后,在树莓派终端中执行命令:
ls /dev
此时应该能看到dev设备下有ttyACM0-2三个设备:
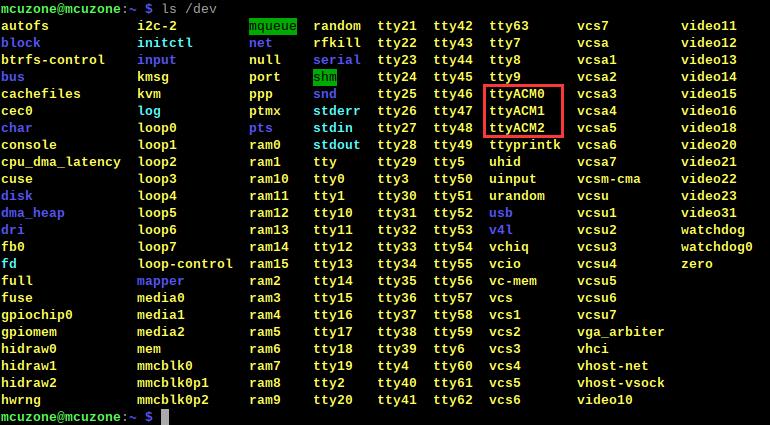
4.3.4 执行AT命令
下载minicom工具:
sudo apt-get install minicom

通过minicom打开AT命令串口:
sudo minicom -D /dev/ttyACM0
注意,使用哪个串口,应以在进入此串口后,可输入运行AT命令,显示不乱码,不乱跳结果为准。
下面以minicom为例,如果需要查看回显,请键入命令:ate1,然后回车,继续键入其它命令,回车可以看到结果。
用AT+CPIN?来检查SIM是否正常插入并识别;
用AT+CSQ来检查信号强度,第一个值是0-31,需要25以上才算信号质量良好;
用AT+COPS?来检查注网情况,双引号内是运营商代码,最后一个数字是网络模式,7代表4G。

五、Ubuntu系统下使用演示
5.1 编辑初始化脚本
Ubuntu Server烧写完毕后,请在PC端打开TF卡系统分区根目录下的config.txt检查USB的初始化脚本,Ubuntu Server对USB初始化了两遍,前面一遍没有配置成host模式,需要确认下图中的两处红框的位置是否都配置成完全,如果没有,请手动添加完整:
dtoverlay=dwc2,dr_mode=host

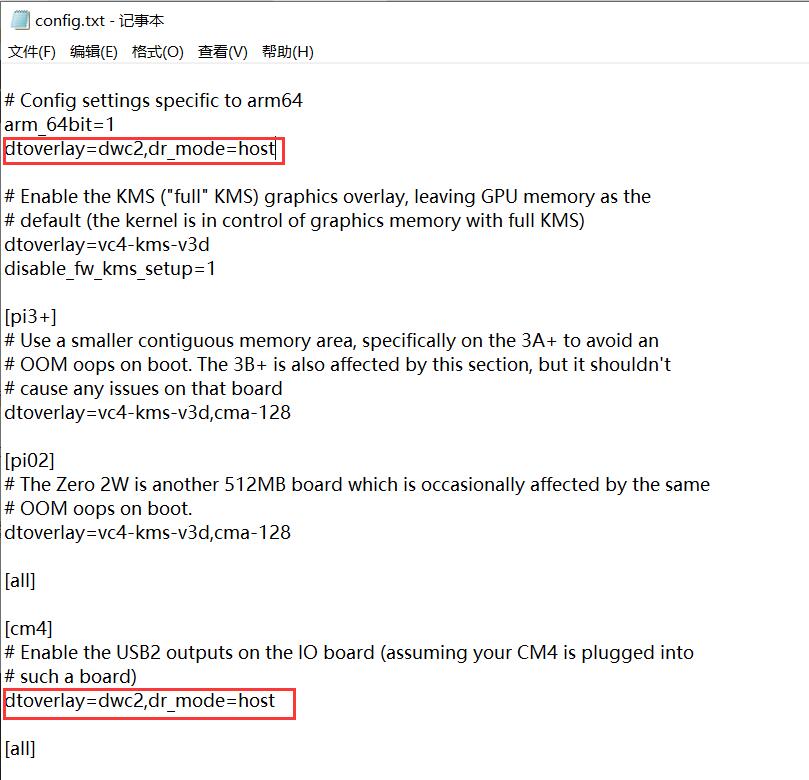
5.2 配置用户名和密码
将TF卡插入Zero 2W,启动系统。第一次启动后会要求登录,用户名和密码均为ubuntu,登录成功后会要求修改密码。

修改完毕后就自动进入系统。
5.3 配置网络
系统启动后并无网络可用,需要进行后续设置后才能使用。
注意,系统默认并没有集成ifconfig工具,只有ip命令可用。
执行ip addr查看并记录下网卡名称:
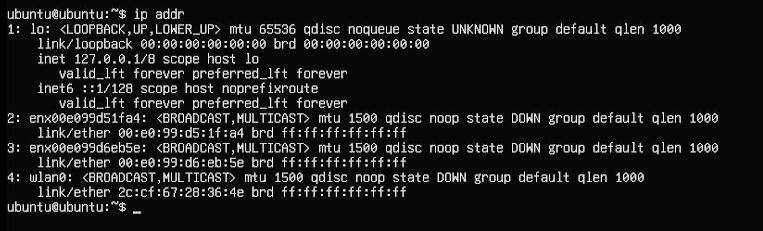
其中2号、3号网卡(enx00e099d51fa4、enx00e099d6eb5e)为USB转百兆网卡。
然后运行下面的命令,打开网卡配置文件:
sudo nano /etc/netplan/50-cloud-init.yaml
按照下图编辑网卡配置文件:
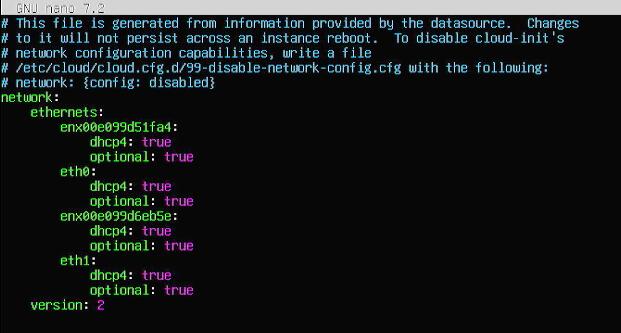
保存退出,然后重启。
重启后即可联网,安装net-tools工具以便于使用:
sudo apt install net-tools

5.4 设置网卡优先级与指定DNS服务器
执行命令ifconfig -a,查看两块网卡信息,均能获取IP地址:
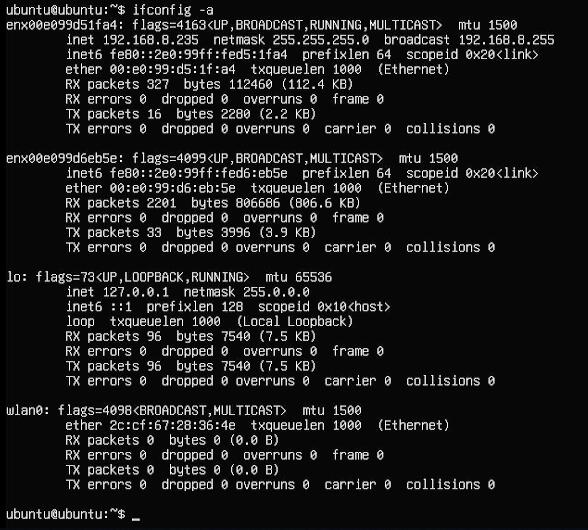
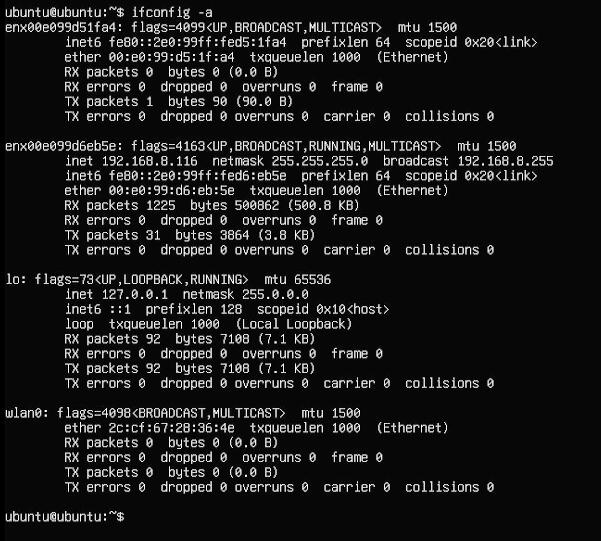
关于该部分的知识,可参阅以下链接:
建议通过udhcpc软件,而不是编辑resolv.conf文件来指定DNS服务器,这样会比较稳定。
5.5 网络测试
网卡正确获得ip地址后,且正确指定DNS地址后,我们可以ping外网地址,如:
ping www.mcuzone.com
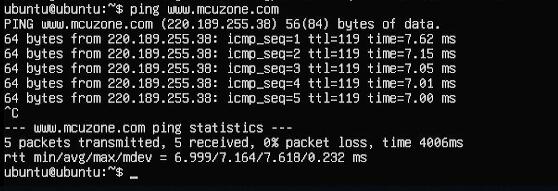
能ping通则说明联网成功。
Windows版iperf3下载:
http://www.mcuzone.com/down/Software.asp?ID=10000634
Linux下iperf3安装:
sudo apt-get install iperf3
百兆以太网测速结果:
2号网卡:client模式93Mbps左右,server模式94Mbps左右:
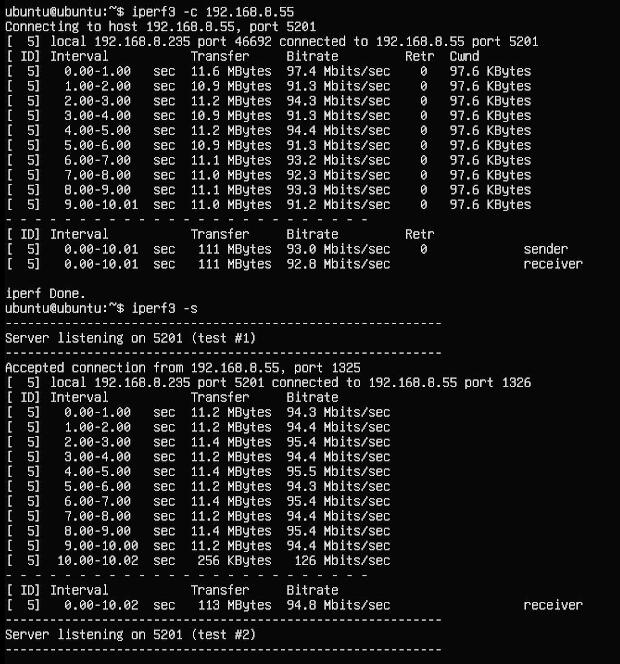
3号网卡:client模式93Mbps左右,server模式94Mbps左右:
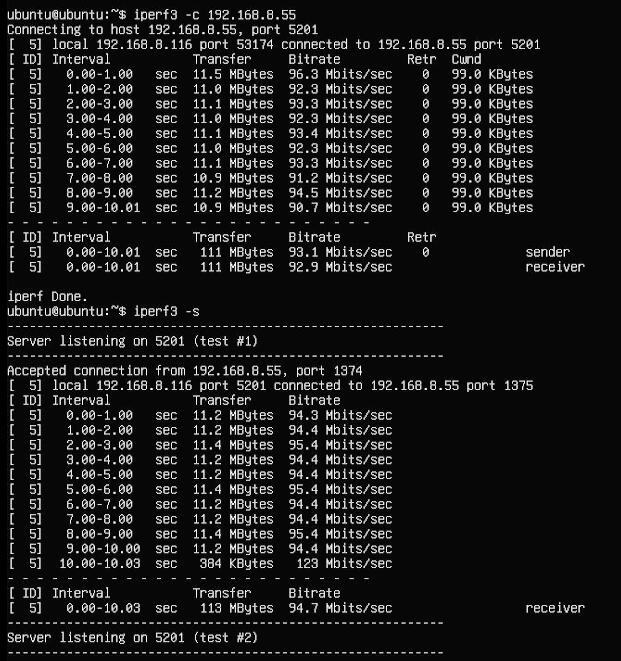
5.6 测试外接4G模组
将外接4G模组与扩展板相连,本文档使用4G Cat1模块进行测试。可以使用USB Type C-A线连接,也可以通过1.25mm 4Pin线进行连接。
5.6.1 模块配置
执行ifconfig -a,与之前的两个有线网卡比较,我们可以看到4G模块为enx2089846a96ab:
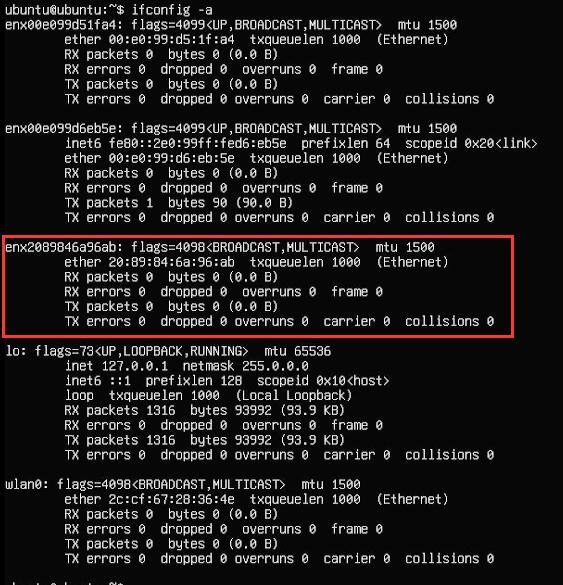
运行下面的命令,打开网卡配置文件:
sudo nano /etc/netplan/50-cloud-init.yaml
按照下图编辑网卡配置文件:
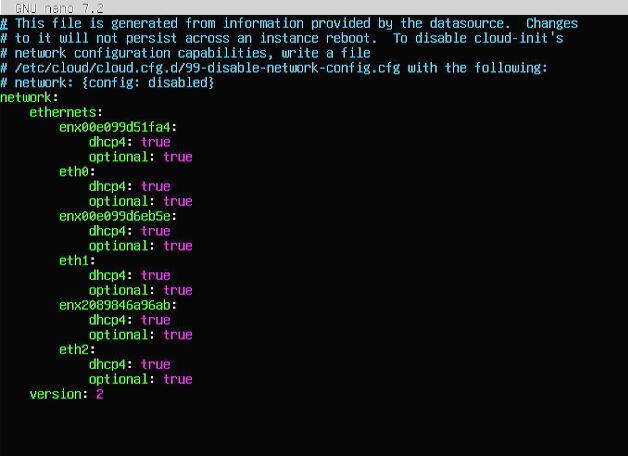
保存退出,然后重启。
执行命令ifconfig -a,查看外接4G模组信息,能获取IP地址:
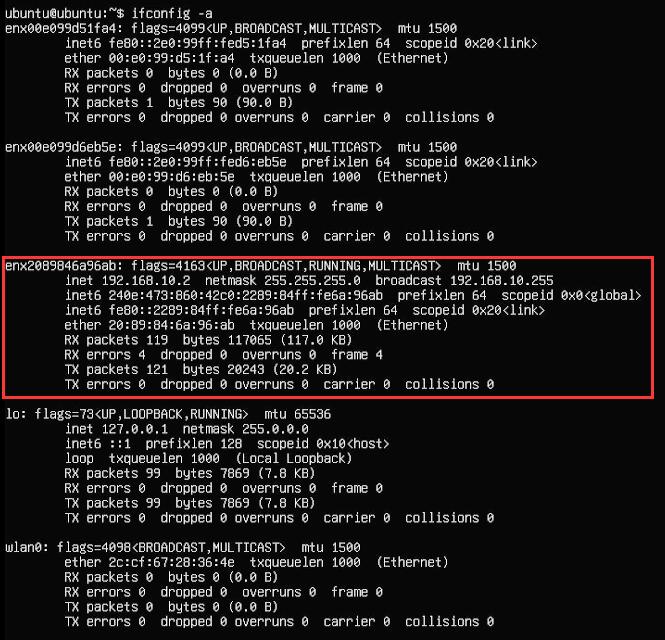
关于该部分的知识,可参阅以下链接:
建议通过udhcpc软件,而不是编辑resolv.conf文件来指定DNS服务器,这样会比较稳定。
5.6.2 网络测试
4G模组正确获得ip地址后,且正确指定DNS地址后,我们可以ping外网地址,如:
ping www.mcuzone.com
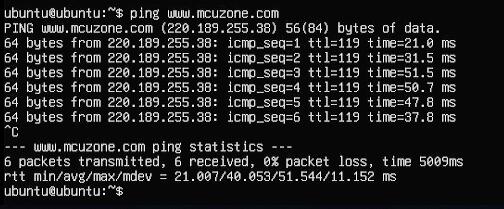
能ping通则说明联网成功。
5.6.3 测试AT命令
执行命令:
ls /dev
此时应该能看到dev设备下有ttyACM0-2三个设备:
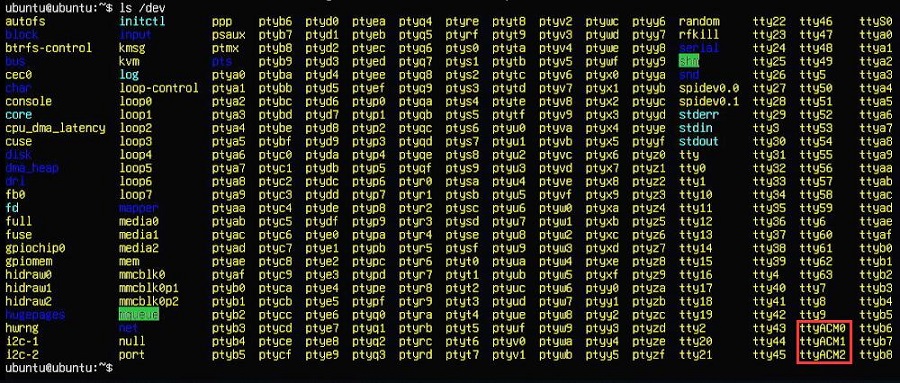
下载安装minicom工具:
sudo apt-get install minicom

通过minicom打开AT命令串口:
sudo minicom -D /dev/ttyACM0
注意,使用哪个串口,应以在进入此串口后,可输入运行AT命令,显示不乱码,不乱跳结果为准。
下面以minicom为例,如果需要查看回显,请键入命令:ate1,然后回车,继续键入其它命令,回车可以看到结果。
用AT+CPIN?来检查SIM是否正常插入并识别;
用AT+CSQ来检查信号强度,第一个值是0-31,需要25以上才算信号质量良好;
用AT+COPS?来检查注网情况,双引号内是运营商代码,最后一个数字是网络模式,7代表4G。

常用AT命令:
1. 检查SIM卡是否识别到:
at+cpin?
返回ready表示卡已识别,返回error要检查硬件
2. 检查天线信号质量:
at+csq
返回值在26-31表示信号OK,信号满格31;返回值在20-25表示信号勉勉强强;返回值在20以下表示信号比较糟糕或者天线没接
3. 检查注网情况:
at+cops?
正常应该返回运营商代码和7,7代表4G。
注意,以上命令只有at+csq不要加问号,另外两条命令需要加问号。
4. 查看4G模块的IMEI码:
at+cgsn
5. 重启4G模块(有时候如果重插SIM卡,热插拔不一定管用,可以用这个reset命令来复位模块):
at+reset
6. 关闭射频:
at+cfun=0
开启射频:
at+cfun=1
上述两条命令成对使用,可以在不重启4G模组的情况下让模组重新注网。
六、OpenWrt系统操作演示
6.1 概述
此扩展板搭配树莓派Zero 2W,在OpenWrt系统下可配置为一进一出的交换机模式,扩展板上的两个百兆网口一个作为WAN口(连接上游路由器),另一个配置为LAN口,用于连接PC。
6.2 准备工作
本文使用的OpenWrt系统为:openwrt-bcm27xx-bcm2709-rpi-2-squashfs-sysupgrade-linux-6.1.98-20240723.img.gz
烧写OpenWrt系统并上电启动后,我们通过扩展板上的百兆网口(两个网口中,靠近不带1.25mm 4pin接口的USB口的网口)连接网线至PC网口,待PC的网卡与树莓派的网口连接成功后,我们在Windows设置中找到网络和Internet,在以太网中打开连接的网络查看默认网关的IP地址,这个地址就是OpenWrt系统的后台配置页面地址,如图所示,本文测试的地址为192.168.198.1:

然后打开网页浏览器输入192.168.198.1进入OpenWrt系统。默认用户名为root,默认密码为password。

6.3 设置OpenWrt系统
点击”网络 - 接口“,如下图所示:
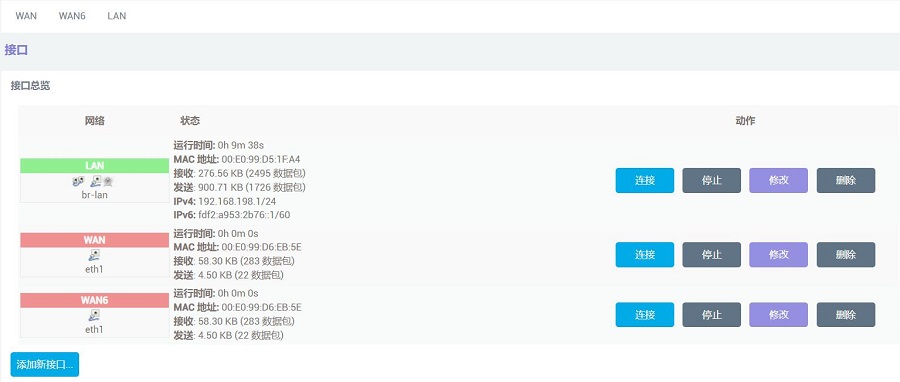
其中WAN6和WAN相同,将WAN6删除,然后点击”保存&应用“,如下所示:
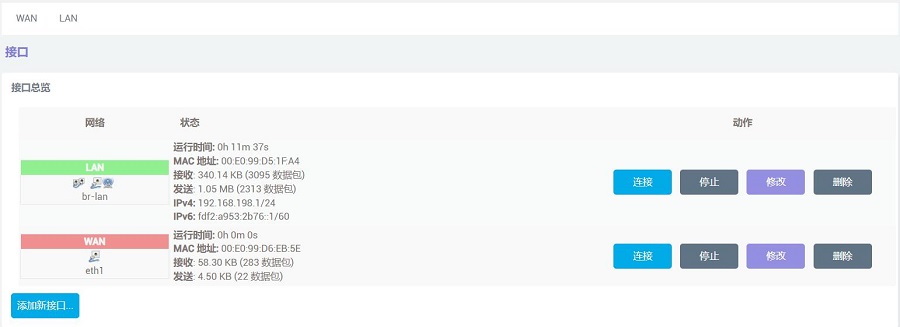
这样eth0为LAN口(即双网口中连接网线至PC网口的那个),另一个eth1为WAN口,用网线将其连接至上游路由器,这样PC就可以通过本扩展板上网。
6.4 联网测试
点击”网络 - 接口“,我们可以看到WAN口已经正确获得了IP:
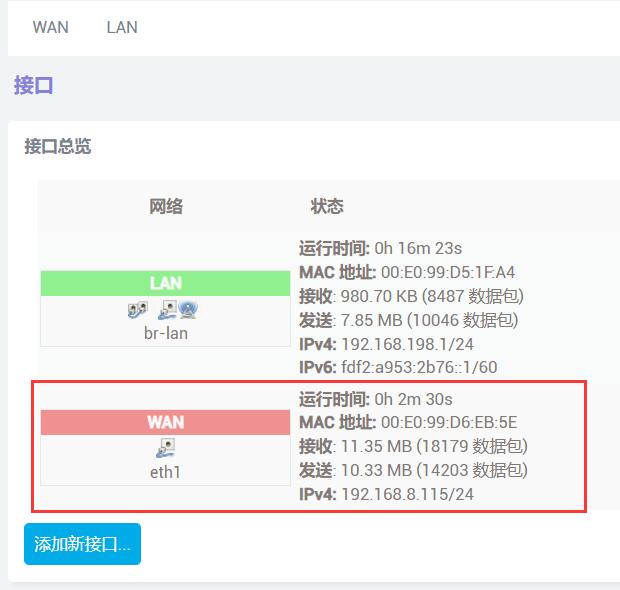
进入“系统 - TTYD终端”,使用默认的用户名和密码登录终端,执行ifconfig -a:
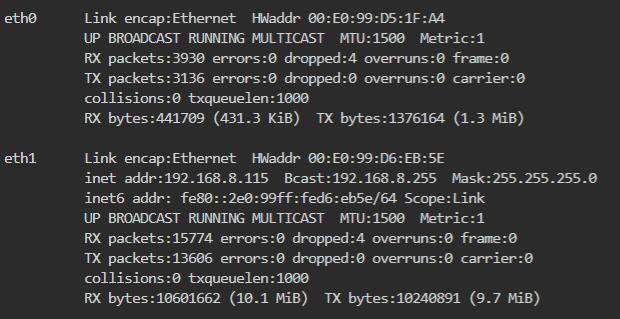
也可以看到eth1的网络参数。
在终端中ping外网地址:
ping www.mcuzone.com
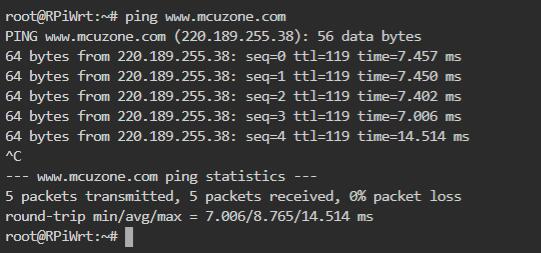
能ping通说明网络正常。
在PC端打开https://www.speedtest.cn/进行测速,测试结果如下:
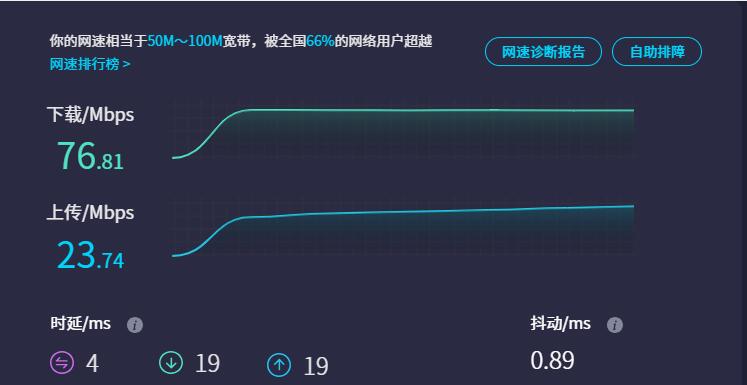
注意:4G网络测速受网络信号和测试方法影响,速度请以实际为准。
6.5 测试外接4G模组
将外接4G模组与扩展板相连,本文档使用4G Cat1模块进行测试。可以使用USB Type C-A线连接,也可以通过1.25mm 4Pin线进行连接。
启动系统,点击”网络 - 接口“,点击”添加新接口“
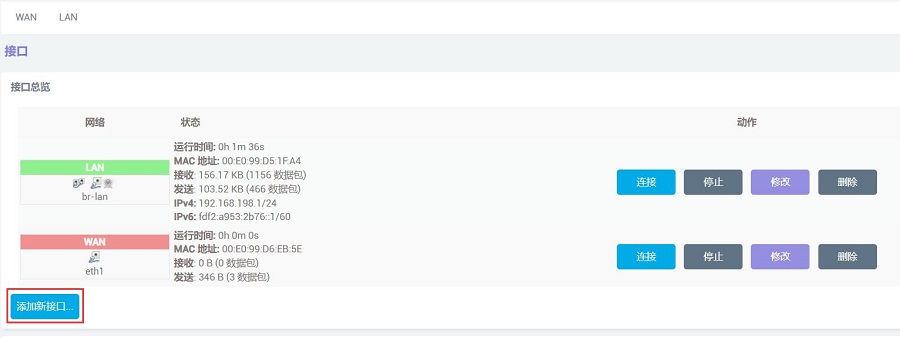
按下图进行设置,设置完毕后点击”提交“:
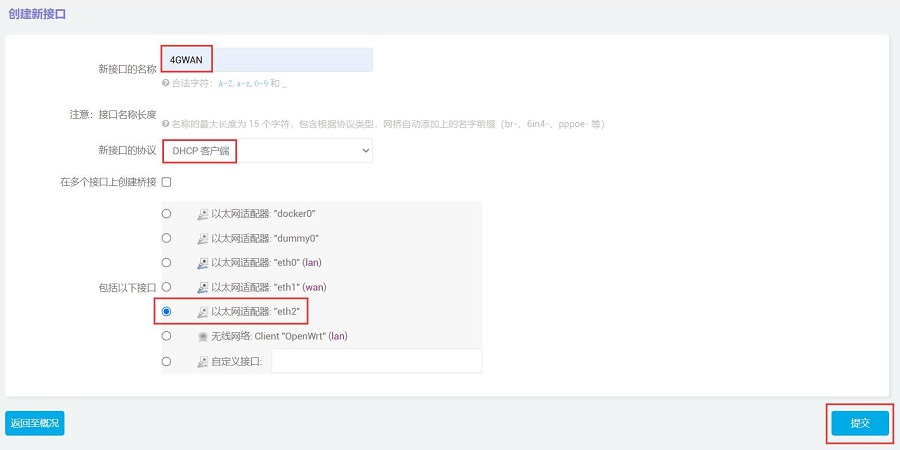
新增的eth2即为4G模块。
在”防火墙设置“中,把防火墙区域设置为wan,设置完毕后点击”保存&应用“:
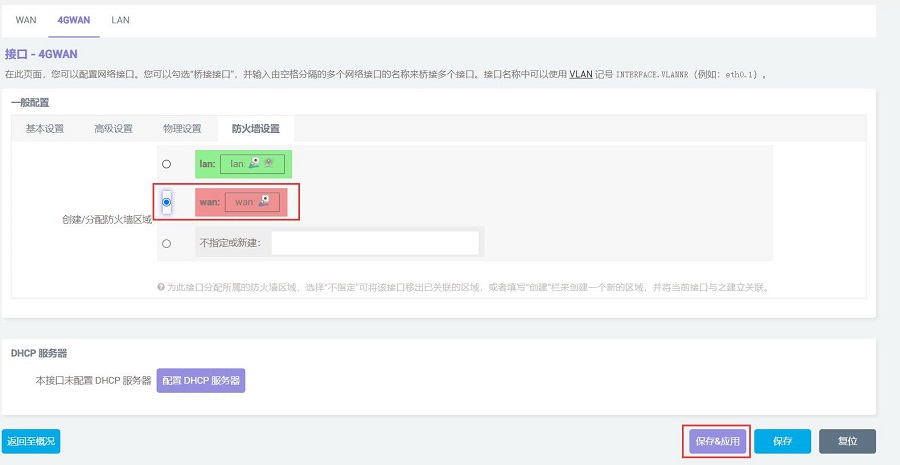
保存&应用后会自动回到接口页面,稍等片刻,我们就可以看到这个4GWAN已经正确地获得了IP:
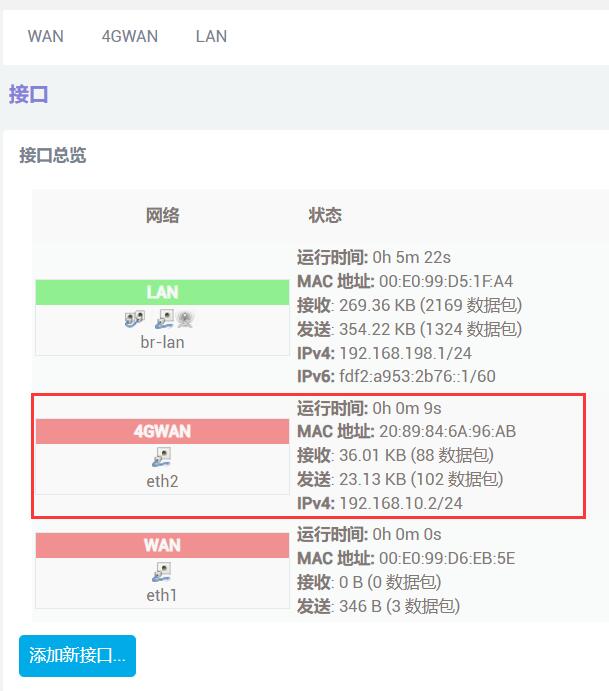
在原WAN口不插网线的情况下,进入TTYD终端ping外网地址:
ping www.mcuzone.com
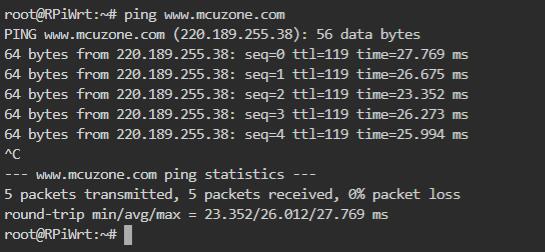
能ping通说明网络走的是4G流量。
在PC端打开https://www.speedtest.cn/进行测速,测试结果如下:
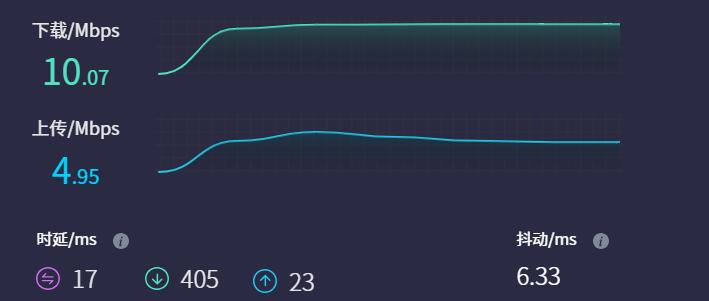
注意:4G网络测速受网络信号和测试方法影响,速度请以实际为准。
联系我们
电话:13957118045
如本页面有任何疏漏、错误或者侵权,请通过上述途径联系我们,谢谢!
Copyright 2004-2024 野芯科技




 QQ:8204136
QQ:8204136