0002 MPS2280-PoE(SSD expansion board with PoE Ethernet Power Supply)
Keywords:
2280, PoE, LCD screen
Ⅰ、Introduction
The MPS2280iPoE is a PoE-powered SSD expansion board designed for the Raspberry Pi 5, featuring voltage and current monitoring functions. It supports SSDs in sizes 2230, 2242, and 2280. The system can boot from the SSD, or from a TF card with the SSD used only for storage.
Ⅱ、Hardware Resources
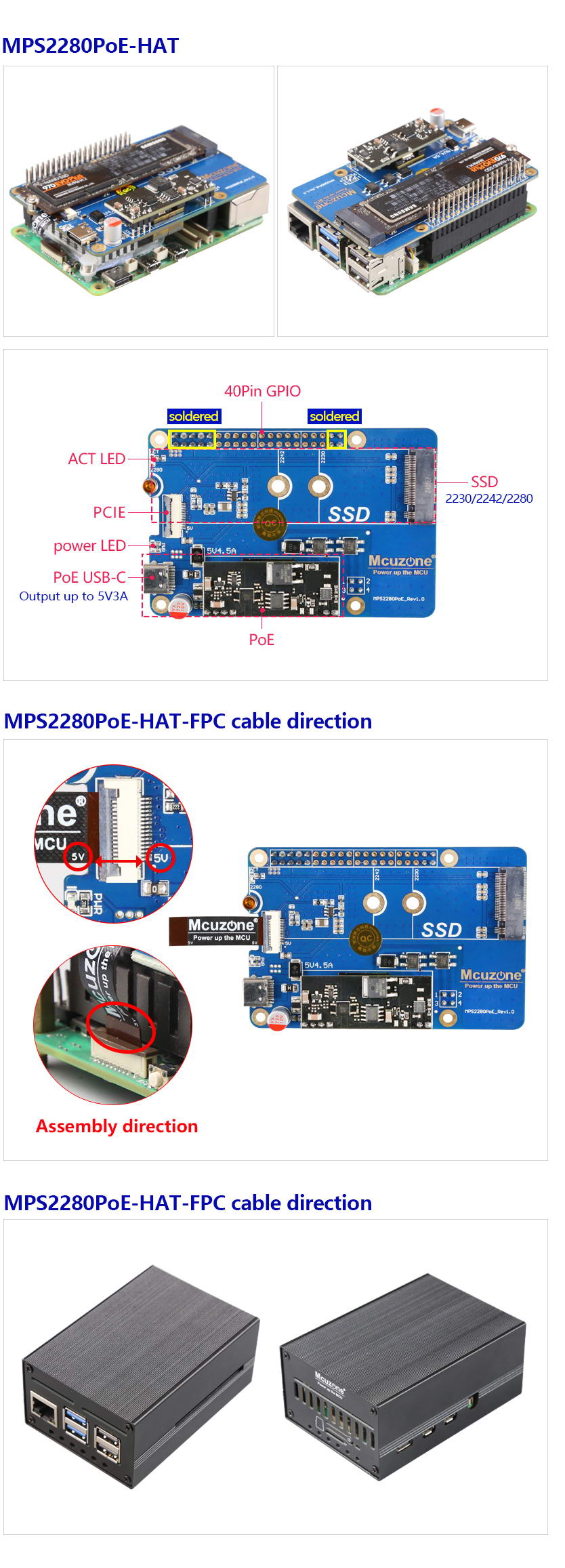
Ⅲ、System flashing and configuration
1. Boot from a TF card
At this time, the SSD is used for storage purposes only. Use the Raspberry Pi Imager to write the image, select the Raspberry Pi 5 device, and use the image 2024-07-04-raspios-bookworm-arm64.img.xz (Raspberry Pi OS) or ubuntu-24.04-preinstalled-desktop-arm64+raspi.img.xz (Ubuntu system) for this document.

balenaEtcher can also be used to flash the image.

2. Boot from the SSD
You need to remove the SSD from the expansion board, insert it into an M.2 (PCIe protocol) to USB card reader, connect it to the PC, and use the same method as flashing an image to a TF card to flash the system image to the SSD. Then remove the SSD, and reinsert it into the expansion board.
Ⅳ、Demonstration of Voltage and Current Monitoring Function(INA219)
1. Enable I2C
Method 1: Using the command line.
Input sudo raspi-config in the Raspberry Pi OS's terminal,Select the corresponding options according to the picture below:

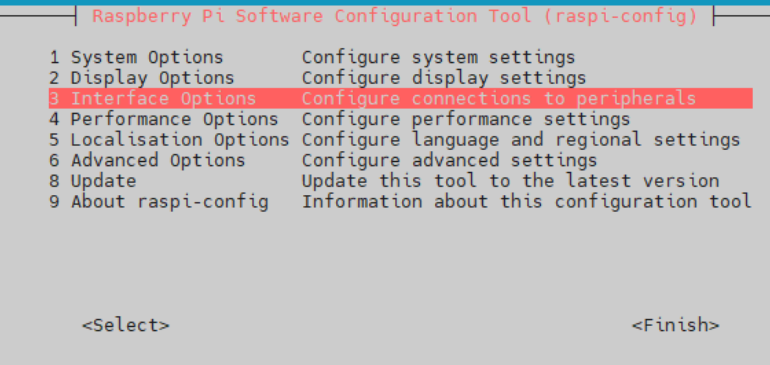
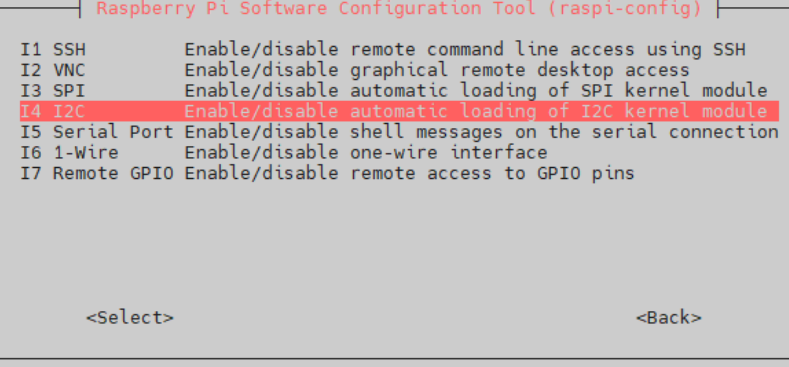
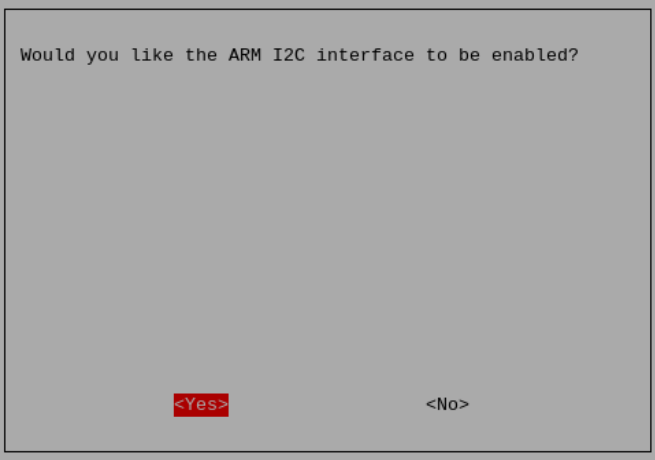
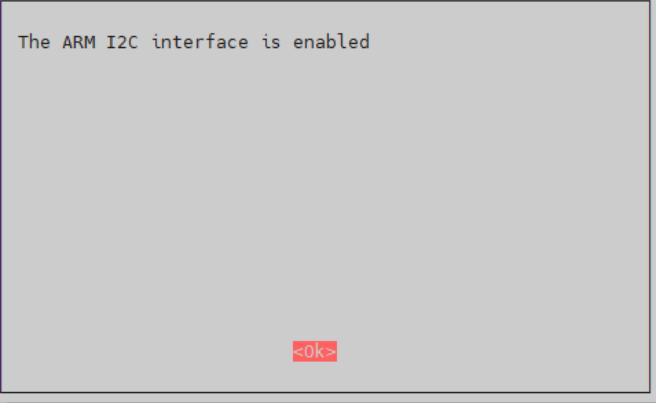
Enable the I2C in sequence, then restart the Raspberry Pi.
Method 2: Using the GUI.

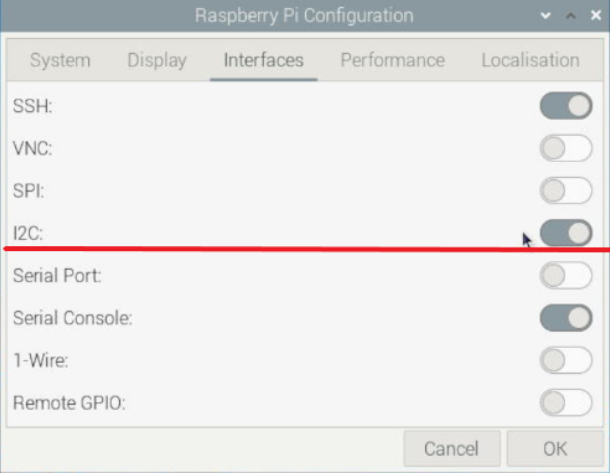
Enable the I2C in sequence, then restart the Raspberry Pi.
2. Run a Python script to measure voltage and current.
After the system restarts, copy the python script (INA219.py) which provided by our company into the Raspberry Pi operating system. Execute the file using the command python INA219.py to monitor voltage and current in real-time.
Download address for python script (need decompression):
http://www.mcuzone.com/wiki/0002_MPS2280iPoE/INA219.zip
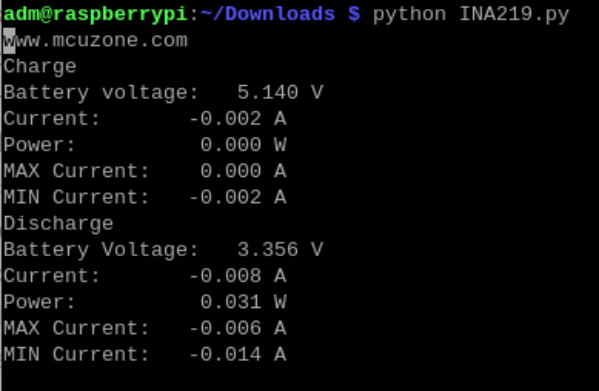
Ⅴ、Demonstration of OLED screen usage
1. Demonstration of OLED Screen usage on the Raspberry Pi OS
1) Confirm that the Raspberry Pi's I2C is enabled and the LCD screen is recognized at 0x3c.
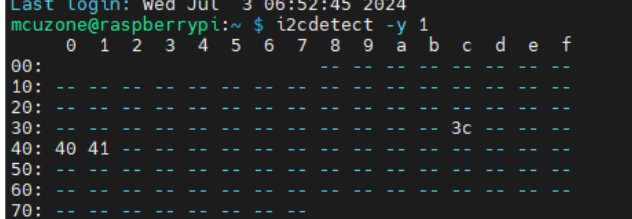
2) Copy the source package into the Raspberry Pi system and unzip it:
sudo tar -jxvf oled-in219-src.tar.bz2
Download address for the source package:
http://www.mcuzone.com/wiki/0002_MPS2280iPoE/oled-in219-src.tar.bz2
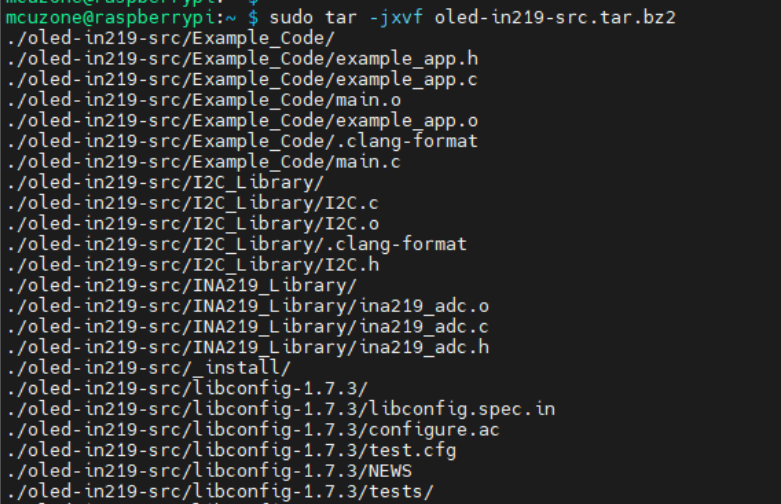
3) Install dependency files:sudo apt-get install libconfig-dev libconfig++-dev -y
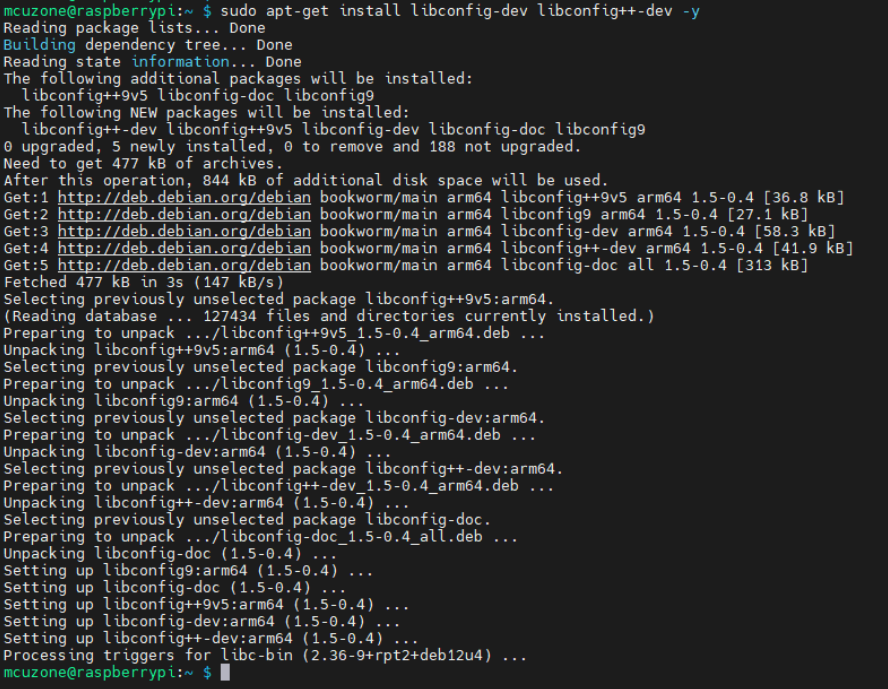
4) Enter the oled-in219-src directory and execute the commands sudo make clean and sudo make in sequence. After a successful compilation, an executable file named "oled" will be generated.

5) Run ./oled -D after Compilation:
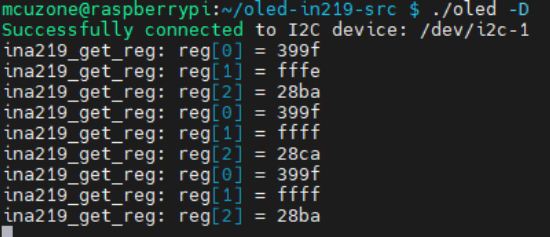
At the same time, the corresponding display will also be output on the OLED screen of the expansion board.

2. Demonstration of OLED Screen usage on the Ubuntu system
1) Confirm that the Raspberry Pi's I2C is enabled and the LCD screen is recognized at 0x3c.
Ubuntu system requires the installation of I2C tools manually.(sudo apt install i2c-tools)。
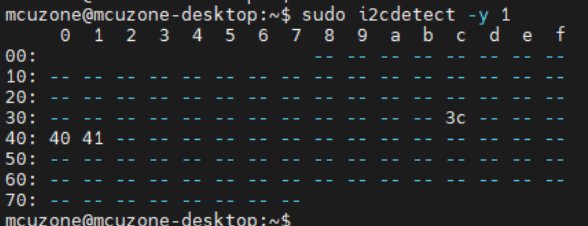
2) Copy the source package into the Raspberry Pi system and unzip it:
sudo tar -jxvf oled-in219-src.tar.bz2
Download address for the source package:
http://www.mcuzone.com/wiki/0002_MPS2280iPoE/oled-in219-src.tar.bz2
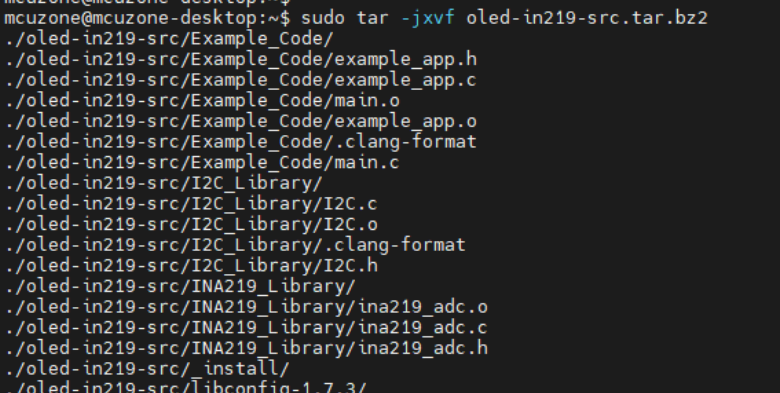
3) Install dependency files:sudo apt-get install libconfig-dev libconfig++-dev -y
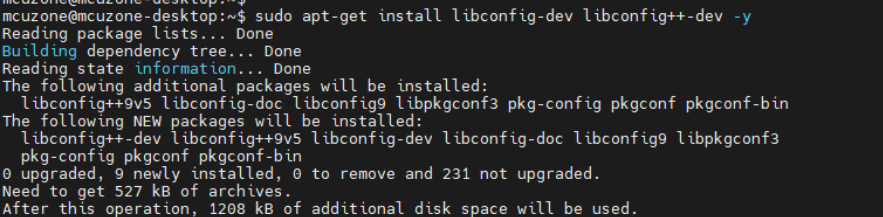
4) Enter the oled-in219-src directory, then execute the following steps:
sudo apt install make
sudo apt install gcc
sudo make clean
sudo make
After a successful compilation, an executable file named "oled" will be generated.
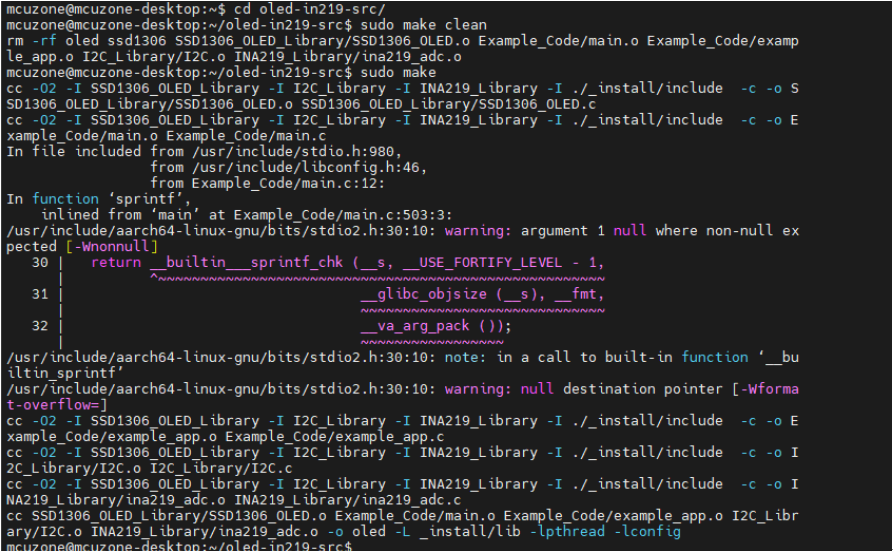
Run ./oled -D after Compilation:
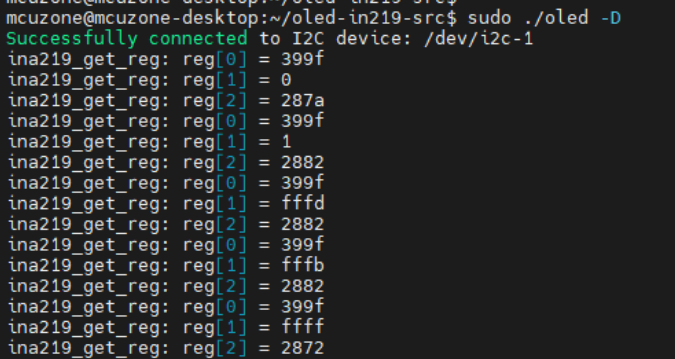
At the same time, the corresponding display will also be output on the OLED screen of the expansion board.

Contact Us
Email: mcuzone@vip.qq.com
Tel: +86(0)13957118045
If there are any omissions, errors, or infringements on this page, please contact us through the above methods. Thank you!
Copyright 2004-2025 Wildchip




 QQ:8204136
QQ:8204136