0008 MPS2.5G(SSD和2.5G以太网):修订间差异
(→二、硬件资源) |
|||
| 第13行: | 第13行: | ||
== '''二、硬件资源''' == | == '''二、硬件资源''' == | ||
1. 采用PCIE Switch进行一扩二,扩出一路NVME SSD和一路2.5G以太网; | |||
2. 基于RTL8125的2.5Gbps以太网; | |||
3. 支持2230/2242/2280尺寸的NVME SSD(默认焊接2280铜柱),SSD可用于扩展存储,也支持从SSD启动(需树莓派官方固件起码是2024.5.13更新后)。注意:固件更新后,不能修改设置,不然固件会自动退回至老版本; | |||
4. 树莓派官方OS和Openwrt系统免驱,Ubuntu系统下需安装驱动; | |||
5. 采用优质电子元器件和沉金工艺,无铅生产; | |||
6. 四个M2.5G固定孔,板子上方内凹设计,方便40Pin GPIO的操作使用; | |||
http://www.mcuzone.com/wiki/0008_MPS2_5G/0008_MPS2_5G_01.jpg | http://www.mcuzone.com/wiki/0008_MPS2_5G/0008_MPS2_5G_01.jpg | ||
34.jpg | |||
35.jpg | |||
36.jpg | |||
== '''三、系统烧写及设置''' == | == '''三、系统烧写及设置''' == | ||
2024年8月7日 (三) 09:05的版本
关键词
树莓派5、PCIE扩展、2.5G、Raspberry Pi5、NVME、M.2、SSD、固态硬盘、X1 Gen2
一、简介
树莓派5板载一个16Pin的PCIE接口,我们可以通过该接口外挂各种PCIE设备。本扩展板就是专为树莓派5设计的2.5G网络+NVME SSD固态硬盘。在树莓派系统下本扩展板即插即用,Ubuntu系统下2.5G网卡需安装驱动使用。
注意:
1. 目前最新的树莓派的固件已支持从SSD启动,SSD可用于存储扩展和系统启动;
2. 由于PCIE Switch是x1 Gen2,故即便在config.txt里面将模式修改为Gen3也并不能提升接口速度,所以SSD的接口测速会被限制在400MB/s左右,比CM4略快;
二、硬件资源
1. 采用PCIE Switch进行一扩二,扩出一路NVME SSD和一路2.5G以太网;
2. 基于RTL8125的2.5Gbps以太网;
3. 支持2230/2242/2280尺寸的NVME SSD(默认焊接2280铜柱),SSD可用于扩展存储,也支持从SSD启动(需树莓派官方固件起码是2024.5.13更新后)。注意:固件更新后,不能修改设置,不然固件会自动退回至老版本;
4. 树莓派官方OS和Openwrt系统免驱,Ubuntu系统下需安装驱动;
5. 采用优质电子元器件和沉金工艺,无铅生产;
6. 四个M2.5G固定孔,板子上方内凹设计,方便40Pin GPIO的操作使用;

34.jpg
35.jpg
36.jpg
三、系统烧写及设置
3.1 概述
本文档采用树莓派OS、Ubuntu OS和OpenWrt系统进行测试。
树莓派OS的版本为2024-07-04-raspios-bookworm-arm64.img.xz,树莓派OS下载地址:
https://www.raspberrypi.com/software/operating-systems/#raspberry-pi-os-64-bit
Ubuntu OS的版本为ubuntu-24.04-preinstalled-desktop-arm64+raspi.img.xz,Ubuntu OS下载地址:
https://ubuntu.com/download/raspberry-pi
OpenWrt系统版本为:openwrt-bcm27xx-bcm2712-rpi-5-squashfs-sysupgrade-linux-6.1.100-20240805.img.gz
3.2 系统烧写在SD(TF)卡上
3.3 系统烧写在SSD硬盘上
四、树莓派系统下使用演示
4.1 2.5G网络测试
MPS2.5G扩展板上的2.5G网口在树莓派OS下即插即用,系统起来后即可获取IP地址:
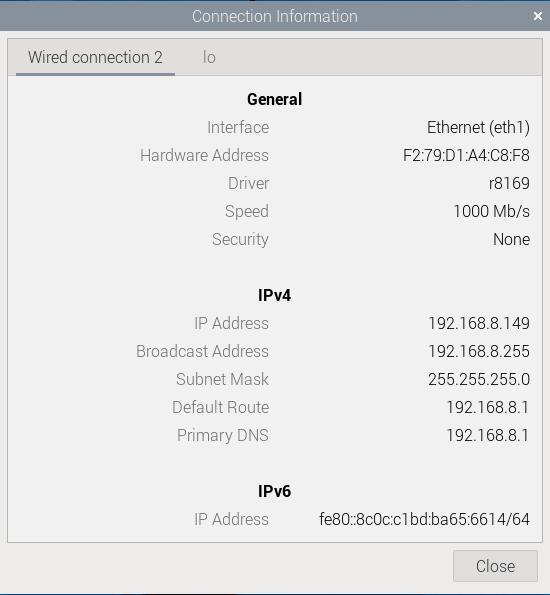
也可以在终端中输入ifconfig -a查看网络状态:
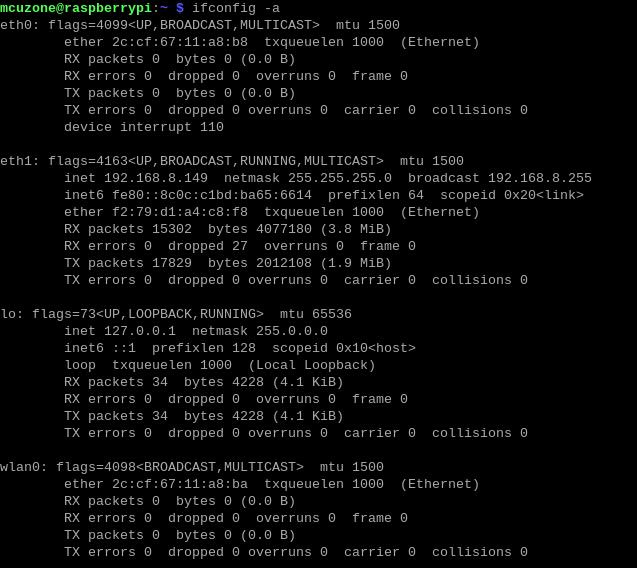
安装网络测速工具iperf3:
sudo apt install iperf3

利用iperf3,在树莓派OS与PC之间进行测速。
当树莓派OS作为client时,速度大约为2.25Gbps:
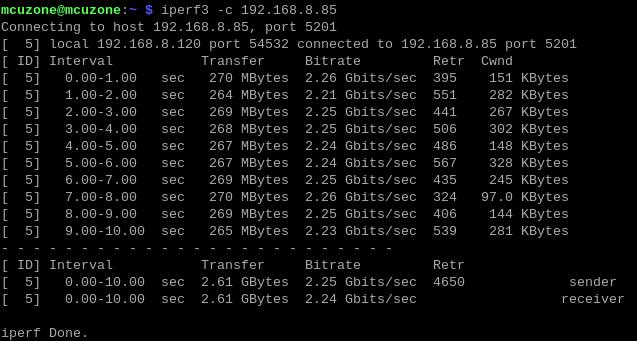
当树莓派OS作为server时,速度大约为1.68Gbps:
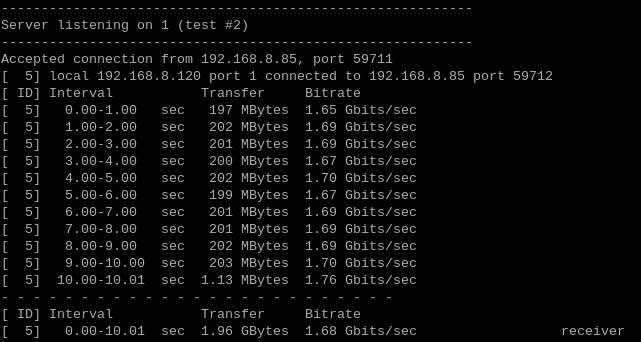
注意:网络测速受网络环境和测试方法影响,速度请以实际为准,本测试仅供参考。
4.2 SSD硬盘测试
关于对SSD硬盘的基本操作,我们可以参考以下链接:
因为MPS2.5G无法工作在PCIe Gen3模式下,所以我们无需更改PCIe模式,直接使用hdparm软件测试速度即可。
在树莓派终端下运行df,查看SSD分区名为nvme0n1p1:
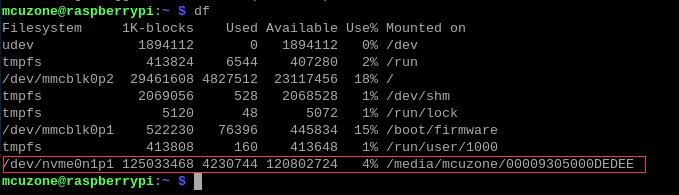
运行命令,可多次运行,测试多次硬盘速度:
sudo hdparm -t /dev/nvme0n1p1
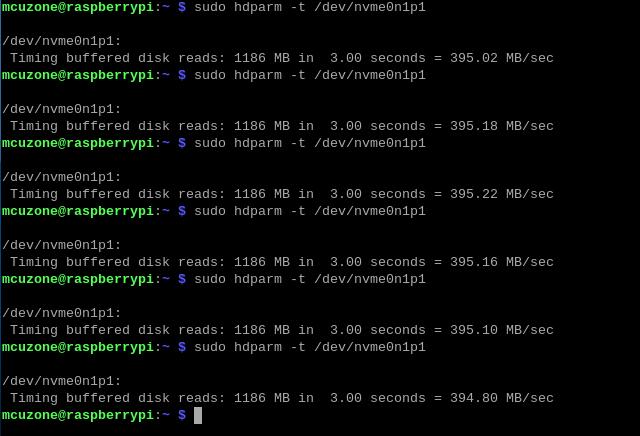
可见此测试硬盘的运行速度为395MB/s左右。
注意:硬盘运行速度受硬盘质量、硬盘上的文件存储情况等多种因素影响,以上测试结果仅供参考,不作为实际产品的最终参数。
五、Ubuntu系统下使用演示
5.1 2.5G网络测试
Ubuntu系统下需安装2.5G网卡驱动才能使用,本文档以Ubuntu 24.04为例。
首先需要更新系统:
sudo apt-get update
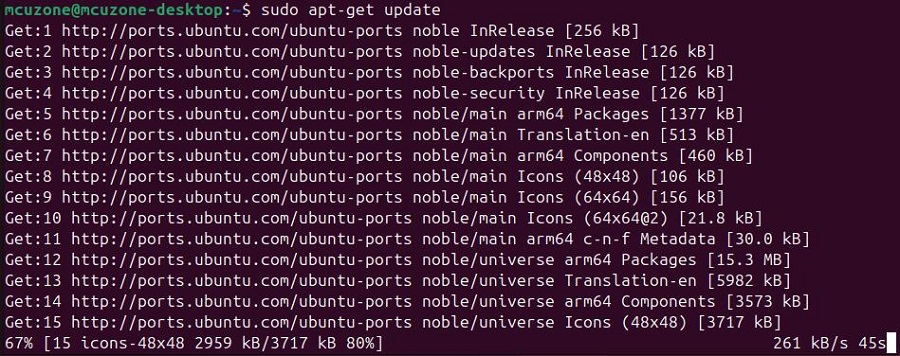
接着准备编译环境:
sudo apt-get install --reinstall linux-headers-$(uname -r) linux-headers-generic build-essential dkms
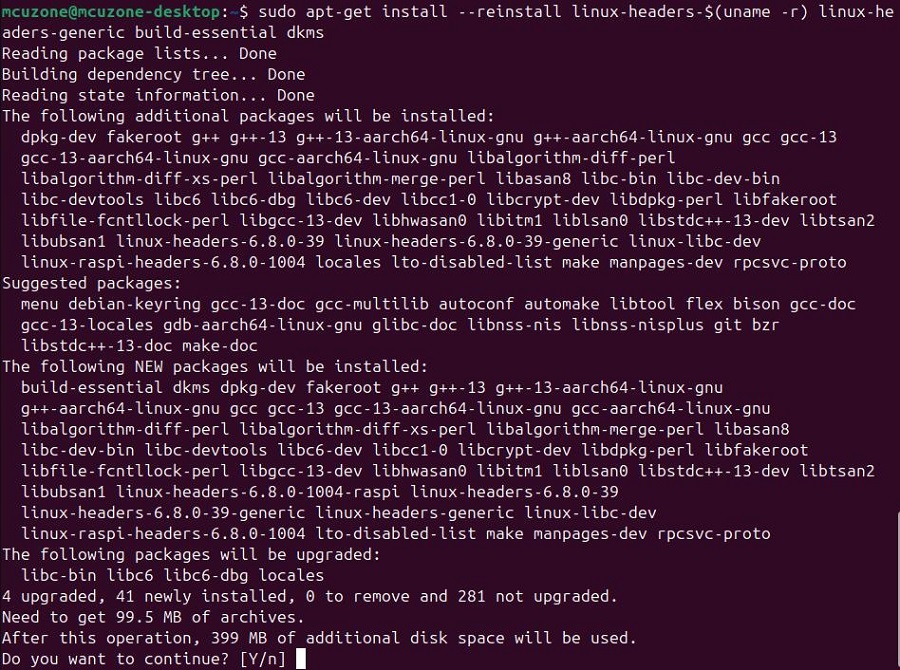
然后安装驱动:
sudo apt-get install r8125-dkms
按提示安装即可:
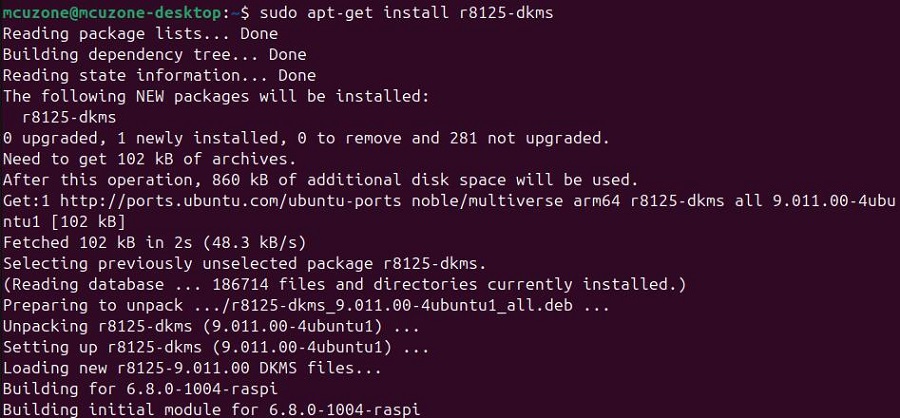
安装完成后输入:
sudo modprobe r8125

Ubuntu系统默认不安装ifconfig工具,所以需要手动安装:
sudo apt install net-tools

输入ifconfig -a就可以看到enxxx的网卡接口,这样就安装完毕2.5G网卡驱动:

利用iperf3,在树莓派OS与PC之间进行测速。
当Ubuntu系统作为client时,速度大约为2.26Gbps:
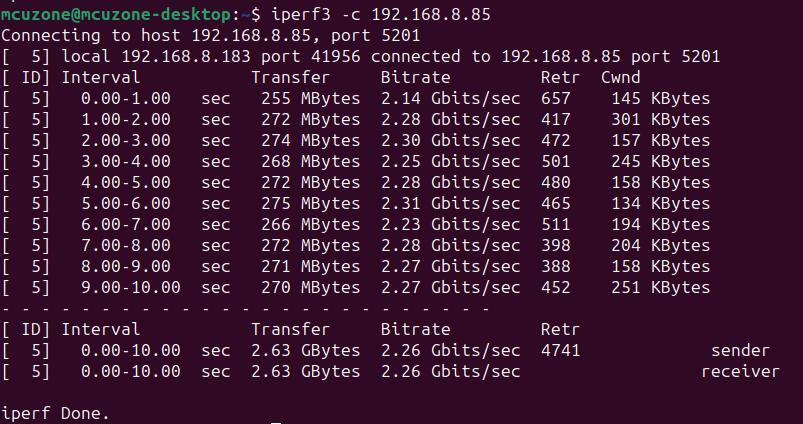
当Ubuntu系统作为server时,速度大约为1.70Gbps:
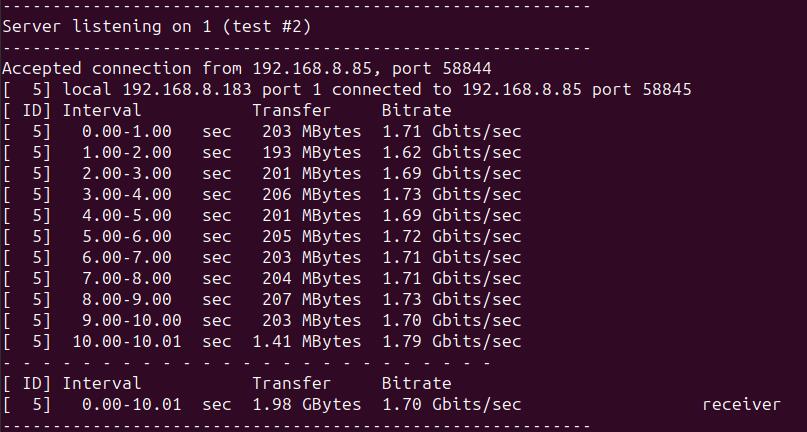
注意:网络测速受网络环境和测试方法影响,速度请以实际为准,本测试仅供参考。
5.2 SSD硬盘测试
关于对SSD硬盘的基本操作,我们可以参考以下链接,除了SSD用作存储扩展中与树莓派OS下操作略有不同,其余部分基本相同:
因为MPS2.5G无法工作在PCIe Gen3模式下,所以我们无需更改PCIe模式,直接使用hdparm软件测试速度即可。
在Ubuntu终端下运行df,查看SSD分区名为nvme0n1p1和nvme0n1p2:
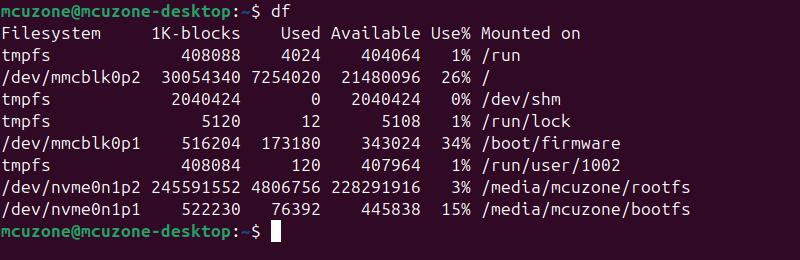
我们选一个进行测速:
sudo hdparm -t /dev/nvme0n1p1
运行命令,可多次运行,测试多次硬盘速度:
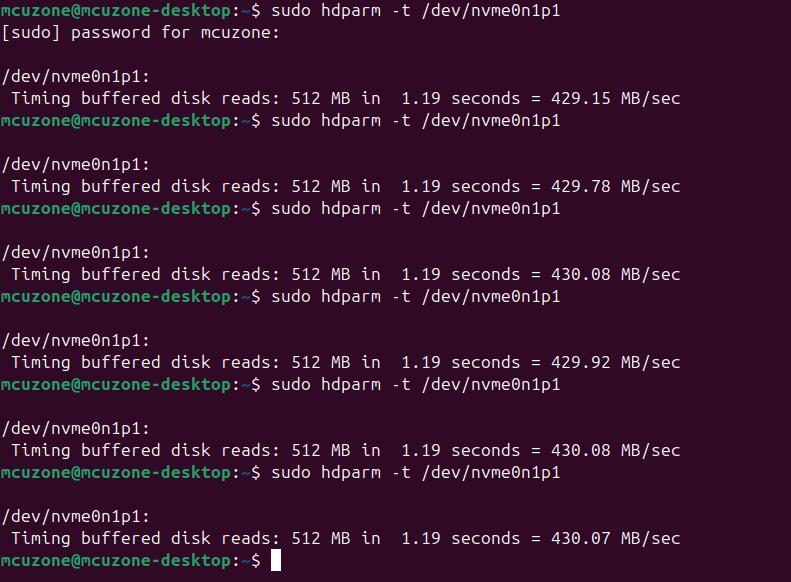
可见此测试硬盘的运行速度为430MB/s左右。
注意:硬盘运行速度受硬盘质量、硬盘上的文件存储情况等多种因素影响,以上测试结果仅供参考,不作为实际产品的最终参数。
六、OpenWrt系统操作演示
6.1 概述
MPS2.5G扩展板在OpenWrt系统下可配置为二进二出的交换机模式,扩展板上的2.5G网口作为WAN口(连接Internet),或者树莓派5上的内置Wifi作为WAN口(连接Internet),树莓派5上的网口配置为LAN口,用于连接PC,或者树莓派5上的内置Wifi作为无线AP,连接手机等设备。
6.2 准备工作
本文档使用的OpenWrt系统为:openwrt-bcm27xx-bcm2712-rpi-5-squashfs-sysupgrade-linux-6.1.100-20240805.img.gz
烧写OpenWrt系统并上电启动后,我们通过树莓派5上的网口连接网线至PC网口,将联通外网的网线连接到扩展板上的2.5G网口,待PC的网卡与树莓派5上的网口连接成功后,我们在Windows设置中找到网络和Internet,在以太网中打开连接的网络查看默认网关的IP地址,这个地址就是OpenWrt系统的后台配置页面地址,如图所示,本文测试的地址为192.168.198.1:

然后打开网页浏览器输入192.168.198.1进入OpenWrt系统。默认用户名为root,默认密码为password:

6.3 PC通过2.5G网口上网
打开“网络 - 接口”,点击“添加新接口”:
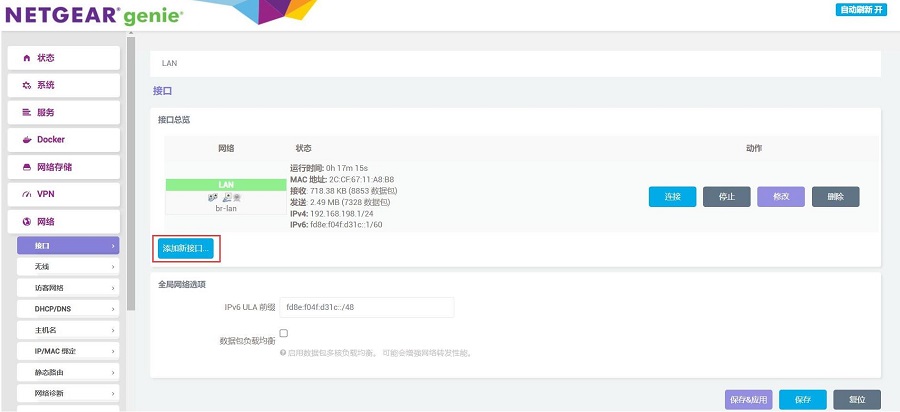
接口名称设置为WAN,接口协议选择DHCP客户端,接口选择eth1后点击“提交”按钮:
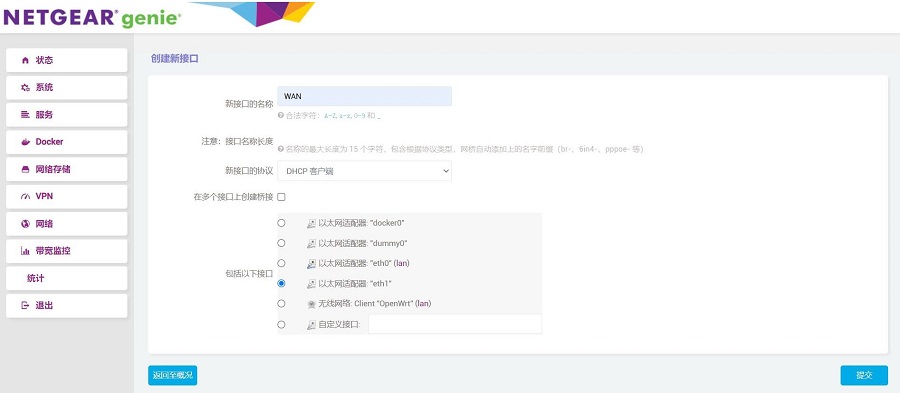
在防火墙设置中选择WAN口后点击“保存&应用”按钮:
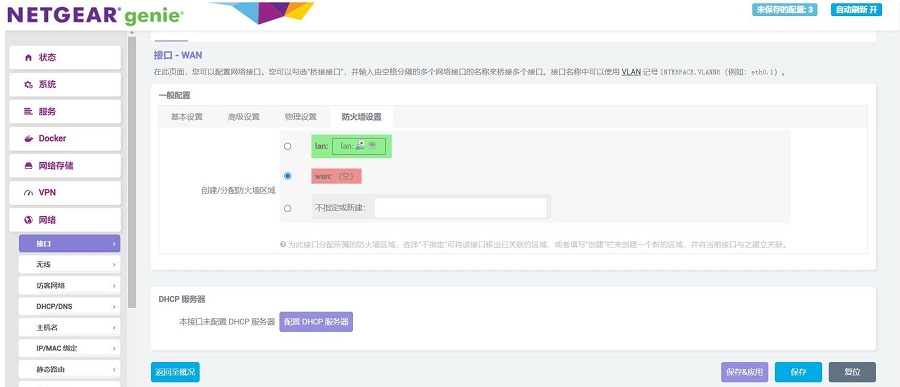
回到“网络 - 接口”,稍等片刻,就可以看见新建的WAN接口获取了IP地址,这样PC就可以通过MPS2.5G扩展板上网了:
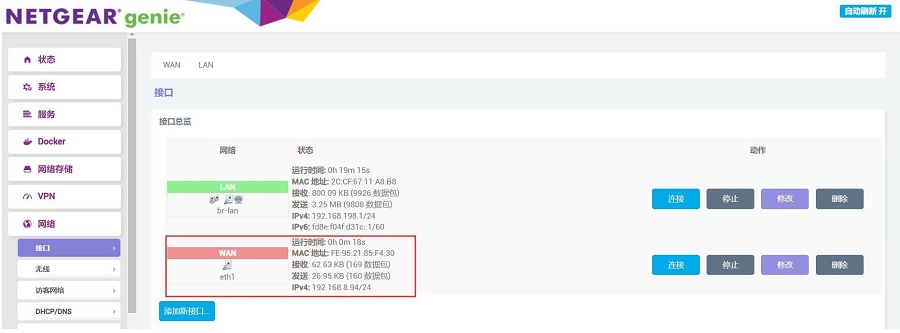
上网测速结果如下:

注意:网络测速受网络环境和测试方法影响,速度请以实际为准,本测试仅供参考。
6.4 树莓派5的无线模块作为无线AP
默认状态下,树莓派5自带的无线模块已经配置成了无线AP,我们在在“网络 - 无线”可以看到这个AP:
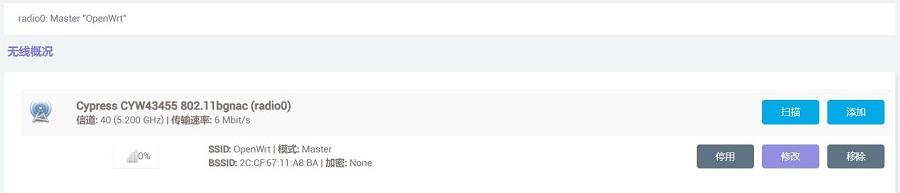
点击“修改”,在“接口配置 - 基本设置”中,可以看到该AP的SSID:
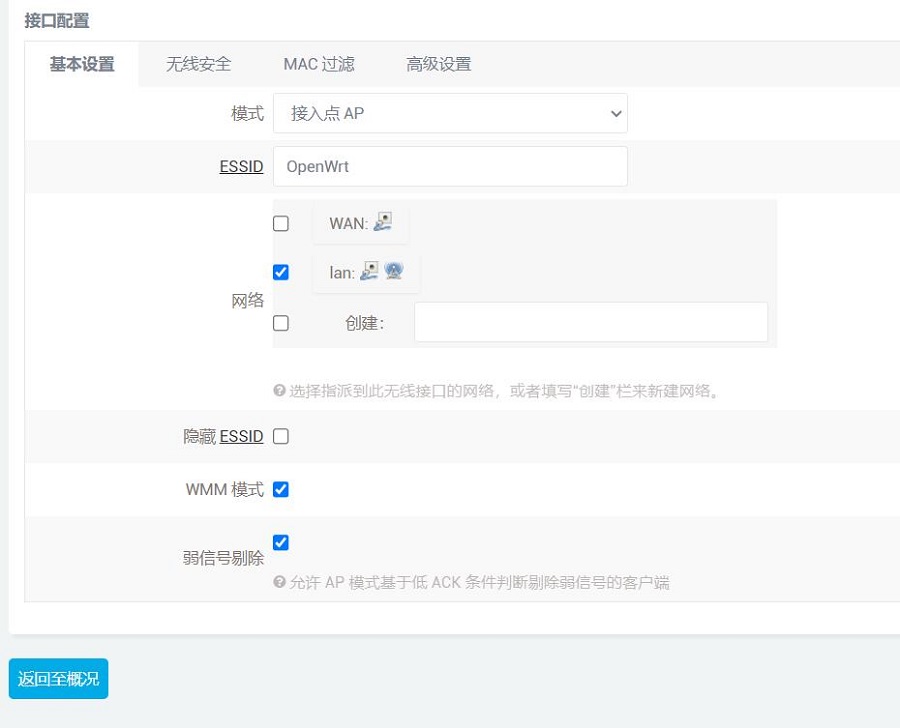
我们用手机去搜索这个AP,连接上以后即可上网(手机连接AP,AP连接2.5G网口,2.5G网口连接外网):
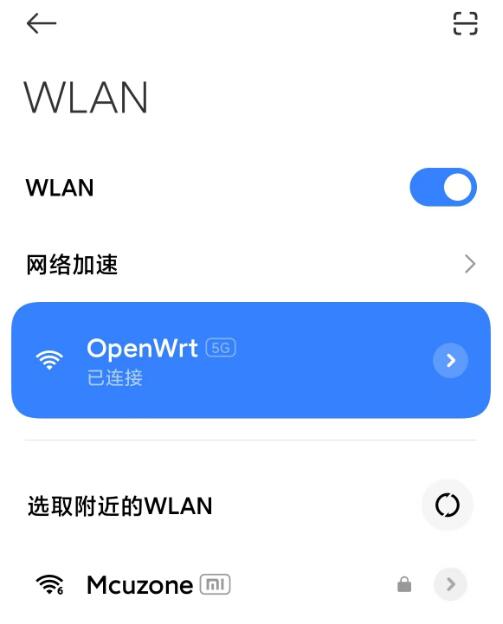
6.5 PC通过树莓派5的无线模块上网
在“网络 - 无线”中查看无线概况:
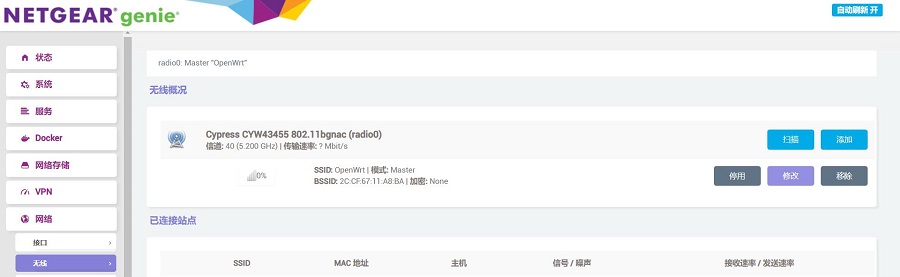
点击“扫描”按钮,扫描出附近的无线AP:
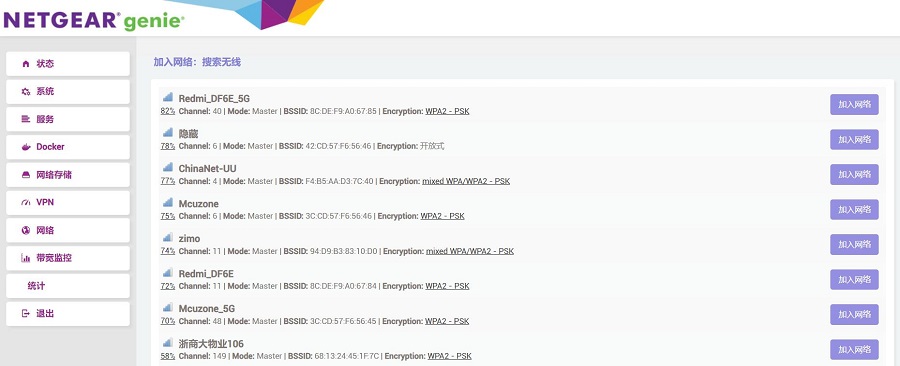
选择一个进行连接,防火墙选WAN:

然后按“提交”,提交后在点击“保存&应用”:
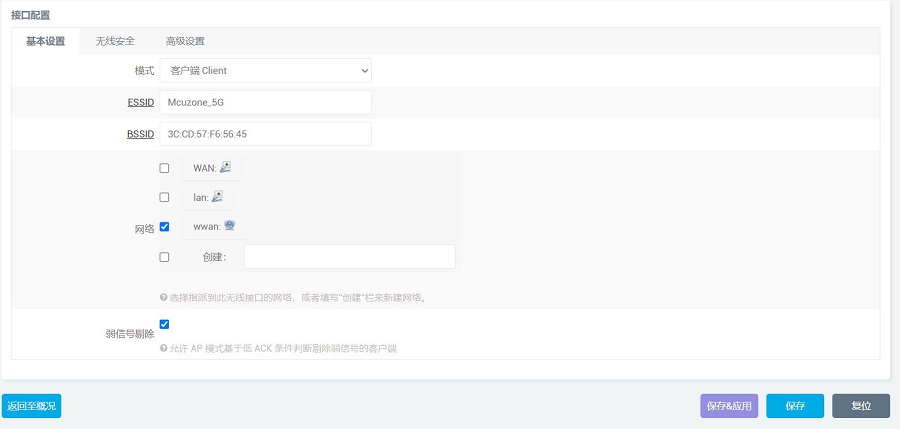
成功后再回到“无线概况”,就能看到此时无线已经连接成功:
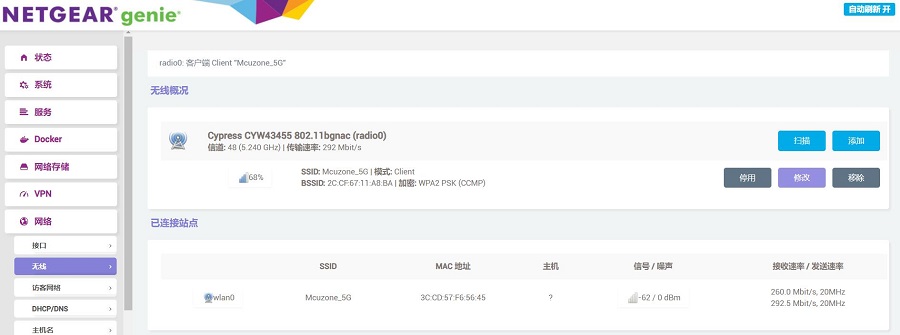
回到“网络 - 接口”,可以看见新建的WAN接口获取了IP地址,这样PC就可以通过无线模块上网了:
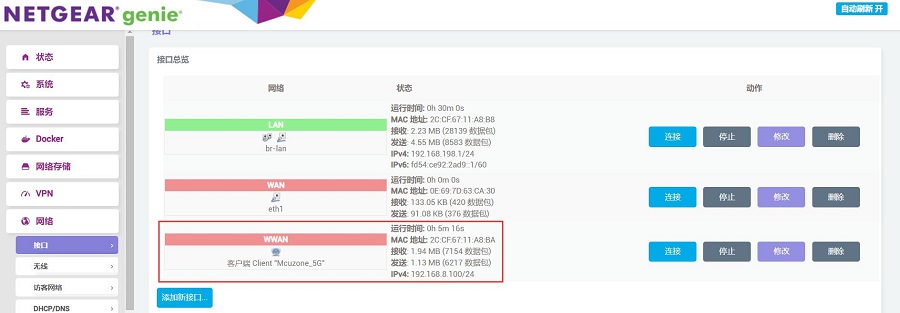
上网测速结果如下:

注意:网络测速受网络环境和测试方法影响,速度请以实际为准,本测试仅供参考。
6.6 SSD硬盘测试
SSD硬盘测试,我们可以参考下面的页面:
联系我们
电话:13957118045
如本页面有任何疏漏、错误或者侵权,请通过上述途径联系我们,谢谢!
Copyright 2004-2024 野芯科技




 QQ:8204136
QQ:8204136