4002 R2S Plus 4G:修订间差异
(→一、简介) |
|||
| 第12行: | 第12行: | ||
== '''二、Ubuntu系统测试''' == | == '''二、Ubuntu系统测试''' == | ||
=== 2.1 | === 2.1 测试4G === | ||
将Ubuntu系统(命令行版本,无图形化桌面)烧写进TF卡。 | 将Ubuntu系统(命令行版本,无图形化桌面)烧写进TF卡。 | ||
| 第269行: | 第269行: | ||
http://www.mcuzone.com/wiki/4002_Friendly_NanoPi_R2S_Plus_WiFi/4002_Friendly_NanoPi_R2S_Plus_WiFi_37.jpg | http://www.mcuzone.com/wiki/4002_Friendly_NanoPi_R2S_Plus_WiFi/4002_Friendly_NanoPi_R2S_Plus_WiFi_37.jpg | ||
== ''' | == '''四、总结''' == | ||
此处为4G基于R2S Plus的操作,而R2S Plus自身的开发软件以及烧写方法,请参考开发板厂家资料,开发板链接如下:https://wiki.friendlyelec.com/wiki/index.php/NanoPi_R2S_Plus/zh | 此处为4G基于R2S Plus的操作,而R2S Plus自身的开发软件以及烧写方法,请参考开发板厂家资料,开发板链接如下:https://wiki.friendlyelec.com/wiki/index.php/NanoPi_R2S_Plus/zh | ||
{{联系我们_图标}} | {{联系我们_图标}} | ||
2024年12月14日 (六) 14:07的版本
关键词
友善、NanoPi R2S Plus、RK3328、双千兆、软路由、4G TLE、FriendlyWrt、OpenWrt、OpenMediaVault、Debian、Ubuntu
一、4G模块的介绍
R2S Plus配套4G是基于我司CM4 4G mini模块,设计了配套的4G载板,且重新设计了3D打印底座,用于替代R2S Plus外壳的底座,将4G天线内置。
我们在友善官方FriendlyWrt系统基础上二次编译,添加4G驱动,购买4G模块可提供固件,在我们的固件下,4G模块自动识别。
4G模块是USB设备,连接到R2S Plus的USB口,R2S Plus板载可扩WiFi,4G模块和WiFi配合R2S Plus可以实现4G随身软路由,分享WiFi热点。使其更适合空间有限的高速高性能网络应用。
二、Ubuntu系统测试
2.1 测试4G
将Ubuntu系统(命令行版本,无图形化桌面)烧写进TF卡。
我们测试的友善官方烧写包版本:rk3328-sd-ubuntu-noble-core-6.1-arm64-20241112.img.gz
用网线将R2S Plus的LAN口接上级路由器,然后PC通过连接同一个上级路由器,插入已安装SIM卡4G模块和烧好系统的TF卡。系统启动后,通过路由器的后台,查看R2S Plus的ip地址,本文档中系统所获得的地址为:192.168.8.35。 PC上下载安装终端软件MobaXterm,MobaXterm下载地址:
https://mobaxterm.mobatek.net/download-home-edition.html
使用MobaXterm软件,通过SSH连接系统(用户名root,密码fa):
三、OpenWrt测试
Mcuzone系统烧写包版本:friendlywrt_23.05_20240823_rk3328_arm64_sd.img.gz
3.1 测试4G
3.2 4G进WiFi出测试
3.3 4G的AT命令操作
3.4 其他功能
5.2 友善电子FriendlyWrt主要功能
友善官方烧写包版本:rk3328-sd-friendlywrt-23.05-20240314.img.gz
5.2.1 支持内置WiFi上网
NanoPi R2S Plus可选配SDIO接口的RTL8822CS WiFi模块,接口为M.2接口,可工作在AP模式,亦可工作在无线中继模式实现无线扩展。
5.2.1.1 Client模式连接到主无线路由器
点击 ”网络 - 无线“,在界面上点击”Generic MAC80211 802.11ac/b/g/n“后面的”扫描“按钮扫描网络,点击无线路由器后面的”加入网络“按钮,在加入网络的配置页面中,勾选”重置无线配置“,在”WPA密钥“一栏中输入密钥,其他配置保持默认,点 ”提交“:
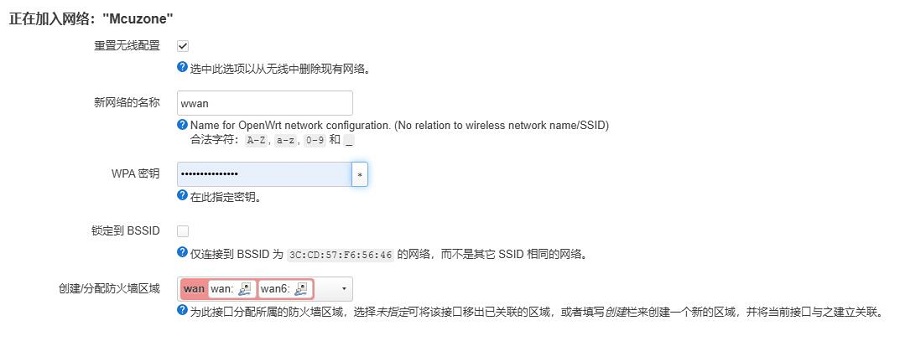
点击”接口设置 - 高级设置“,在”接口名称“中输入”wlan0“,再点击”保存“:
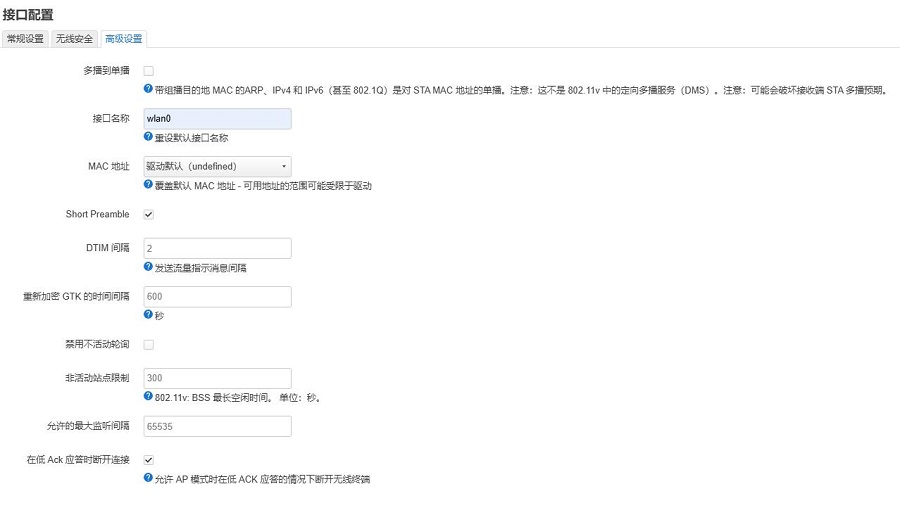
最后点”保存并应用“,连接成功后,可以在”网络 - 接口“看到IP地址:
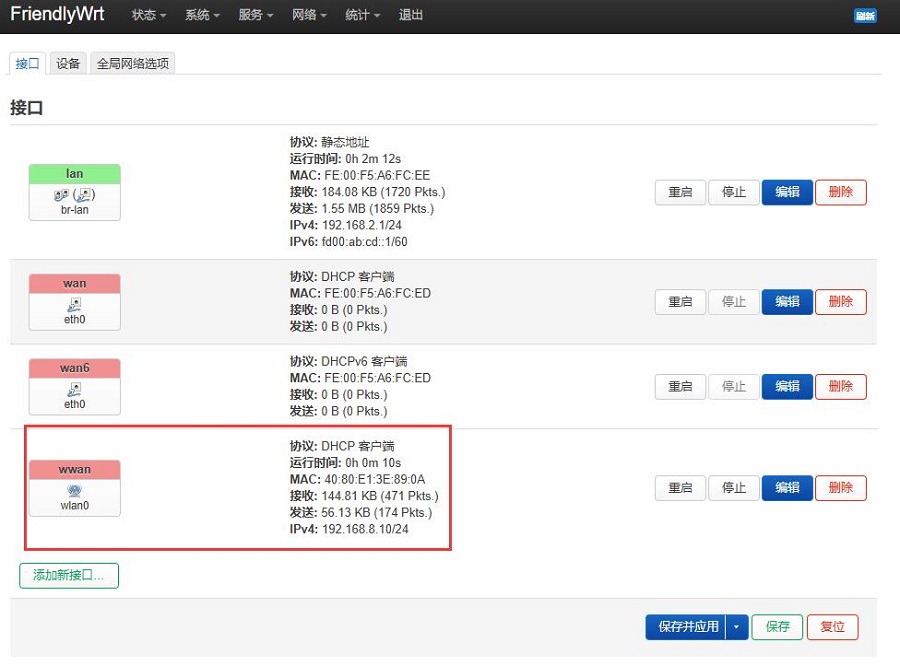
WiFi模块上网测速(可跑满200M电信宽带):
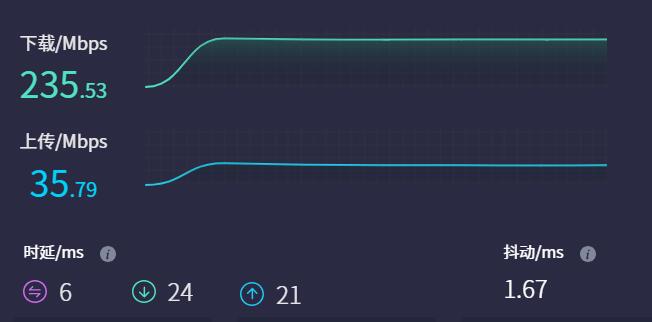
注意:网络测速受网络环境和测试方法影响,速度请以实际为准,本测试仅供参考。
Client模式连接到千兆无线路由器,使用iperf3测速:
NanoPi R2S Plus作为client,测速大约为225Mbps:
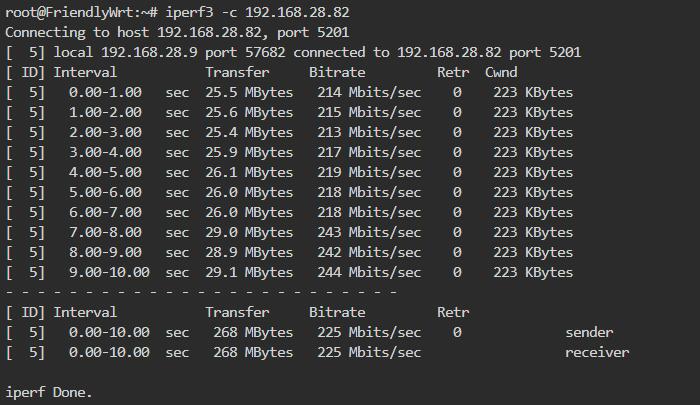
NanoPi R2S Plus作为server,测速大约为302Mbps:
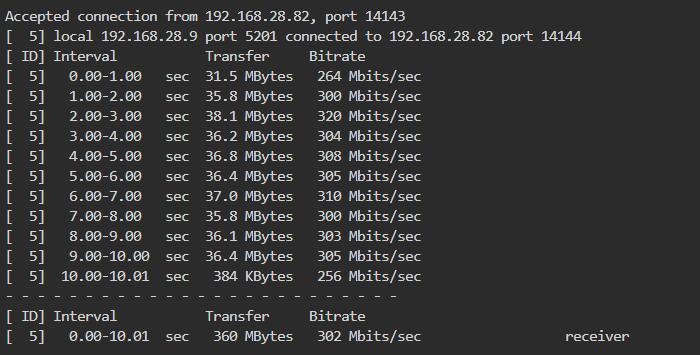
注意:网络测速受网络环境和测试方法影响,速度请以实际为准,本测试仅供参考。
5.2.1.2 Master模式创建无线热点
点击 ”网络 - 无线“,如果之前有设置了Client上网,请先删除或者禁用这个接口。
在界面上点击”Generic MAC80211 802.11ac/b/g/n“后面的”添加“按钮,将会弹出”编辑无线网络“页面,在”工作频率“一栏中设置无线信道(例如”40 (5200 MHz)“),在”ESSID“一栏中,输入热点名称,在”网络“一栏中,勾选”lan“,点击”无线安全“,设置加密类型 (例如”WPA2-PSK(强安全性)“)和密钥:
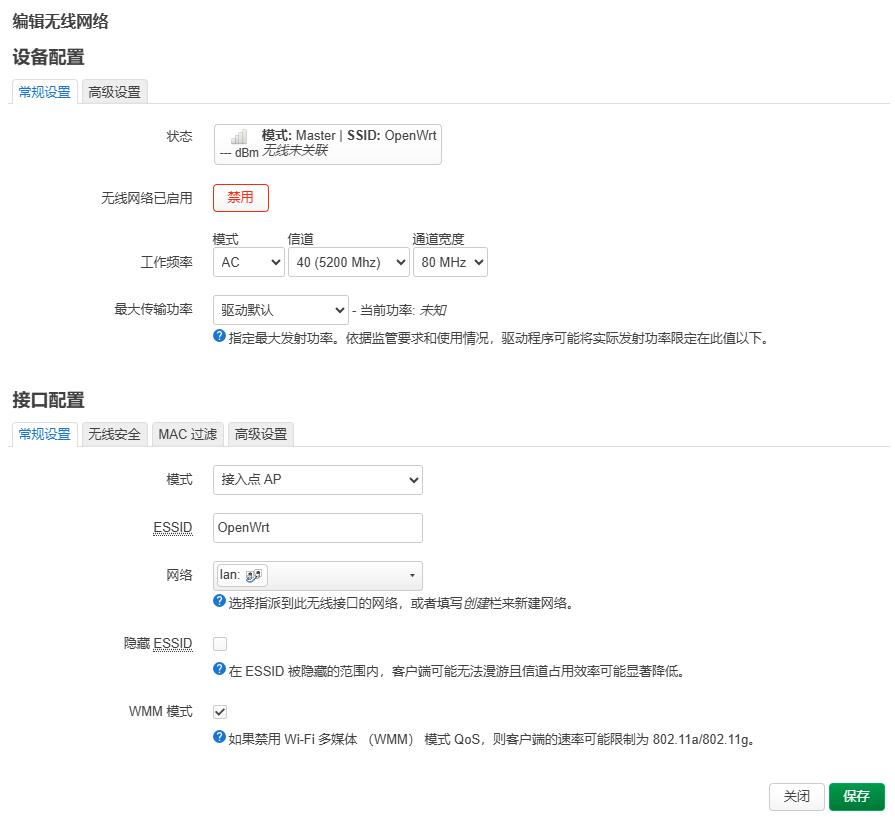
点击“高级设置”,在“接口名称”中输入“wlan1”:
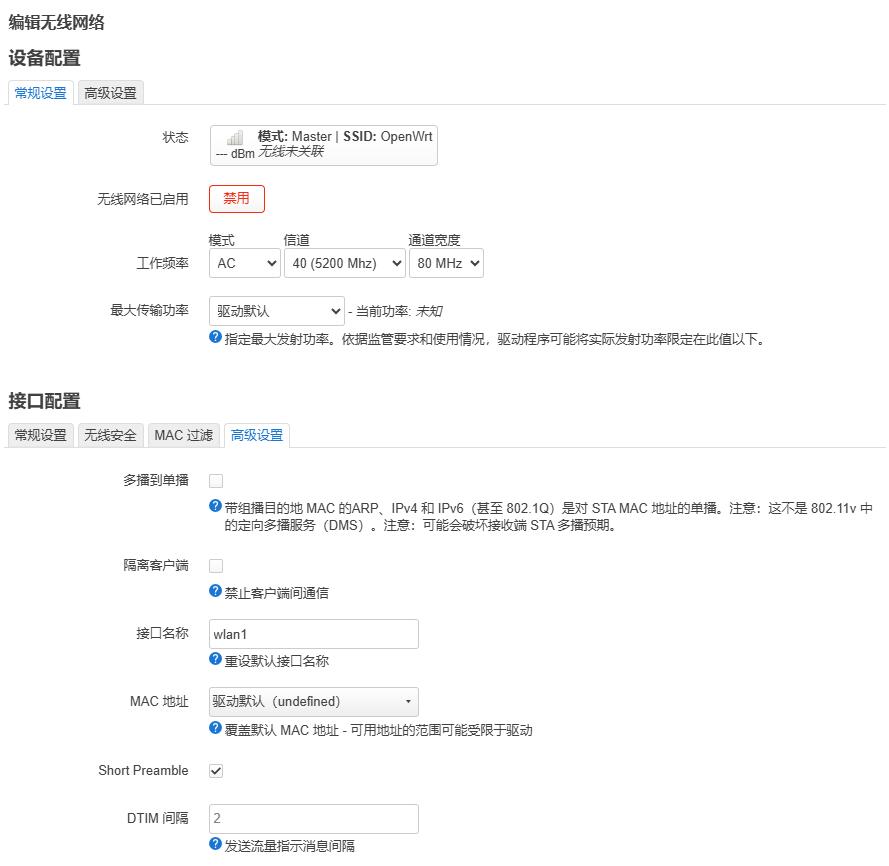
然后点击“保存”,然后点击“保存并应用”:
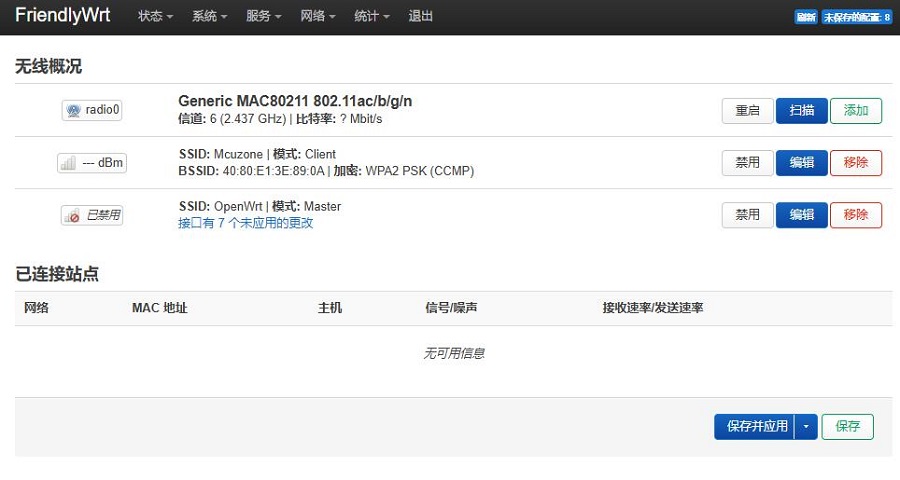
由于需要重启才能生效,点击“系统”选择“重启”,重启后回到“无线”,使用手机等设备连接这个无线AP:
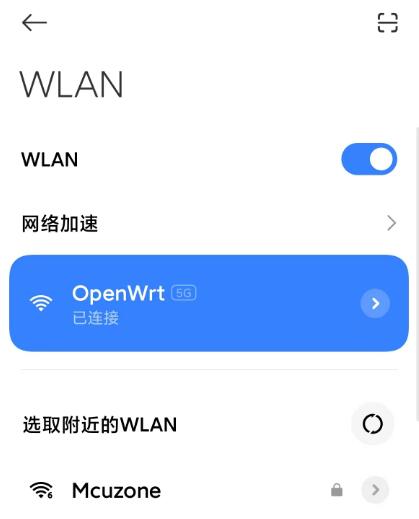
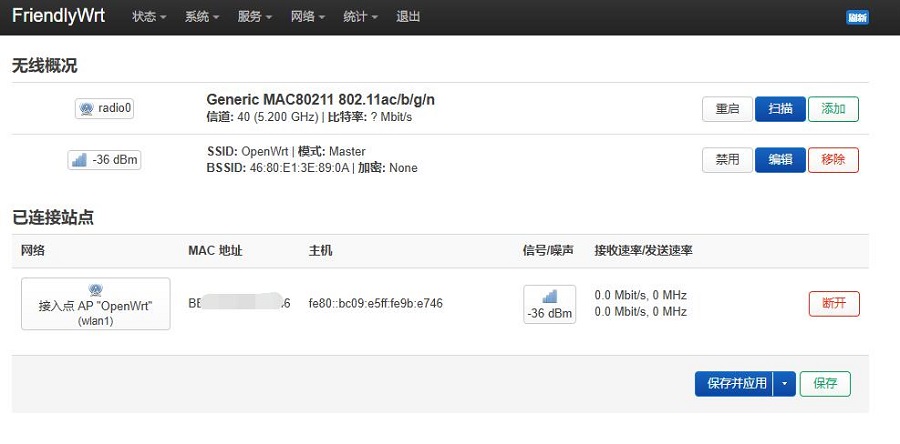
手机连接无线热点上网测速(可跑满200M电信宽带):
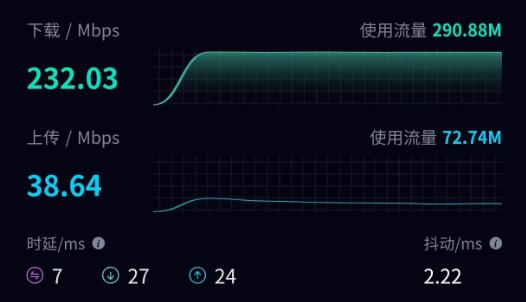
注意:网络测速受网络环境和测试方法影响,速度请以实际为准,本测试仅供参考。
Master模式下,PC连NanoPi R2S Plus建立的无线热点,使用iperf3在PC和NanoPi R2S Plus之间测速:
NanoPi R2S Plus作为client,测速大约为301Mbps:
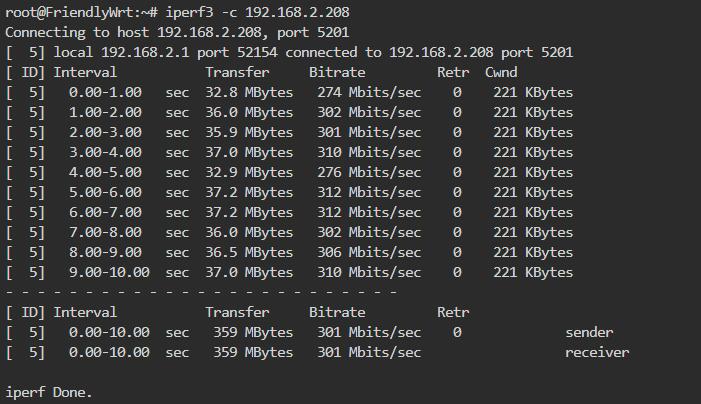
NanoPi R2S Plus作为server,测速大约为305Mbps:
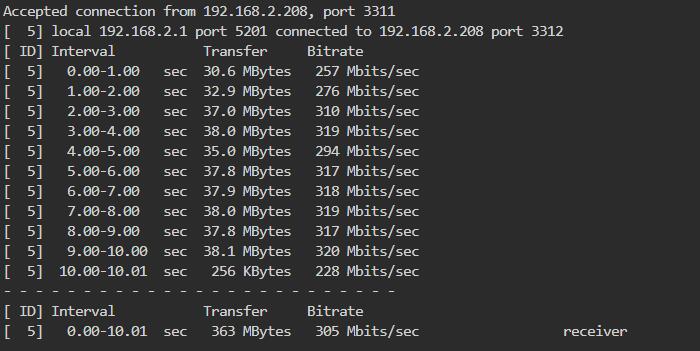
注意:网络测速受网络环境和测试方法影响,速度请以实际为准,本测试仅供参考。
5.2.1.3 无线中继模式
第一步:连接到主无线路由器。
点击“网络 - 无线”,在界面上点击“Generic MAC80211 802.11ac/b/g/n”后面的“扫描”按钮扫描网络,点击无线路由器后面的“加入网络”按钮:
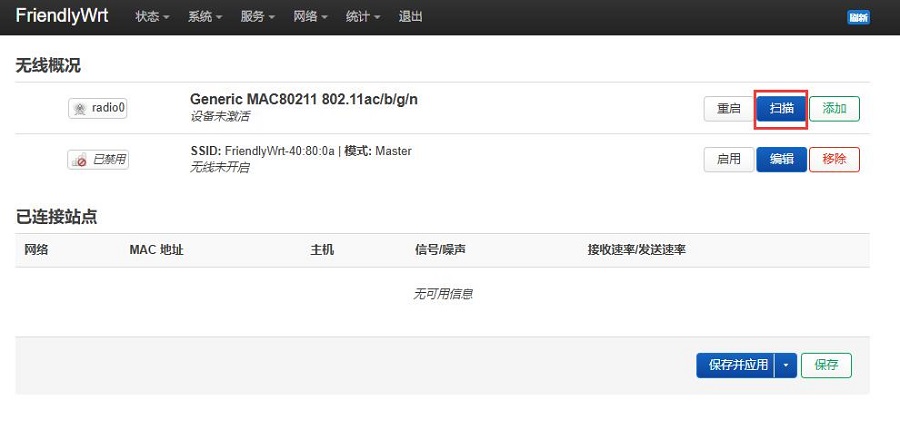
在加入网络的配置页面中,勾选“重置无线配置”,在“WPA密钥”一栏中输入密钥,其他配置保持默认,点“提交”:
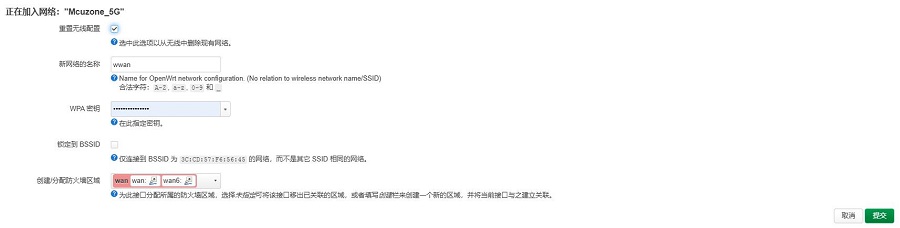
点击“高级设置”,在“接口名称”中输入“wlan0”,再点击“保存”:
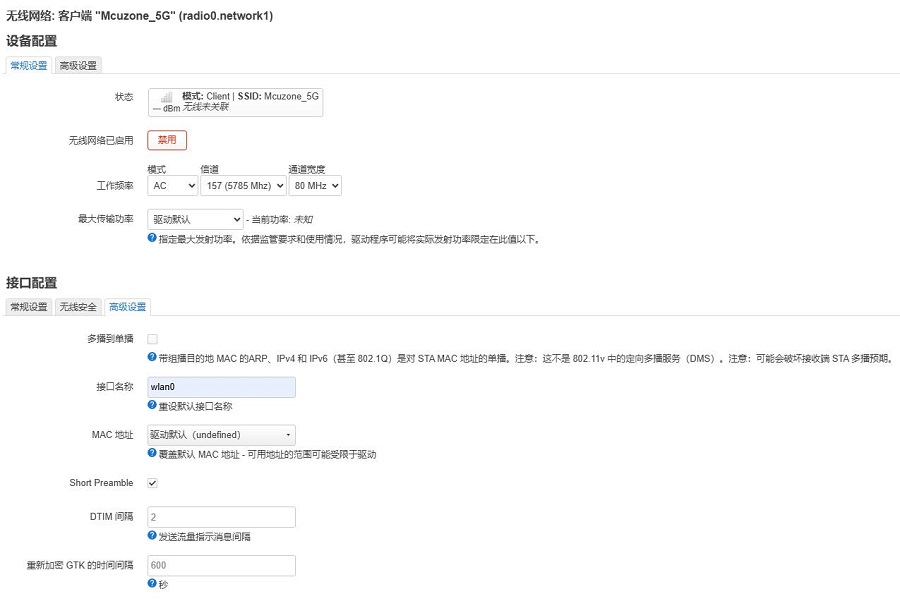
最后点击“保存并应用”,连接成功后,可以在“网络 - 接口”中看到IP地址:
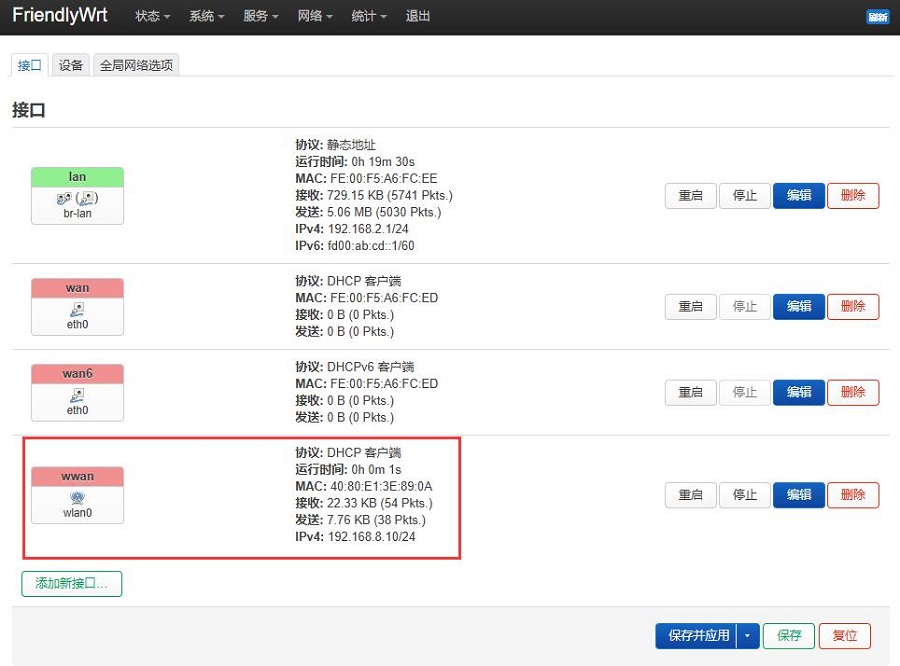
第二步:创建无线热点。
点击“网络 - 无线”,在界面上点击“Generic MAC80211 802.11ac/b/g/n”后面的“添加”按钮,将会弹出“编辑无线网络”页面,在 "工作频率" 一栏中设置无线信道(例如"40 (5200 MHz)"),在“ESSID”一栏中,输入热点名称,在 "网络" 一栏中,勾选 "lan",点击“无线安全”,设置加密类型 (例如 "WPA2-PSK(强安全性)")和密钥:
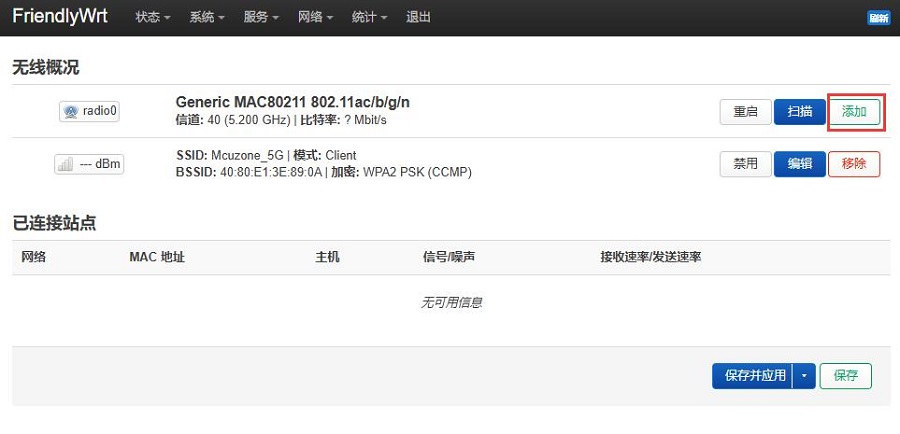
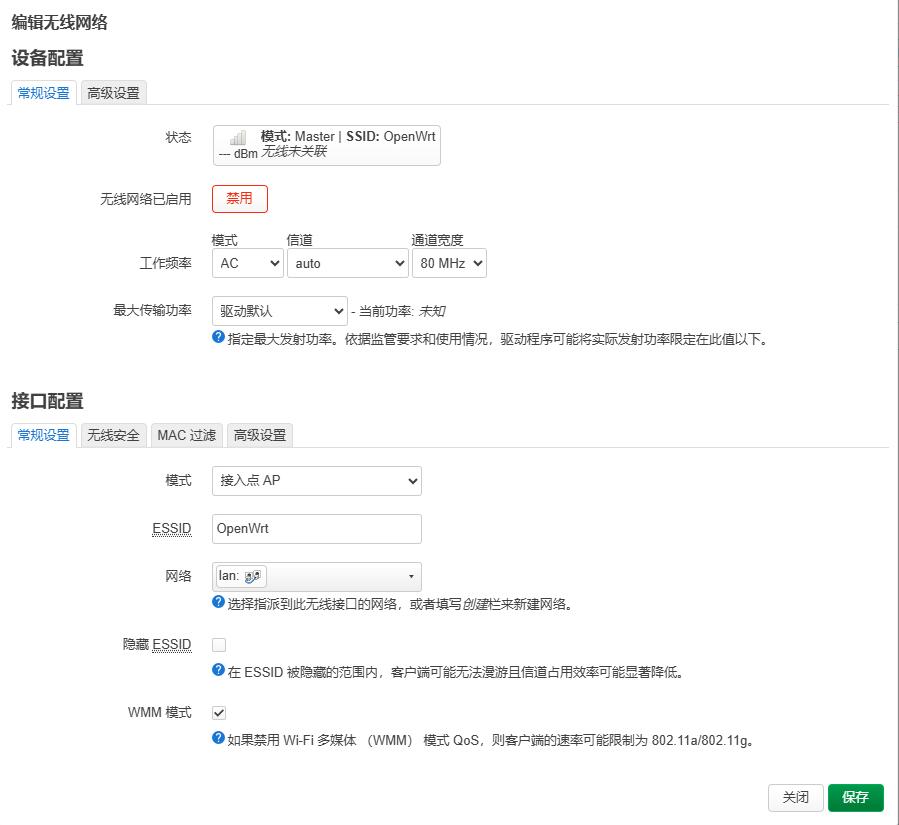
点击“接口配置 - 高级设置”,在“接口名称”中输入“wlan1”:
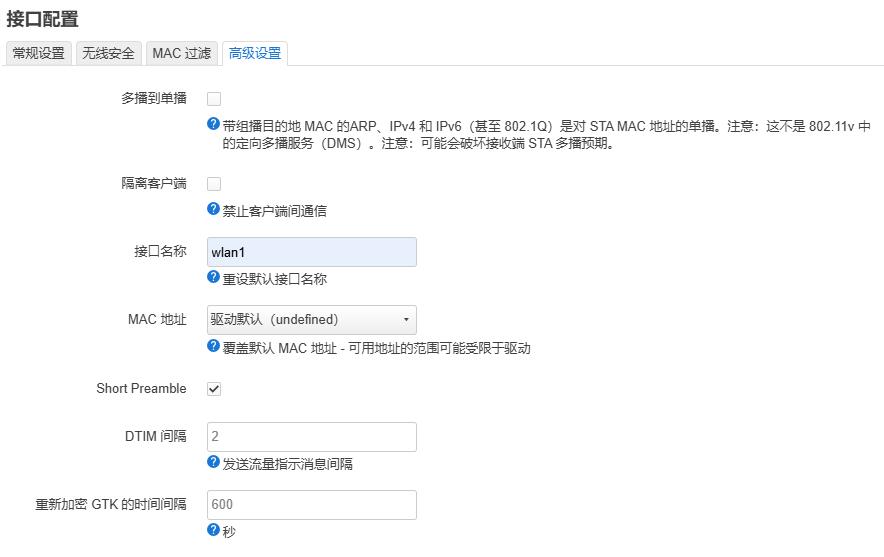
然后点击“保存”,然后点击“保存并应用”:
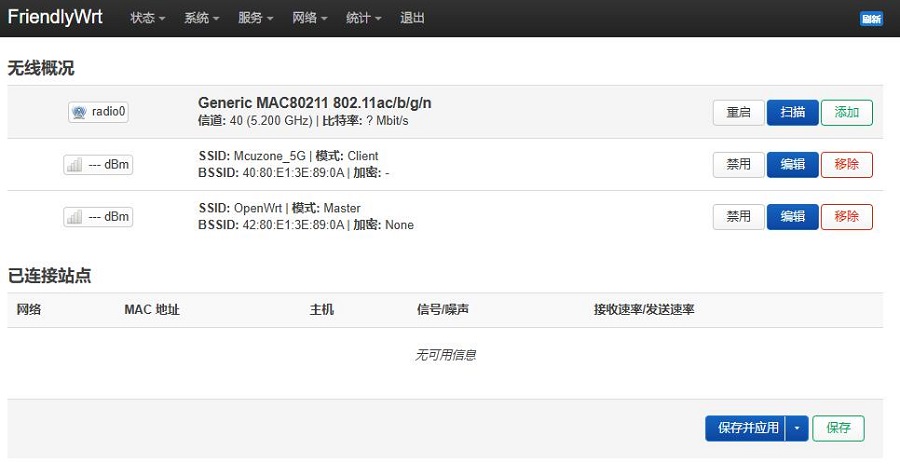
由于需要重启才能生效,点击“系统”选择“重启”。
第三步:无线设备连接热点上网。
使用手机等无线设备连接第二步中设置的无线热点,即可上网:
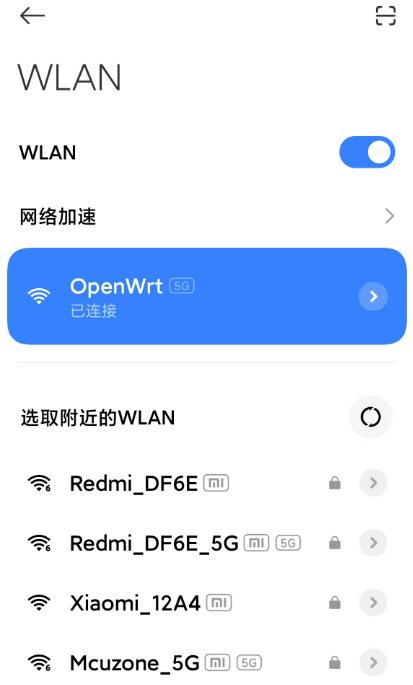
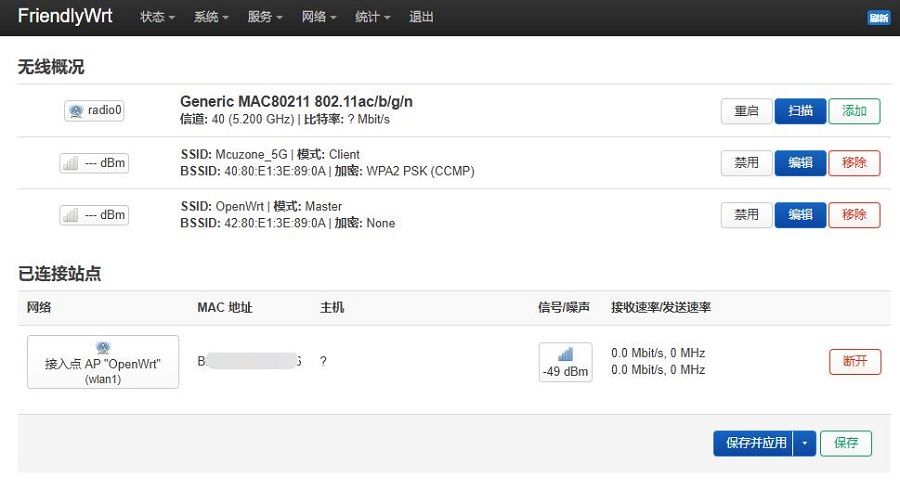
手机连接无线热点上网测速:
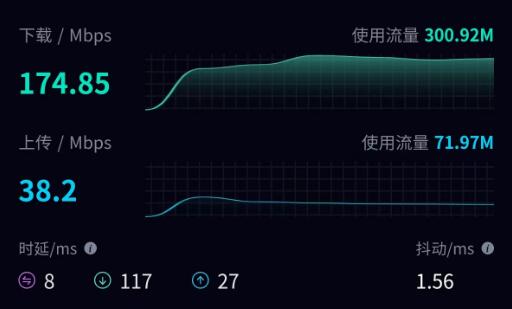
注意:网络测速受网络环境和测试方法影响,速度请以实际为准,本测试仅供参考。
5.2.2 支持通过USB无线网卡上网
以外置MT7662 USB无线网卡为例:
点击“网络 - 无线”进入配置无线WiFi页面,点击“编辑”按钮可编辑USB网卡的WiFi设置:
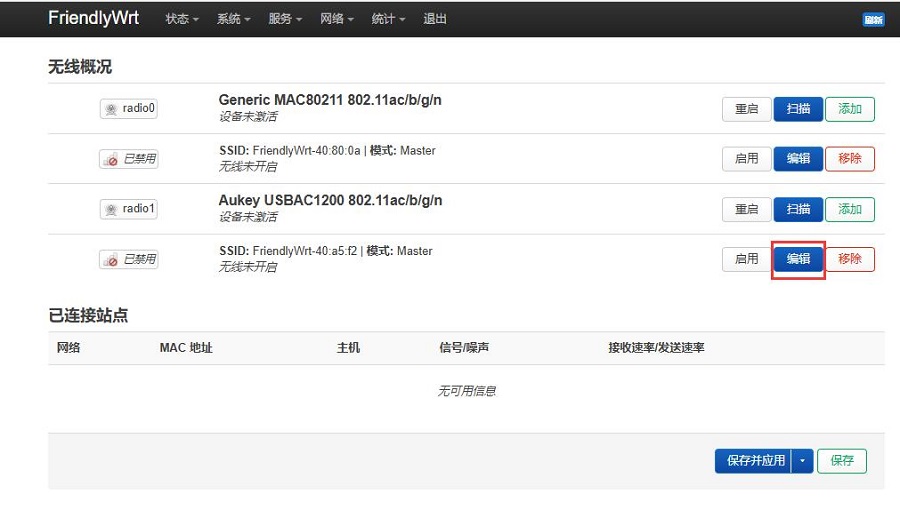
在“接口配置”中可设置WiFi 模式和SSID等,然后点击到“无线安全”项可修改加密方式和WiFi密码,默认密码为password,设置完成后点击“保存”:
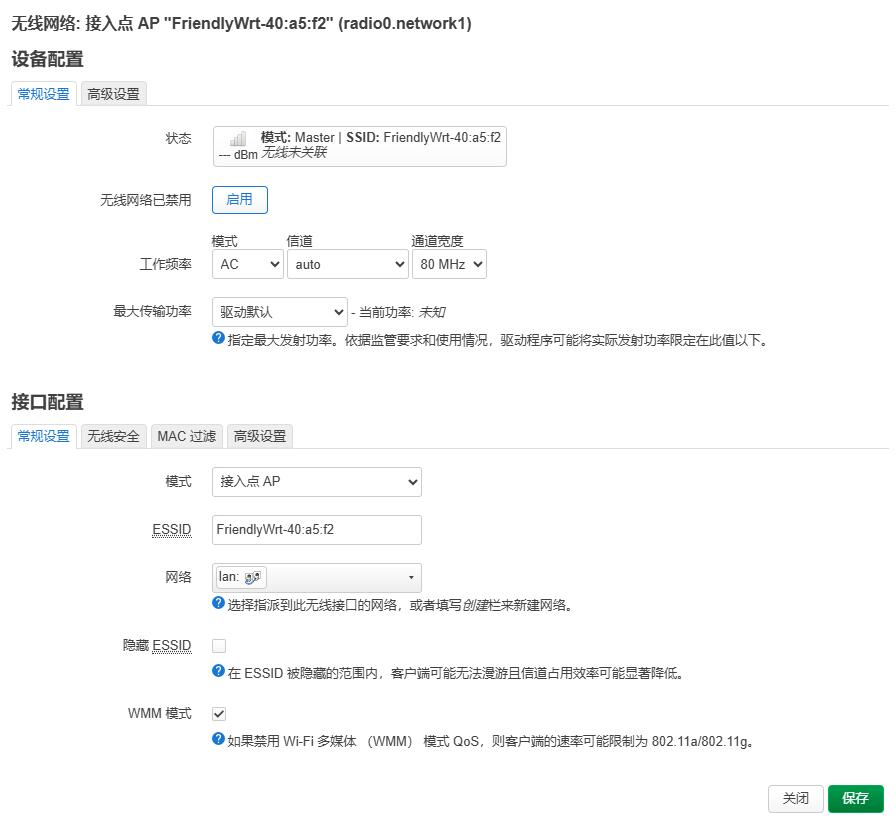
配置完成后回到“网络 - 无线”页面,将这个无线启用:
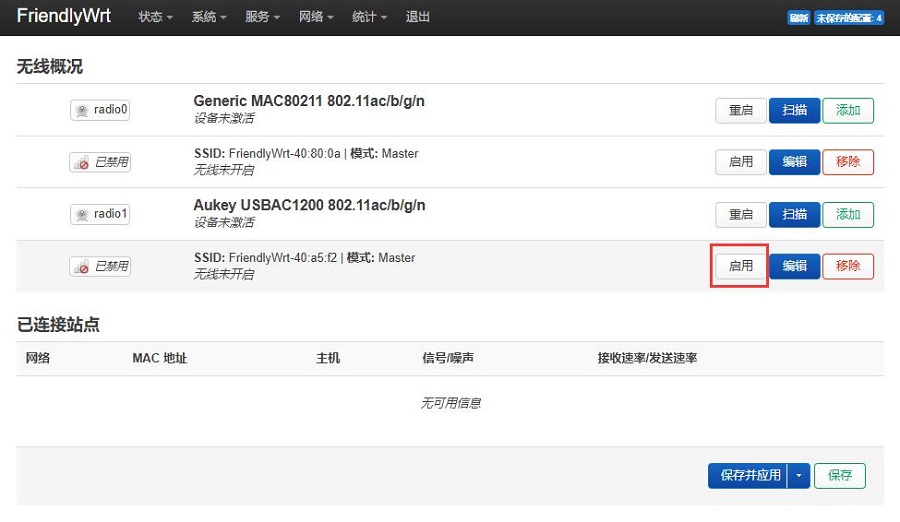
使用手机等设备搜索对应SSID的WiFi,连接这个无线AP即可:
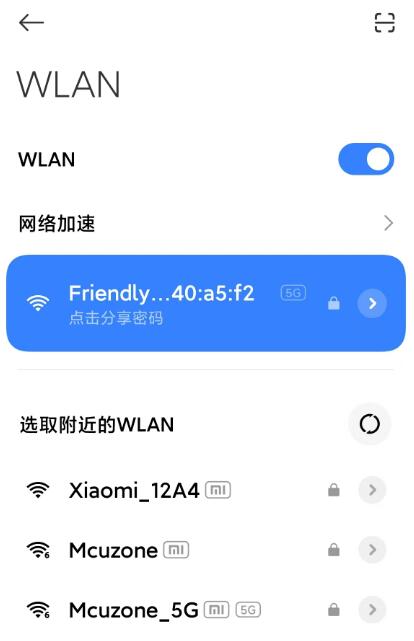
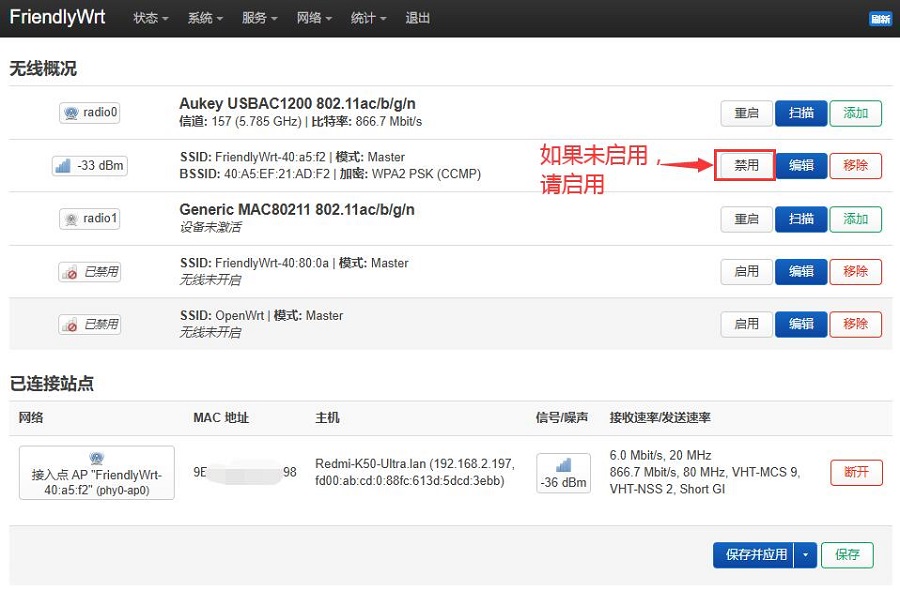
手机连接无线热点上网测速:
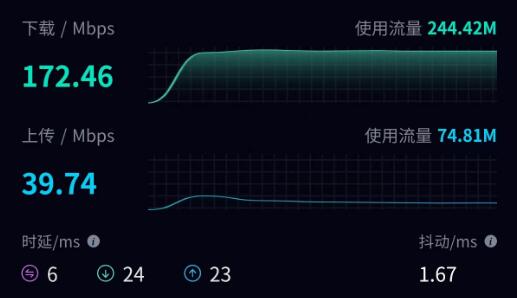
注意:网络测速受网络环境和测试方法影响,速度请以实际为准,本测试仅供参考。
经实测,NanoPi R2S Plus在运行FriendlyWrt时对MT7662 USB无线网卡支持完美,无论在Client模式下还是在Master模式下都能正常使用;而RTL8812 USB无线网卡只能运行在Client模式下(不稳定),Master模式下无法使用。
5.2.3 支持USB有线网卡设置双LAN
以外置RTL8153 USB网卡为例,可以将这个网卡设置为第二个LAN口:
先不接USB网卡,系统正常启动,登录后台页面。
再插入USB网卡,稍等片刻,等在终端中执行ifconfig -a后出现eth2即可:
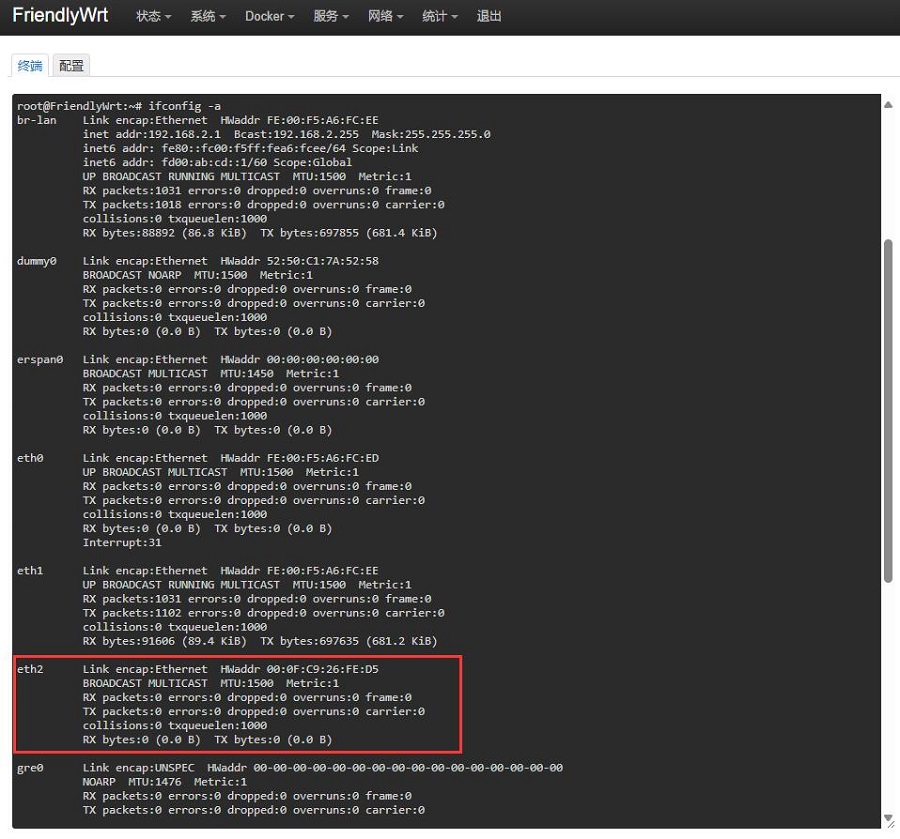
然后进入”网络 - 接口 - 设备“,点击br-lan后面的”配置...“:
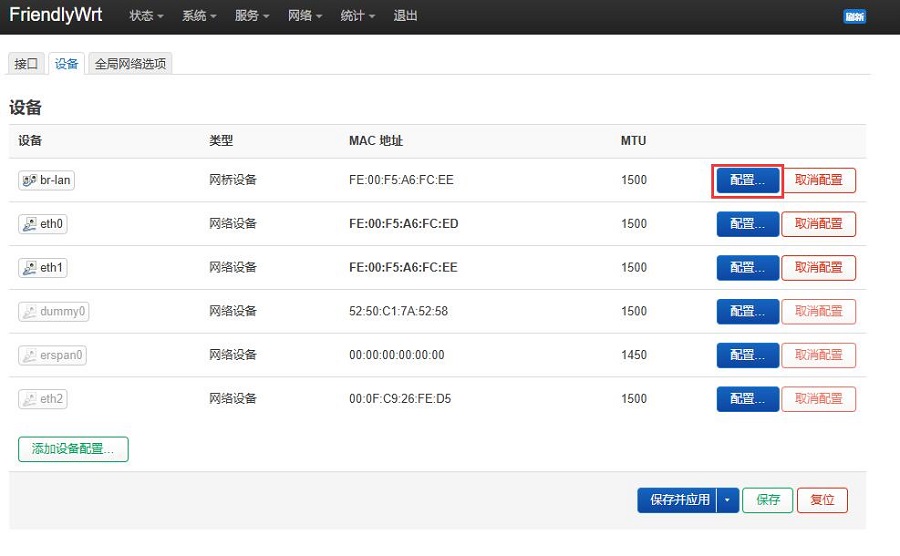
点击”网桥接口“后面的下拉箭头,将eth1和eth2都选中,然后按”保存“:
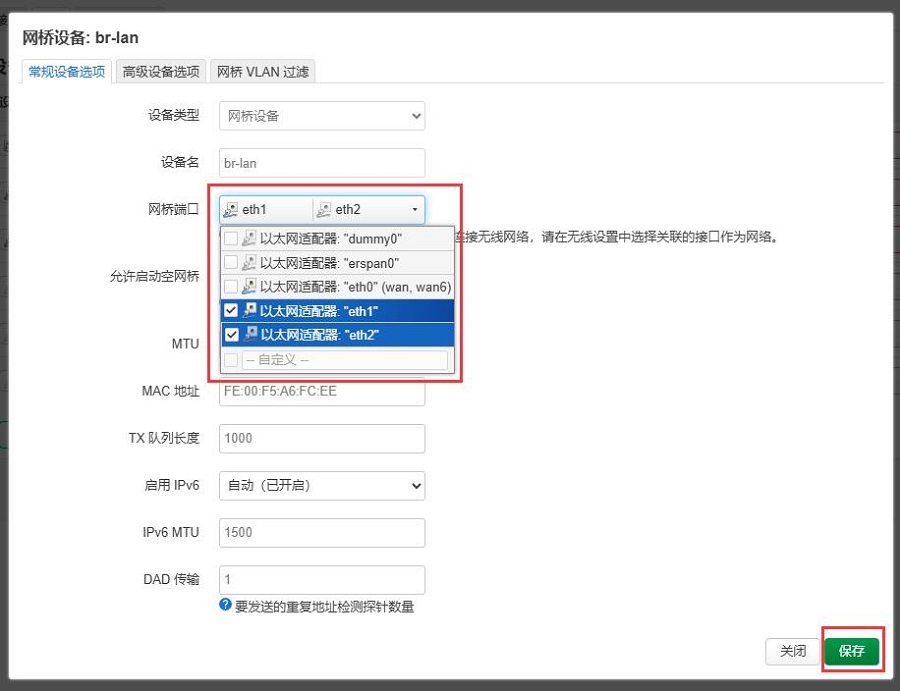
保存后返回上一层页面,按”保存并应用“:
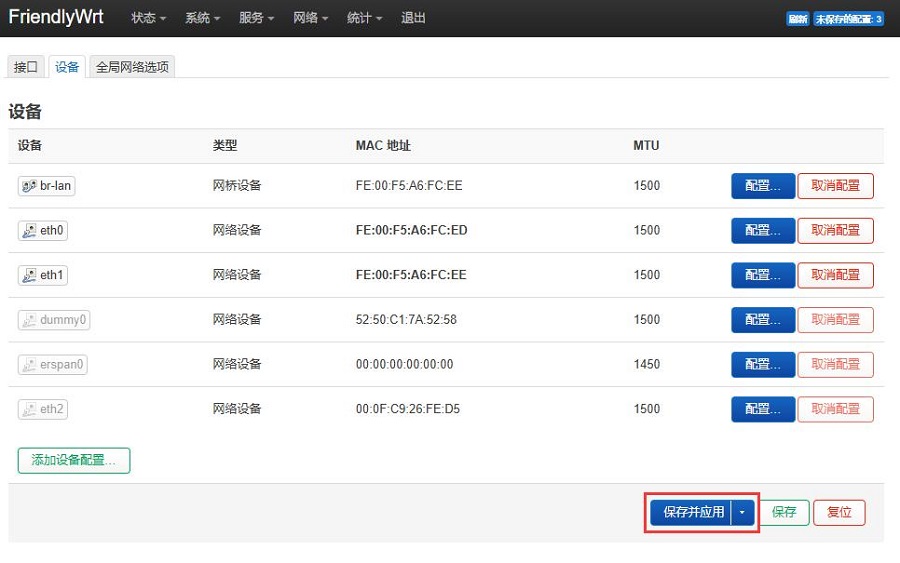
这样就设置了新增的USB网卡为LAN口,同时原来自带的LAN口也可以正常使用。
5.2.5 Adblock
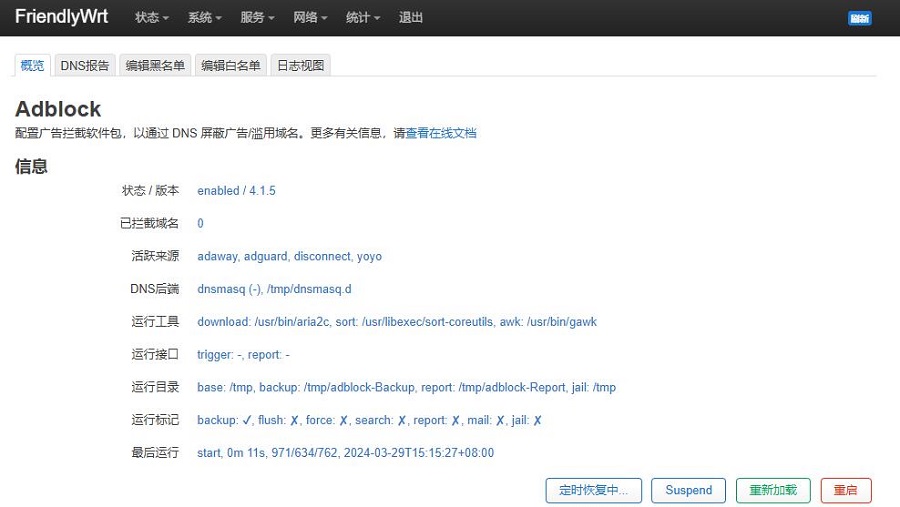
5.2.6 统计
如温控统计、处理器统计等:
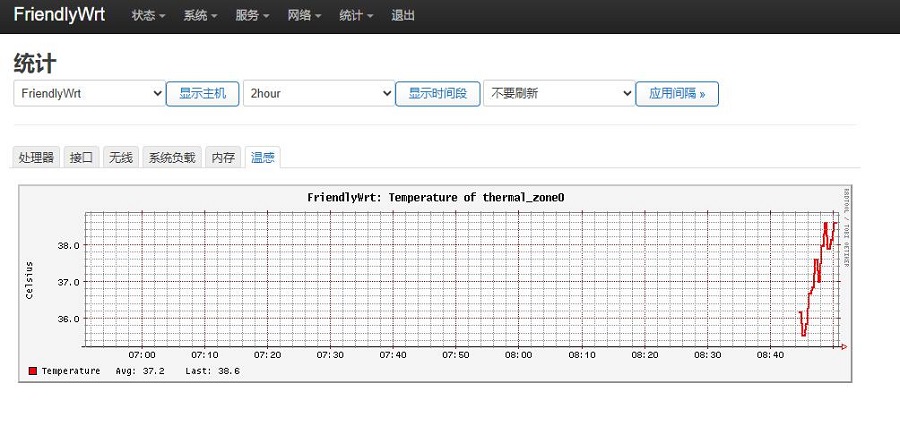
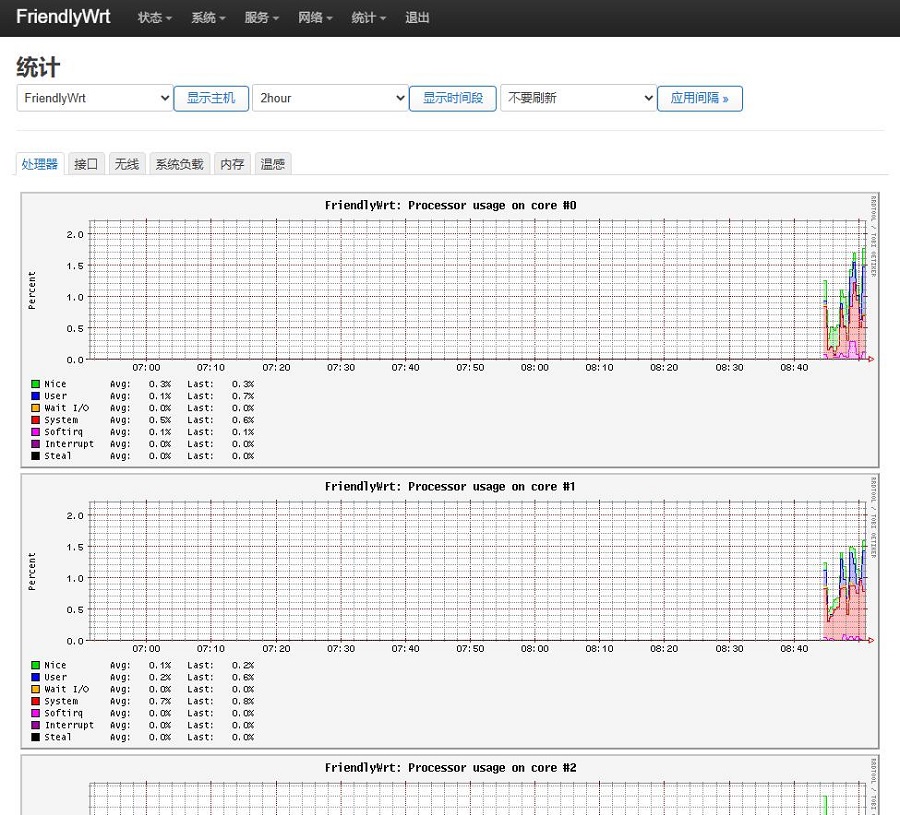
5.3 Mcuzone新增功能
5.3.1 支持通过4G模组上网
高通4G CAT模组配置完毕后即可联网,下次开机自动联网。其余如国产4G CAT4模组、ZTE CAT4模组等,需要开机后再插入4G模组进行配置,否则可能会因为4G先于R3S的网卡识别而导致网卡序号混乱进而无法访问后台。
以高通4G CAT模组为例,将4G模组插入NanoPi R2S Plus的USB-A口,启动系统,稍等片刻后在终端中执行ifconfig -a,可以看到4G模组被认成了usb0:
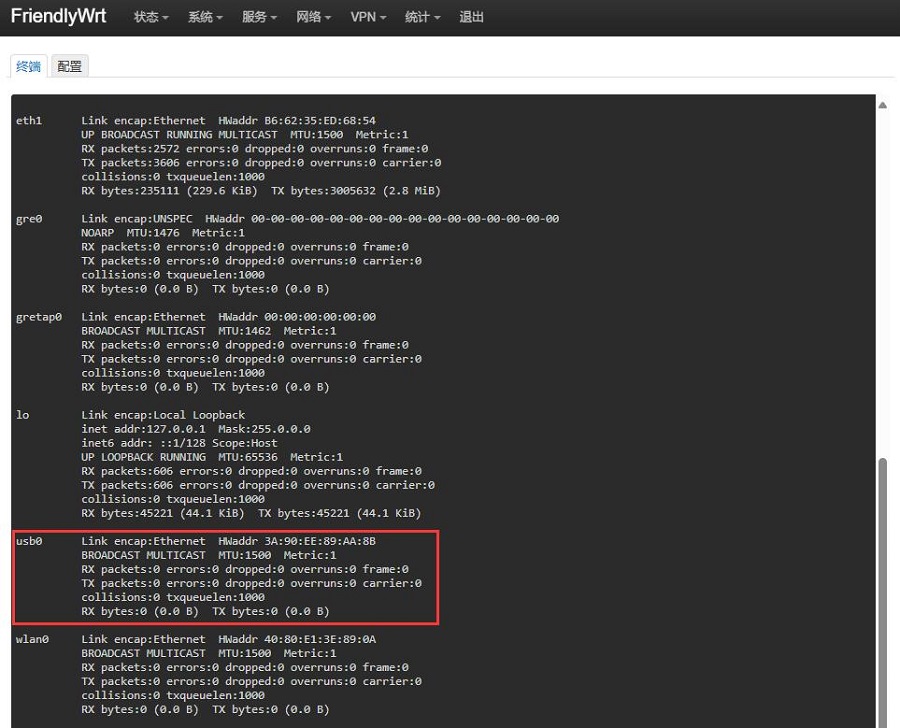
将4G模组设置为WAN口即可上网:
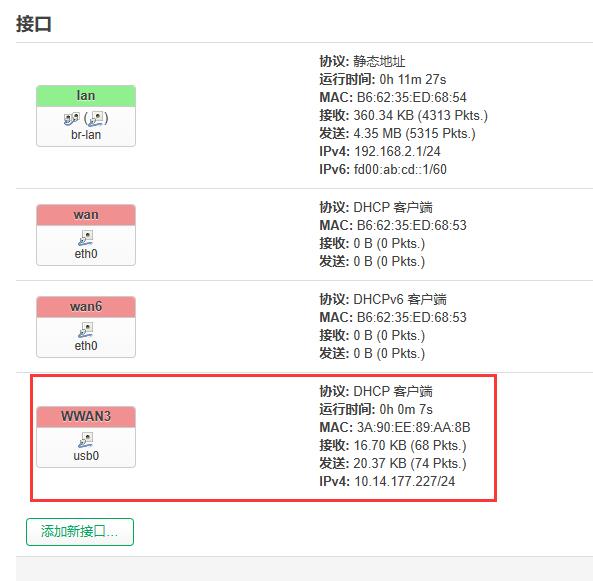
4G模块上网测速:
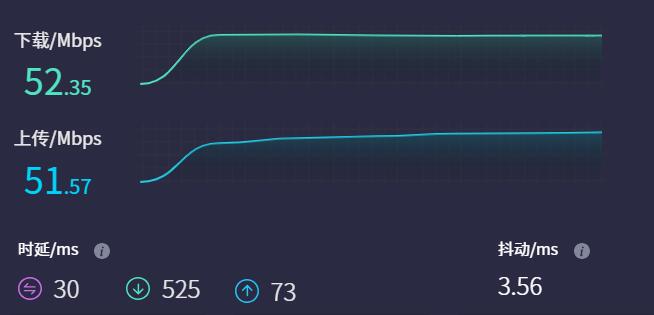
注意:网络测速受网络环境和测试方法影响,速度请以实际为准,本测试仅供参考。
5.3.2 执行AT命令
Mcuzone的系统烧写包内置串口软件minicom,因此可以执行AT命令。
登录后台页面后,选择“服务 - 终端”,使用登录后台页面的账号密码登录终端:
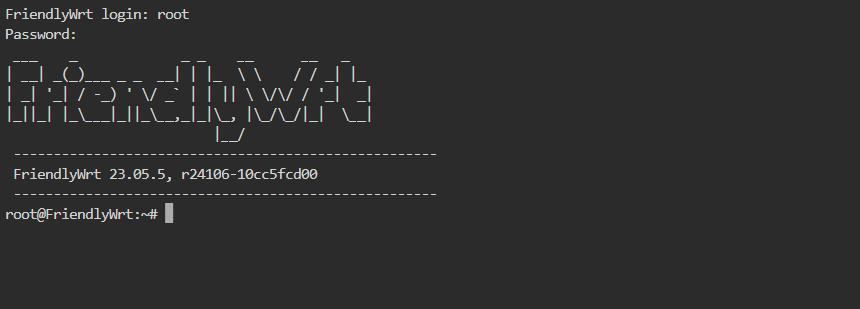
以国产cat4模块为例,在终端中执行命令lsusb,如下图所示:
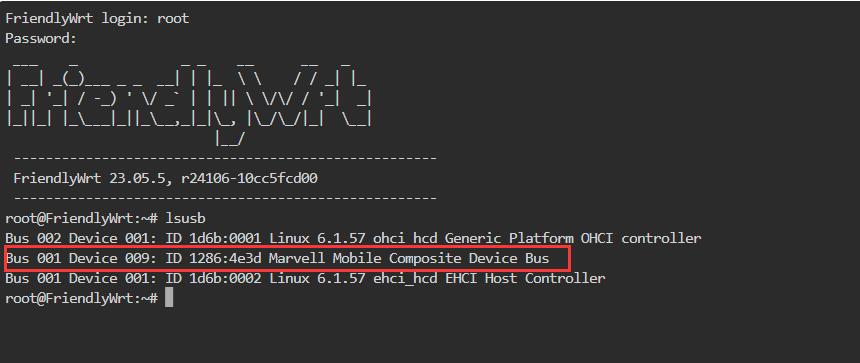
本模块的id为1286 4e3d,记录下这个值。
使用下列命令打开ttyUSB串口,其中echo后面的值就是之前记录的ID值:
modprobe option
sh -c 'echo 1286 4e3d > /sys/bus/usb-serial/drivers/option1/new_id'

执行上述两条命令之后执行:
ls /dev
此时应该能看到dev设备下有ttyUSB0-2三个设备:
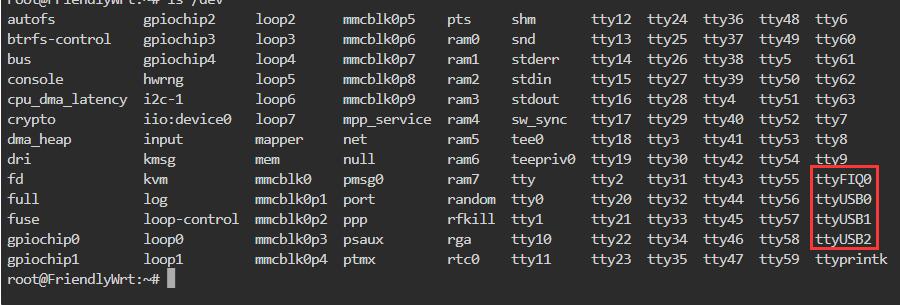
通过minicom打开AT命令串口:
minicom -D /dev/ttyUSB1
如果需要查看回显,请键入命令:ate1,然后回车,继续键入其它命令,回车可以看到结果。
用AT+CPIN?来检查SIM是否正常插入并识别;
用AT+CSQ来检查信号强度,第一个值是0-31,需要25以上才算信号质量良好;
用AT+COPS?来检查注网情况,双引号内是运营商代码,最后一个数字是网络模式,7代表4G。
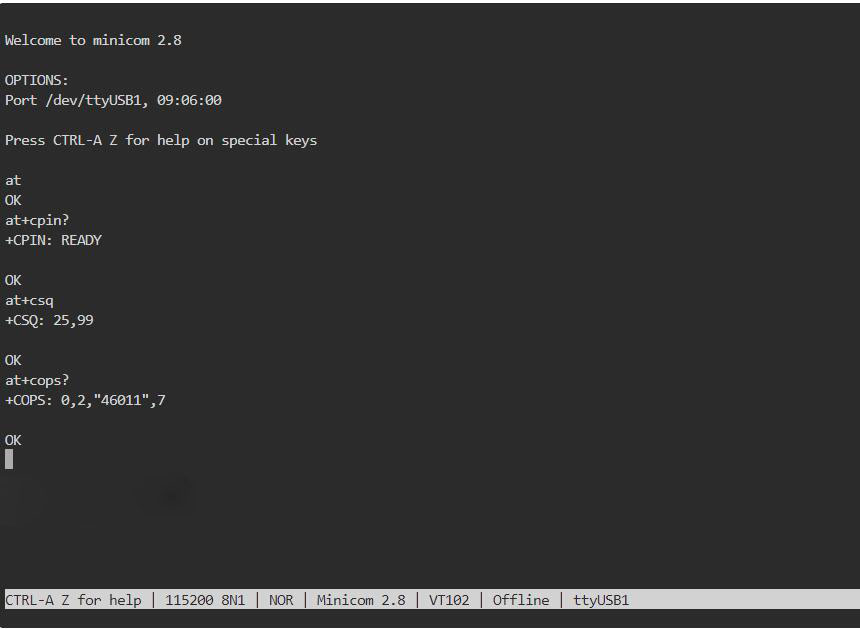
常用AT命令:
1. 检查SIM卡是否识别到:
at+cpin?
返回ready表示卡已识别,返回error要检查硬件
2. 检查天线信号质量:
at+csq
返回值在26-31表示信号OK,信号满格31;返回值在20-25表示信号勉勉强强;返回值在20以下表示信号比较糟糕或者天线没接
3. 检查注网情况:
at+cops?
正常应该返回运营商代码和7,7代表4G。
注意,以上命令只有at+csq不要加问号,另外两条命令需要加问号。
4. 查看4G模块的IMEI码:
at+cgsn
5. 重启4G模块(有时候如果重插SIM卡,热插拔不一定管用,可以用这个reset命令来复位模块):
at+reset
6. 关闭射频:
at+cfun=0
开启射频:
at+cfun=1
上述两条命令成对使用,可以在不重启4G模组的情况下让模组重新注网。
5.3.3 支持WiFi上网
本系统也支持通过NanoPi R2S Plus自带的WiFi模块,及USB无线网卡(如外置MT7662 USB无线网卡)上网。
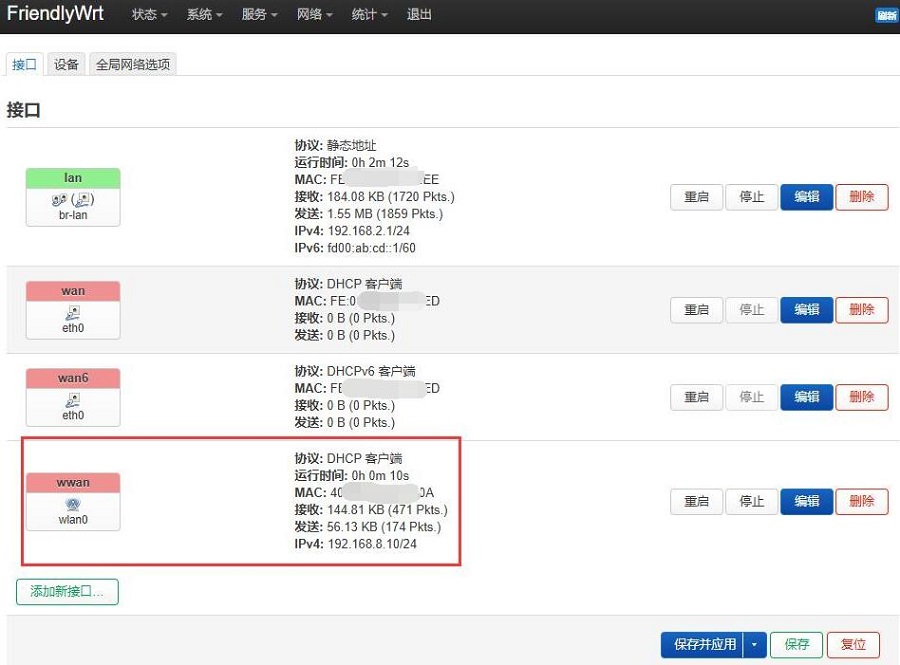
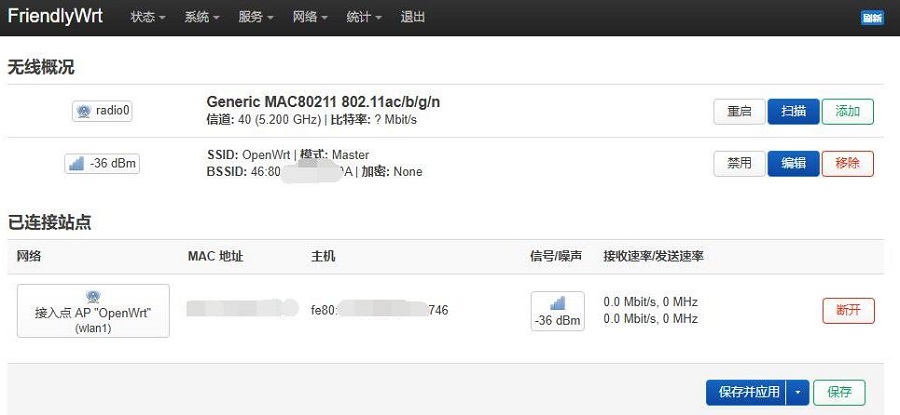
经实测,NanoPi R2S Plus在运行本系统时对MT7662 USB无线网卡支持完美,无论在Client模式下还是在Master模式下都能正常使用;而RTL8812 USB无线网卡只能运行在Client模式下(不稳定),Master模式下无法使用。
5.3.4 其它功能
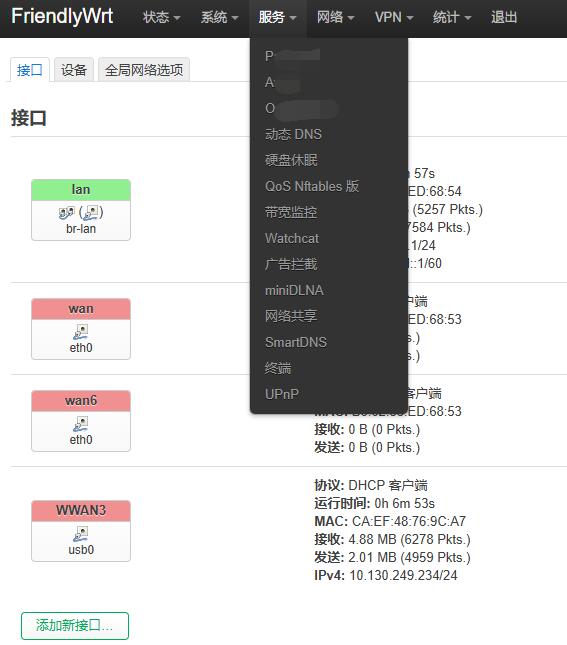
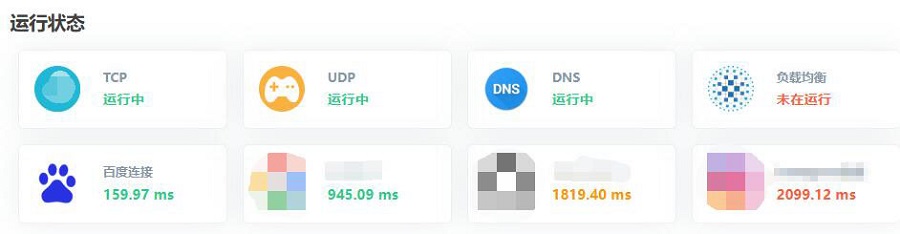
四、总结
此处为4G基于R2S Plus的操作,而R2S Plus自身的开发软件以及烧写方法,请参考开发板厂家资料,开发板链接如下:https://wiki.friendlyelec.com/wiki/index.php/NanoPi_R2S_Plus/zh
联系我们
电话:13957118045
如本页面有任何疏漏、错误或者侵权,请通过上述途径联系我们,谢谢!
Copyright 2004-2025 野芯科技




 QQ:8204136
QQ:8204136