2006 CM4/CM5 UART/CAN:修订间差异
| 第124行: | 第124行: | ||
'''以下是CM4_UART_CAN扩展板测试:''' | '''以下是CM4_UART_CAN扩展板测试:''' | ||
树莓派OS端/Windows端: | |||
http://www.mcuzone.com/wiki/2006_CM4_UART_CAN/ | http://www.mcuzone.com/wiki/2006_CM4_UART_CAN/2006_CM4_UART_CAN_57.jpg | ||
经过实测,波特率最高可达到0.86M(以传输数据不发生乱码为准)。 | 经过实测,波特率最高可达到0.86M(以传输数据不发生乱码为准)。 | ||
2024年12月4日 (三) 11:06的版本
关键词
树莓派、CM4核心板、千兆以太网、百兆以太网、RS232、RS485、CAN、RPiOS、Ubuntu、4G LTE
一、简介
CM4_UART和CM4_UART_CAN这两款扩展板针对工业应用场景而设计,两款板子均具备HDMI输出、原生千兆网络、USB扩展百兆网络、两路USB2.0、CSI1、DSI、RTC以及常规的启动用TF卡座、40Pin GPIO。CM4_UART具备一路RS232串口和一路RS485接口,而CM4_UART_CAN具备一路RS485,一路RS232,一路CAN接口。板载设计DC宽电压供电和USB-C供电,两路电源,二选一使用,不可同时使用;扩展板沉金工艺,无铅生产,PCB板通过UL和ROHS认证,防火等级94V-0。
二、硬件资源
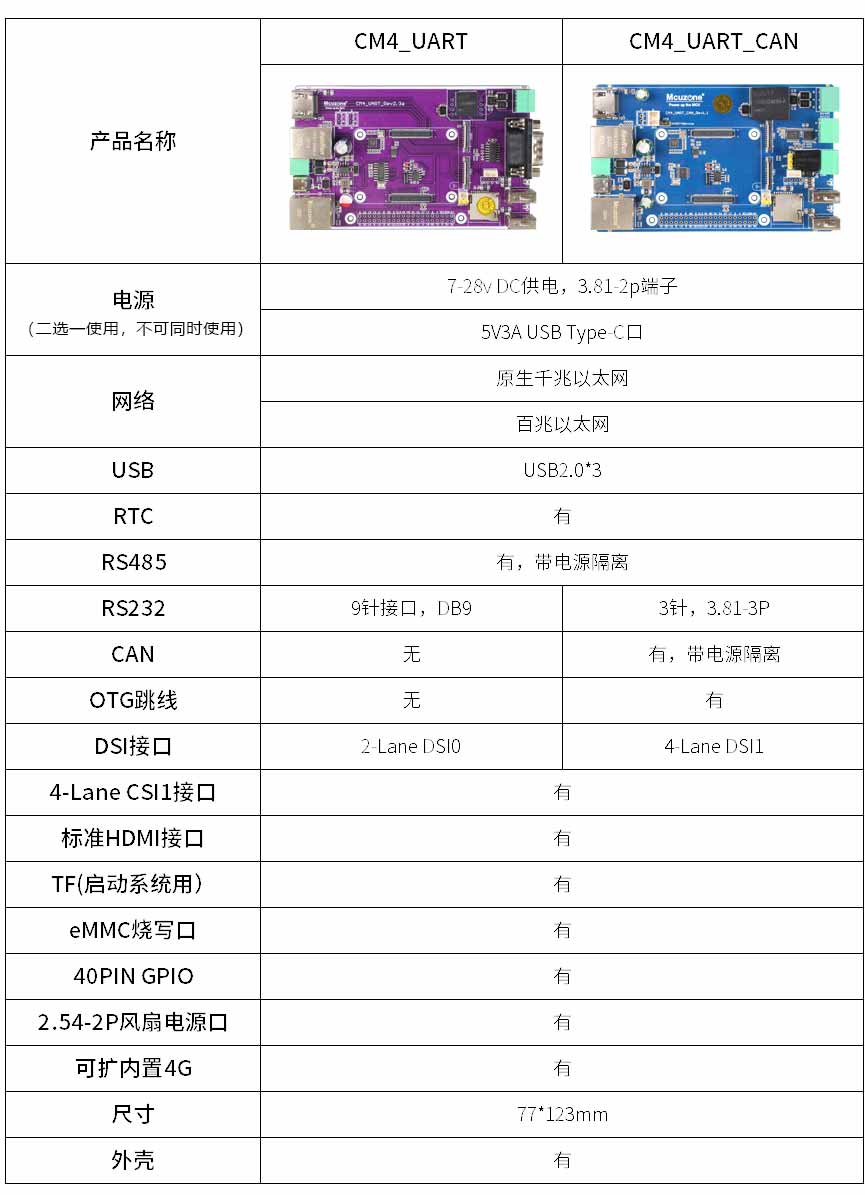
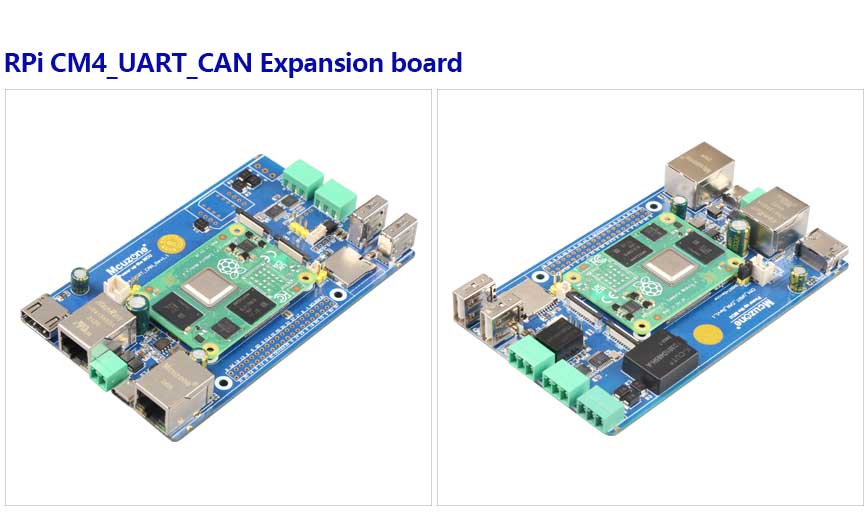
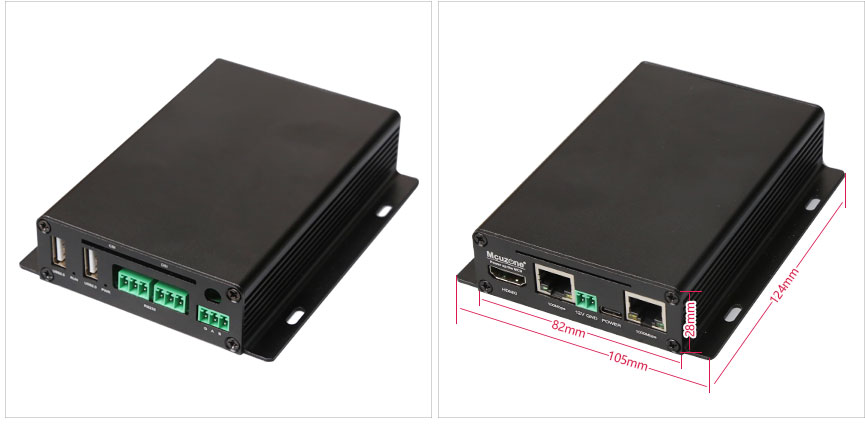
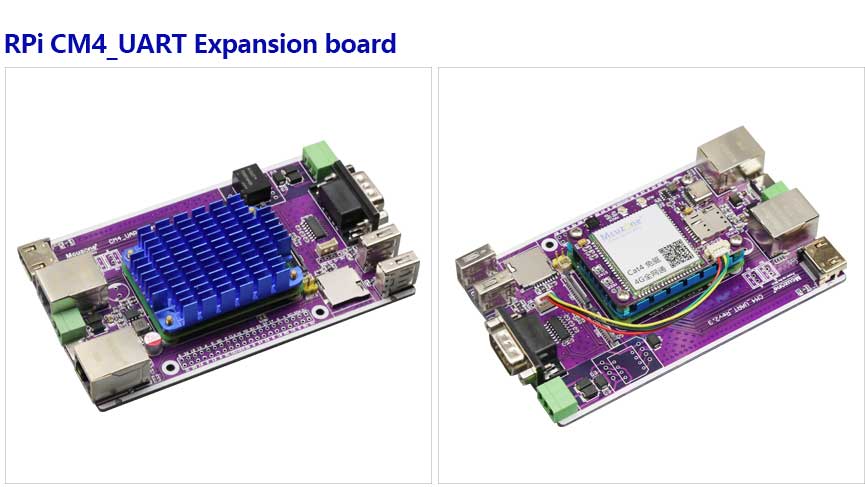
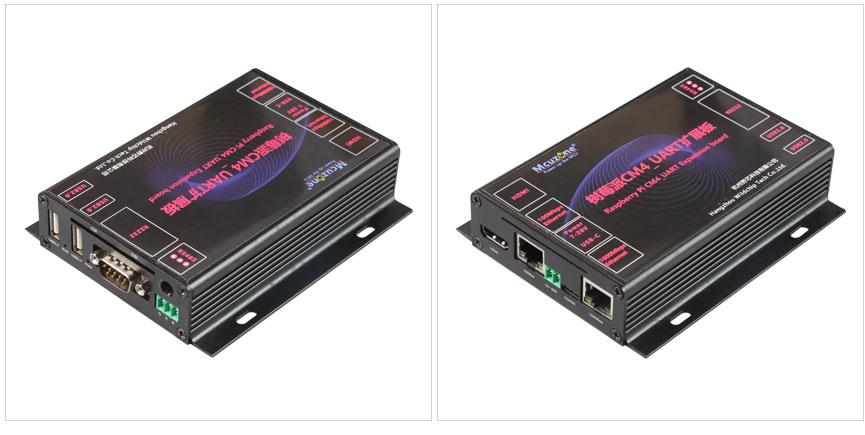
三、烧写系统
本文档采用树莓派OS和Ubuntu系统进行测试。
1. 树莓派OS的版本为2024-07-04-raspios-bookworm-arm64.img.xz,树莓派OS下载地址:
https://www.raspberrypi.com/software/operating-systems/#raspberry-pi-os-64-bit
2. Ubuntu系统的版本为ubuntu-24.10-preinstalled-desktop-arm64+raspi.img.xz,
Ubuntu系统下载地址:
https://ubuntu.com/download/raspberry-pi
3.1 TF卡的烧写
树莓派CM4核心板分2个大类,一类是不带eMMC版本,仅限从TF卡启动系统;一类是带eMMC版本,仅限从eMMC启动系统,那对应扩展板上的TF卡将无效。
从TF卡启动系统的详细烧录方法请点击这里。
3.2 eMMC的烧写
烧写前,扩展板的操作如下:
扩展板上的USB-C口即为5V3A电源口,也是eMMC烧写口,将C口接电脑,板上的BOOT短路帽短上;CM4_UART_CAN扩展板还需把OTG跳线短上,如下图:

电脑上需安装树莓派CM4核心板的驱动,具体的eMMC烧写系统的方法请点击这里。
烧写完成后,把短路帽都拔掉,重新上电,启动系统即可。
3.3 注意事项
1. 如果使用树莓派系统,系统启动后卡死或者键盘鼠标无法使用,请在PC端打开TF卡系统分区根目录下的config.txt检查USB的初始化脚本,如果是烧写在eMMC上,则请在烧写完毕后,再次使用一次rpiboot工具使系统分区显示出来,然后打开系统分区根目录下的config.txt检查USB的初始化脚本:

然后按照下面红框所示的两处进行修改:

2. 如果使用Ubuntu系统,系统启动后键盘鼠标无法使用,请在PC端打开TF卡系统分区根目录下的config.txt检查USB的初始化脚本,如果是烧写在eMMC上,则请在烧写完毕后,再次使用一次rpiboot工具使系统分区显示出来,然后打开系统分区根目录下的config.txt检查USB的初始化脚本。
需要确认下图中的红框处是否配置完全,如果没有,请手动添加完整并保存文件:

也可以将红框处这一行删除后保存文件:

3. Ubuntu系统的desktop版本对硬件要求较高,如果核心板只有1G内存,有可能在运行时速度很慢甚至死机,建议使用内存为2G或以上的核心板进行安装使用。
四、树莓派OS的使用
4.1 测试RS485串口
我们首先要对对串口进行设置,需要在config.txt中加入串口与GPIO的对应关系:
dtoverlay=uart0
dtoverlay=uart3,txd3_pin=4,rxd3_pin=5
dtoverlay=uart4,txd4_pin=8,rxd4_pin=9
dtoverlay=uart5,txd5_pin=12,rxd5_pin=13
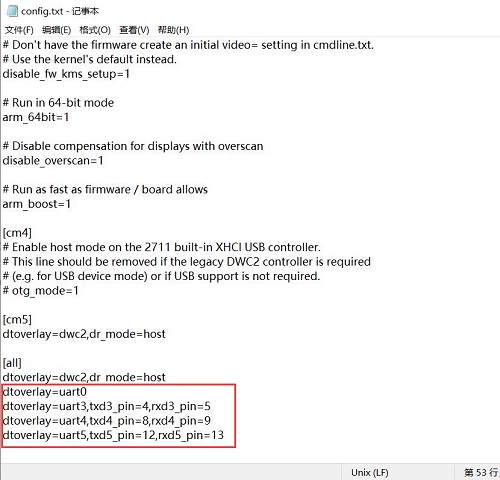
保存后退出,然后将TF卡插入扩展板,启动系统。
树莓派端建议安装可视化串口软件CuteCom:
sudo apt install cutecom
安装完毕后,点击桌面左上角的树莓派图标,在“System Tools”有CuteCom的快捷方式:
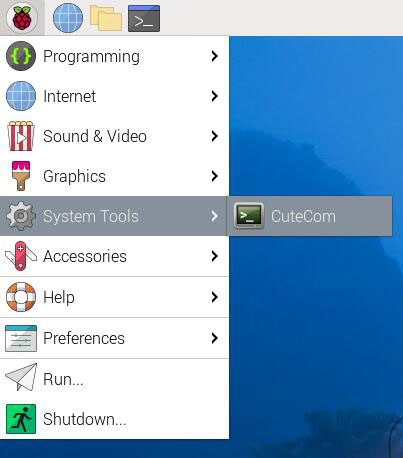
如果在使用过程中有权限不足的问题,请打开树莓派OS终端,输入:
sudo cutecom
来运行CuteCom。
经测试,接口与串口号的对应关系如下:
RS485对应ttyAMA5
RS232对应ttyAMA4
下图为CM4_UART_CAN扩展板:

下图为CM4_UART扩展板:
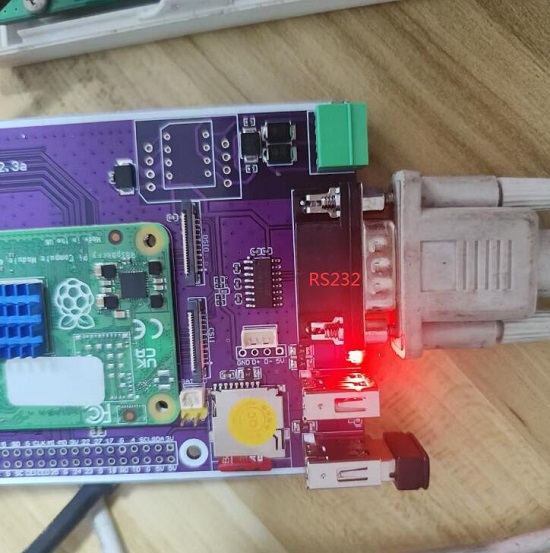
在PC端插上一个USB转RS485串口的转换器,与扩展板上的RS485串口相连,各自打开串口软件进行收发,结果如下:
树莓派OS端/Windows端:
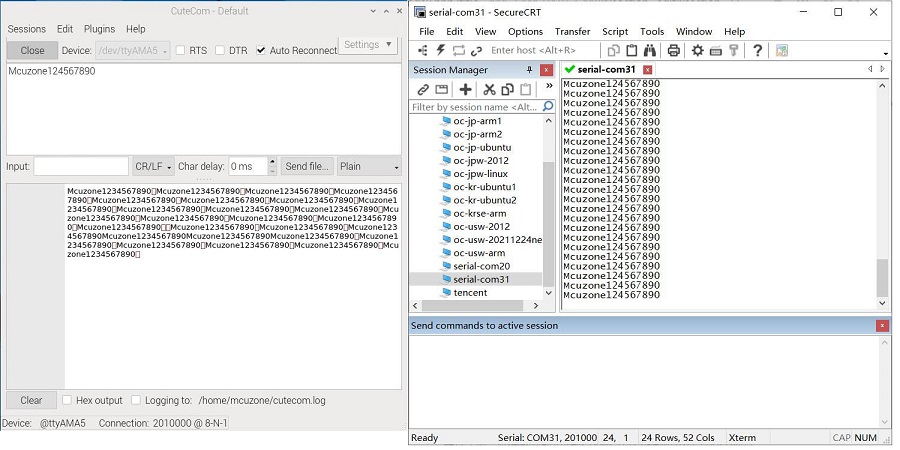
经过实测,波特率最高可达到2.01M(以传输数据不发生乱码为准)。
4.2 测试RS232串口
在PC端插上一个USB转RS232串口的转换器,与扩展板上的RS232串口相连,各自打开串口软件进行收发,结果如下:
以下是CM4_UART_CAN扩展板测试:
树莓派OS端/Windows端:
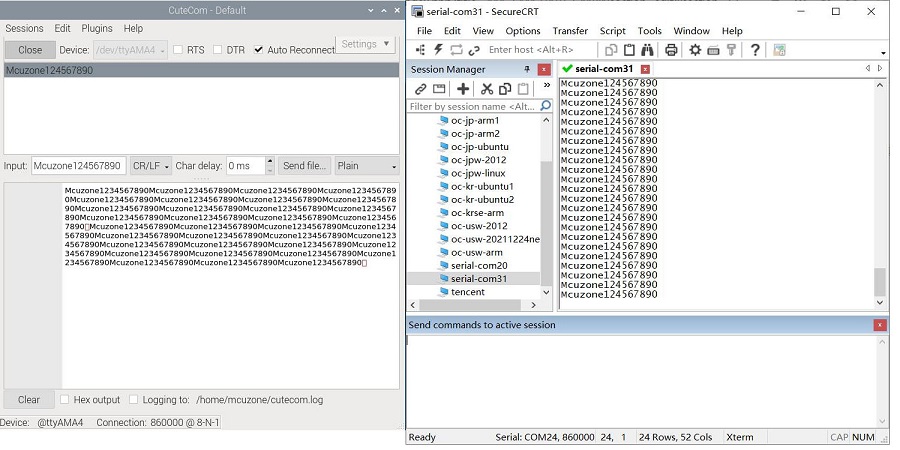
经过实测,波特率最高可达到0.86M(以传输数据不发生乱码为准)。
以下是CM4_UART扩展板测试:
树莓派OS端:

Windows端:

经过实测,波特率最高可达到0.28M(以传输数据不发生乱码为准)。
4.3 测试CAN接口
基于CM4_UART_CAN扩展板测试,需要在config.txt中加入CAN接口的配置:
dtparam=spi=on
dtoverlay=spi1-3cs
dtoverlay=mcp2515,spi1-0,oscillator=8000000,interrupt=25,speed=500000
说明:CAN是SPI接口,需要打开SPI;MCP2515是CAN控制器,oscillator为CAN晶振的频率,interrupt为MP2515的中断号,都要和硬件相对应。
此外,CAN的GPIO不能和之前的串口有冲突,如果有冲突,请在本文件中先屏蔽冲突的串口GPIO(如下图蓝框处,屏蔽了UART4):
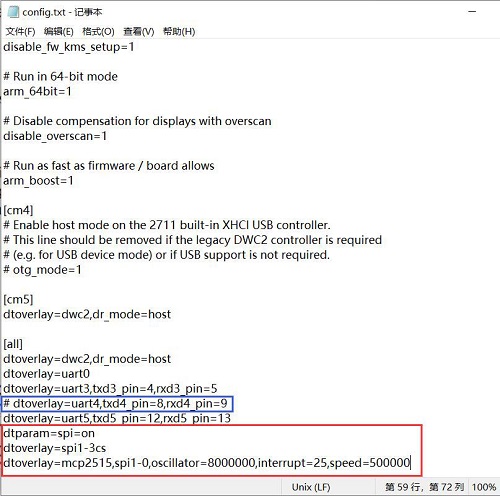
保存后退出,然后将系统卡插入扩展板,启动系统;在图形界面中,依次选择如下图项目后,确保SPI已开启:

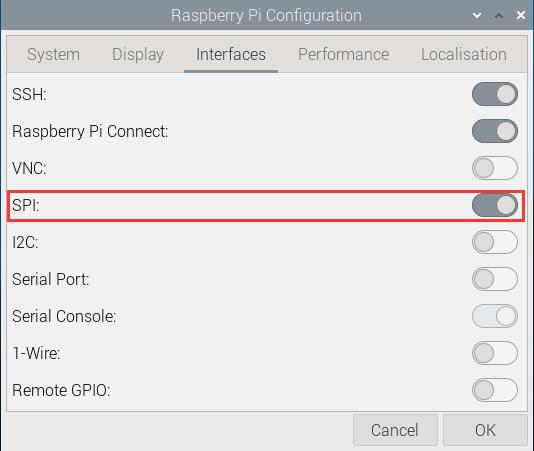
在终端中输入dmesg | grep spi,查看 SPI 的信息:

SPI成功识别后,输入以下命令开启CAN:
sudo ip link set can0 up type can bitrate 500000
sudo ifconfig can0 txqueuelen 65536

设置完成后输入ifconfig -a,查看CAN连接,可看到can0:
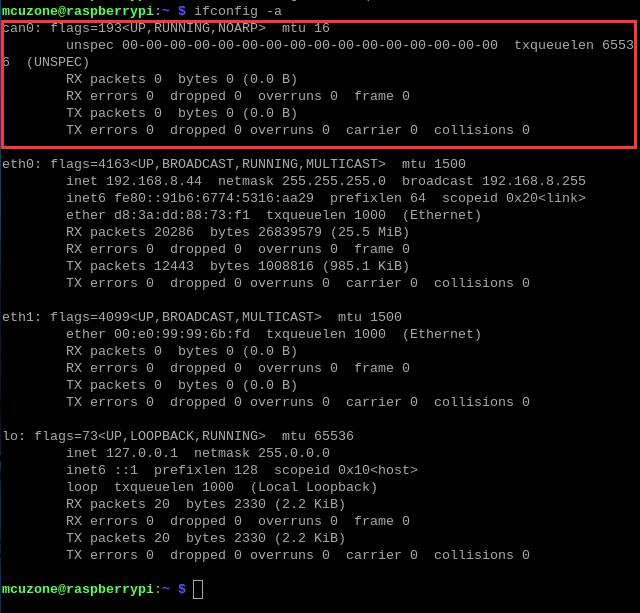
安装CAN软件:
sudo apt-get install can-utils
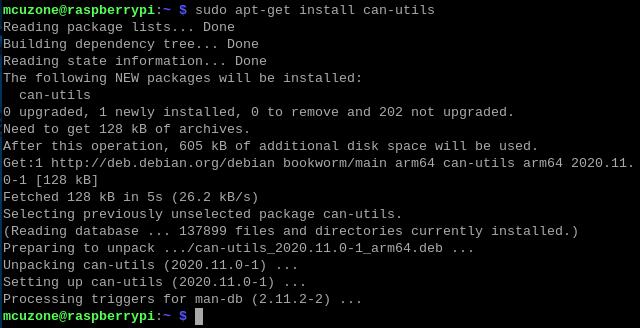
安装完毕后,连接好与PC之间的CAN收发器,如果树莓派OS重启过,需要再运行一次:
sudo ip link set can0 up type can bitrate 500000
然后运行下列命令,将树莓派OS端置于接收状态:
candump can0

打开PC端的CAN测试软件,设置好波特率等参数,向树莓派OS端发送数据,结果如下:
发送端:
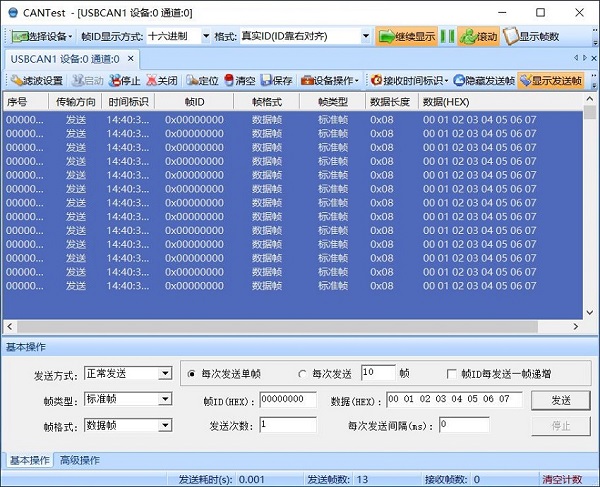
接收端:
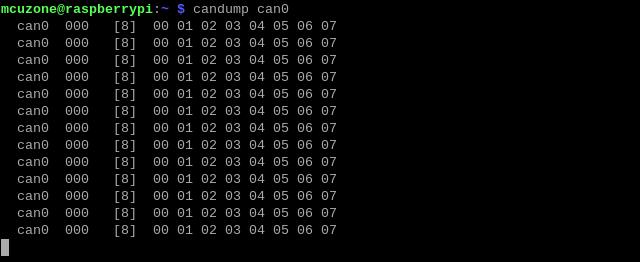
如果需要树莓派OS端发送数据,则运行下列命令(#后面的是要发送的数据):
cansend can0 000#11223344
运行几次就发送几次。
发送端:
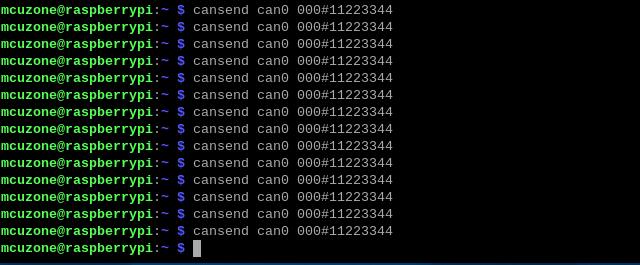
接收端:
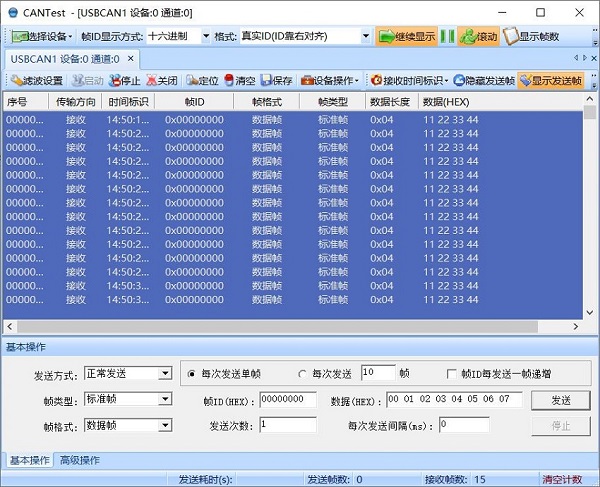
4.4 测试以太网
板载一路原生千兆以太网和一路USB转百兆以太网,树莓派系统终端执行ifconfig,显示结果如下:
4.4.1 测速百兆以太网
将扩展板的网口接到上级路由器,安装网络测速工具iperf3:
sudo apt install iperf3

利用iperf3与PC端进行测速,结果如下:
扩展板作为client时,速度大约为94.5Mbps:
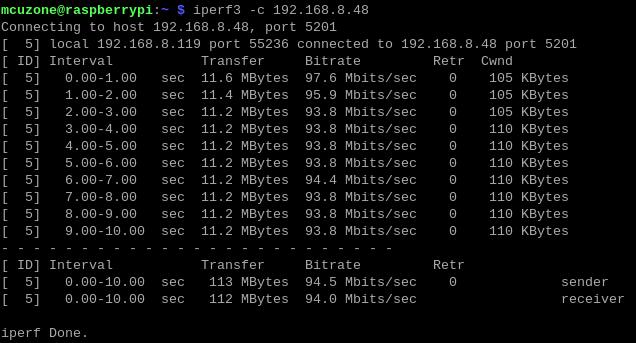
扩展板作为server时,速度大约为94.9Mbps:
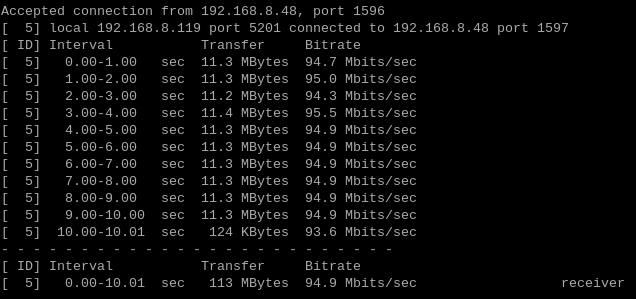
注意:网络测速受网络环境和测试方法影响,速度请以实际为准,本测试仅供参考。
4.4.2 测速原生千兆以太网
将扩展板的千兆网口接到上级路由器,同样用iperfs测速工具测速。
利用iperf3与PC端进行测速,结果如下:
扩展板作为client时,速度大约为942Mbps:
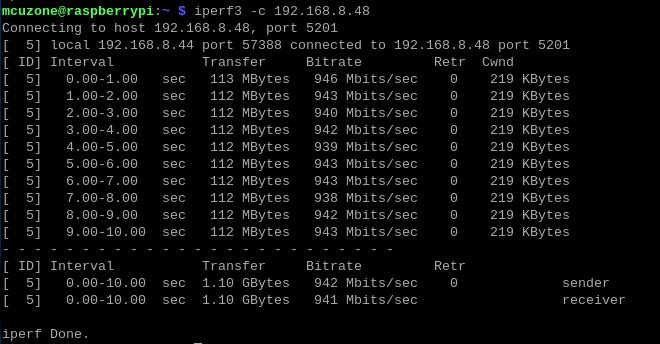
扩展板作为server时,速度大约为945Mbps:
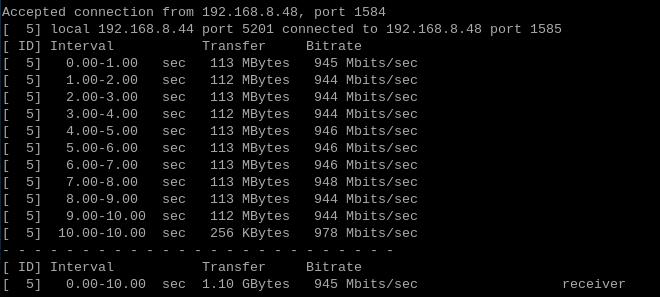
注意:网络测速受网络环境和测试方法影响,速度请以实际为准,本测试仅供参考。
4.5 USB及4G测试
4.5.1 USB测试
4.5.2 4G测试
板载的一路1.25mm-4P USB口,可以接我司CM4 4G mini模块,使扩展板具有4G网络功能。

4.6 RTC测试

4.7 DSI/CSI测试
4.7.1 DSI测试
4.7.2 CSI测试
五、Ubuntu系统的使用
5.1 测试RS485串口
首先要对系统进行串口设置,操作步骤和树莓派官方OS一样,见4.1章节。
设置完成后,在PC端插上一个USB转RS485串口的转换器,与扩展板上的RS485串口相连,各自打开串口软件进行收发,结果如下:
Ubuntu系统端:

Windows端:

经过实测,波特率最高可达到2.01M(以传输数据不发生乱码为准)。
5.2 测试RS232串口
在PC端插上一个USB转RS232串口的转换器,与扩展板上的RS232串口相连,各自打开串口软件进行收发,
CM4_UART_CAN扩展板的测试如下:
Ubuntu系统端:

Windows端:

经过实测,波特率最高可达到0.86M(以传输数据不发生乱码为准)。
CM4 UART扩展板测试如下:
Ubuntu系统端:

Windows端:

经过实测,波特率最高可达到0.28M(以传输数据不发生乱码为准)。
5.3 测试CAN接口
本节测试CAN接口时,使用Ubuntu 24.10版本。
Ubuntu系统下同样需要在config.txt中加入CAN配置信息和屏蔽冲突串口:
# dtoverlay=uart4,txd4_pin=8,rxd4_pin=9
dtparam=spi=on
dtoverlay=spi1-3cs
dtoverlay=mcp2515,spi1-0,oscillator=8000000,interrupt=25,speed=500000
后续配置与在树莓派OS下一致:
查看SPI 的信息:
sudo dmesg | grep spi
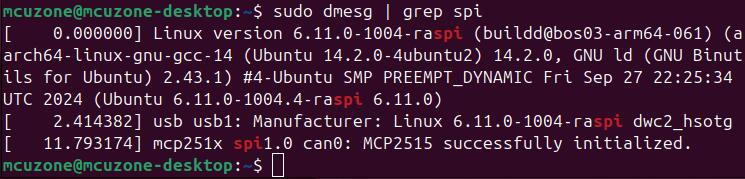
SPI成功识别后,输入以下命令开启CAN:
sudo ip link set can0 up type can bitrate 500000
sudo ifconfig can0 txqueuelen 65536
设置完成后输入ifconfig -a,查看CAN连接,可看到can0:
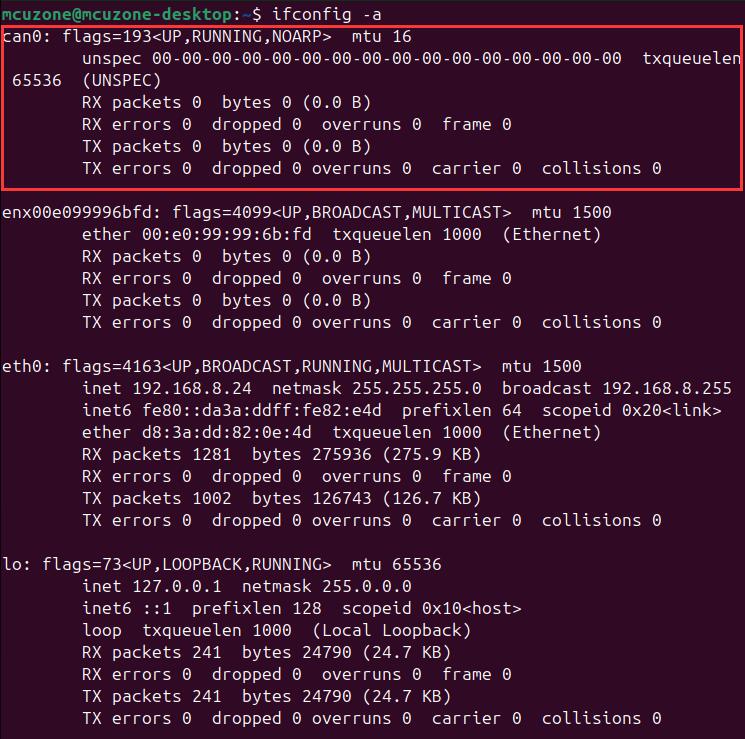
安装CAN软件:
sudo apt-get install can-utils
安装完毕后,连接好与PC之间的CAN收发器,如果Ubuntu系统重启过,需要再运行一次:
sudo ip link set can0 up type can bitrate 500000
然后运行下列命令,将Ubuntu系统端置于接收状态:
candump can0
打开PC端的CAN测试软件,设置好波特率等参数,向Ubuntu系统端发送数据,结果如下:
发送端:
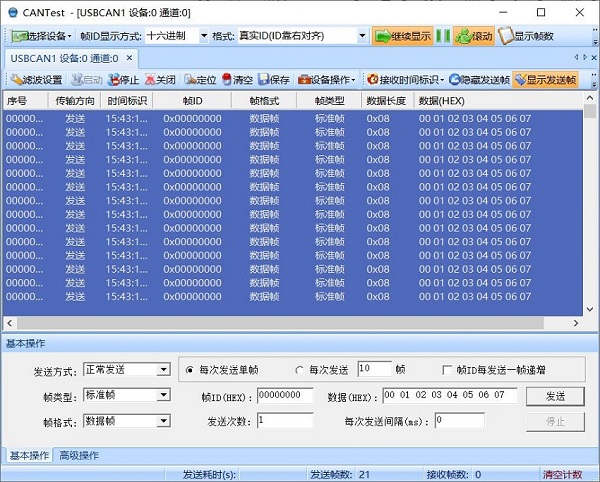
接收端:
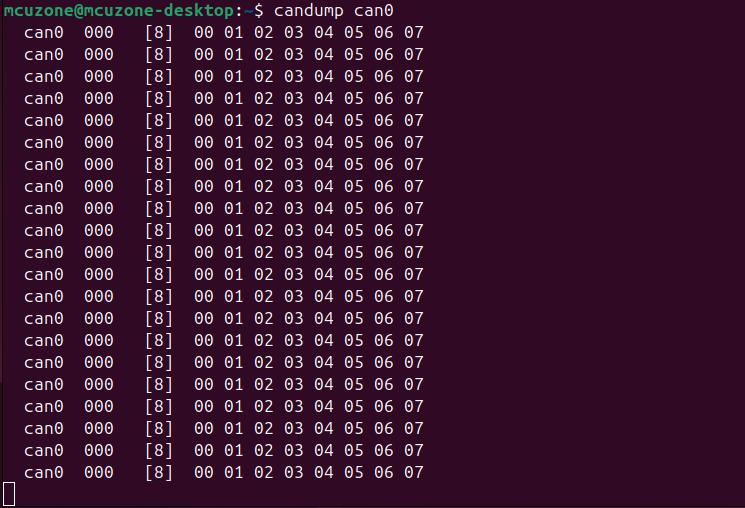
如果需要Ubuntu系统端发送数据,则运行下列命令(#后面的是要发送的数据):
cansend can0 000#11223344
运行几次就发送几次。
发送端:
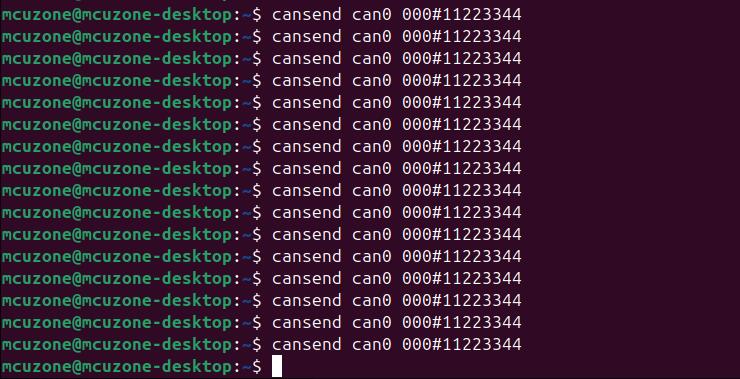
接收端:
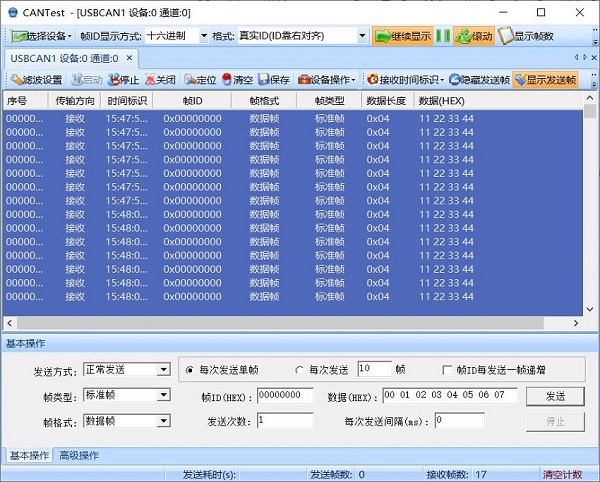
5.4 测试以太网
板载两路以太网,测试:
5.4.1 百兆以太网测速
将扩展板的百兆网口接上级路由器,利用iperf3与PC端进行测速,结果如下:
CM4_UART/CAN扩展板作为client时,速度大约为94.4Mbps:
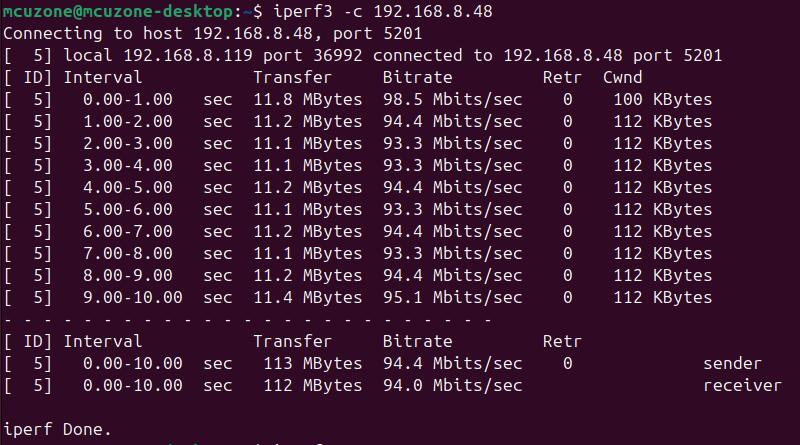
扩展板作为server时,速度大约为94.8Mbps:
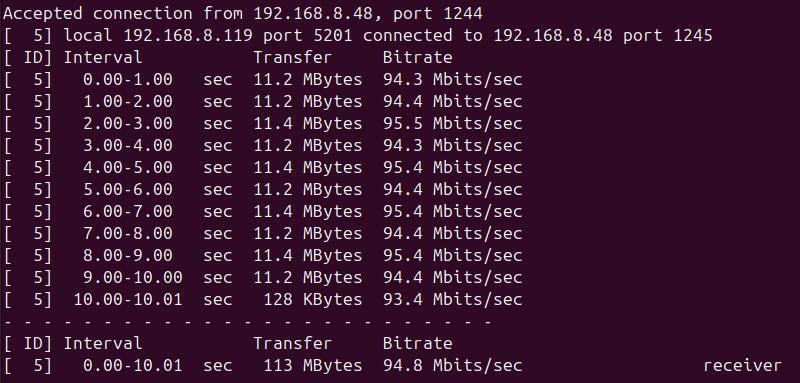
注意:网络测速受网络环境和测试方法影响,速度请以实际为准,本测试仅供参考。
5.4.2 千兆以太网测速
将扩展板千兆网口接上级路由器,利用iperf3与PC端进行测速,结果如下:
扩展板作为client时,速度大约为941Mbps:
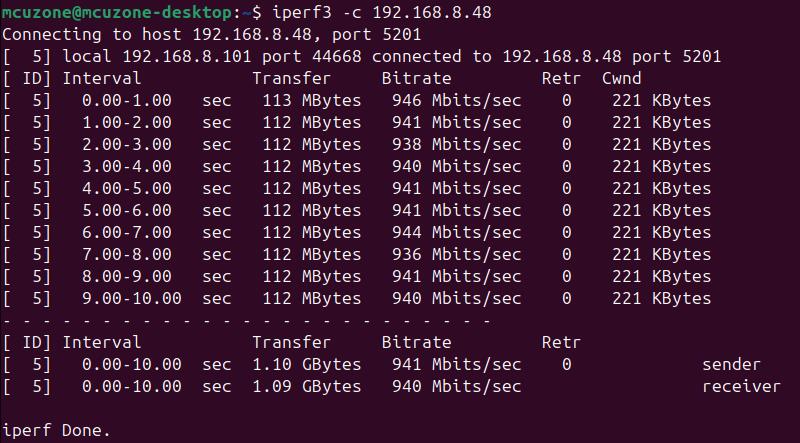
扩展板作为server时,速度大约为938Mbps:
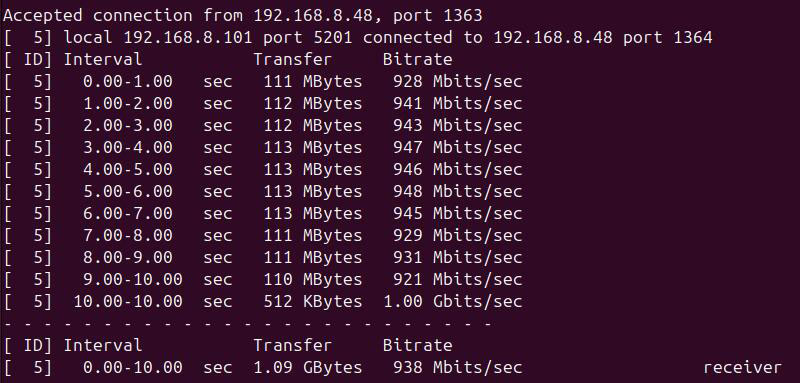
注意:网络测速受网络环境和测试方法影响,速度请以实际为准,本测试仅供参考。
5.5 USB及4G测试
5.6 RTC测试
5.7 CSI/DSI测试
联系我们
电话:13957118045
如本页面有任何疏漏、错误或者侵权,请通过上述途径联系我们,谢谢!
Copyright 2004-2025 野芯科技




 QQ:8204136
QQ:8204136