1003 RPi0 4G Cat1-Hub:修订间差异
| 第90行: | 第90行: | ||
http://www.mcuzone.com/wiki/0007_Zero_4G_Cat1/0007_Zero_4G_Cat1_57.jpg | http://www.mcuzone.com/wiki/0007_Zero_4G_Cat1/0007_Zero_4G_Cat1_57.jpg | ||
==== 4.1.3 | ==== 4.1.3 查看4G设备 ==== | ||
打开树莓派OS的终端,输入命令<code>ifconfig -a</code>,如下图所示: | 打开树莓派OS的终端,输入命令<code>ifconfig -a</code>,如下图所示: | ||
2024年10月18日 (五) 08:23的版本
关键词
树莓派 Zero、Zero 2W、Cat1 4G LTE、USB2.0、USB Type-C、USB HUB 集线器、Nano SIM、eSIM、RPi-Connect、远程连接
一、简介
树莓派Zero系列(包括Zero、Zero W(H)以及Zero 2W)是一款具备极高性价比的嵌入式系统平台,尺寸小巧功耗较低性能尚可,适合很多轻量型应用场景。Zero系列虽然小巧,但预留了非常多的扩展接口,特别是板子反面引出了USB和电源的镀金测试点,我们可以借助这两组USB和电源测试点进行多种类型的外设扩展。
本扩展板实际就是一个USB HUB集线器,通过顶针将扩展板和Zero的USB口连接起来,利用USB的HOST功能通过USB HUB芯片扩展四路USB口,其中一路USB接4G Cat1模组以及三路USB2.0 Type-C主机接口。
4G Cat1是针对10Mbps左右的中速物联网应用的高性价比模组,10Mbps下行5Mbps上行的速率可以满足绝大多数联网和传输需求;4G全网通,支持联通,电信和移动。CAT1在树莓派官方os,ubuntu系统下免驱,自动识别,使用便捷。
二、硬件资源
1. 本扩展板是通过4个顶针连接到树莓派zero的USB口和电源口触点进行供电和通讯。
2. 引出一路USB-C电源口,和树莓派zero自身的电源口功能一样,两者二选一使用,不可同时使用。
3. 板载一路4G CAT1模块,可选带GPS功能的4G模组,其他国家用户也可选匹配频段的其他CAT1模组。
4. 采用Nano SIM卡座(在反面),并预留eSIM芯片位置(SIM卡和eSIM芯片二选一使用),SIM插入朝向请参考板上丝印。
5. 采用IPEX一代接口,可外接4G FPC或棒状天线,如果选择GPS版本,需配GPS无源天线,且天线需甩到窗外才能定位。
6. 板载三路USB2.0 Type-C主机接口,每个USB口的供电能力为1A(注意,树莓派zero自身的OTG功能将无法再使用,而且zero自身的micro USB口也不能再接任何USB设备,否则此扩展板将无法使用)。
7. 预留调试串口和AT主串口,3.3V电平。
8. 三个LED指示灯,其中一个是扩展板电源灯,一个是4G模块的电源灯;NET用于指示网络状态,1.8秒亮0.2秒灭表示注网成功,1.8秒灭0.2秒亮表示未注网,需要检查SIM卡和天线。
9. 板载BOOT和复位的按键位置。
10. 尺寸:66*30mm,4个M2.5的固定孔,高度为5mm,板子尺寸和树莓派zero系列板子尺寸完全兼容。
11. 可选3D打印底座,用于保护线路板。
12. 线路板采用沉金工艺,无铅生产,PCB通过UL和ROHS认证,防火等级94V-0。



三、系统烧写及设置
3.1 概述
本文档使用基于树莓派Zero 2W的硬件,镜像为2024-07-04-raspios-bookworm-arm64.img.xz(树莓派OS,Raspberry Pi OS with desktop)。
(若使用树莓派Zero一代系列的板子,只支持32位系统,请注意下载版本。)
树莓派OS下载地址:
https://www.raspberrypi.com/software/operating-systems/#raspberry-pi-os-64-bit
3.2 系统烧写在SD(TF)卡上
四、树莓派系统下使用演示
4.1 查看硬件设备
4.1.1 硬件连接
本扩展板具有4个USB Type-C口,其中有一个USB Type-C口在背面丝印标注为PWR,即该口为电源输入USB Type-C口,剩余3个USB Type-C口可连接USB设备(可插键盘鼠标及U盘等各种外设,请按需搭配各类转接线)。4G模块上方有两个天线接口,一个是4G信号天线,一个是GPS信号天线。Zero板通过4个螺丝固定柱固定在扩展板上方,请注意安装方向及扩展板的顶针是否对准Zero板相应的触点,请注意,zero自身的miro USB口不能接任何设备。
4.1.2 查看USB设备
打开树莓派OS的终端,输入命令lsusb,如下图所示:

可以看到系统识别到了USB HUB和4G模组。其中:
Device 002:外挂USB Hub;
Device 003:4G模组;
Device 004:USB2.0 Type-C接口;
如果系统卡在树莓派logo处无法启动:

或者启动后键盘鼠标及4G模组都无法使用,请仔细观察顶针是否对准了镀金触点,并请在PC端打开TF卡系统分区根目录下的config.txt检查USB的初始化脚本:

需要确认下图中的三处红框的位置是否都配置成完全,如果没有,请手动添加完整并保存文件:
# otg_mode=1(建议按此注释掉)
dtoverlay=dwc2,dr_mode=host(两处必须确保加上)

4.1.3 查看4G设备
打开树莓派OS的终端,输入命令ifconfig -a,如下图所示:
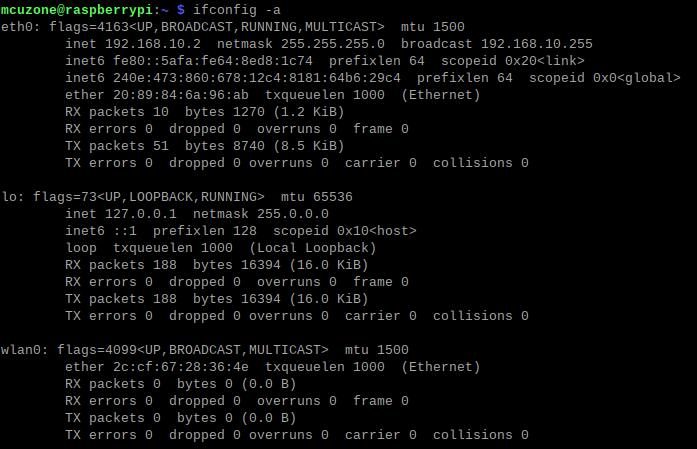
可以eth0为4G Cat1(已自动连接,上图中IP地址默认为192.168.10.2),wlan0为Zero 2W自带的无线网卡。
4.2 测试4G设备
在不连接WiFi,仅连接4G模块上网的情况下,我们ping域名报错,但可以ping通IP,这说明4G模块的DNS服务器设置不正确:
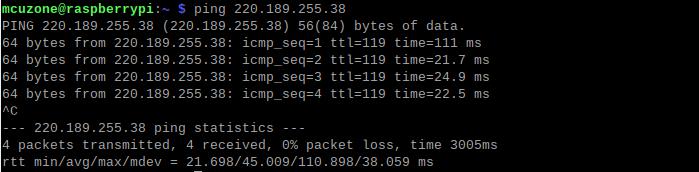
此时我们连接WiFi,可以正常上网,我们安装切换DNS服务器的软件udhcpc:
sudo apt install udhcpc

安装完毕后,使用下面的命令切换DNS服务器到4G模块,这样就可以在不连接WiFi的情况下,也可以正常上网:
sudo udhcpc -i eth0
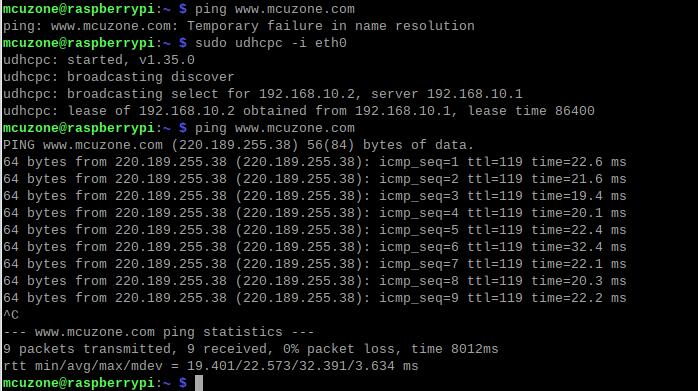
因为4G模块是默认开机自动连接的,所以我们只要将WiFi连接上,那下次开机就可以实现4G和WiFi都自动连接,为了不引起DNS服务器冲突,需要在rc.local文件中进行设置:
开启rc-local服务:
sudo systemctl enable --now rc-local
通过下面的命令打开rc.local:
sudo nano /etc/rc.local
在exit 0上面添加你要开机执行的命令,如需要开机就使用4G网络,则可以添加下列命令,然后保存文件(eth0代表4G模块,名称以实际为准):
sleep 5 && sudo udhcpc -i eth0 && sleep 5 && sudo udhcpc -i eth0 && sleep 5 && sudo udhcpc -i eth0

sleep命令的作用是延迟多少秒执行之后的命令,因为4G模块获取IP地址需要一定的时间,所以为了防止udhcpc执行失败,需要多执行几次,并且在每一次执行命令之间加上一定的延迟。这样执行的结果,是等系统启动后,大约20秒左右可以使用4G网络。
4.3 测试AT命令及GPS设备
4.3.1 打开串口
系统上电启动后,在树莓派终端中执行命令:
此时应该能看到dev设备下有ttyACM0-2三个设备:
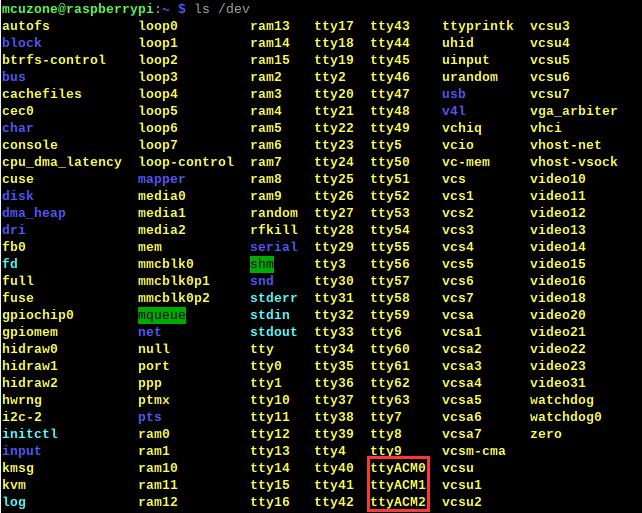
4.3.2 执行AT命令
下载minicom工具:
sudo apt-get install minicom

通过minicom打开AT命令串口:
sudo minicom -D /dev/ttyACM0
注意,使用哪个串口,应以在进入此串口后,可输入运行AT命令,显示不乱码,不乱跳结果为准。
下面以minicom为例,如果需要查看回显,请键入命令:ate1,然后回车,继续键入其它命令,回车可以看到结果。
用AT+CPIN?来检查SIM是否正常插入并识别;
用AT+CSQ来检查信号强度,第一个值是0-31,需要25以上才算信号质量良好;
用AT+COPS?来检查注网情况,双引号内是运营商代码,最后一个数字是网络模式,7代表4G。

4.3.3 GPS测试
使用GPS时,需要接GPS无源天线,且确保GPS天线甩出户外。
运行minicom,打开ttyACM0串口:
sudo minicom -D /dev/ttyACM0
并运行:
AT+CGNSPWR=1 //打开GPS
AT+CGNSAID=31,1,1,1 //使能位置辅助定位(指令立马返回OK,根据信号强度,大概2-10秒左右会定位成功)
AT+CGNSURC=1 //设置定位信息自动上报,每隔5个fix,00000就上报一次
运行成功后就可以看到该串口有GPS信息输出:
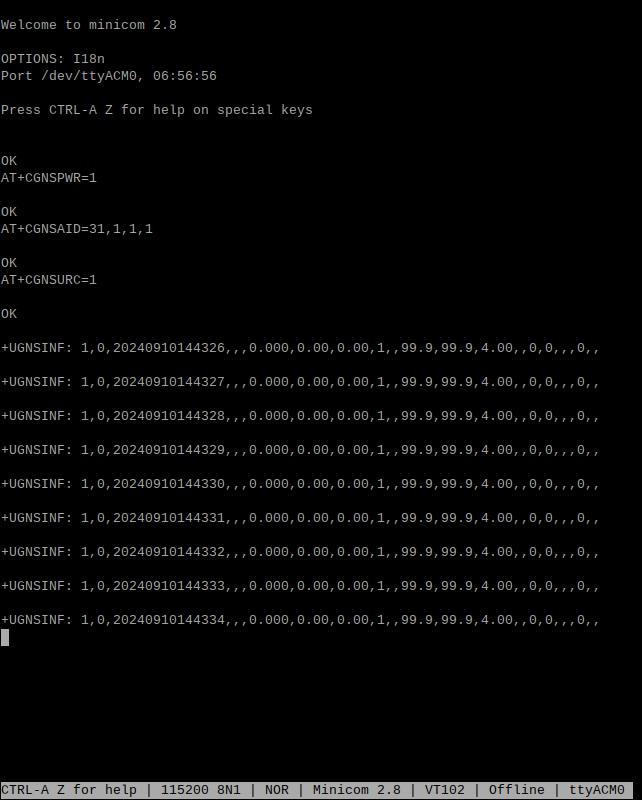
稍等片刻即可定位:
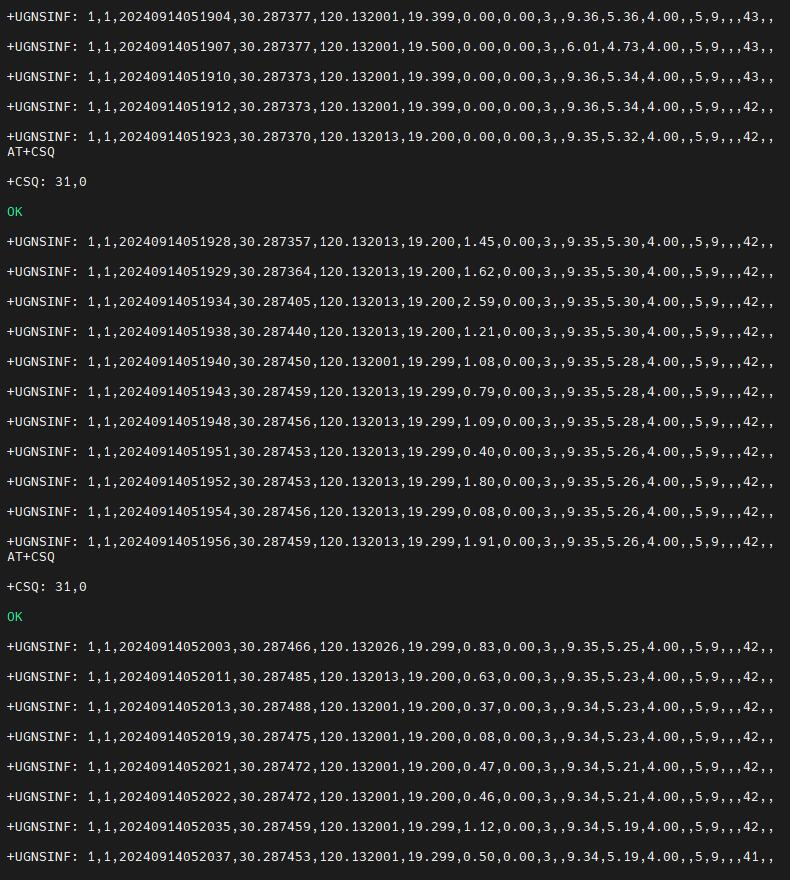
五、使用Raspberry Pi Connect远程连接树莓派
RPi-Connect提供了从任何地方安全接入到树莓派的服务。基于此服务,搭配Zero_Cat1_4G Cat1-Hu版即可实现在户外没有无线网络的情况下,依旧可以远程访问树莓派操作。注意:要使用此服务必须运行Bookworm及以上系统。同时,只有树莓派5,4或400可以使用屏幕分享。Zero2W只能使用Remote shell。接下来演示如何配置远程连接服务。
5.1 申请Raspberry Pi ID
如果已有Raspberry Pi ID请直接登录,如果没有请按下列步骤申请。
打开在https://id.raspberrypi.com/,输入您要使用的邮箱以及密码:

创建账号完成后需要进入邮箱验证:


验证完成后即可使用该id。
5.2 安装远程服务
打开树莓派终端,安装Raspberry Pi Connect软件,如果安装时显示已安装则不需另外安装:
sudo apt install rpi-connect
安装完成后,我们在终端输入loginctl enable-linger确保每次重启后系统自动打开远程服务。

重启系统,在图形界面中,依次选择如下图项目后,确保Raspberry Pi Connect已打开:


然后在树莓派终端输入:
rpi-connect signin

此时显示一个网址,如上图所示,我们在浏览器(建议使用别的电脑,Zero系列因为硬件资源关系,打开浏览器时非常缓慢)中打开这个网址:

点击Sign in,按照提示进行绑定即可,首先需要设置设备名称:

点击Create device and sign in:

这样就完成了绑定,终端中也会有成功的显示:

5.3 使用远程控制
在PC上打开:https://connect.raspberrypi.com/devices:

刚才添加的Zero 2W设备下面只有”Remote shell“字样,表示此设备只能通过远程命令行界面控制。
点击Connect,弹出远程命令行界面,即可输入命令:

联系我们
电话:13957118045
如本页面有任何疏漏、错误或者侵权,请通过上述途径联系我们,谢谢!
Copyright 2004-2025 野芯科技




 QQ:8204136
QQ:8204136