1006 RPi0 4G MiniPCIe(MiniPCIe扩展4G模组):修订间差异
无编辑摘要 |
|||
| 第244行: | 第244行: | ||
http://www.mcuzone.com/wiki/1006_RPi0_4G_MiniPCIe/1006_RPi0_4G_MiniPCIe_13.jpg | http://www.mcuzone.com/wiki/1006_RPi0_4G_MiniPCIe/1006_RPi0_4G_MiniPCIe_13.jpg | ||
注意:4G模组型号可能会变更,但流程一样,只需要用<code>lsusb</code>查看实际的USB ID并在后续命令中将USB ID替换为实际值即可。另外,有部分4G Cat1模组的芯片组ID已经被内核加入支持列表,这类Cat1模组无需添加USB ID即可自动识别为ttyAMAx。 | |||
==== 4.4.2 常用AT命令 ==== | ==== 4.4.2 常用AT命令 ==== | ||
2024年10月16日 (三) 11:33的版本
关键词
树莓派、 Raspberry Pi Zero、Cat1 4G LTE、USB2.0-A、以太网、扩展板、SSH
一、简介
Zero系列小巧且预留了非常多的扩展接口,特别是板子反面引出了USB和电源的镀金测试点,我们可以借助这两组USB和电源测试点进行多种类型的外设扩展。本扩展板实际就是一个USB HUB集线器,通过顶针将扩展板和Zero的USB口连接起来,通过USB扩展四路USB口,其中一路USB转百兆有线以太网,一路USB连接MiniPCIe 4G Cat4模组,以及两路USB2.0-A主机接口。
4G LTE模组是针对中速物联网应用的高性价比模组,可以满足绝大多数联网和传输需求;4G LTE模组支持4G全网通,支持多个型号。
二、硬件资源
2.1 创新性采用镀金顶针和树莓派Zero系列进行连接,免去外接线缆;
2.2 两组镀金顶针分别用于供电和USB通讯;
2.3 扩展板具备USB-C供电接口,可通过此接口给整个系统供电,也可以用Zero上的MicroUSB口供电(供电二选一使用);
2.4 板载USB Hub,将Zero的USB扩展为四路,一路用于连接MiniPCIe 4G Cat4模组,两路USB主机接口,一路USB转10/100Mbps以太网;
2.5 4G LTE模组支持4G全网通,支持多个型号;
2.6 4G LTE模组在绝大多数系统下可即插即用免驱免拨号,通常识别为eth1网卡;
2.7 4G LTE模组采用Nano尺寸SIM卡,可选SMA天线或者IPEX一代天线;
2.8 可支持具有相同位置USB触点的国产派,如香橙派Zero 2W;
2.9 板载PWR/MODE/ACT LED指示灯;
2.10 板载4G复位按键;
2.11 可选配铝合金外壳。
注意1:连接了此扩展板后Zero上的MicroUSB将不可使用。
注意2:部分系统下需要禁用OTG功能并将USB模式设置为Host模式。
注意3:支持树莓派Zero所有版本,包括Zero、Zero W、Zero WH和Zero 2W。


三、系统烧写及设置
3.1 概述
本文档采用树莓派OS和OpenWrt系统进行测试。
树莓派OS的版本为2024-07-04-raspios-bookworm-arm64.img.xz,树莓派OS下载地址:
https://www.raspberrypi.com/software/operating-systems/#raspberry-pi-os-64-bit
(若使用树莓派Zero一代系列的板子,只支持32位系统,请注意下载版本。)
OpenWrt系统的版本为:openwrt-bcm27xx-bcm2709-rpi-2-squashfs-sysupgrade-linux-6.1.98-20240723.img.gz
3.2 从TF卡启动
3.2.1 使用树莓派镜像烧录器烧写
首先在Windows端安装树莓派镜像烧录器,下载地址:https://www.raspberrypi.com/software/
安装完毕后将TF卡插入读卡器,读卡器插入PC的USB口,然后打开软件:
Raspberry Pi Device:选择Raspberry Pi Zero 2 W;
请选择需要写入的操作系统:选择Raspberry Pi OS(64-bit),为从树莓派官网下载系统镜像烧写(需联网);选择Use Custom,则需要自行选择硬盘上已经下载的系统镜像(无需联网);
储存卡:选择所需烧入的TF卡(即插在PC的USB接口的卡);

选择完毕后按“NEXT”,建议点击“编辑设置”,将一些参数预设置进烧写软件(比如系统用户名和密码,WiFi连接参数、是否要开启SSH服务等),之后在系统启动时就不必再次设置,便于使用。


注意:建议把SSH选上,后面要用:
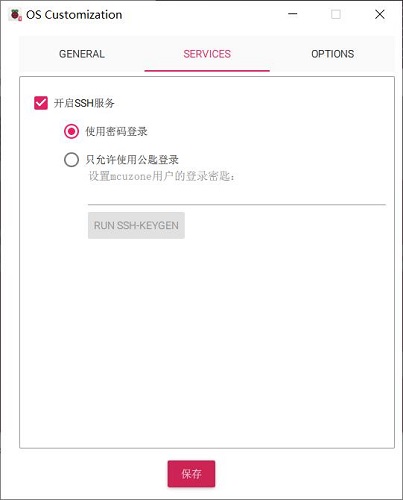
需要使用预设置的按“是”,不需要使用预设置的按“不”,进入下一页,点击“是”,就开始烧写及验证完整性,烧写完毕后按提示取下卡即可。

3.2.2 使用balenaEtcher烧写
首先在Windows端安装balenaEtcher,下载地址:https://etcher.balena.io/#download-etcher
将TF卡插入读卡器,读卡器插入PC的USB口,然后打开软件:
从文件烧录:选择预先下载的树莓派OS或者其它操作系统镜像;
选择目标磁盘:选择所需烧入的TF卡(即插在PC的USB接口的卡);
然后点击“现在烧录!”,就开始烧录了,等待烧录完毕即可。

3.2.3 启动系统
将TF卡从读卡器中取下,塞进Zero核心板的TF卡卡槽,上电后即可进入系统。
四、树莓派系统下使用演示
4.1 查看硬件设备
4.1.1 查看USB设备
打开树莓派OS的终端,输入命令lsusb,如下图所示:
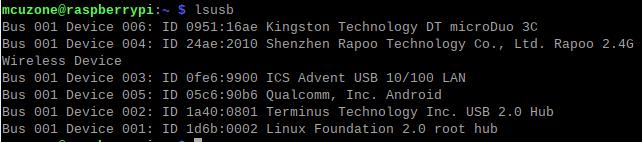
Device 002:外挂USB Hub;
Device 003:USB转百兆网卡;
Device 004:USB2.0-A接口;
Device 005:4G模组;
Device 006:USB2.0-A接口;
如果系统卡在树莓派logo处无法启动:

或者启动后键盘鼠标及4G模组都无法使用,请仔细观察顶针是否对准了镀金触点,并请在PC端打开TF卡系统分区根目录下的config.txt检查USB的初始化脚本:

需要确认下图中的三处红框的位置是否都配置成完全,如果没有,请手动添加完整并保存文件:
# otg_mode=1(建议按此注释掉)
dtoverlay=dwc2,dr_mode=host(两处必须确保加上)

4.1.2 查看网络设备
打开树莓派OS的终端,输入命令ifconfig -a,如下图所示:

可以看到eth0为USB转以太网,usb0为4G Cat4模组(上图中IP地址为10.17.34.16),wlan0为无线网卡(已连接,IP地址为192.168.8.71)
4.2 通过SSH连接系统
为了操作方便,建议使用PC端的SSH软件连接系统并进行终端操作,我们使用与树莓派的无线网卡的IP地址在同一网段内的PC,通过MobaXterm进行连接:

连接后,大部分操作都可以通过PC端的MobaXterm进行,使得整套硬件系统可以脱离显示器运作。以下测试操作将通过MobaXterm在PC端进行演示。
4.3 测试网络设备
4.3.1 ping包测试
测试的时候有优先级,如有内外网特殊优先级需要请调整各网络的metric值以及DNS服务器设置。
现在系统已连接WiFi和4G,可以用-I参数指定从哪个网卡开始ping包,如下所示:
ping www.mcuzone.com -I wlan0
ping www.mcuzone.com -I usb0

优先级可以通过可以执行route命令来查看,哪个网卡的metric值小就从优先从哪个网卡通讯。

我们也可以通过关闭某个网卡,达到强制指定通过另一个网络进行通讯,如需关闭usb0,可执行下面的命令:
sudo ifconfig usb0 down
以及通过执行下面的命令来开启usb0:
sudo ifconfig usb0 up
4.3.2 网卡优先级相关设置
有关网卡优先级的相关设置,请参阅以下链接:
4.3.3 iperf3测速
Windows版iperf3下载:
http://www.mcuzone.com/down/Software.asp?ID=10000634
Linux下iperf3安装:
sudo apt-get install iperf3
百兆以太网测速结果:
client模式92.3Mbps左右:
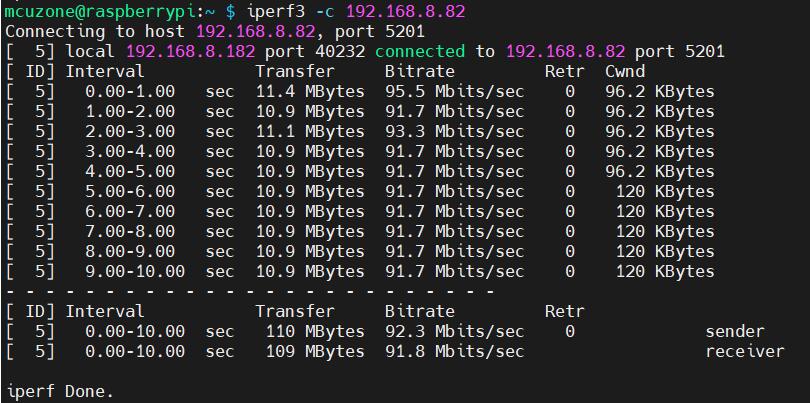
server模式94.8Mbps左右:
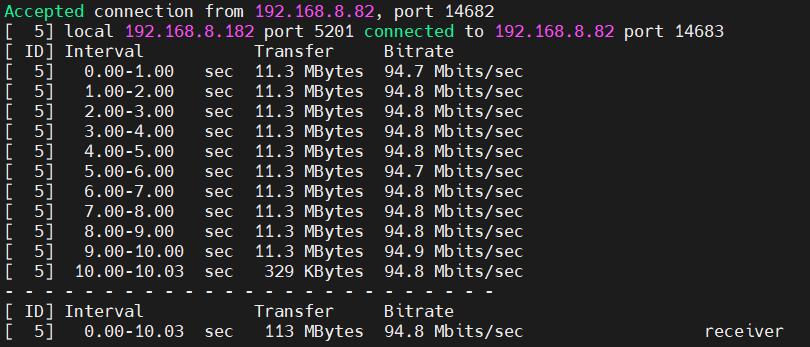
注意:USB转百兆有线受Zero 2W性能和USB Hub以及4G Cat4模组带宽占用影响并不能跑满,请知悉。
4.4 树莓派系统下4G Cat4模组的AT命令演示
4.4.1 打开AT命令串口方法
在树莓派系统下对4G进行AT命令操作,需要打开AT命令串口,打开方法如下:
首先打开ttyUSB串口:
输入命令lsusb,如下图所示:
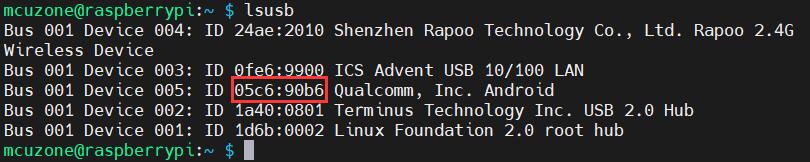
记下4G模块的ID值:05c6 90b6
使用下列命令打开ttyUSB串口,其中echo后面的值就是上面记录的ID值:
sudo modprobe option
sudo sh -c 'echo 05c6 90b6 > /sys/bus/usb-serial/drivers/option1/new_id'

执行以上两条命令后系统应该会多出ttyUSB0-2三个设备,输入ls /dev可以查看:
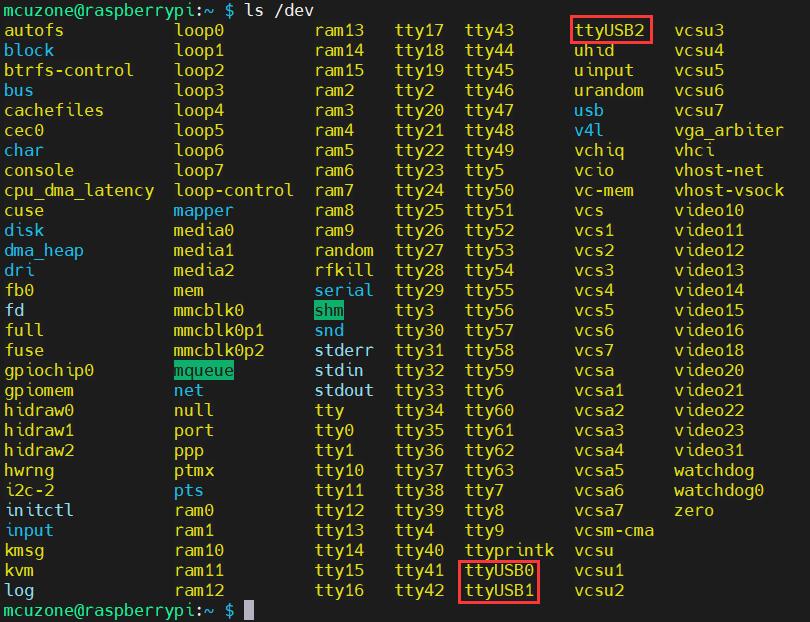
然后用串口工具打开特定串口:
安装minicom工具:
sudo apt-get install minicom
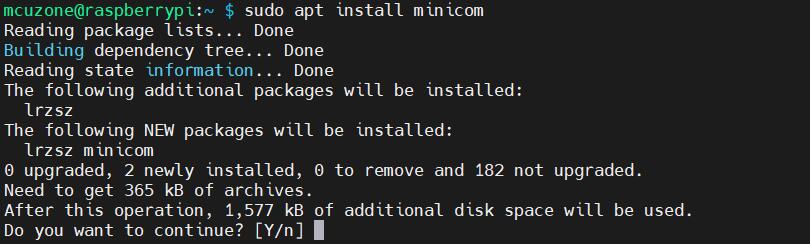
通过minicom打开AT命令串口:
sudo minicom -D /dev/ttyUSB0

然后直接键入AT命令,回车可以看到结果,如果需要查看回显,请键入命令:ate1:
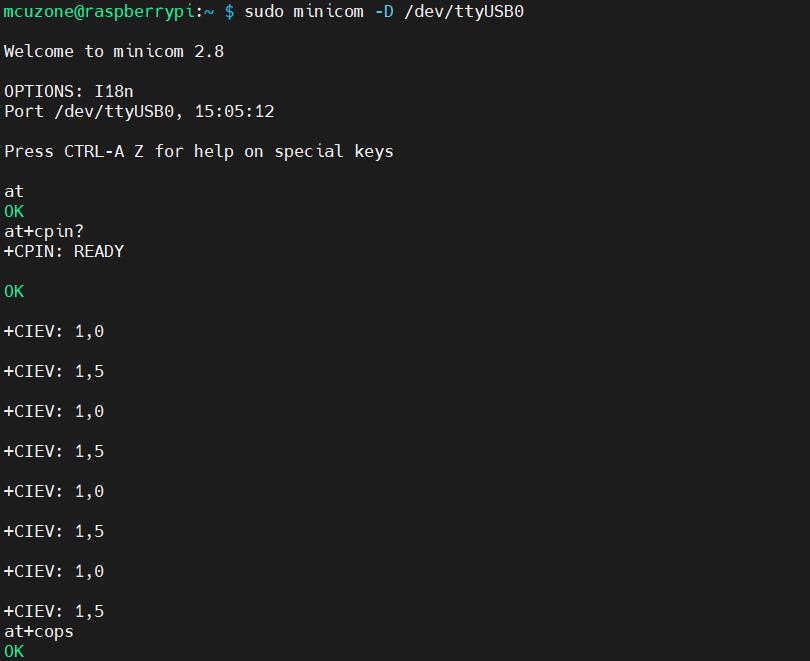
注意:4G模组型号可能会变更,但流程一样,只需要用lsusb查看实际的USB ID并在后续命令中将USB ID替换为实际值即可。另外,有部分4G Cat1模组的芯片组ID已经被内核加入支持列表,这类Cat1模组无需添加USB ID即可自动识别为ttyAMAx。
4.4.2 常用AT命令
1) 检查SIM卡是否识别到:
at+cpin?
返回ready表示卡已识别,返回error要检查硬件
2) 检查天线信号质量:
at+csq
返回值在26-31表示信号OK,信号满格31;返回值在20-25表示信号勉勉强强;返回值在20以下表示信号比较糟糕或者天线没接
3) 检查注网情况:
at+cops?
正常应该返回运营商代码和7,7代表4G
注意,以上命令只有at+csq不要加问号,另外两条命令需要加问号。
4) 查看4G模块的IMEI码:
at+cgsn
5) 重启4G模块(有时候如果重插SIM卡,热插拔不一定管用,可以用这个reset命令来复位模块):
at+reset
6) 关闭射频:
at+cfun=0
开启射频:
at+cfun=1
上述两条命令成对使用,可以在不重启4G模组的情况下让模组重新注网。
五、OpenWrt系统操作演示
5.1 概述
此扩展板搭配树莓派Zero 2W,在OpenWrt系统下可配置为一进一出的交换机模式,扩展板上的4G可作为WAN口(直接4G上网),网口配置为LAN口,用于连接PC。
5.2 准备工作
烧写OpenWrt系统并上电启动后,我们通过树莓派自带网口连接网线至PC网口,待PC的网卡与树莓派的网口连接成功后,我们在Windows设置中找到网络和Internet,在以太网中打开连接的网络查看默认网关的IP地址,这个地址就是OpenWrt系统的后台配置页面地址,如图所示,本文测试的地址为192.168.198.1:
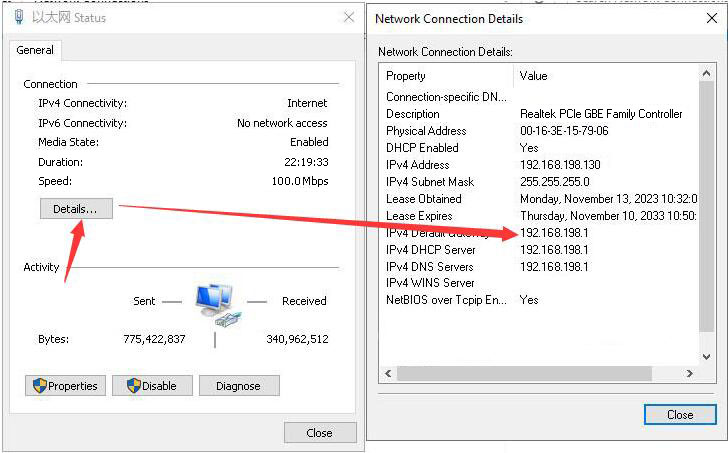
然后打开网页浏览器输入192.168.198.1进入OpenWrt系统。默认用户名为root,默认密码为password:
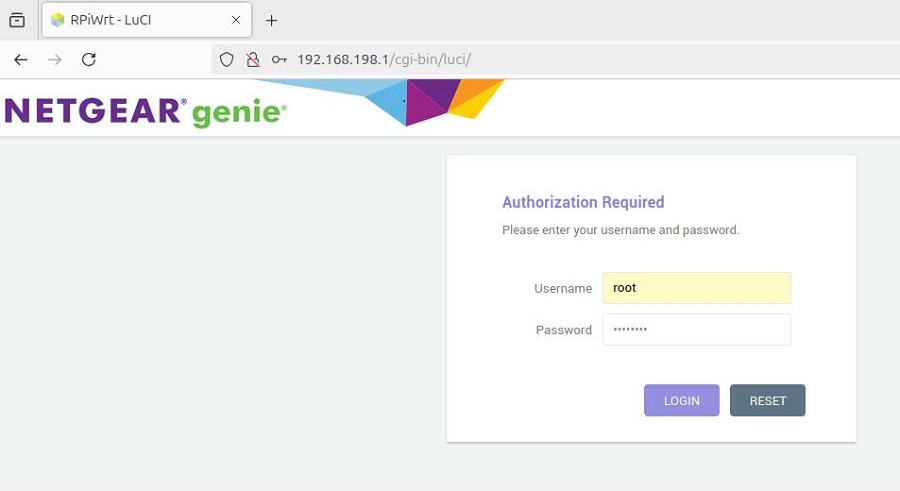
5.3 设置高通4G LTE模组
登录OpenWrt系统后,点击“Network - Interface”,然后点击“ADD NEW INTERFACE...”:
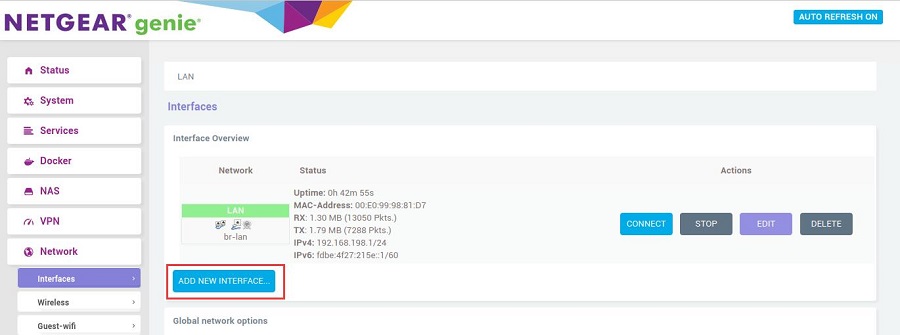
按照下图进行设置,Name of the new interface为WAN,Protocol of the new interface选择DHCP client,Cover the following interface选择usb0,然后点击“SUBMIT”按钮:
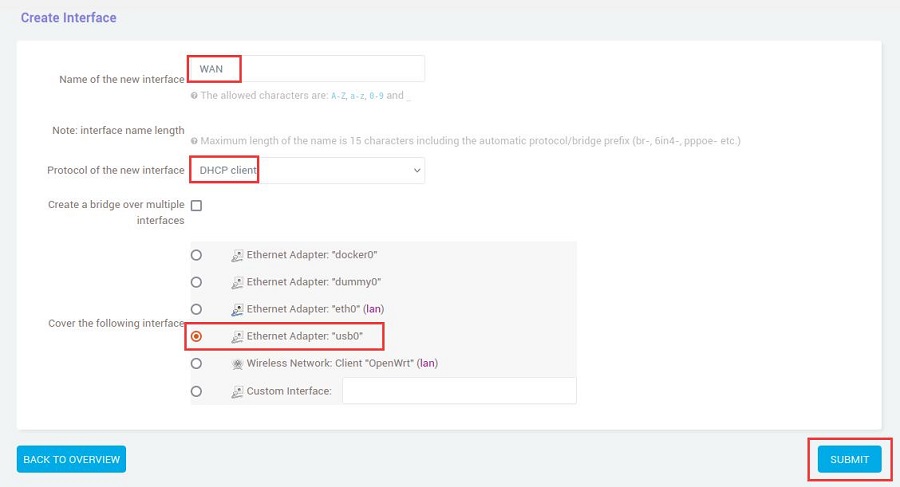
在Firewall Setting中选择WAN口后点击“SAVE & APPLY”按钮:
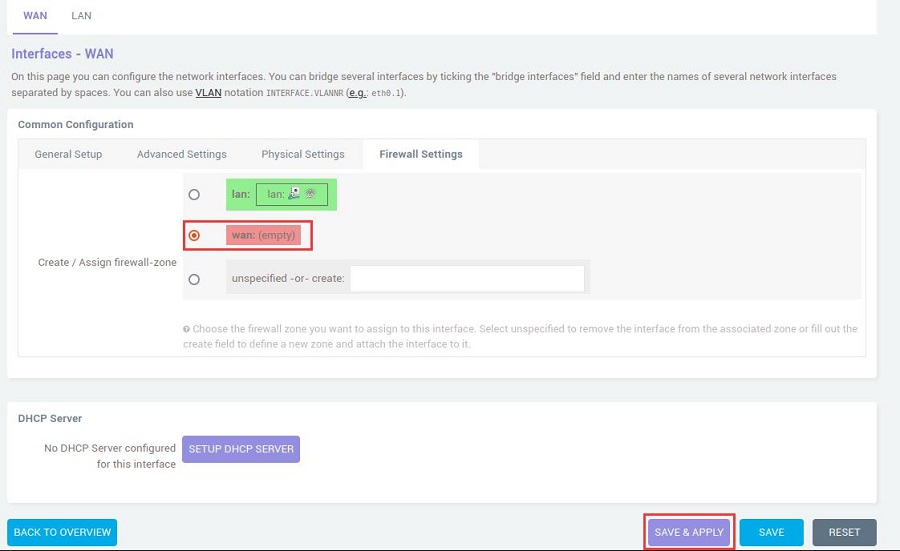
回到“Network - Interface”,稍等片刻,就可以看见新建的WAN接口获取了IP地址,这样PC就可以通过4G LTE模组上网了:
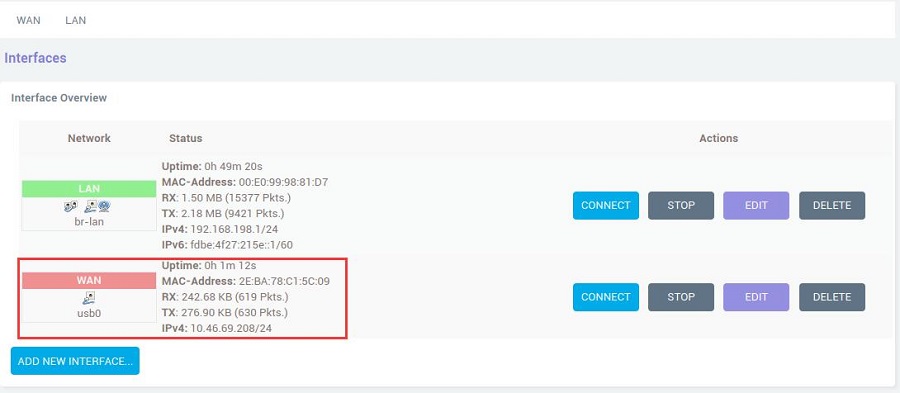
在PC端打开https://www.speedtest.cn/进行测速,此时流量走的是4G模块,测试结果如下:

5.4 设置国产4G CAT4模组
登录OpenWrt系统后,点击“Network - Interface”,然后点击“ADD NEW INTERFACE...”:
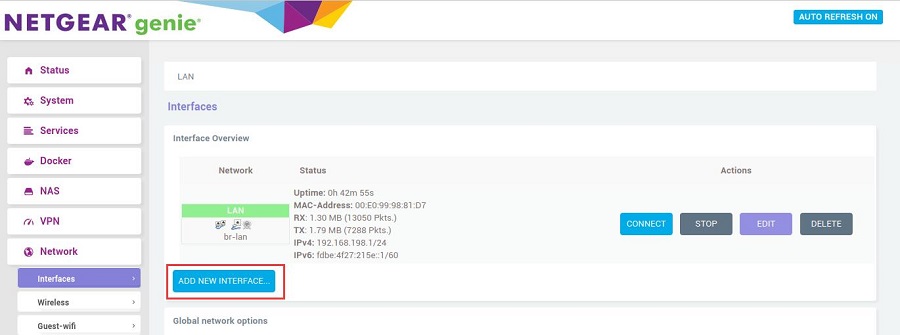
按照下图进行设置,Name of the new interface为WAN,Protocol of the new interface选择DHCP client,Cover the following interface选择eth1,然后点击“SUBMIT”按钮:
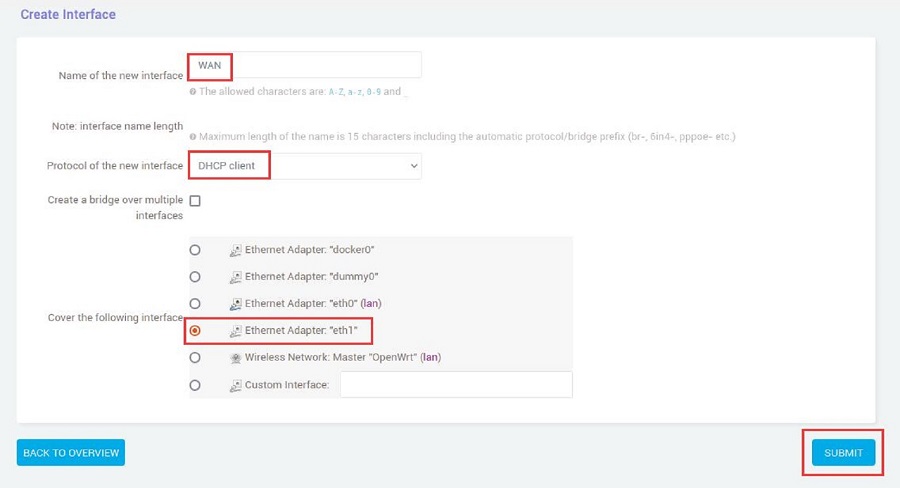
在Firewall Setting中选择WAN口后点击“SAVE & APPLY”按钮:
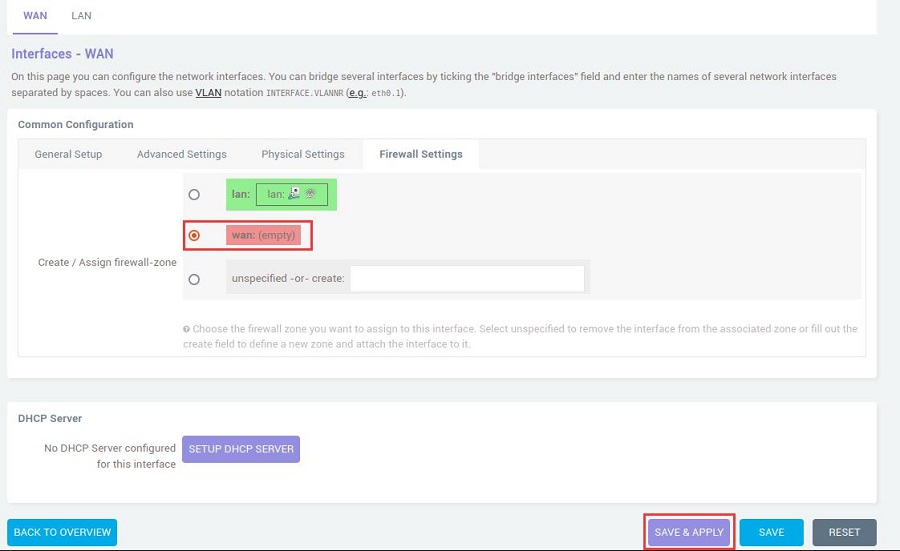
回到“Network - Interface”,稍等片刻,就可以看见新建的WAN接口获取了IP地址,这样PC就可以通过4G LTE模组上网了:
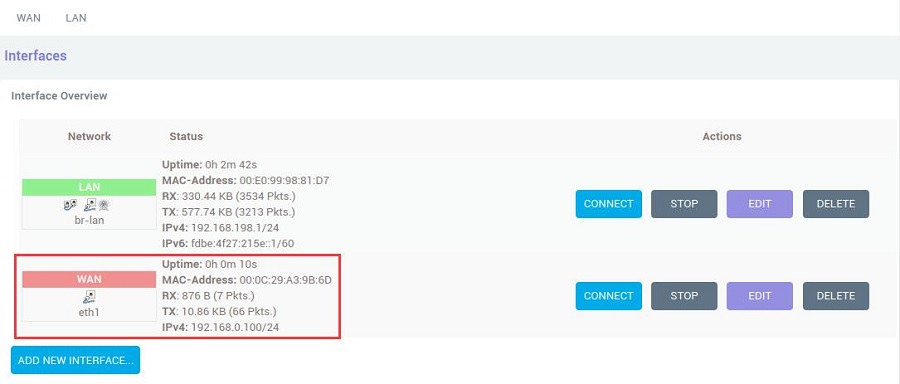
在PC端打开https://www.speedtest.cn/进行测速,此时流量走的是4G模块,测试结果如下:
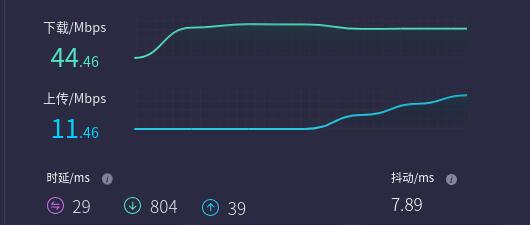
联系我们
电话:13957118045
如本页面有任何疏漏、错误或者侵权,请通过上述途径联系我们,谢谢!
Copyright 2004-2024 野芯科技




 QQ:8204136
QQ:8204136