0005 MPS2242 2280 2280P:修订间差异
| 第113行: | 第113行: | ||
http://www.mcuzone.com/wiki/0005_MPS2242_2280/0005_MPS2242_2280_07.jpg | http://www.mcuzone.com/wiki/0005_MPS2242_2280/0005_MPS2242_2280_07.jpg | ||
其中启动顺序的说明如下: | 其中启动顺序的说明如下:<ref>1</ref> | ||
http://www.mcuzone.com/wiki/0002_MPS2280iPoE/MPS2280iPoE_24.png | http://www.mcuzone.com/wiki/0002_MPS2280iPoE/MPS2280iPoE_24.png | ||
2024年7月17日 (三) 15:55的版本
关键词
树莓派5、Raspberry Pi 5、2230、2242、2280、Pi OS、Ubuntu、NVME SSD、PCIE、固态硬盘 X1、Gen2、Gen3
一、简介
MPS2242及MPS2280是针对树莓派5设计的支持PoE供电的SSD扩展板,两者的区别是分别支持2242和2280尺寸的SSD。可从SSD启动系统,也可以从TF卡启动系统SSD仅做存储用途。
二、硬件资源
2.1 支持2230/2242/2280固态硬盘;
2.2 PoE安装位置可选下沉设计和纯上盖设计;
2.3 上盖设计版本占用上方空间,但下方CSI/DSI以及其它接插件不受影响;
2.4 下沉设计版本PoE的变压器会挡住CSI/DSI接口,并仅支持树莓派5原装散热器或比原装散热器更低的散热方式;
2.5 PoE模组支持5V 4.5A输出,请确保PSE能提供30W的输出;
2.6 下沉设计版本带一个USB-C接口输出;
2.7 40Pin GPIO通过接插件延长引出,注意,该接插件仅焊接两端引脚,中间部分引脚直接和树莓派5的40Pin连接,不焊接也可一样使用;




注意,扩展板与树莓派开发板之间的连接排线有朝向之分,不能插错,下面是朝向的示意图。
扩展板端:

树莓派端:

三、系统烧写及设置
3.1 概述
本文档采用树莓派OS及Ubuntu系统进行测试,其中树莓派OS的版本为2024-07-04-raspios-bookworm-arm64.img.xz,Ubuntu系统的版本为ubuntu-24.04-preinstalled-desktop-arm64+raspi.img.xz。
树莓派OS下载地址:
https://www.raspberrypi.com/software/operating-systems/#raspberry-pi-os-64-bit
Ubuntu系统下载地址:
https://ubuntu.com/download/raspberry-pi
3.2 从TF卡启动
3.2.1 使用树莓派镜像烧录器烧写
首先在WIndows端安装树莓派镜像烧录器,下载地址:https://www.raspberrypi.com/software/
安装完毕后将TF卡插入读卡器,读卡器插入PC的USB口,然后打开软件:
Raspberry Pi Device:选择Raspberry Pi 5;
请选择需要写入的操作系统:选择Raspberry Pi OS(64-bit),为从树莓派官网下载系统镜像烧写(需联网);选择Use Custom,则需要自行选择硬盘上已经下载的系统镜像(无需联网);
储存卡:选择所需烧入的TF卡(即插在PC的USB接口的卡);

选择完毕后按“NEXT”,建议点击“编辑设置”,将一些参数预设置进烧写软件,之后在系统启动时就不必再次设置,便于使用。


需要使用预设置的按“是”,不需要使用预设置的按“不”,进入下一页,点击“是”,就开始烧写及验证完整性,烧写完毕后按提示取下卡即可。

以上介绍的是烧写树莓派OS,烧写Ubuntu系统也是用类似的操作,只是在“请选择需要写入的操作系统”时,需要选择Use Custom,然后选择预先下载的Ubuntu系统镜像即可。
3.2.2 使用balenaEtcher烧写
首先在WIndows端安装balenaEtcher,将TF卡插入读卡器,读卡器插入PC的USB口,然后打开软件:
从文件烧录:选择预先下载的树莓派OS或者Ubuntu系统镜像;
选择目标磁盘:选择所需烧入的TF卡(即插在PC的USB接口的卡);
然后点击“现在烧录!”,就开始烧录了,等待烧录完毕即可。

3.2.3 启动系统
将TF卡从读卡器中取下,塞进树莓派开发版的TF卡卡槽,上电后即可进入系统。
3.3 从SSD硬盘启动
3.3.1 本扩展板支持M.2(pcie协议)接口的SSD。
3.3.2 在TF卡上烧写树莓派OS镜像,然后从TF卡启动树莓派OS。
3.3.3 设置启动顺序并使能SSD。打开树莓派OS的终端,输入sudo rpi-eeprom-config --edit,修改 BOOT_ORDER为:
BOOT_ORDER=0xf416
修改或添加PCIE_PROBE为:
PCIE_PROBE=1
然后按Ctrl+X,保存退出并重启。
注意:这个文件编辑后保存在树莓派开发板的E2PRom中,因此如果不更换树莓派开发板,只是更换系统的话,是不需要再次编辑的。


其中启动顺序的说明如下:[1]

即上述的BOOT_ORDER=0xf416表示启动顺序为NVME(SSD)、SD(TF)卡、U盘,大家可以按照自己的需求设置启动顺序。
3.3.4 将SSD插入一个M.2(pcie协议)转USB读卡器,将其接到PC上,使用与在TF卡上烧写镜像同样的方法烧写系统镜像到SSD,然后将SSD取下,插回扩展板,并上电启动系统(可以取下原本用来启动系统的TF卡)即可。
3.3.5 另一种烧写方法是直接在树莓派OS下烧写,需要准备一个U盘,将树莓派OS的镜像拷入U盘,将启动顺序设置成SD(TF)卡为第一位,NVME(SSD)为第二位。然后将装好系统的TF卡、放有树莓派OS安装镜像的U盘,以及需要烧写的SSD都插上板子。
3.3.6 启动系统,此时系统从TF卡启动。最新的树莓派OS中包含有Imager,在图形界面下将其打开。


3.3.7 在烧写界面中,选好device、OS、storage,开始烧写,注意,此时的storage需要选择SSD,而不能选择U盘。

3.3.8 在烧写中会跳出两次需要输入密码的界面,请输入系统的登录密码,等待烧写完毕后,关机,拔掉TF卡和U盘,再次重启,就是从SSD启动了。



四、树莓派系统下使用演示
4.1 SSD用作存储扩展
4.1.1 把树莓派开发板设置为从TF卡启动,将一块SSD硬盘插入扩展板的SSD M.2接口,从TF卡启动树莓派OS。
4.1.2 在树莓派OS中,打开File Manager,我们可以看到SSD的分区。如下图所示:
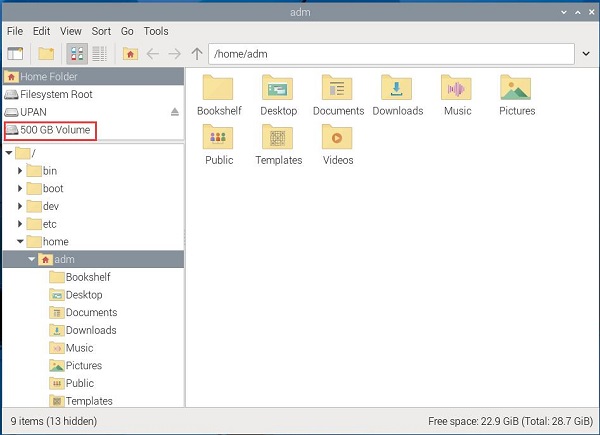
如果需要对SSD操作,请点击分区图标,此时需要输入系统密码,然后点击“Authenticate”,授权成功后即可对SSD进行操作:
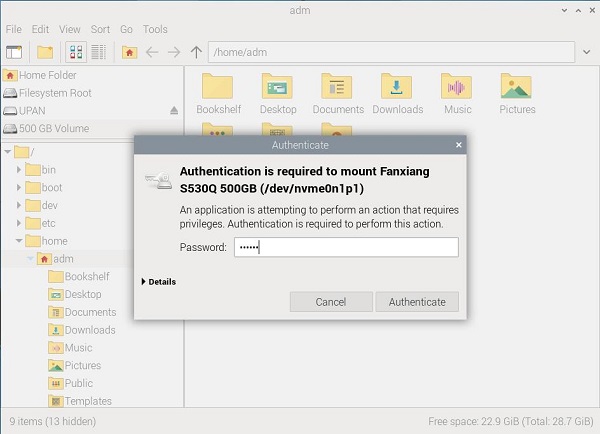
此时回到桌面,就可以看到SSD分区的快捷图标:
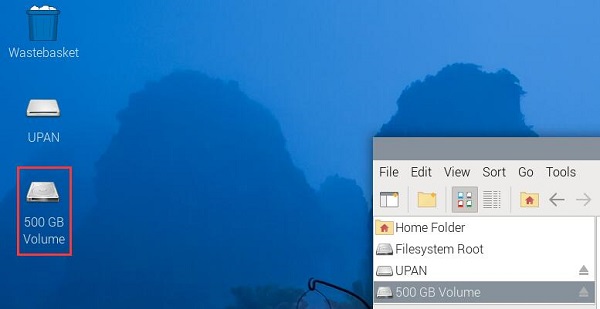
同时在终端中输入df,也可以看到SSD分区,我们可以将这个SSD作为存储设备。
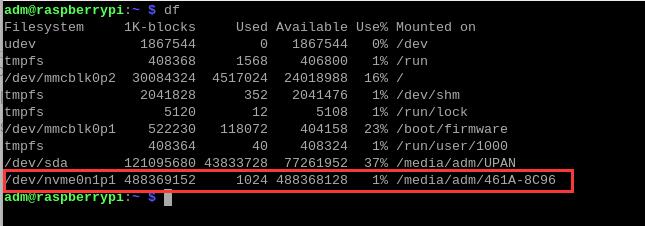
4.2 SSD用于系统启动
4.2.1 将树莓派OS烧写进SSD硬盘,然后拔掉TF卡,或者在启动顺序设置中,把从NVME(SSD)启动设置成第一位。
4.2.2 将烧写好系统的进SSD硬盘插入扩展板的SSD M.2接口,启动树莓派OS。
4.2.3 打开File Manager,我们可以看到在右下角显示剩余空间为106.3G(这块SSD硬盘的总容量为120G),同时在终端中输入df,也可以看到SSD被分成了两个分区,nvme0n1p1被用作系统分区,nvme0n1p2被用作存储分区。
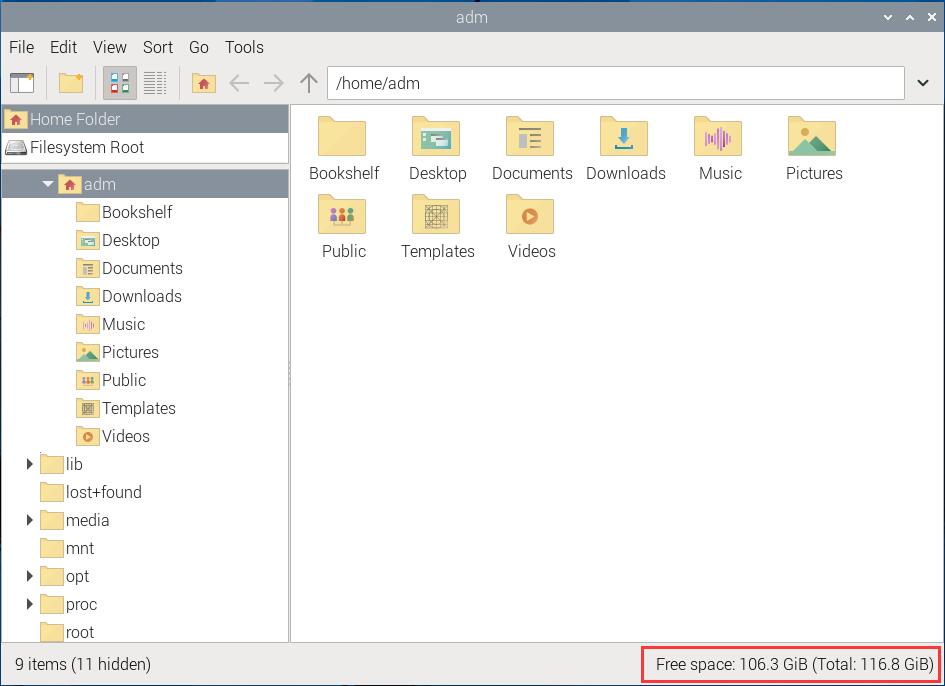
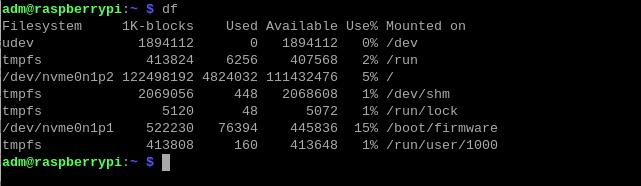
五、Ubuntu系统下使用演示
5.1 SSD用作存储扩展
5.1.1 把树莓派开发板设置为从TF卡启动,将一块SSD硬盘插入扩展板的SSD M.2接口,从TF卡启动Ubuntu系统。
5.1.2 在Ubuntu系统中,与树莓派OS不同的是,我们不需要输入系统密码就可以对SSD进行操作。我们进入Files,点击Other Locations,可以看到SSD的分区。如下图所示:
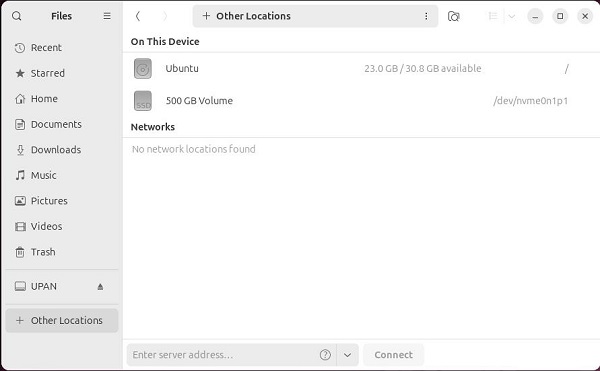
5.1.3 同时在桌面,也可以看到SSD分区的快捷图标:
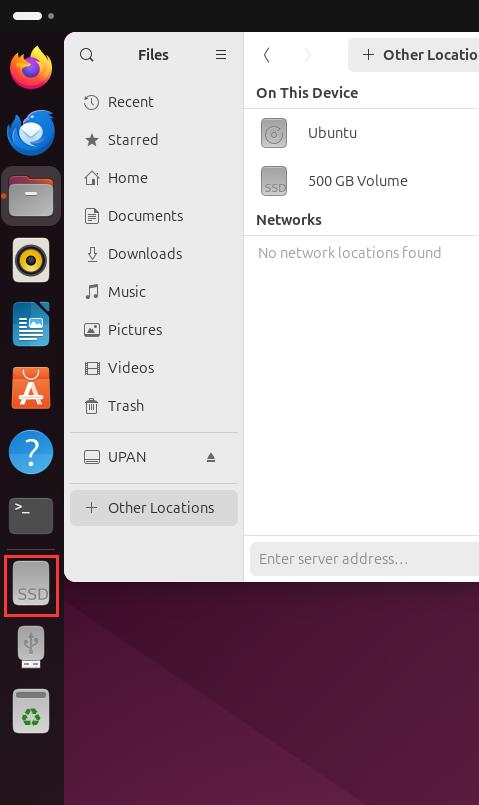
在终端中输入lsblk,也可以看到这个SSD分区,我们可以将这个SSD作为存储设备。
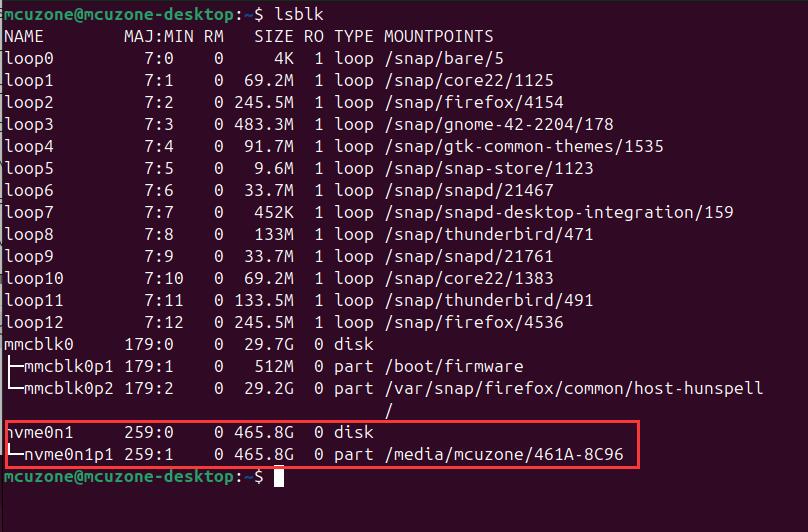
5.2 SSD用于系统启动
5.2.1 将Ubuntu系统烧写进SSD硬盘,然后拔掉TF卡,或者在启动顺序设置中,把从NVME(SSD)启动设置成第一位。
5.2.2 将烧写好系统的进SSD硬盘插入扩展板的SSD M.2接口,启动Ubuntu系统。
5.2.3 我们进入Files,点击Other Locations,可以看到SSD的分区。在终端中输入df,可以看到SSD被分成了两个分区,nvme0n1p1被用作系统分区,nvme0n1p2被用作存储分区。
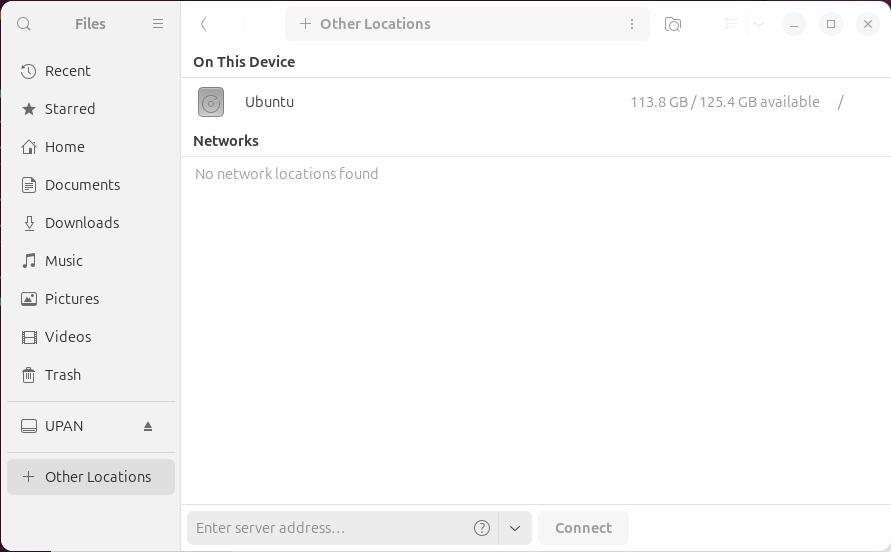
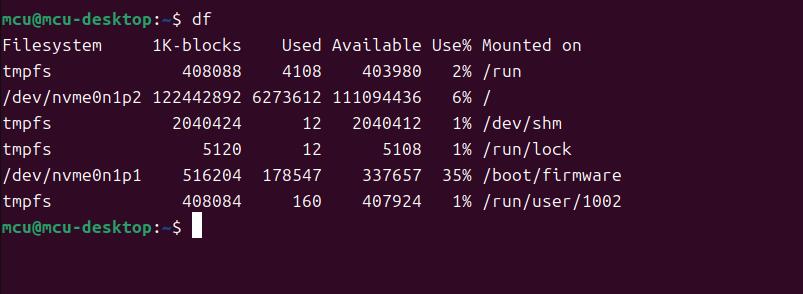
六、对SSD进行分区等操作
6.1 概述
本章以树莓派OS为例,介绍对安装在MPS2242/2280的SSD进行分区、挂载等操作。
6.2 使用GParted软件对SSD进行分区
6.2.1 下载GParted软件。打开树莓派OS终端,输入以下命令,安装GParted软件。
sudo apt install gparted

6.2.2 打开GParted软件,选择相应SSD。
打开GParted软件的命令是sudo gparted,打开后为图形化界面,我们在右上角的下拉菜单中选择SSD。


6.2.3 在对SSD进行分区前,首先要对该分区进行取消原来的挂载,在该分区上点右键,选择“Unmount”,取消挂载后,再次在此分区上点右键,选择“Delete”,删除分区。本SSD上有两个分区,对另一个分区也是如此操作。


6.2.4 删除分区完毕后,我们在菜单中选择“Edit - Apply All Operations”,接受上述所有的操作。GParted类似于DiskGenius,在没有Apply之前,是不会对分区进行真实的操作的。



6.2.5 然后在空白的SSD上点击右键,选择“New”,建立新分区,在这里我们建立了两个分区,格式为exfat,操作如下所示。







这样我们就完成了对SSD的分区。
6.3 挂载分区
6.3.1 此时SSD已经分为了两个区,这两个区可以在Windows下进行操作,但Linux和Windows不一样,需要对新建的分区进行挂载,挂载完毕后才能操作。我们首先用命令lsblk查看分区信息,可见新建的两个分区,名字分别为nvme0n1p1和nvme0n1p2。

然后我们依次输入以下命令,建立挂载点:
sudo mkdir /ssd1
sudo mkdir /ssd2
6.3.2 查看分区UUID,我们在树莓派终端中输入命令sudo blkid,如图所示,两个SSD分区的UUID分别是769F-F2E1和77F0-F2E1,将这两个值记录下来。

6.3.3 在树莓派终端中输入命令sudo nano /etc/fstab,在文件的末尾加入两行代码:
UUID=769F-F2E1 /ssd1 exfat defaults,umask=000,gid=1000 0 2
UUID=77F0-F2E1 /ssd2 exfat defaults,umask=000,gid=1000 0 2


保存后退出,然后重启系统,在树莓派终端中输入lsblk,可以看见nvme0n1p1和nvme0n1p2分别被挂载到ssd1和ssd2下。

此时我们也可以在文件目录的根目录下看到ssd1和ssd2两个目录,分别代表SSD上的两个分区,我们可以对这两个文件夹进行操作,这样就完成了分区的挂载。

七、使用hdparm对SSD硬盘进行测速
7.1 概述
树莓派5支持系统运行在 PCIe Gen2和 PCIe Gen3两种模式下,本章以树莓派OS为例,分别测试在PCIe Gen2和 PCIe Gen3两种模式下,SSD硬盘的运行速度。
7.2 在PCIe Gen2下测试硬盘速度
7.2.1 树莓派OS的默认配置是运行在PCIe Gen2下的,因此这里不需要改变系统配置。
7.2.2 安装硬盘测速软件hdparm。在树莓派终端下运行:
sudo apt install hdparm
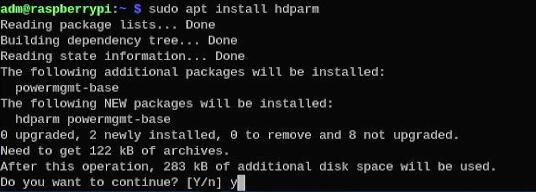
7.3.3 在树莓派终端下运行df,查看SSD分区名为nvme0n1p1:
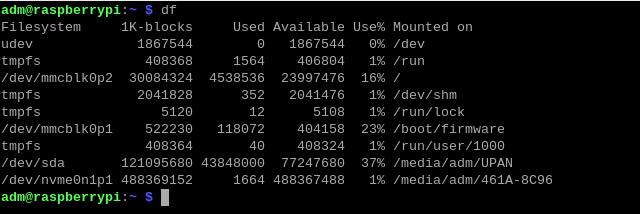
运行命令,可多次运行,测试多次硬盘速度:
sudo hdparm -t /dev/nvme0n1p1
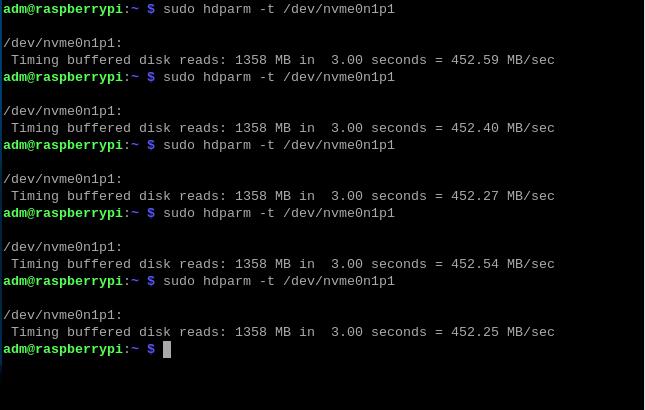
可见此测试硬盘在PCIe Gen2下的运行速度为450MB/s左右。
7.3 在PCIe Gen3下测试硬盘速度
7.3.1 在树莓派终端中输入sudo nano /boot/firmware/config.txt,在最后一行加入下列代码:
dtparam=pciex1_gen=3
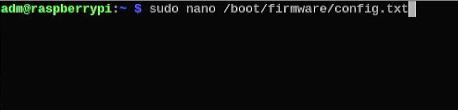
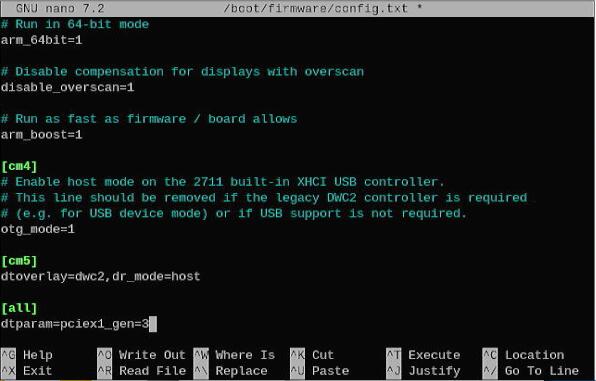
保存后退出并重启系统,这样就切换到了PCIe Gen3。
7.3.2 使用上节介绍的方法,运行命令,可多次运行,测试多次硬盘速度:
sudo hdparm -t /dev/nvme0n1p1
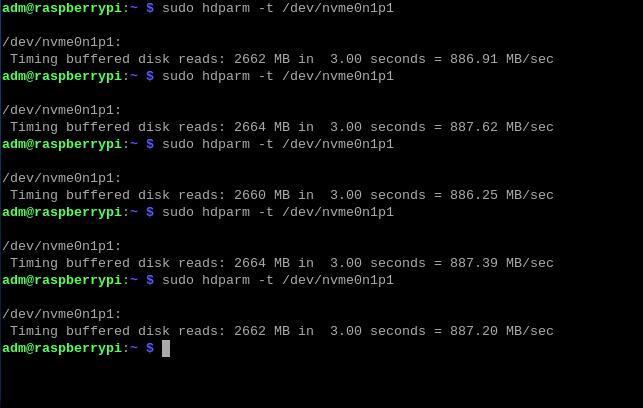
可见此测试硬盘在PCIe Gen3下的运行速度为880MB/s左右。
7.4 结论
PCIe Gen2的理论带宽是5Gbps,PCIe Gen3的理论带宽是8Gbps。对比PCIe Gen3下和PCIe Gen2下的测试结果,可见在PCIe Gen3下,因为带宽的影响,SSD硬盘的运行速度有所提高。
注意:硬盘运行速度受硬盘质量、硬盘上的文件存储情况等多种因素影响,以上测试结果仅供参考,不作为实际产品的最终参数。
联系我们
电话:13957118045
如本页面有任何疏漏、错误或者侵权,请通过上述途径联系我们,谢谢!
Copyright 2004-2025 野芯科技
- ↑ 1




 QQ:8204136
QQ:8204136