0024 M4GUSB:修订间差异
(→二、硬件资源) |
(→一、简介) |
||
| 第3行: | 第3行: | ||
== '''一、简介''' == | == '''一、简介''' == | ||
专为树莓派设计的4G模组扩展板,树莓派官方OS免驱,即插即用。基于树莓派的USB口设计的4G,4G全网通(支持电信,联通,移动),可选配GPS功能,有些4G支持VoLTE发短信,打电话(但是无声音);EC20版本4G支持打电话(需安卓耳机线)和发短信功能。 | |||
== '''二、硬件资源''' == | == '''二、硬件资源''' == | ||
| 第114行: | 第114行: | ||
http://www.mcuzone.com/wiki/0024_MP4GUSB/L716-CN-10_AT_User_Manual.pdf | http://www.mcuzone.com/wiki/0024_MP4GUSB/L716-CN-10_AT_User_Manual.pdf | ||
== ''' | == '''四、树莓派OS的操作''' == | ||
==== 4.1.1 | === 4.1 4G模组的联网 === | ||
==== 4.1.1 高通4G模组(可选GPS) ==== | |||
系统启动后,在树莓派终端中执行<code>ifconfig -a</code>: | |||
http://www.mcuzone.com/wiki/ | http://www.mcuzone.com/wiki/0024_MP4GUSB/0024_MP4GUSB_01.jpg | ||
如果此时看不到4G模块(usb0),请检查连线是否正确,以及使用[[0024 MP4GUSB(树莓派5的USB4G)#5.1.3 打开串口|5.1.3节]]中提到的<code>lsusb</code>命令查看模块是否被系统识别。 | |||
statu灯的状态: | |||
闪烁状态为慢闪,中间有短暂快闪,表示4G模组已经联网;否则说明SIM卡或者网络有问题,请检查SIM卡和天线。 | |||
上图我们可以看到4G模块(usb0)已经正确获得了IP地址,我们可以ping外网地址,如: | |||
<code>ping www.mcuzone.com</code> | |||
http://www.mcuzone.com/wiki/ | http://www.mcuzone.com/wiki/0024_MP4GUSB/0024_MP4GUSB_02.jpg | ||
也可以通过4G模块连接外网,访问测速网站测速,结果如下: | 也可以通过4G模块连接外网,访问测速网站测速,结果如下: | ||
http://www.mcuzone.com/wiki/0024_MP4GUSB/ | http://www.mcuzone.com/wiki/0024_MP4GUSB/0024_MP4GUSB_03.jpg | ||
'''''注意:网络测速受网络环境和测试方法影响,速度请以实际为准,本测试仅供参考。''''' | '''''注意:网络测速受网络环境和测试方法影响,速度请以实际为准,本测试仅供参考。''''' | ||
==== 4.1.2 | ==== 4.1.2 国产CAT4模组 ==== | ||
运行树莓派官方os后,在树莓派终端中执行<code>ifconfig -a</code>,我们可以看到4G模块(eth1)已经正确获得了IP地址: | |||
http://www.mcuzone.com/wiki/3101_Domestic_4G/ | http://www.mcuzone.com/wiki/3101_Domestic_4G/3101_Domestic_4G_15.jpg | ||
如果此时看不到4G模块(eth1),请检查连线是否正确,以及使用[[0024 MP4GUSB(树莓派5的USB4G)#4.1.3 打开串口|4.1.3节]]中提到的<code>lsusb</code>命令查看模块是否被系统识别。 | |||
Statu LED灯状态如下: | |||
闪烁状态为1.8秒亮0.2秒灭(也可以通过亮的时间比灭的时间长来判断)表示4G模组已经联网。 | 闪烁状态为1.8秒亮0.2秒灭(也可以通过亮的时间比灭的时间长来判断)表示4G模组已经联网。 | ||
闪烁状态是1.8秒灭0.2秒亮,说明SIM卡或者网络有问题,请检查SIM卡和天线。 | 闪烁状态是1.8秒灭0.2秒亮,说明SIM卡或者网络有问题,请检查SIM卡和天线。 | ||
我们可以ping外网地址,如:<code>ping www.mcuzone.com</code> | 我们可以ping外网地址,如:<code>ping www.mcuzone.com</code> | ||
http://www.mcuzone.com/wiki/3101_Domestic_4G/ | http://www.mcuzone.com/wiki/3101_Domestic_4G/3101_Domestic_4G_16.jpg | ||
也可以通过4G模块连接外网,访问测速网站测速,结果如下: | 也可以通过4G模块连接外网,访问测速网站测速,结果如下: | ||
http://www.mcuzone.com/wiki/ | http://www.mcuzone.com/wiki/0024_MP4GUSB/0024_MP4GUSB_45.jpg | ||
'''''注意:网络测速受网络环境和测试方法影响,速度请以实际为准,本测试仅供参考。''''' | '''''注意:网络测速受网络环境和测试方法影响,速度请以实际为准,本测试仅供参考。''''' | ||
==== 4. | ==== 4.1.3 中兴4G CAT4模组 ==== | ||
系统启动后,在树莓派终端中执行<code>ifconfig -a</code>,我们可以看到4G模块(eth1)已经正确获得了IP地址: | |||
http://www.mcuzone.com/wiki/ | http://www.mcuzone.com/wiki/0024_MP4GUSB/0024_MP4GUSB_15.jpg | ||
如果此时看不到4G模块(eth1),请检查连线是否正确,以及使用之后提到的<code>lsusb</code>命令查看模块是否被系统识别。 | |||
我们可以ping外网地址,如: | |||
<code> | <code>ping www.mcuzone.com</code> | ||
如果报找不到服务器name,请安装udhcpc: | |||
<code>sudo apt install udhcpc</code> | |||
安装成功后请执行: | |||
<code> | <code>sudo udhcpc -i eth1</code> | ||
后再ping: | |||
http://www.mcuzone.com/wiki/ | http://www.mcuzone.com/wiki/0024_MP4GUSB/0024_MP4GUSB_16.jpg | ||
也可以通过4G模块连接外网,访问测速网站测速,结果如下: | |||
http://www.mcuzone.com/wiki/0024_MP4GUSB/0024_MP4GUSB_17.jpg | |||
'''''注意:网络测速受网络环境和测试方法影响,速度请以实际为准,本测试仅供参考。''''' | |||
==== 4.1.4 EC20模组-GPS语音简版 ==== | |||
目前(2024年以后)我们出货的EC20模块都是已经配置好,在树莓派系统免驱,即插即用,自动识别;EC20接树莓派也可以使用拨号上网的方式,但是比较复杂和繁琐,而且每次启动系统都要设置,不建议使用。我们的免驱测试如下: | |||
<code> | 在树莓派终端中执行<code>ifconfig -a</code>: | ||
http://www.mcuzone.com/wiki/ | http://www.mcuzone.com/wiki/0024_MP4GUSB/0024_MP4GUSB_44.jpg | ||
可以看到系统将EC20识别成usb0设备,且已获得IP地址,我们可以ping外网地址,如: | |||
<code>ping www.mcuzone.com</code> | <code>ping www.mcuzone.com</code> | ||
http://www.mcuzone.com/wiki/ | http://www.mcuzone.com/wiki/0024_MP4GUSB/0024_MP4GUSB_32.jpg | ||
如果报找不到服务器name,请安装udhcpc: | |||
<code>sudo apt install udhcpc</code> | |||
安装成功后请执行: | |||
<code>sudo udhcpc -i usb0</code> | |||
然后再执行ping包操作。 | |||
4G模块的测速,连接外网,访问测速网站测速,结果如下: | |||
http://www.mcuzone.com/wiki/0024_MP4GUSB/0024_MP4GUSB_47.jpg | |||
http://www.mcuzone.com/wiki/0024_MP4GUSB/ | |||
'''''注意:网络测速受网络环境和测试方法影响,速度请以实际为准,本测试仅供参考。''''' | '''''注意:网络测速受网络环境和测试方法影响,速度请以实际为准,本测试仅供参考。''''' | ||
=== | === 4.2 操作AT命令 === | ||
以高通4G模组为例,使用AT命令前,我们需要先打开串口,在树莓派终端中执行命令<code>lsusb</code>,如下图所示: | |||
http://www.mcuzone.com/wiki/0024_MP4GUSB/0024_MP4GUSB_04.jpg | http://www.mcuzone.com/wiki/0024_MP4GUSB/0024_MP4GUSB_04.jpg | ||
| 第413行: | 第244行: | ||
http://www.mcuzone.com/wiki/0024_MP4GUSB/0024_MP4GUSB_06.jpg | http://www.mcuzone.com/wiki/0024_MP4GUSB/0024_MP4GUSB_06.jpg | ||
然后通过串口工具来使用,串口工具有2种方法,二选一使用,如下: | 然后通过串口工具来使用,串口工具有2种方法,二选一使用,如下: | ||
| 第427行: | 第256行: | ||
在CuteCom中选好串口号并打开,或者打开minicom,注意,使用哪个串口,应以在进入此串口后,可输入运行AT命令,显示不乱码,不乱跳结果为准。 | 在CuteCom中选好串口号并打开,或者打开minicom,注意,使用哪个串口,应以在进入此串口后,可输入运行AT命令,显示不乱码,不乱跳结果为准。 | ||
'''下面以minicom为例,''' | '''下面以minicom为例,''' | ||
| 第441行: | 第269行: | ||
http://www.mcuzone.com/wiki/0024_MP4GUSB/0024_MP4GUSB_07.jpg | http://www.mcuzone.com/wiki/0024_MP4GUSB/0024_MP4GUSB_07.jpg | ||
==== | === 4.3 GPS测试 === | ||
==== 4.3.1 高通4G-GPS ==== | |||
如果你选择的是高通4G-GPS版本,则此4G附带GPS功能,需要接GPS无源天线,且确保GPS天线甩出户外。 | 如果你选择的是高通4G-GPS版本,则此4G附带GPS功能,需要接GPS无源天线,且确保GPS天线甩出户外。 | ||
| 第484行: | 第314行: | ||
http://www.mcuzone.com/wiki/0024_MP4GUSB/0024_MP4GUSB_72.jpg | http://www.mcuzone.com/wiki/0024_MP4GUSB/0024_MP4GUSB_72.jpg | ||
=== | ==== 4.3.2 EC20模组-GPS语音简版 ==== | ||
使用EC20的GPS,需要接GPS有源天线,且确保GPS天线甩出户外。 | |||
运行minicom,打开ttyUSB3串口: | |||
<code>sudo minicom -D /dev/ttyUSB3</code> | |||
并运行: | |||
<code>AT+QGPS=1</code> | |||
http://www.mcuzone.com/wiki/0024_MP4GUSB/0024_MP4GUSB_63.jpg | |||
运行minicom,打开ttyUSB1串口,即可获取GPS信息: | |||
<code>sudo minicom -D /dev/ttyUSB1</code> | |||
http://www.mcuzone.com/wiki/0024_MP4GUSB/0024_MP4GUSB_64.jpg | |||
如果觉得minicom下看原始的GPS不太直观,那么我们可以安装gpsd来提取GPS信息: | |||
<code>sudo apt-get install gpsd gpsd-clients</code> | |||
http://www.mcuzone.com/wiki/0024_MP4GUSB/ | http://www.mcuzone.com/wiki/0024_MP4GUSB/0024_MP4GUSB_65.jpg | ||
然后配置gpsd软件: | |||
<code>sudo gpsd /dev/ttyUSB1 -N -D 9 -F /var/run/gpsd.sock -S 3333</code> | |||
http://www.mcuzone.com/wiki/0024_MP4GUSB/ | http://www.mcuzone.com/wiki/0024_MP4GUSB/0024_MP4GUSB_66.jpg | ||
'''''注:3333为监听端口,可自行定义。''''' | |||
不要关掉配置终端窗口,另外开一个终端窗口,运行: | |||
<code> | <code>cgps -s localhost:3333</code> | ||
http://www.mcuzone.com/wiki/0024_MP4GUSB/0024_MP4GUSB_67.jpg | |||
从输出的界面可以看到时间,经纬度,速度,高度等信息: | |||
http://www.mcuzone.com/wiki/0024_MP4GUSB/0024_MP4GUSB_68.jpg | |||
=== 4.4 打电话和发短信操作 === | |||
以EC20模组-GPS语音简版为例。 | |||
== '''五、Ubuntu系统的操作''' == | |||
=== 5.1 4G模组的联网 === | |||
==== 5.1.1 高通4G模组 ==== | |||
系统上电启动后,在终端中执行<code>ifconfig -a</code>,我们可以看到4G模块(enx开头的网卡)已经正确获得了IP地址: | |||
http://www.mcuzone.com/wiki/0024_MP4GUSB/0024_MP4GUSB_08.jpg | |||
<code> | 如果此时看不到4G模块(enx开头的网卡),请检查连线是否正确,以及使用[[0024 MP4GUSB(树莓派5的USB4G)#5.2.3 打开串口|5.2.3节]]中提到的<code>lsusb</code>命令查看模块是否被系统识别。 | ||
Statu灯状态: | |||
闪烁状态为慢闪,中间有短暂快闪,表示4G模组已经联网;否则说明SIM卡或者网络有问题,请检查SIM卡和天线。 | |||
我们可以ping外网地址,如: | 我们可以ping外网地址,如: | ||
| 第582行: | 第379行: | ||
<code>ping www.mcuzone.com</code> | <code>ping www.mcuzone.com</code> | ||
http://www.mcuzone.com/wiki/0024_MP4GUSB/0024_MP4GUSB_09.jpg | |||
http://www.mcuzone.com/wiki/0024_MP4GUSB/ | |||
也可以通过4G模块连接外网,访问测速网站测速,结果如下: | 也可以通过4G模块连接外网,访问测速网站测速,结果如下: | ||
http://www.mcuzone.com/wiki/0024_MP4GUSB/ | http://www.mcuzone.com/wiki/0024_MP4GUSB/0024_MP4GUSB_10.jpg | ||
'''''注意:网络测速受网络环境和测试方法影响,速度请以实际为准,本测试仅供参考。''''' | '''''注意:网络测速受网络环境和测试方法影响,速度请以实际为准,本测试仅供参考。''''' | ||
==== | ==== 5.1.2 国产CAT4模组 ==== | ||
系统上电启动后,在终端中执行<code>ifconfig -a</code>,我们可以看到4G模块(enx开头的网卡)已经正确获得了IP地址: | |||
http://www.mcuzone.com/wiki/ | http://www.mcuzone.com/wiki/3101_Domestic_4G/3101_Domestic_4G_29.jpg | ||
如果此时看不到4G模块(enx开头的网卡),请检查连线是否正确,以及使用[[0024 MP4GUSB(树莓派5的USB4G)#4.2.3 打开串口|4.2.3节]]中提到的<code>lsusb</code>命令查看模块是否被系统识别。 | |||
Statu灯的状态分析: | |||
闪烁状态为1.8秒亮0.2秒灭(也可以通过亮的时间比灭的时间长来判断)表示4G模组已经联网。 | |||
闪烁状态是1.8秒灭0.2秒亮,说明SIM卡或者网络有问题,请检查SIM卡和天线。 | |||
我们可以ping外网地址,如:<code>ping www.mcuzone.com</code> | |||
http://www.mcuzone.com/wiki/3101_Domestic_4G/3101_Domestic_4G_30.jpg | |||
也可以通过4G模块连接外网,访问测速网站测速,结果如下: | |||
http://www.mcuzone.com/wiki/3101_Domestic_4G/3101_Domestic_4G_31.jpg | |||
'''''注意:网络测速受网络环境和测试方法影响,速度请以实际为准,本测试仅供参考。''''' | |||
==== 5.1.3 中兴4G CAT4模组 ==== | |||
==== | |||
系统上电启动后,在树莓派终端中执行<code>ifconfig -a</code>: | 系统上电启动后,在树莓派终端中执行<code>ifconfig -a</code>: | ||
| 第658行: | 第417行: | ||
我们可以看到系统识别4G模块(enx开头的网卡),且已经正确获得了IP地址。 | 我们可以看到系统识别4G模块(enx开头的网卡),且已经正确获得了IP地址。 | ||
Statu灯状态: | |||
闪烁状态快闪,表示4G模组已经联网;否则说明SIM卡或者网络有问题,请检查SIM卡和天线。 | 闪烁状态快闪,表示4G模组已经联网;否则说明SIM卡或者网络有问题,请检查SIM卡和天线。 | ||
| 第682行: | 第441行: | ||
'''''注意:网络测速受网络环境和测试方法影响,速度请以实际为准,本测试仅供参考。''''' | '''''注意:网络测速受网络环境和测试方法影响,速度请以实际为准,本测试仅供参考。''''' | ||
==== | ==== 5.1.4 EC20-GPS语音简版 ==== | ||
EC20在Ubuntu系统下可以直接认到是一块enx开头的网卡(本节示例为enxf2338f529091),并且可以正确获得了IP地址上网,但是需要运行一下udhcpc才能正确获得DNS服务器。 | |||
系统启动后,在终端下运行<code>ifconfig -a</code>,可以看见4G模组已经获得了IP地址: | |||
http://www.mcuzone.com/wiki/0024_MP4GUSB/0024_MP4GUSB_76.jpg | |||
此时ping网址报错,但ping IP地址成功,说明4G模组可以正常上网,但是DNS服务器设置有问题: | |||
http://www.mcuzone.com/wiki/0024_MP4GUSB/0024_MP4GUSB_77.jpg | |||
在树莓派5的网卡接口插入网线,即可使用网线上网,安装切换DNS服务器软件udhcpc: | |||
<code>sudo apt install udhcpc</code> | |||
http://www.mcuzone.com/wiki/0024_MP4GUSB/0024_MP4GUSB_78.jpg | |||
安装完毕后拔掉网线,运行: | |||
<code>sudo udcpc -i enxf2338f529091</code> | |||
http://www.mcuzone.com/wiki/0024_MP4GUSB/ | http://www.mcuzone.com/wiki/0024_MP4GUSB/0024_MP4GUSB_79.jpg | ||
成功后即可ping网址: | |||
http://www.mcuzone.com/wiki/0024_MP4GUSB/0024_MP4GUSB_80.jpg | |||
按此操作,4G模组即可正常上网,但是每次系统重启都需要运行一次udcpc,如果想开机即可自动通过4G模组上网而不用运行命令,需要在rc.local文件添加开机命令,可以参考[[1001 Zero 4G Cat1(百兆网络 4G Cat1 USB2.0-A)#4.2.2 设置网卡优先级|这里]]。(以高通4G模块为例,usb0代表4G模块,名称以实际为准): | |||
<code>sleep 5 && sudo udhcpc -i usb0 && sleep 5 && sudo udhcpc -i usb0 && sleep 5 && sudo udhcpc -i usb0</code> | |||
sleep命令的作用是延迟多少秒执行之后的命令,因为4G模块获取IP地址需要一定的时间,所以为了防止udhcpc执行失败,需要多执行几次,并且在每一次执行命令之间加上一定的延迟。这样执行的结果,是等系统启动后,大约20秒左右可以使用4G网络。 | |||
=== 5.2 操作AT命令 === | |||
以高通4G模组为例,在使用AT命令前,我们需要先打开串口,在Ubuntu终端中执行命令<code>lsusb</code>,如下图所示: | |||
http://www.mcuzone.com/wiki/0024_MP4GUSB/0024_MP4GUSB_11.jpg | |||
本模块的id为05c6 90b6,记录下这个值。 | |||
使用下列命令打开ttyUSB串口,其中echo后面的值就是之前记录的ID值: | 使用下列命令打开ttyUSB串口,其中echo后面的值就是之前记录的ID值: | ||
| 第779行: | 第485行: | ||
<code>sudo modprobe option</code> | <code>sudo modprobe option</code> | ||
<code>sudo sh -c 'echo | <code>sudo sh -c 'echo 05c6 90b6 > /sys/bus/usb-serial/drivers/option1/new_id'</code> | ||
http://www.mcuzone.com/wiki/0024_MP4GUSB/ | http://www.mcuzone.com/wiki/0024_MP4GUSB/0024_MP4GUSB_12.jpg | ||
执行上述两条命令之后执行: | 执行上述两条命令之后执行: | ||
| 第787行: | 第493行: | ||
<code>ls /dev</code> | <code>ls /dev</code> | ||
此时应该能看到dev设备下有ttyUSB0- | 此时应该能看到dev设备下有ttyUSB0-2三个设备: | ||
http://www.mcuzone.com/wiki/0024_MP4GUSB/0024_MP4GUSB_13.jpg | |||
然后打开串口工具,串口工具有2种方式,二选一使用,如下: | |||
1)通过minicom打开AT命令串口: | |||
<code>sudo minicom -D /dev/ | <code>sudo minicom -D /dev/ttyUSB1</code> | ||
2)打开CuteCom: | |||
<code>sudo cutecom</code> | <code>sudo cutecom</code> | ||
在CuteCom中选好串口号并打开,或者打开minicom | |||
(注意:使用哪个串口,应以在进入此串口后,可输入运行AT命令,显示不乱码,不乱跳结果为准) | |||
下面以minicom为例: | |||
''' | '''下面以minicom为例:''' | ||
如果需要查看回显,请键入命令:<code>ate1</code>,然后回车,继续键入其它命令,回车可以看到结果。 | 如果需要查看回显,请键入命令:<code>ate1</code>,然后回车,继续键入其它命令,回车可以看到结果。 | ||
| 第811行: | 第522行: | ||
用AT+COPS?来检查注网情况,双引号内是运营商代码,最后一个数字是网络模式,7代表4G。 | 用AT+COPS?来检查注网情况,双引号内是运营商代码,最后一个数字是网络模式,7代表4G。 | ||
http://www.mcuzone.com/wiki/0024_MP4GUSB/ | http://www.mcuzone.com/wiki/0024_MP4GUSB/0024_MP4GUSB_14.jpg | ||
== '''六、OpenWrt的操作''' == | |||
本节以国产CAT4模组为例 | |||
=== 6.1 登录系统 === | |||
将树莓派5的网口与PC的网口相连。上电后,我们在Windows设置中找到网络和Internet,在以太网中打开连接的网络查看默认网关的IP地址,这个地址就是OpenWrt系统的后台配置页面地址,如图所示,本文测试的地址为192.168.198.1: | |||
http://www.mcuzone.com/wiki/2001_CM4_Ultra/2001_CM4_Ultra_53.jpg | |||
然后打开网页浏览器输入192.168.198.1进入OpenWrt系统。默认用户名为<code>root</code>,默认密码为<code>password</code>: | |||
http://www.mcuzone.com/wiki/2001_CM4_Ultra/2001_CM4_Ultra_54.jpg | |||
在”系统 - TTYD终端“中登录,执行<code>ifconfig -a</code>: | |||
http://www.mcuzone.com/wiki/3101_Domestic_4G/3101_Domestic_4G_40.jpg | |||
我们可以看到系统识别4G模块(eth1),但是还没有获得了IP地址。接下来我们来添加4G接口。 | |||
=== 6.2 添加4G网络 === | |||
在“网络 - 接口”中,点击“添加新接口”: | |||
http://www.mcuzone.com/wiki/ | http://www.mcuzone.com/wiki/3101_Domestic_4G/3101_Domestic_4G_41.jpg | ||
接口名称设置为WAN,接口协议选择DHCP客户端,接口选择eth1后点击“提交”按钮: | |||
http://www.mcuzone.com/wiki/3101_Domestic_4G/3101_Domestic_4G_42.jpg | |||
在防火墙设置中选择WAN口后点击“保存&应用”按钮: | |||
http://www.mcuzone.com/wiki/3101_Domestic_4G/3101_Domestic_4G_43.jpg | |||
此时我们在“网络 - 接口”中,可以看到eth1已经作为WAN口获取了地址: | |||
http://www.mcuzone.com/wiki/ | http://www.mcuzone.com/wiki/3101_Domestic_4G/3101_Domestic_4G_44.jpg | ||
回到”系统 - TTYD终端“,登录后执行<code>ifconfig -a</code>: | |||
http://www.mcuzone.com/wiki/3101_Domestic_4G/3101_Domestic_4G_45.jpg | |||
此时我们可以看到4G模块eth1已经正确获得了IP地址,我们可以ping外网地址,如: | |||
<code>ping www.mcuzone.com</code> | |||
http://www.mcuzone.com/wiki/3101_Domestic_4G/3101_Domestic_4G_46.jpg | |||
PC此时可以通过4G模块连接外网,访问测速网站测速,结果如下: | |||
http://www.mcuzone.com/wiki/ | http://www.mcuzone.com/wiki/3101_Domestic_4G/3101_Domestic_4G_47.jpg | ||
'''''注意:网络测速受网络环境和测试方法影响,速度请以实际为准,本测试仅供参考。''''' | |||
=== 6.3 使用AT命令 === | |||
如果你想在系统里使用4G的一些AT命令操作,需要系统里已经装好串口工具,如果系统里没有串口工具,将无法使用,这里演示的系统已经安装好minicom串口工具,具体操作如下: | |||
在”系统 - TTYD终端“中登录,执行<code>lsusb</code>,如下图所示: | |||
http://www.mcuzone.com/wiki/3101_Domestic_4G/3101_Domestic_4G_39.jpg | |||
本模块的id为1286 4e3d,记录下这个值。 | |||
使用下列命令打开ttyUSB串口,其中echo后面的值就是之前记录的ID值: | |||
<code>modprobe option</code> | |||
<code>sh -c 'echo 1286 4e3d > /sys/bus/usb-serial/drivers/option1/new_id'</code> | |||
http://www.mcuzone.com/wiki/3101_Domestic_4G/3101_Domestic_4G_48.jpg | |||
执行上述两条命令之后执行: | |||
<code>ls /dev</code> | |||
此时应该能看到dev设备下有ttyUSB0-2三个设备: | |||
http://www.mcuzone.com/wiki/3101_Domestic_4G/3101_Domestic_4G_49.jpg | |||
通过minicom打开AT命令串口: | |||
<code>minicom -D /dev/ttyUSB1</code> | |||
键入AT命令,回车可以看到结果: | |||
http://www.mcuzone.com/wiki/3101_Domestic_4G/3101_Domestic_4G_50.jpg | |||
=== 6.4 其它4G模块 === | |||
高通4G模组的操作与上述操作过程一致,只是接口名称为usb0。 | |||
中兴4G CAT4模组与上述操作过程一致,接口名称也为eth1。 | |||
== ''' | == '''七、4G应用1(远程连接树莓派)''' == | ||
树莓派搭配4G,再通过树莓派官方远程控制软件Raspberry Pi Connect,您可以从世界任何地方安全地访问您的 Raspberry Pi。 | 树莓派搭配4G,再通过树莓派官方远程控制软件Raspberry Pi Connect,您可以从世界任何地方安全地访问您的 Raspberry Pi。 | ||
| 第934行: | 第656行: | ||
9. 实测流量使用情况:在远程桌面下,树莓派端大约1分钟耗费2M左右流量;在远程命令行界面下,树莓派端大约1分钟耗费100K左右流量。 | 9. 实测流量使用情况:在远程桌面下,树莓派端大约1分钟耗费2M左右流量;在远程命令行界面下,树莓派端大约1分钟耗费100K左右流量。 | ||
== ''' | == '''八、4G应用2(建立WiFi热点分享4G)''' == | ||
=== | === 8.1 树莓派OS === | ||
在树莓派OS下,我们可以通过树莓派自带的WiFi(如树莓派5)建立热点,然后将树莓派的网络通过热点分享出去,本章介绍树莓派OS连接CAT4 4G上网,建立WiFi热点,使其它设备能通过这个热点,使用4G流量上网。操作如下: | 在树莓派OS下,我们可以通过树莓派自带的WiFi(如树莓派5)建立热点,然后将树莓派的网络通过热点分享出去,本章介绍树莓派OS连接CAT4 4G上网,建立WiFi热点,使其它设备能通过这个热点,使用4G流量上网。操作如下: | ||
==== | ==== 8.1.1 建立WiFi热点 ==== | ||
树莓派OS启动后,4G联网成功,点击右上角的网络图标,打开无线网络选项: | 树莓派OS启动后,4G联网成功,点击右上角的网络图标,打开无线网络选项: | ||
| 第964行: | 第686行: | ||
http://www.mcuzone.com/wiki/0024_MP4GUSB/0024_MP4GUSB_53.jpg | http://www.mcuzone.com/wiki/0024_MP4GUSB/0024_MP4GUSB_53.jpg | ||
==== | ==== 8.1.2 应用操作 ==== | ||
使用手机连接这个热点,在测速网站上测速,结果如下: | 使用手机连接这个热点,在测速网站上测速,结果如下: | ||
| 第975行: | 第697行: | ||
http://www.mcuzone.com/wiki/0024_MP4GUSB/0024_MP4GUSB_55.jpg | http://www.mcuzone.com/wiki/0024_MP4GUSB/0024_MP4GUSB_55.jpg | ||
=== | === 8.2 Ubuntu OS === | ||
在Ubuntu系统下,我们可以通过树莓派自带的WiFi(如树莓派5)建立热点,然后将树莓派连接4G的上网流量通过热点分享出去,操作如下: | 在Ubuntu系统下,我们可以通过树莓派自带的WiFi(如树莓派5)建立热点,然后将树莓派连接4G的上网流量通过热点分享出去,操作如下: | ||
==== | ==== 8.2.1 建立WiFi热点 ==== | ||
Ubuntu系统启动后,4G联网成功,点击右上角的网络图标,点击”Wi-Fi“右侧的箭头,打开无线网络选项: | Ubuntu系统启动后,4G联网成功,点击右上角的网络图标,点击”Wi-Fi“右侧的箭头,打开无线网络选项: | ||
| 第1,001行: | 第723行: | ||
http://www.mcuzone.com/wiki/0024_MP4GUSB/0024_MP4GUSB_61.jpg | http://www.mcuzone.com/wiki/0024_MP4GUSB/0024_MP4GUSB_61.jpg | ||
==== | ==== 8.2.2 应用操作 ==== | ||
使用手机连接这个热点,在测速网站上测速,结果如下: | 使用手机连接这个热点,在测速网站上测速,结果如下: | ||
| 第1,008行: | 第730行: | ||
'''''注意:网络测速受网络环境和测试方法影响,速度请以实际为准,本测试仅供参考。''''' | '''''注意:网络测速受网络环境和测试方法影响,速度请以实际为准,本测试仅供参考。''''' | ||
== ''' | == '''九、注意事项''' == | ||
1. 自从2024年后,新版本的树莓派OS在有多个上网设备存在时,开机启动时有可能会把默认的上网设备指定到某一个设备上,这就是我们在上文提到的需要用udhcpc来指定新的默认上网设备的原因,这给某些需要开机即能上网的应用带来很大的不便,所以我们可以在rc.local文件里面,把udhcpc命令写进去,起到开机自动指定默认网络设备的效果。 | 1. 自从2024年后,新版本的树莓派OS在有多个上网设备存在时,开机启动时有可能会把默认的上网设备指定到某一个设备上,这就是我们在上文提到的需要用udhcpc来指定新的默认上网设备的原因,这给某些需要开机即能上网的应用带来很大的不便,所以我们可以在rc.local文件里面,把udhcpc命令写进去,起到开机自动指定默认网络设备的效果。 | ||
2025年1月13日 (一) 15:45的版本
关键词
4G LTE、CAT4、EC20、高通4G、GPS、AT命令、树莓派OS、Raspberry Pi OS、Ubuntu、OpenWrt系统、免驱、即插即用
一、简介
专为树莓派设计的4G模组扩展板,树莓派官方OS免驱,即插即用。基于树莓派的USB口设计的4G,4G全网通(支持电信,联通,移动),可选配GPS功能,有些4G支持VoLTE发短信,打电话(但是无声音);EC20版本4G支持打电话(需安卓耳机线)和发短信功能。
二、硬件资源
1. 一路USB-C口,同时具备1.25mm 4P接口,此接口即为通讯接口也是供电口,4G可无需额外供电;
2. 三路辅助供电接口:USB-C、MicroUSB、2Pin插针辅助供电接口(若树莓派自身外设多,导致树莓派USB口给4G供电不足时,4G可以利用辅助供电接口独立供电,通过电源开关来控制);
3. 一个电源开关,无需4G连接时可快速物理断开;
4. 一路MiniPCIe接口,用于接4G LTE模块;
5. 一路Nano SIM卡座,复用一路eSIM芯片,封装为5*6mm,预留焊盘,未焊接,需用户自行采购及焊接;eSIM芯片更稳定可靠,更适合工业设备产品;功能和Nano SIM一样,且和Nano SIM二选一使用,不可同时使用,
6. 预留一路Nano SIM卡座;
7. 一路4G复位按键,同时预留复位的插针以及顶针接口,可手动或通过GPIO复位4G模组;
8. 1代IPEX座,可用于多种天线组装方式;
9. 板载2.54mm-2P 3.3V电源接口,可用于组装侧涡轮风扇(驱动板反面),用于给树莓派散热;
10. 预留模拟音频耳机接口,用于打电话(仅为我司EC20-GPS语音简版支持,接安卓耳机线);
11. 尺寸:85*56mm;
12. 线路板沉金工艺,无铅生产;PCB板通过UL和ROHS认证,防火等级94V-0;
13. 可选配套的铝合金外壳。
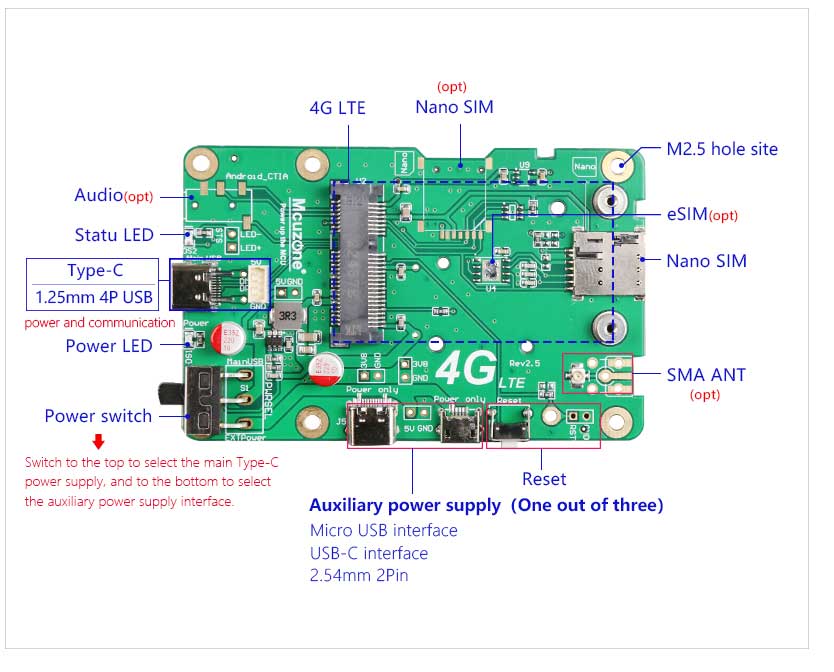
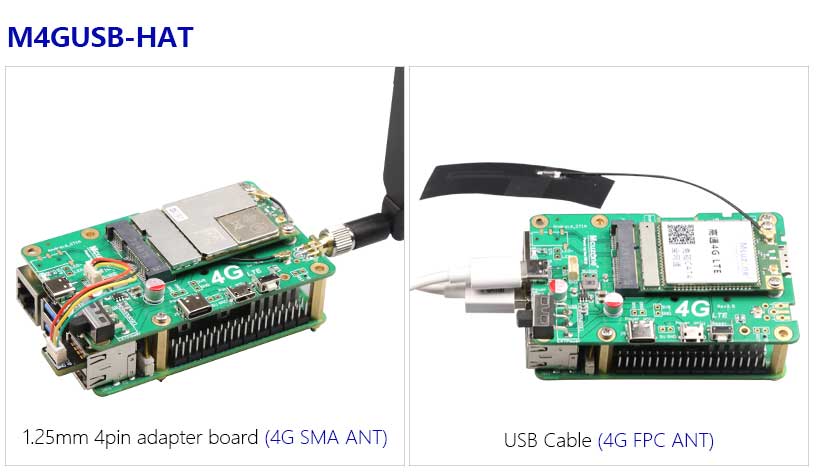
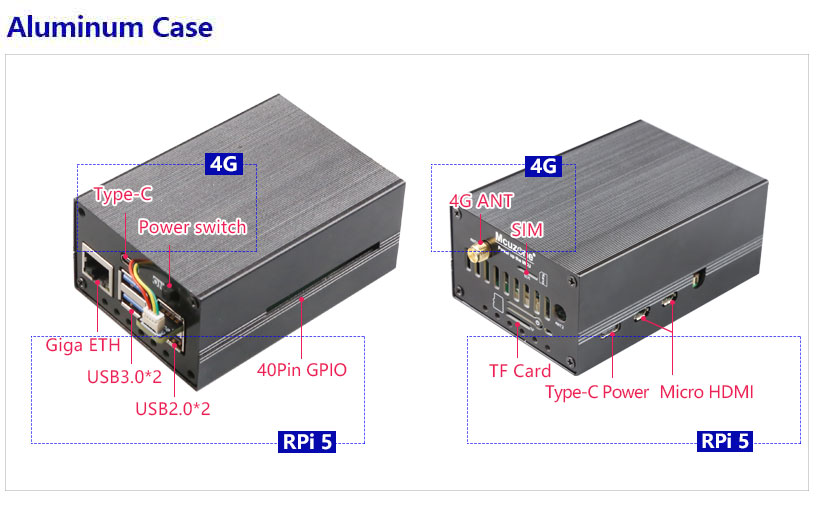

4G模块的天线接法说明,适合本文档测试的所有4G模块(GPS/GNSS为选配):
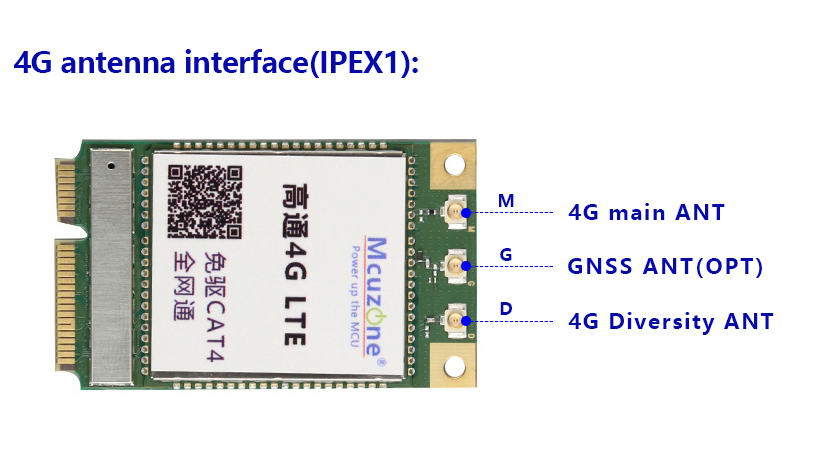
三、测试系统版本及相关资料
3.1 测试系统版本
1. 树莓派OS:2024-07-04-raspios-bookworm-arm64.img.xz
下载地址:
https://www.raspberrypi.com/software/operating-systems/#raspberry-pi-os-64-bit
2. Ubuntu系统:ubuntu-24.04-preinstalled-desktop-arm64+raspi.img.xz
下载地址:
https://ubuntu.com/download/raspberry-pi
3. OpenWrt系统:openwrt-bcm27xx-bcm2712-rpi-5-squashfs-sysupgrade-linux-6.1.100-20240805.img.gz
3.2 常用AT命令
1. 检查SIM卡是否识别到:
at+cpin?
返回ready表示卡已识别,返回error要检查硬件
2. 检查天线信号质量:
at+csq
返回值在26-31表示信号OK,信号满格31;返回值在20-25表示信号勉勉强强;返回值在20以下表示信号比较糟糕或者天线没接
3. 检查注网情况:
at+cops?
正常应该返回运营商代码和7,7代表4G。
注意,以上命令只有at+csq不要加问号,另外两条命令需要加问号。
4. 查看4G模块的IMEI码:
at+cgsn
5. 重启4G模块(有时候如果重插SIM卡,热插拔不一定管用,可以用这个reset命令来复位模块):
at+reset
6. 关闭射频:
at+cfun=0
开启射频:
at+cfun=1
上述两条命令成对使用,可以在不重启4G模组的情况下让模组重新注网。
3.3 AT命令文档下载
国产CAT4 4G:
http://www.mcuzone.com/wiki/0024_MP4GUSB/Luat4G_AT_V4.3.5.pdf
高通芯片组4G(GPS):
http://www.mcuzone.com/wiki/0024_MP4GUSB/NL_AT_User_Manual_V1.0.0_Draft.pdf
ZTE芯片组CAT4:
http://www.mcuzone.com/wiki/0024_MP4GUSB/L716-CN-10_AT_User_Manual.pdf
四、树莓派OS的操作
4.1 4G模组的联网
4.1.1 高通4G模组(可选GPS)
系统启动后,在树莓派终端中执行ifconfig -a:
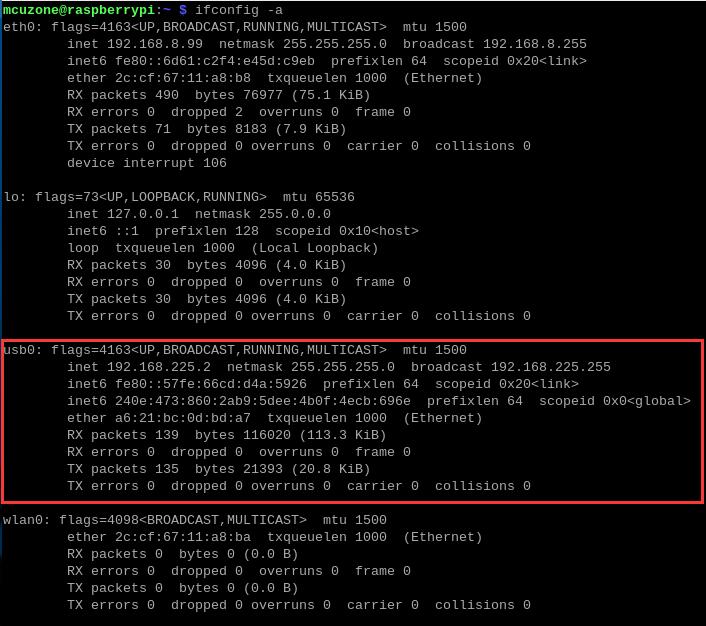
如果此时看不到4G模块(usb0),请检查连线是否正确,以及使用5.1.3节中提到的lsusb命令查看模块是否被系统识别。
statu灯的状态:
闪烁状态为慢闪,中间有短暂快闪,表示4G模组已经联网;否则说明SIM卡或者网络有问题,请检查SIM卡和天线。
上图我们可以看到4G模块(usb0)已经正确获得了IP地址,我们可以ping外网地址,如:
ping www.mcuzone.com
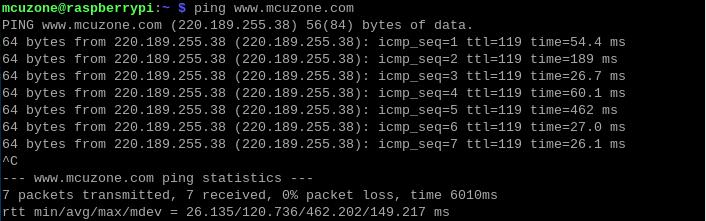
也可以通过4G模块连接外网,访问测速网站测速,结果如下:
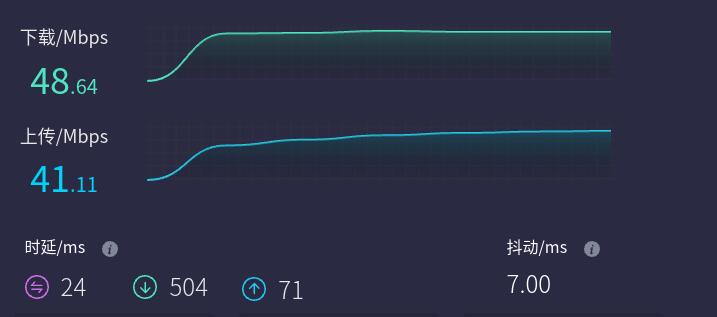
注意:网络测速受网络环境和测试方法影响,速度请以实际为准,本测试仅供参考。
4.1.2 国产CAT4模组
运行树莓派官方os后,在树莓派终端中执行ifconfig -a,我们可以看到4G模块(eth1)已经正确获得了IP地址:
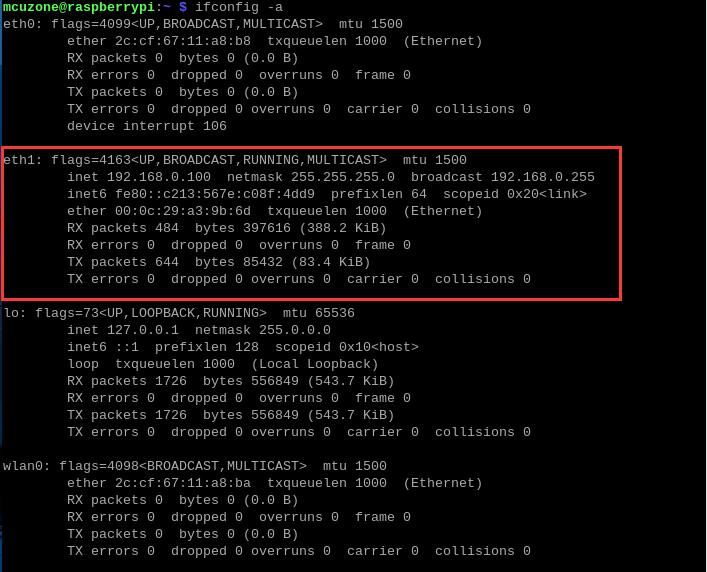
如果此时看不到4G模块(eth1),请检查连线是否正确,以及使用4.1.3节中提到的lsusb命令查看模块是否被系统识别。
Statu LED灯状态如下:
闪烁状态为1.8秒亮0.2秒灭(也可以通过亮的时间比灭的时间长来判断)表示4G模组已经联网。
闪烁状态是1.8秒灭0.2秒亮,说明SIM卡或者网络有问题,请检查SIM卡和天线。
我们可以ping外网地址,如:ping www.mcuzone.com

也可以通过4G模块连接外网,访问测速网站测速,结果如下:
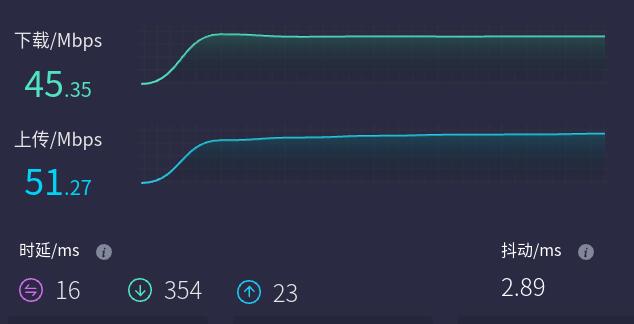
注意:网络测速受网络环境和测试方法影响,速度请以实际为准,本测试仅供参考。
4.1.3 中兴4G CAT4模组
系统启动后,在树莓派终端中执行ifconfig -a,我们可以看到4G模块(eth1)已经正确获得了IP地址:
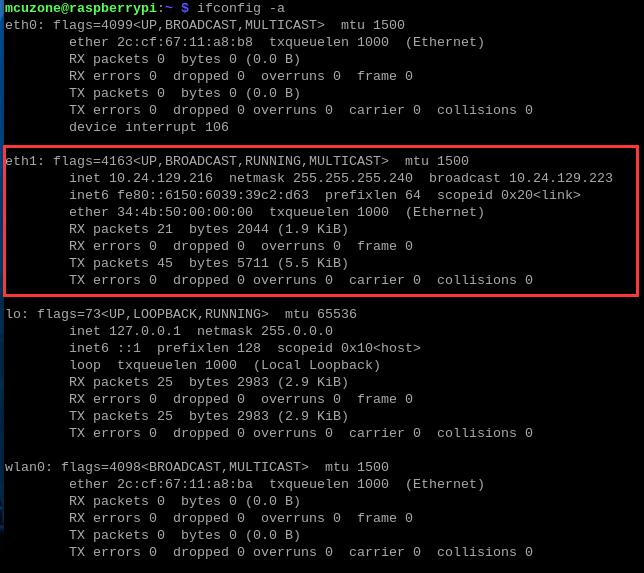
如果此时看不到4G模块(eth1),请检查连线是否正确,以及使用之后提到的lsusb命令查看模块是否被系统识别。
我们可以ping外网地址,如:
ping www.mcuzone.com
如果报找不到服务器name,请安装udhcpc:
sudo apt install udhcpc
安装成功后请执行:
sudo udhcpc -i eth1
后再ping:
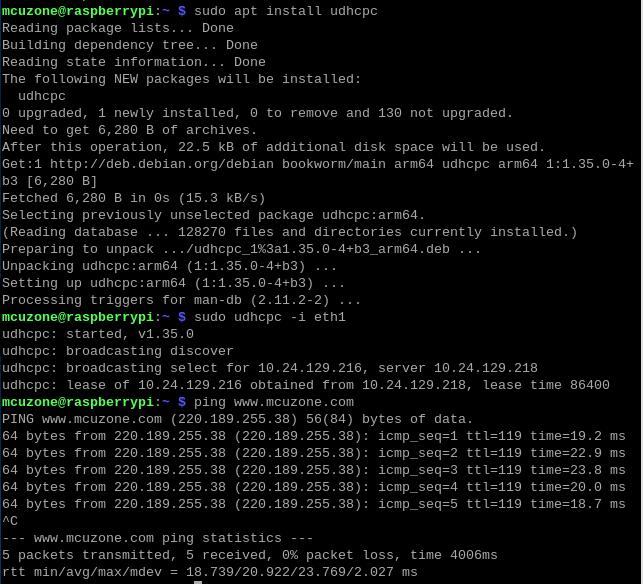
也可以通过4G模块连接外网,访问测速网站测速,结果如下:
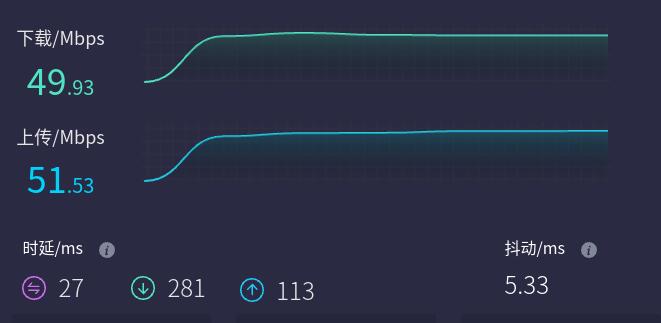
注意:网络测速受网络环境和测试方法影响,速度请以实际为准,本测试仅供参考。
4.1.4 EC20模组-GPS语音简版
目前(2024年以后)我们出货的EC20模块都是已经配置好,在树莓派系统免驱,即插即用,自动识别;EC20接树莓派也可以使用拨号上网的方式,但是比较复杂和繁琐,而且每次启动系统都要设置,不建议使用。我们的免驱测试如下:
在树莓派终端中执行ifconfig -a:
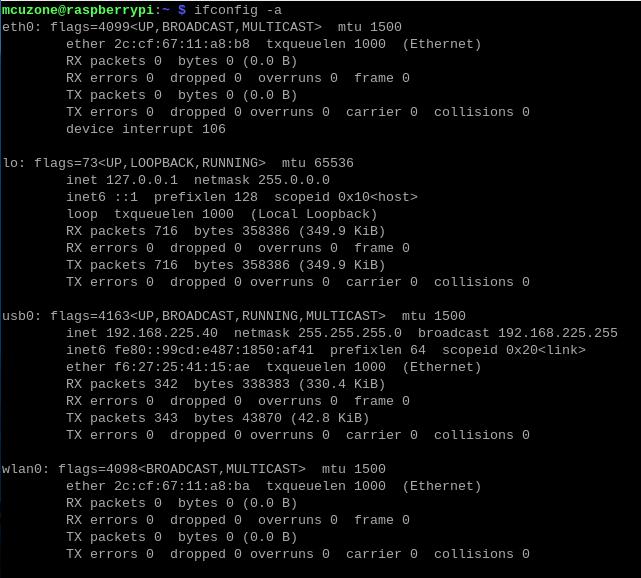
可以看到系统将EC20识别成usb0设备,且已获得IP地址,我们可以ping外网地址,如:
ping www.mcuzone.com
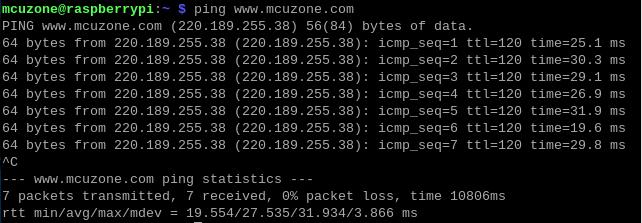
如果报找不到服务器name,请安装udhcpc:
sudo apt install udhcpc
安装成功后请执行:
sudo udhcpc -i usb0
然后再执行ping包操作。
4G模块的测速,连接外网,访问测速网站测速,结果如下:
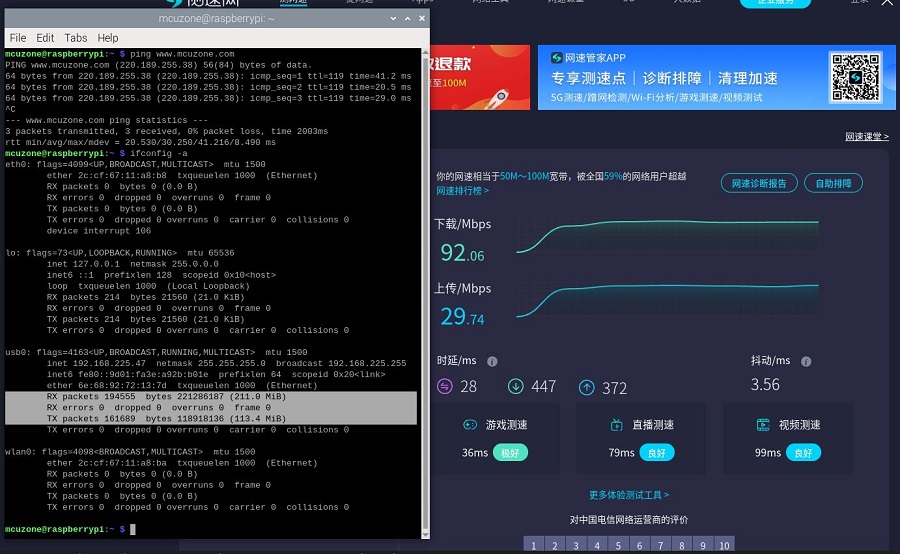
注意:网络测速受网络环境和测试方法影响,速度请以实际为准,本测试仅供参考。
4.2 操作AT命令
以高通4G模组为例,使用AT命令前,我们需要先打开串口,在树莓派终端中执行命令lsusb,如下图所示:

本模块的id为05c6 90b6,记录下这个值。
使用下列命令打开ttyUSB串口,其中echo后面的值就是之前记录的ID值:
sudo modprobe option
sudo sh -c 'echo 05c6 90b6 > /sys/bus/usb-serial/drivers/option1/new_id'

执行上述两条命令之后执行:
ls /dev
此时应该能看到dev设备下有ttyUSB0-2三个设备:
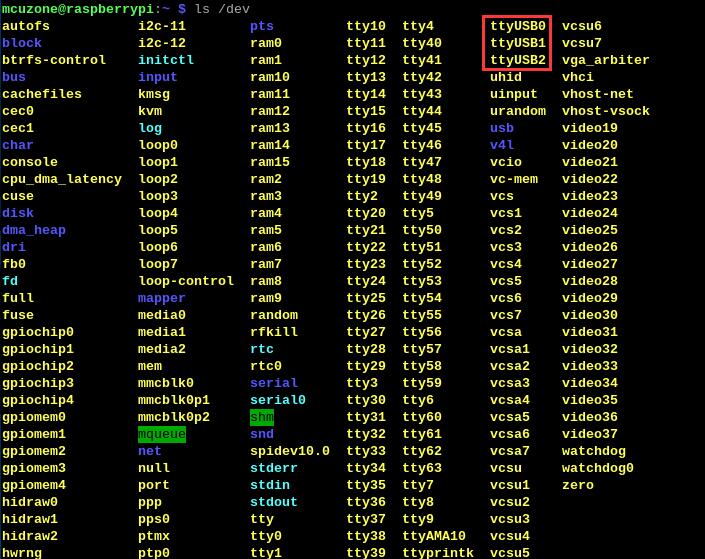
然后通过串口工具来使用,串口工具有2种方法,二选一使用,如下:
1)通过minicom打开AT命令串口:
sudo minicom -D /dev/ttyUSB1
2)或者执行下列命令打开CuteCom:
sudo cutecom
在CuteCom中选好串口号并打开,或者打开minicom,注意,使用哪个串口,应以在进入此串口后,可输入运行AT命令,显示不乱码,不乱跳结果为准。
下面以minicom为例,
如果需要查看回显,请键入命令:ate1,然后回车,继续键入其它命令,回车可以看到结果。
用AT+CPIN?来检查SIM是否正常插入并识别;
用AT+CSQ来检查信号强度,第一个值是0-31,需要25以上才算信号质量良好;
用AT+COPS?来检查注网情况,双引号内是运营商代码,最后一个数字是网络模式,7代表4G。

4.3 GPS测试
4.3.1 高通4G-GPS
如果你选择的是高通4G-GPS版本,则此4G附带GPS功能,需要接GPS无源天线,且确保GPS天线甩出户外。
运行minicom,打开ttyUSB1串口:
sudo minicom -D /dev/ttyUSB1
并运行:
at+gtgpspower=1

运行minicom,打开ttyUSB3串口,即可获取GPS信息:
sudo minicom -D /dev/ttyUSB3

如果觉得minicom下看原始的GPS不太直观,那么我们可以安装gpsd来提取GPS信息:
sudo apt-get install gpsd gpsd-clients

然后配置gpsd软件:
sudo gpsd /dev/ttyUSB3 -N -D 9 -F /var/run/gpsd.sock -S 3333

注:3333为监听端口,可自行定义。
不要关掉配置终端窗口,另外开一个终端窗口,运行:
cgps -s localhost:3333

从输出的界面可以看到时间,经纬度,速度,高度等信息:

4.3.2 EC20模组-GPS语音简版
使用EC20的GPS,需要接GPS有源天线,且确保GPS天线甩出户外。
运行minicom,打开ttyUSB3串口:
sudo minicom -D /dev/ttyUSB3
并运行:
AT+QGPS=1
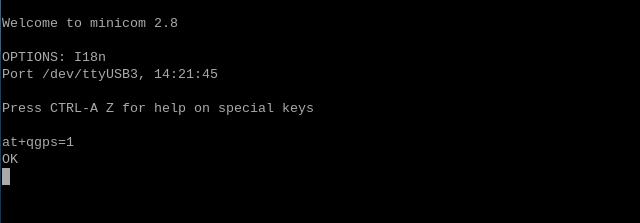
运行minicom,打开ttyUSB1串口,即可获取GPS信息:
sudo minicom -D /dev/ttyUSB1

如果觉得minicom下看原始的GPS不太直观,那么我们可以安装gpsd来提取GPS信息:
sudo apt-get install gpsd gpsd-clients

然后配置gpsd软件:
sudo gpsd /dev/ttyUSB1 -N -D 9 -F /var/run/gpsd.sock -S 3333

注:3333为监听端口,可自行定义。
不要关掉配置终端窗口,另外开一个终端窗口,运行:
cgps -s localhost:3333

从输出的界面可以看到时间,经纬度,速度,高度等信息:
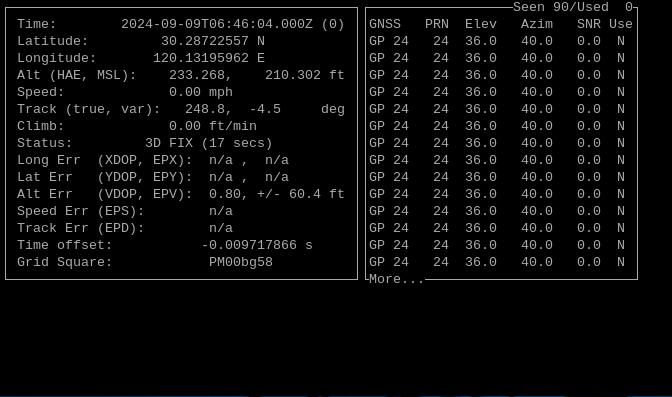
4.4 打电话和发短信操作
以EC20模组-GPS语音简版为例。
五、Ubuntu系统的操作
5.1 4G模组的联网
5.1.1 高通4G模组
系统上电启动后,在终端中执行ifconfig -a,我们可以看到4G模块(enx开头的网卡)已经正确获得了IP地址:

如果此时看不到4G模块(enx开头的网卡),请检查连线是否正确,以及使用5.2.3节中提到的lsusb命令查看模块是否被系统识别。
Statu灯状态:
闪烁状态为慢闪,中间有短暂快闪,表示4G模组已经联网;否则说明SIM卡或者网络有问题,请检查SIM卡和天线。
我们可以ping外网地址,如:
ping www.mcuzone.com
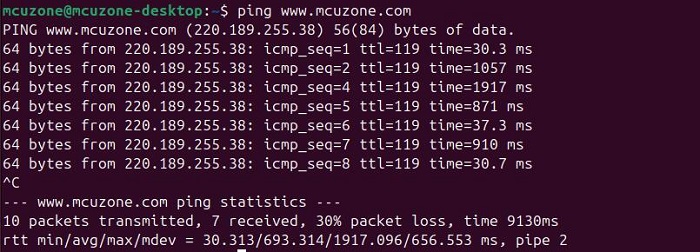
也可以通过4G模块连接外网,访问测速网站测速,结果如下:
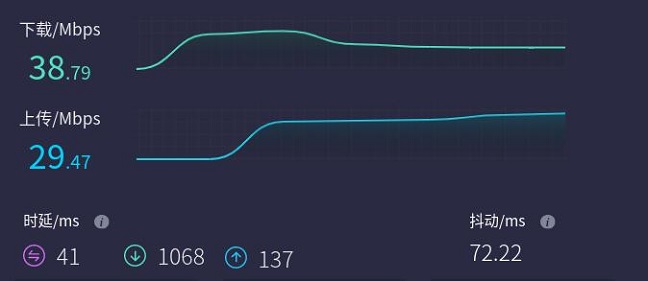
注意:网络测速受网络环境和测试方法影响,速度请以实际为准,本测试仅供参考。
5.1.2 国产CAT4模组
系统上电启动后,在终端中执行ifconfig -a,我们可以看到4G模块(enx开头的网卡)已经正确获得了IP地址:

如果此时看不到4G模块(enx开头的网卡),请检查连线是否正确,以及使用4.2.3节中提到的lsusb命令查看模块是否被系统识别。
Statu灯的状态分析:
闪烁状态为1.8秒亮0.2秒灭(也可以通过亮的时间比灭的时间长来判断)表示4G模组已经联网。
闪烁状态是1.8秒灭0.2秒亮,说明SIM卡或者网络有问题,请检查SIM卡和天线。
我们可以ping外网地址,如:ping www.mcuzone.com

也可以通过4G模块连接外网,访问测速网站测速,结果如下:
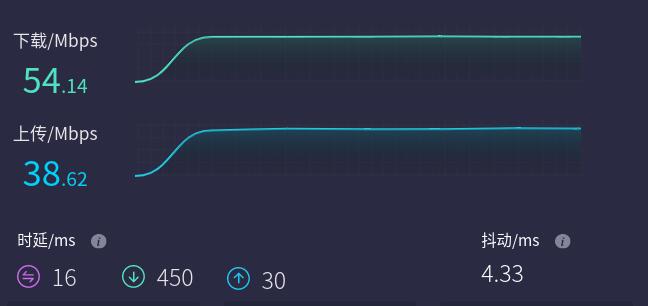
注意:网络测速受网络环境和测试方法影响,速度请以实际为准,本测试仅供参考。
5.1.3 中兴4G CAT4模组
系统上电启动后,在树莓派终端中执行ifconfig -a:
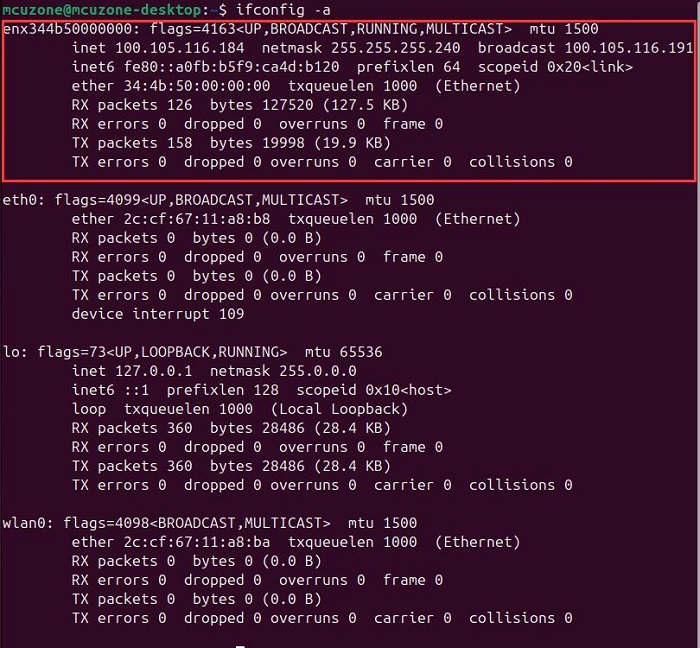
我们可以看到系统识别4G模块(enx开头的网卡),且已经正确获得了IP地址。
Statu灯状态:
闪烁状态快闪,表示4G模组已经联网;否则说明SIM卡或者网络有问题,请检查SIM卡和天线。
我们可以ping外网地址,如:ping www.mcuzone.com
如果报找不到服务器name,请安装udhcpc:
sudo apt install udhcpc
安装成功后请执行:
sudo udhcpc -i enx344b50000000
后再ping:
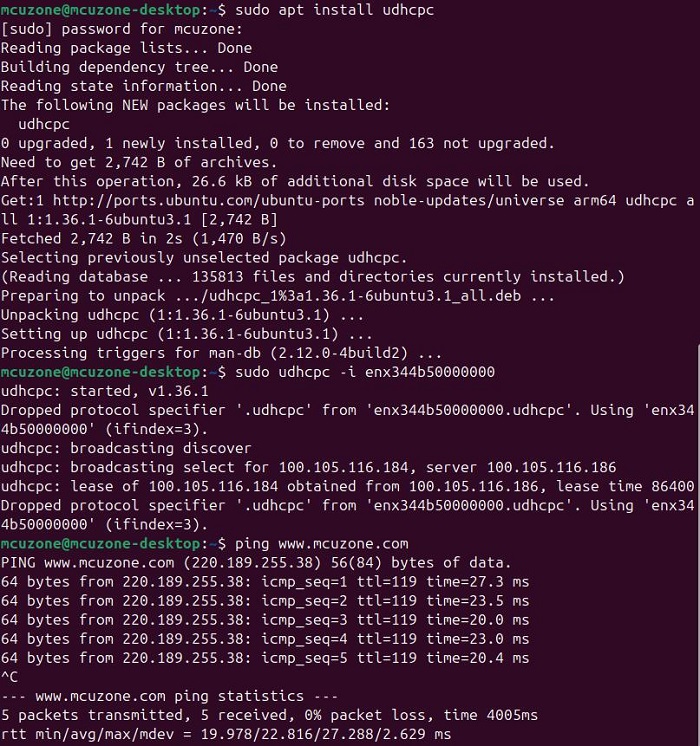 .
.
也可以通过4G模块连接外网,访问测速网站测速,结果如下:
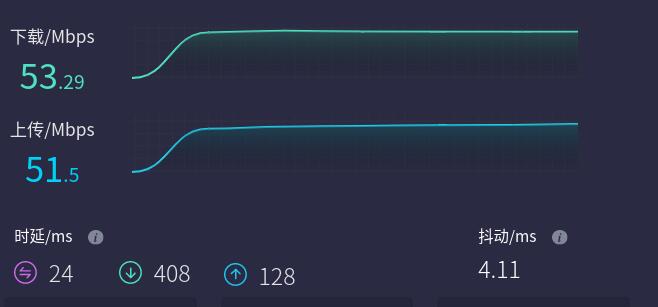
注意:网络测速受网络环境和测试方法影响,速度请以实际为准,本测试仅供参考。
5.1.4 EC20-GPS语音简版
EC20在Ubuntu系统下可以直接认到是一块enx开头的网卡(本节示例为enxf2338f529091),并且可以正确获得了IP地址上网,但是需要运行一下udhcpc才能正确获得DNS服务器。
系统启动后,在终端下运行ifconfig -a,可以看见4G模组已经获得了IP地址:
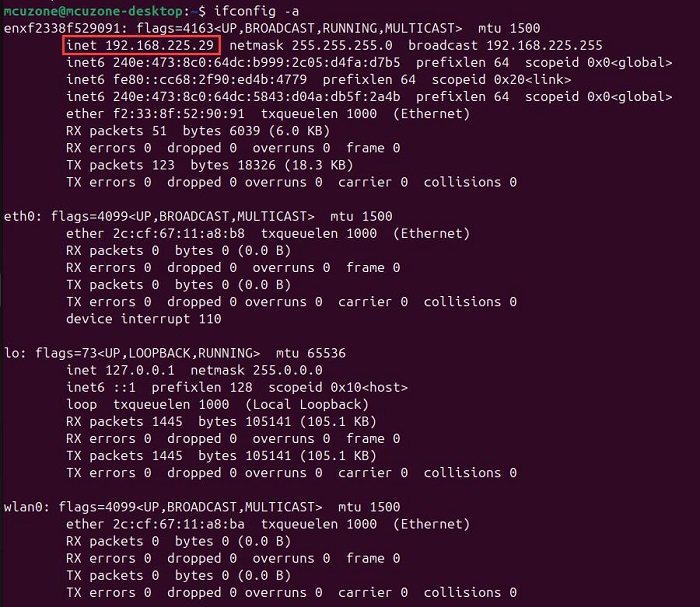
此时ping网址报错,但ping IP地址成功,说明4G模组可以正常上网,但是DNS服务器设置有问题:
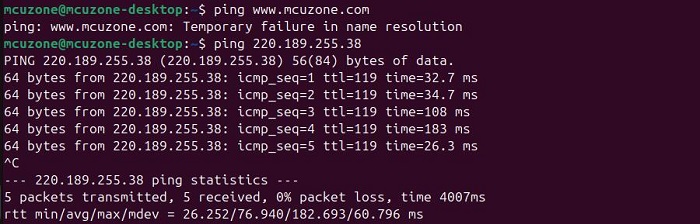
在树莓派5的网卡接口插入网线,即可使用网线上网,安装切换DNS服务器软件udhcpc:
sudo apt install udhcpc
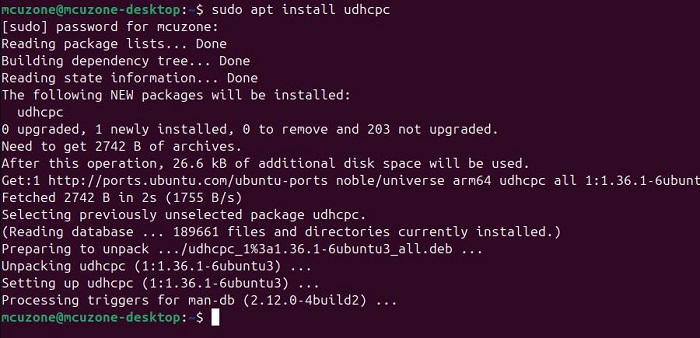
安装完毕后拔掉网线,运行:
sudo udcpc -i enxf2338f529091
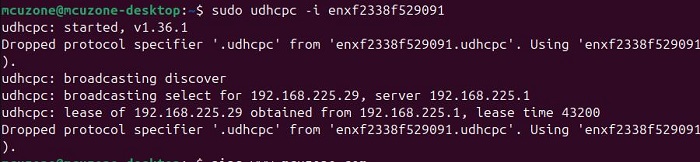
成功后即可ping网址:
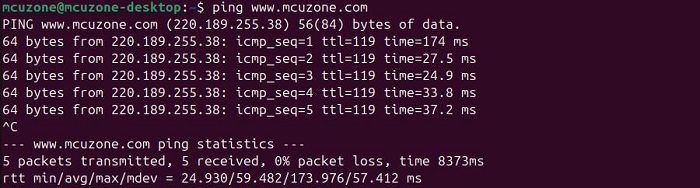
按此操作,4G模组即可正常上网,但是每次系统重启都需要运行一次udcpc,如果想开机即可自动通过4G模组上网而不用运行命令,需要在rc.local文件添加开机命令,可以参考这里。(以高通4G模块为例,usb0代表4G模块,名称以实际为准):
sleep 5 && sudo udhcpc -i usb0 && sleep 5 && sudo udhcpc -i usb0 && sleep 5 && sudo udhcpc -i usb0
sleep命令的作用是延迟多少秒执行之后的命令,因为4G模块获取IP地址需要一定的时间,所以为了防止udhcpc执行失败,需要多执行几次,并且在每一次执行命令之间加上一定的延迟。这样执行的结果,是等系统启动后,大约20秒左右可以使用4G网络。
5.2 操作AT命令
以高通4G模组为例,在使用AT命令前,我们需要先打开串口,在Ubuntu终端中执行命令lsusb,如下图所示:

本模块的id为05c6 90b6,记录下这个值。
使用下列命令打开ttyUSB串口,其中echo后面的值就是之前记录的ID值:
sudo modprobe option
sudo sh -c 'echo 05c6 90b6 > /sys/bus/usb-serial/drivers/option1/new_id'

执行上述两条命令之后执行:
ls /dev
此时应该能看到dev设备下有ttyUSB0-2三个设备:

然后打开串口工具,串口工具有2种方式,二选一使用,如下:
1)通过minicom打开AT命令串口:
sudo minicom -D /dev/ttyUSB1
2)打开CuteCom:
sudo cutecom
在CuteCom中选好串口号并打开,或者打开minicom
(注意:使用哪个串口,应以在进入此串口后,可输入运行AT命令,显示不乱码,不乱跳结果为准) 下面以minicom为例:
下面以minicom为例:
如果需要查看回显,请键入命令:ate1,然后回车,继续键入其它命令,回车可以看到结果。
用AT+CPIN?来检查SIM是否正常插入并识别;
用AT+CSQ来检查信号强度,第一个值是0-31,需要25以上才算信号质量良好;
用AT+COPS?来检查注网情况,双引号内是运营商代码,最后一个数字是网络模式,7代表4G。

六、OpenWrt的操作
本节以国产CAT4模组为例
6.1 登录系统
将树莓派5的网口与PC的网口相连。上电后,我们在Windows设置中找到网络和Internet,在以太网中打开连接的网络查看默认网关的IP地址,这个地址就是OpenWrt系统的后台配置页面地址,如图所示,本文测试的地址为192.168.198.1:

然后打开网页浏览器输入192.168.198.1进入OpenWrt系统。默认用户名为root,默认密码为password:

在”系统 - TTYD终端“中登录,执行ifconfig -a:
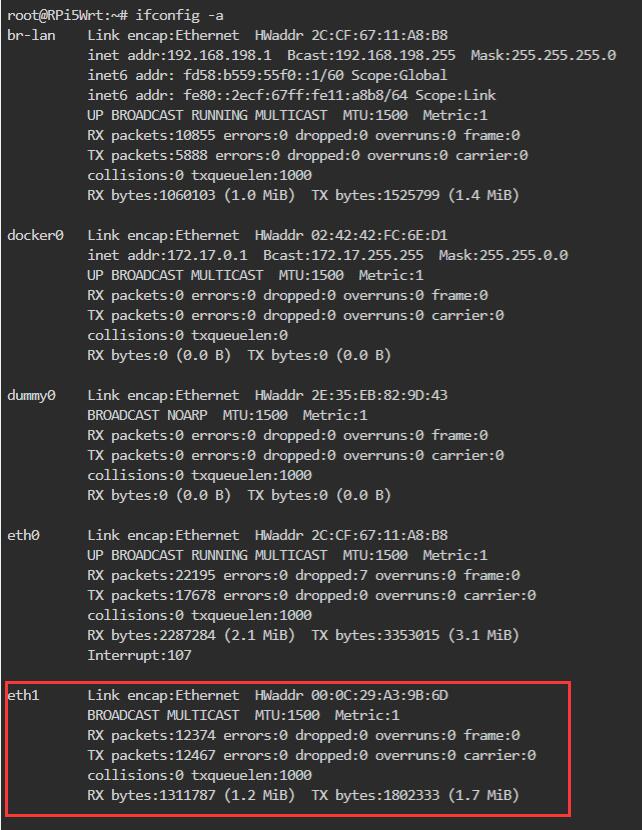
我们可以看到系统识别4G模块(eth1),但是还没有获得了IP地址。接下来我们来添加4G接口。
6.2 添加4G网络
在“网络 - 接口”中,点击“添加新接口”:
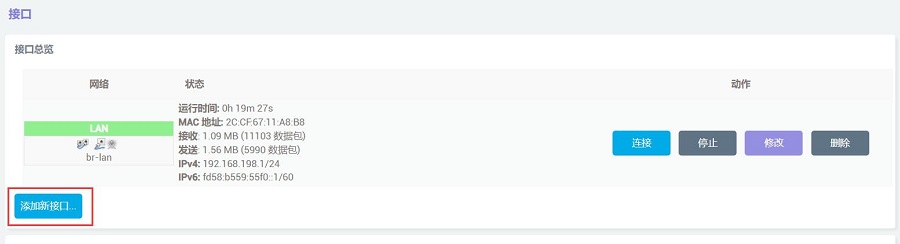
接口名称设置为WAN,接口协议选择DHCP客户端,接口选择eth1后点击“提交”按钮:
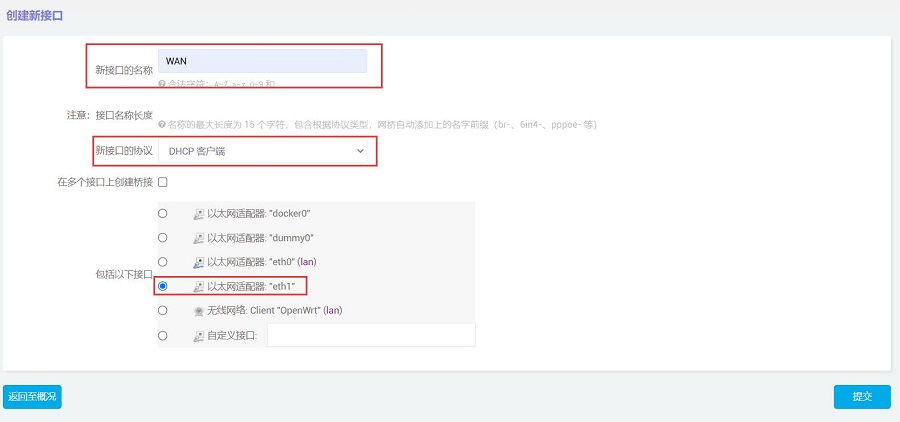
在防火墙设置中选择WAN口后点击“保存&应用”按钮:
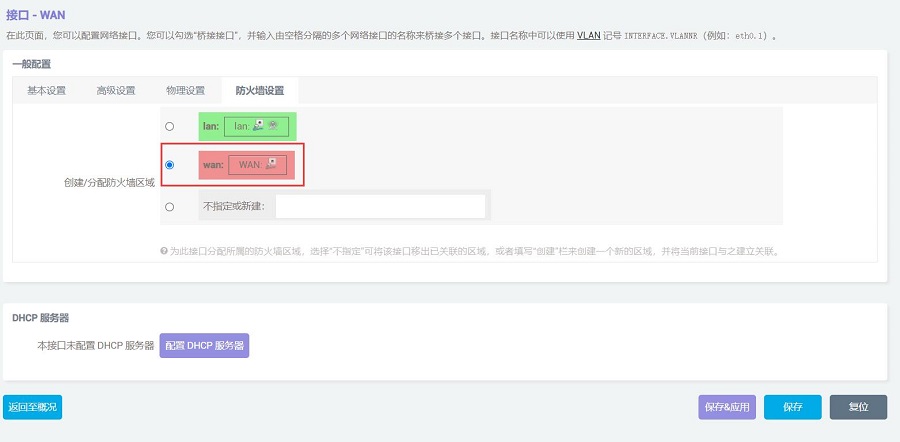
此时我们在“网络 - 接口”中,可以看到eth1已经作为WAN口获取了地址:
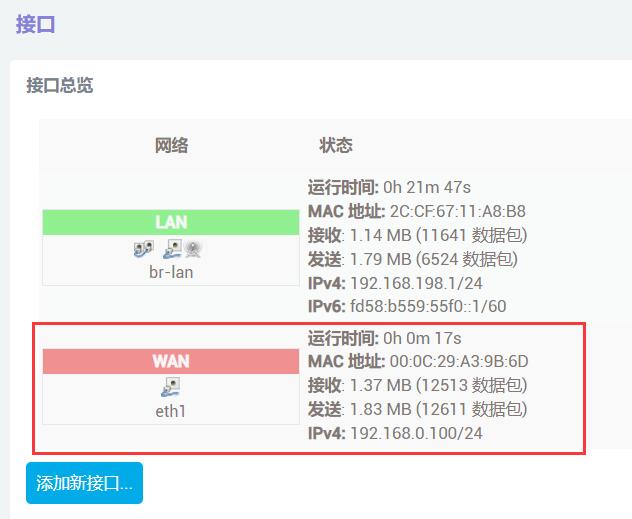
回到”系统 - TTYD终端“,登录后执行ifconfig -a:
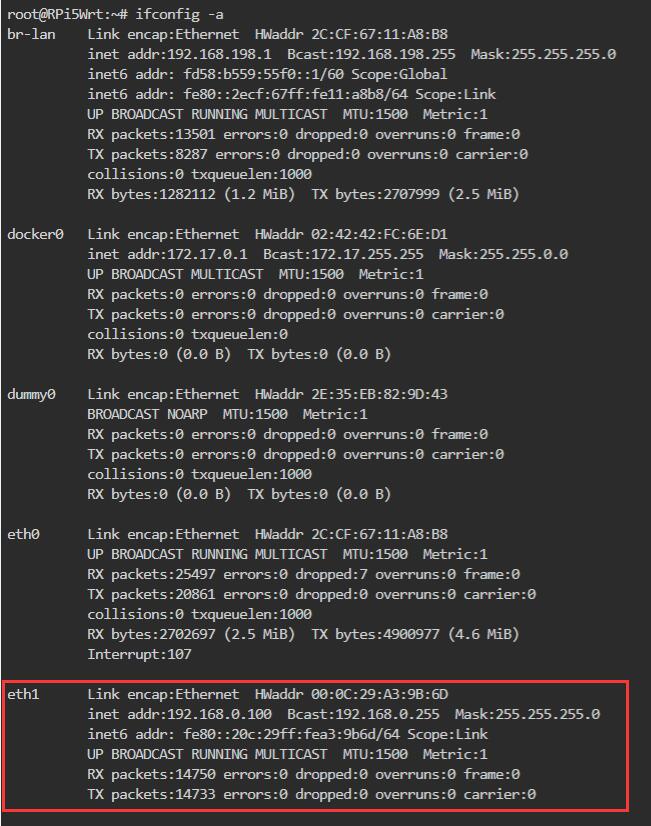
此时我们可以看到4G模块eth1已经正确获得了IP地址,我们可以ping外网地址,如:
ping www.mcuzone.com
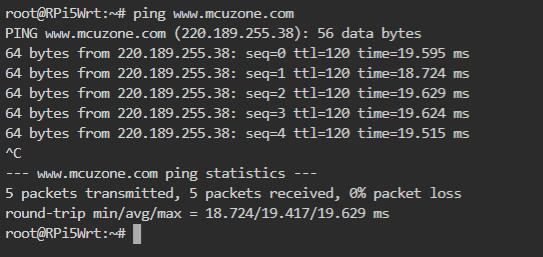
PC此时可以通过4G模块连接外网,访问测速网站测速,结果如下:
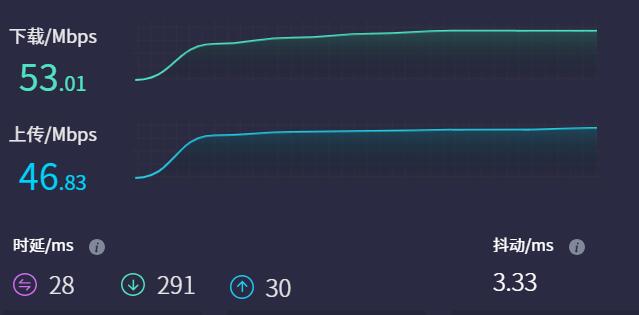
注意:网络测速受网络环境和测试方法影响,速度请以实际为准,本测试仅供参考。
6.3 使用AT命令
如果你想在系统里使用4G的一些AT命令操作,需要系统里已经装好串口工具,如果系统里没有串口工具,将无法使用,这里演示的系统已经安装好minicom串口工具,具体操作如下:
在”系统 - TTYD终端“中登录,执行lsusb,如下图所示:
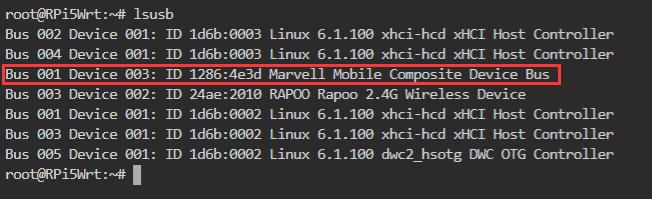
本模块的id为1286 4e3d,记录下这个值。
使用下列命令打开ttyUSB串口,其中echo后面的值就是之前记录的ID值:
modprobe option
sh -c 'echo 1286 4e3d > /sys/bus/usb-serial/drivers/option1/new_id'

执行上述两条命令之后执行:
ls /dev
此时应该能看到dev设备下有ttyUSB0-2三个设备:
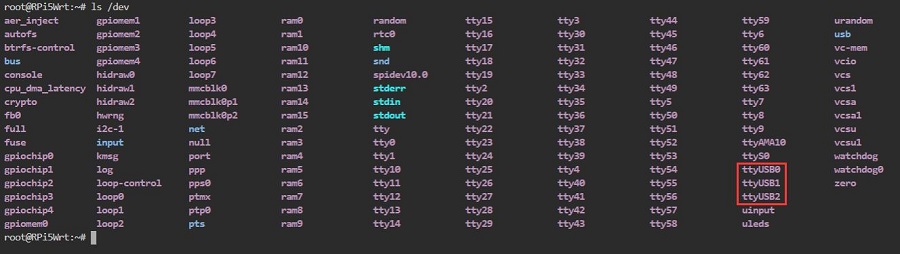
通过minicom打开AT命令串口:
minicom -D /dev/ttyUSB1
键入AT命令,回车可以看到结果:
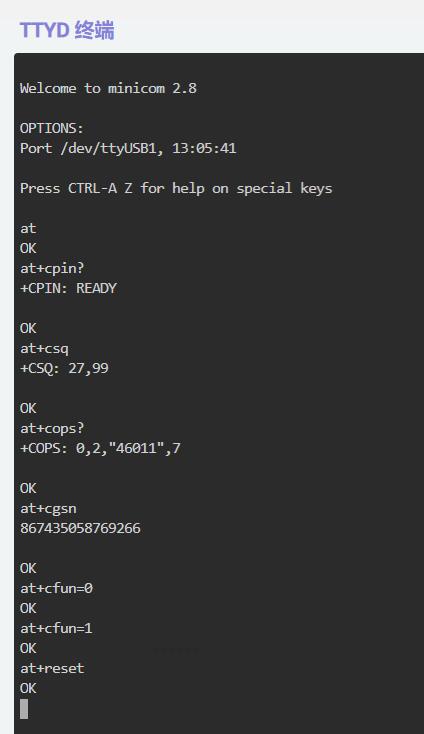
6.4 其它4G模块
高通4G模组的操作与上述操作过程一致,只是接口名称为usb0。
中兴4G CAT4模组与上述操作过程一致,接口名称也为eth1。
七、4G应用1(远程连接树莓派)
树莓派搭配4G,再通过树莓派官方远程控制软件Raspberry Pi Connect,您可以从世界任何地方安全地访问您的 Raspberry Pi。
配置及使用方法如下:
1. 在https://id.raspberrypi.com/上,申请一个Raspberry Pi ID。
2. 在树莓派OS中,安装Raspberry Pi Connect软件(如果显示已安装则不需要安装):
sudo apt install rpi-connect
3. 重启系统,在图形界面中,依次选择如下图项目后,确保Raspberry Pi Connect已打开:


4. 在右上角会有一个Raspberry Pi Connect图标:
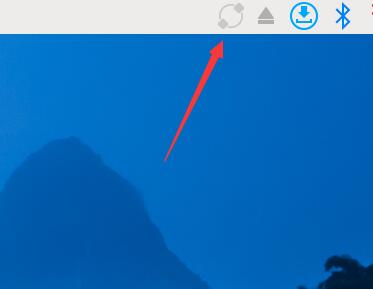
5. 点击这个图标,选择Sign in,在跳出的网页中使用之前申请的Raspberry Pi ID登录,然后设置该设备名称:
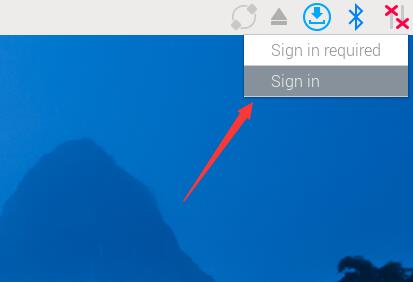
6. 登录成功后,在Windows的浏览器中访问:https://connect.raspberrypi.com/,并登录:
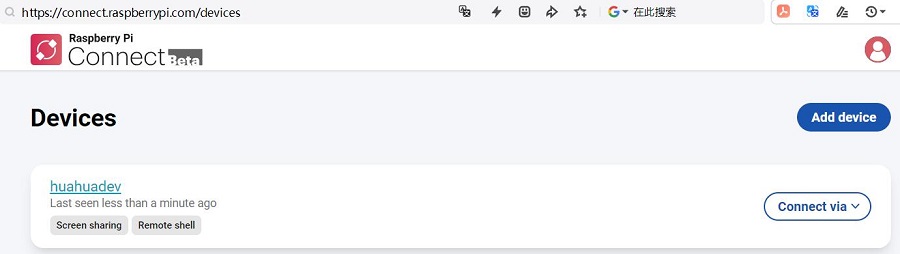
7. 点击Connect via,可以选择使用远程桌面还是远程命令行界面:
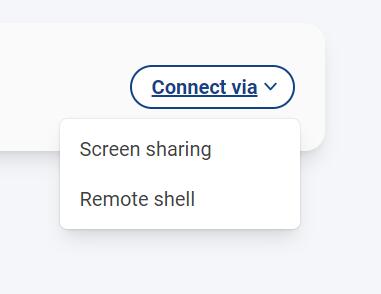
8. 远程桌面如下:
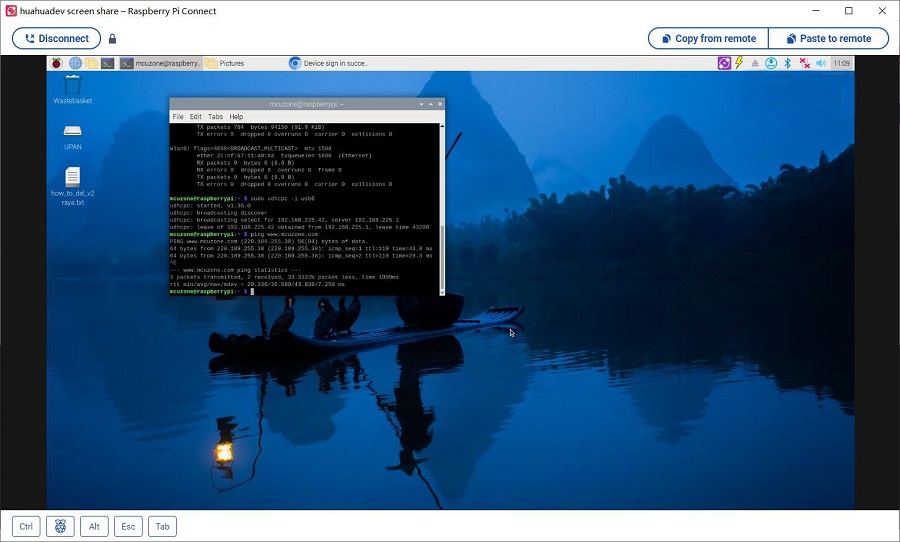
远程命令行界面如下:
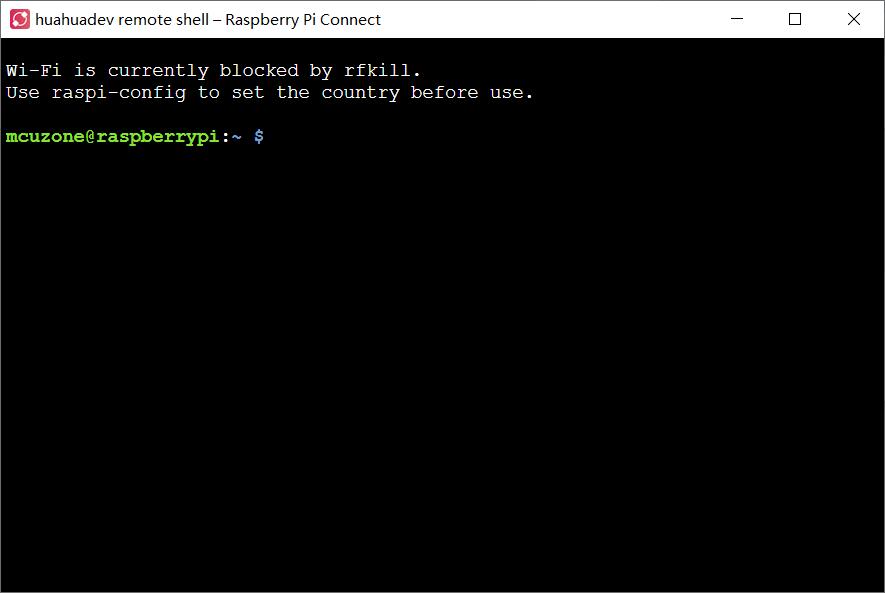
9. 实测流量使用情况:在远程桌面下,树莓派端大约1分钟耗费2M左右流量;在远程命令行界面下,树莓派端大约1分钟耗费100K左右流量。
八、4G应用2(建立WiFi热点分享4G)
8.1 树莓派OS
在树莓派OS下,我们可以通过树莓派自带的WiFi(如树莓派5)建立热点,然后将树莓派的网络通过热点分享出去,本章介绍树莓派OS连接CAT4 4G上网,建立WiFi热点,使其它设备能通过这个热点,使用4G流量上网。操作如下:
8.1.1 建立WiFi热点
树莓派OS启动后,4G联网成功,点击右上角的网络图标,打开无线网络选项:
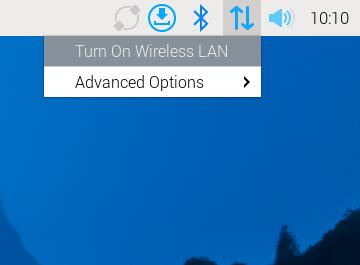
在”Advanced Options“下,点击”Create Wireless Hotspot...“:

在弹出的窗口中,填写热点的网络名称(即SSID),下面的无线加密选项请按需开启,设置完毕后,点击”Create“:
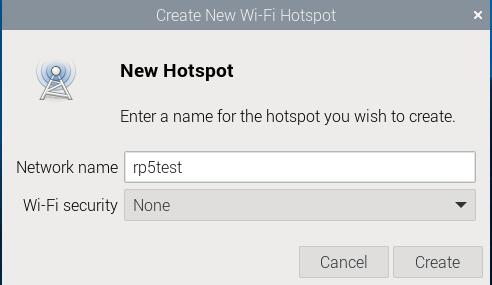
如果创建成功,在右上角的网络图标下立即会显示该热点的内网IP:
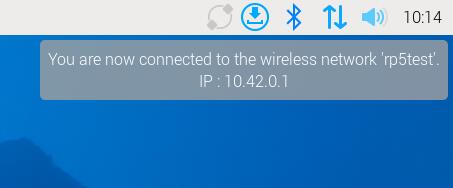
在树莓派终端中执行ifconfig -a,可以看到热点(wlan0)的信息:
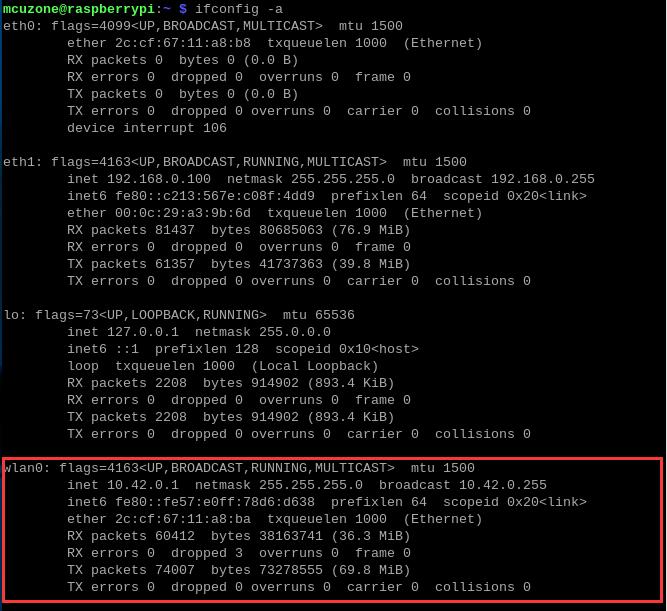
我们也可以通过点击右上角的网络图标,在”Advanced Options“下,点击”Connection Information...“,查看热点信息:
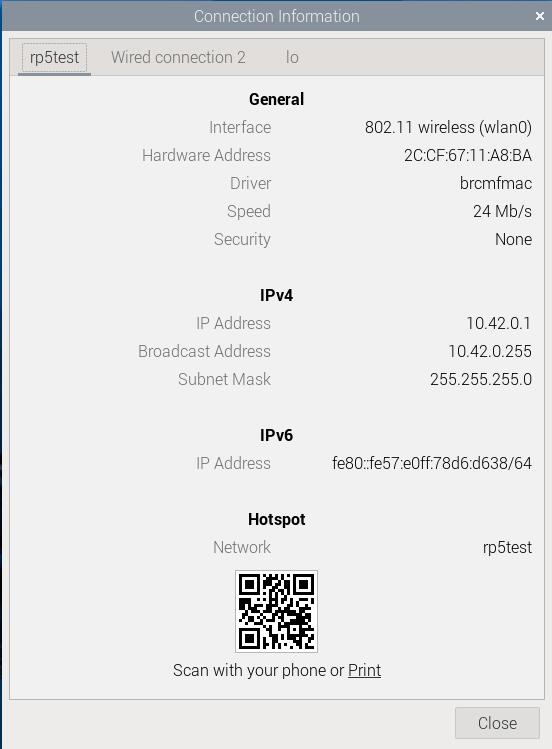
8.1.2 应用操作
使用手机连接这个热点,在测速网站上测速,结果如下:
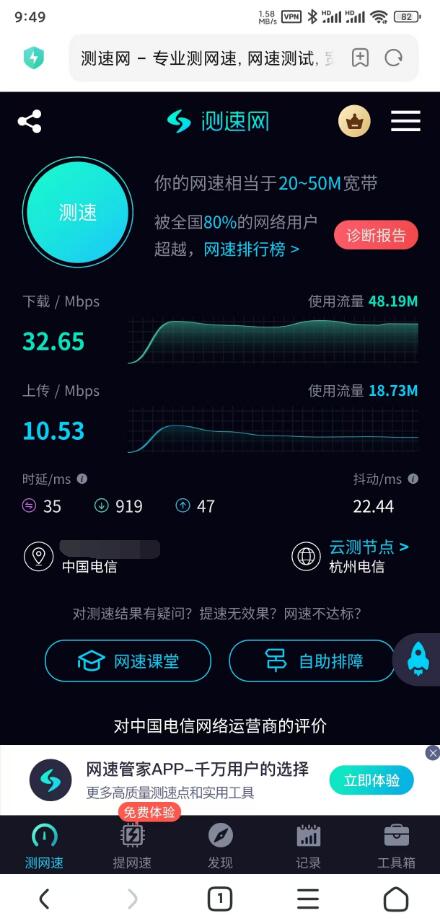
注意:网络测速受网络环境和测试方法影响,速度请以实际为准,本测试仅供参考。
PC连接这个热点,然后使用SSH工具,可以成功连接树莓派OS,这样的话就可以无需网线和其它网络,通过4G网络无线控制开发板,给在外调试带来了很大的方便:
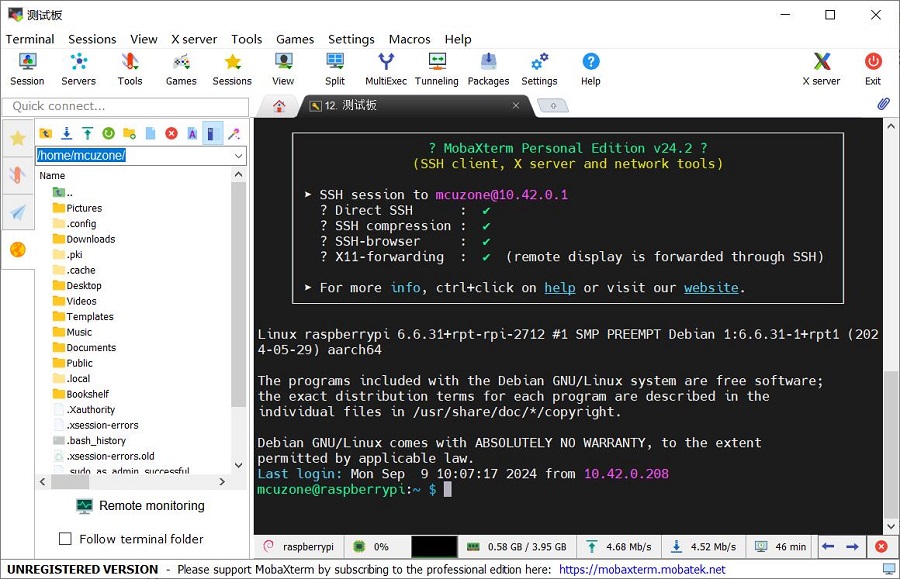
8.2 Ubuntu OS
在Ubuntu系统下,我们可以通过树莓派自带的WiFi(如树莓派5)建立热点,然后将树莓派连接4G的上网流量通过热点分享出去,操作如下:
8.2.1 建立WiFi热点
Ubuntu系统启动后,4G联网成功,点击右上角的网络图标,点击”Wi-Fi“右侧的箭头,打开无线网络选项:
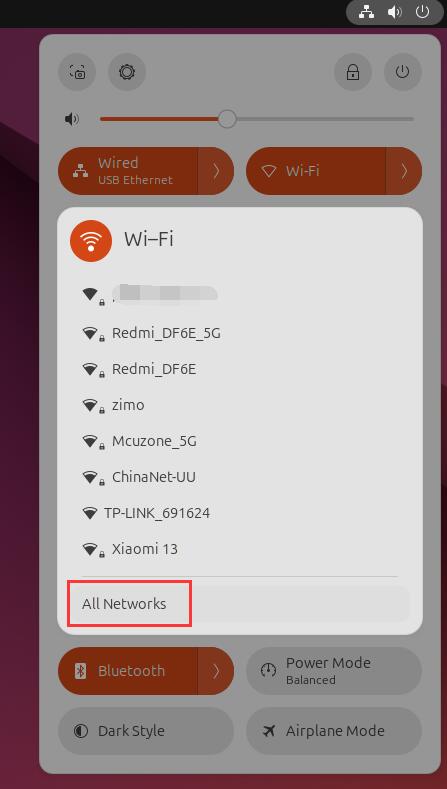
点击”All Networks“,打开Wi-Fi配置:
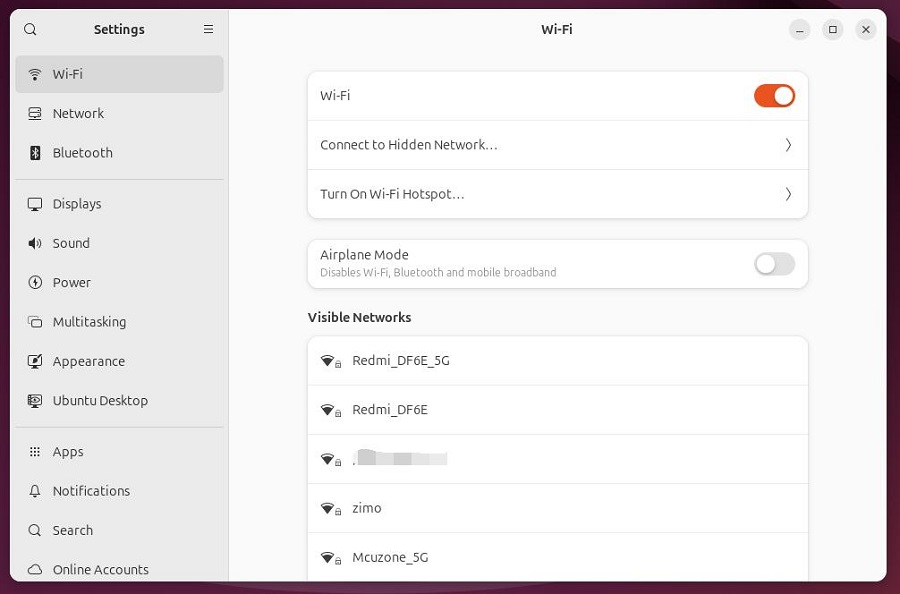
点击”Turn On Wi-Fi Hotspot...“,在弹出的窗口中输入热点的网络名称(即SSID)及密码(至少需要八位密码),然后点击”Turn On“:
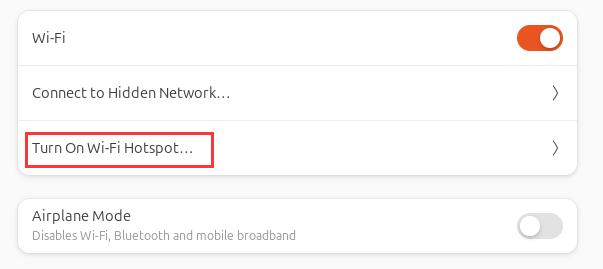

这样就完成了热点的建立:
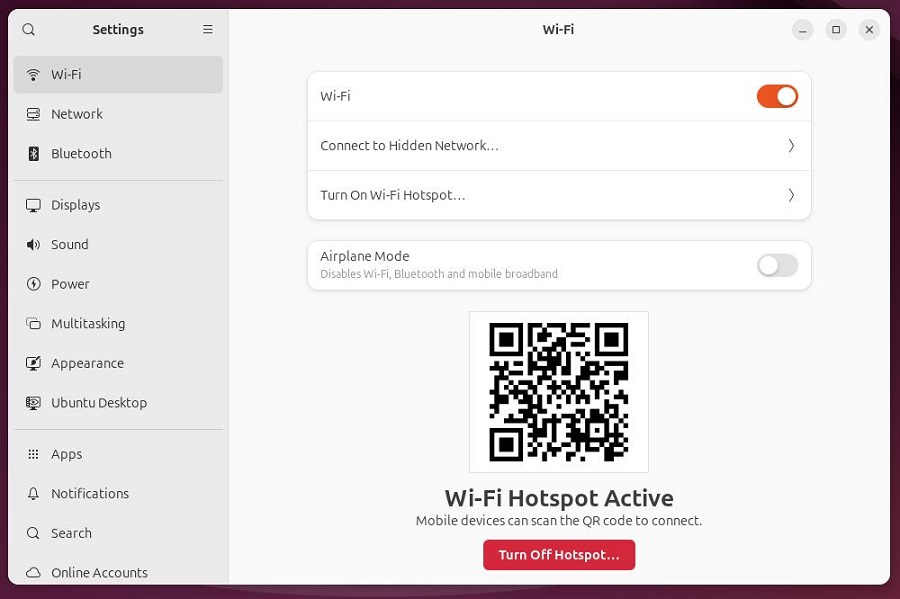
在终端中执行ifconfig -a,可以看到热点(wlan0)的信息:
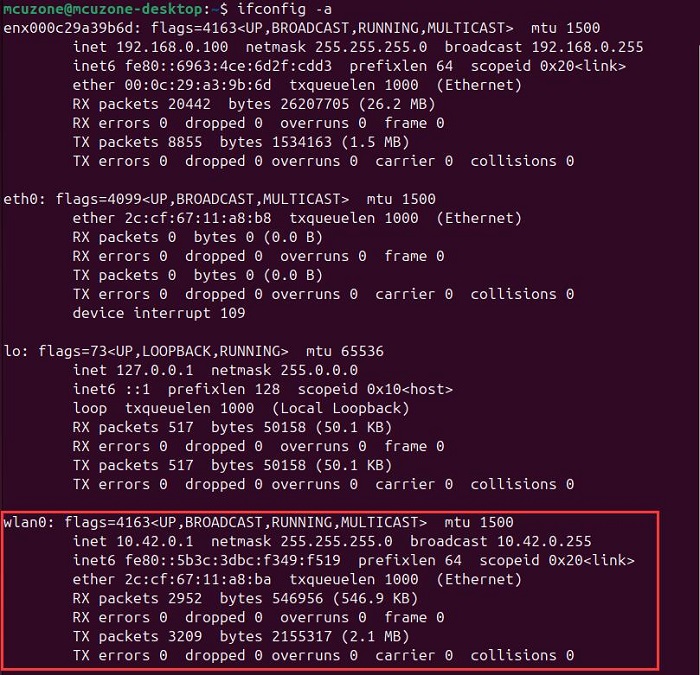
8.2.2 应用操作
使用手机连接这个热点,在测速网站上测速,结果如下:
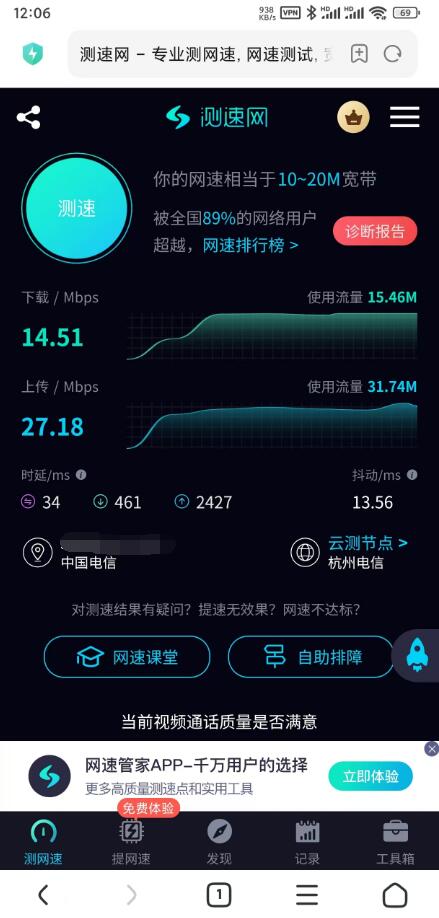
注意:网络测速受网络环境和测试方法影响,速度请以实际为准,本测试仅供参考。
九、注意事项
1. 自从2024年后,新版本的树莓派OS在有多个上网设备存在时,开机启动时有可能会把默认的上网设备指定到某一个设备上,这就是我们在上文提到的需要用udhcpc来指定新的默认上网设备的原因,这给某些需要开机即能上网的应用带来很大的不便,所以我们可以在rc.local文件里面,把udhcpc命令写进去,起到开机自动指定默认网络设备的效果。
2. 关于如何在rc.local文件添加开机命令,可以参考这里。在此我们所需添加的命令为(以高通4G模块为例,usb0代表4G模块,名称以实际为准):
sleep 5 && sudo udhcpc -i usb0 && sleep 5 && sudo udhcpc -i usb0 && sleep 5 && sudo udhcpc -i usb0
sleep命令的作用是延迟多少秒执行之后的命令,因为4G模块获取IP地址需要一定的时间,所以为了防止udhcpc执行失败,需要多执行几次,并且在每一次执行命令之间加上一定的延迟。这样执行的结果,是等系统启动后,大约20秒左右可以使用4G网络。
3. 综上所述,我们可以将系统设置为开机即能4G上网,然后配置好Raspberry Pi Connect(Raspberry Pi Connect默认开机自启),从而达到设备开机后等待片刻就能在PC端远程控制该设备。
联系我们
电话:13957118045
如本页面有任何疏漏、错误或者侵权,请通过上述途径联系我们,谢谢!
Copyright 2004-2025 野芯科技




 QQ:8204136
QQ:8204136