2001 CM4 Ultra(CM4核心板的扩展板):修订间差异
无编辑摘要 |
(→四、硬件测试) |
||
| 第89行: | 第89行: | ||
=== 3.3. 从eMMC启动 === | === 3.3. 从eMMC启动 === | ||
== 四、硬件测试 == | == '''四、硬件测试''' == | ||
=== 4.1 2.5G网口测试 === | === 4.1 2.5G网口测试 === | ||
2024年7月30日 (二) 14:13的版本
关键词
树莓派、CM4核心板、系统烧写、2.5G、SSD、WIFI6、5G、RPiOS、eMMC、OpenWrt
一、简介
CM4_Ultra扩展板是一款基于树莓派CM4核心板设计的扩展板。CM4_Ultra扩展板具有一个M-KEY接口用于外扩SSD和一个B-KEY接口用于外扩5G以及一个A-KEY接口用于外扩WIFI6;拥有一个2.5G网口;具有一个标准尺寸的HDMI接口,支持4K输出;引出了原生的千兆有线以太网和1路DSI接口以及2路CSI接口。外设扩展方面,扩展了2个USB3.0主机口和一个USB从机口以及一个内置USB2.0。除此之外还有与树莓派4B相同定义的2.54mm间距2x20的GPIO引脚,用于常规外设扩展。
二、硬件资源
2.1 一路原生千兆网口;
2.2 一路由PCIE支持的2.5G以太网接口;
2.3 一路支持4K分辨率的标准HDMI口;
2.4 两路USB3.0主机口;
2.5 一路内置USB2.0;
2.6 一路USB2.0烧写口;
2.7 两路CSI(22PIN,0.5mm,翻盖下接);
2.8 一路DSI(22PIN,0.5mm,翻盖下接);
2.9 一路PCIe M-KEY接口,支持2280尺寸规格的固态硬盘;
2.10 一路PCIe B-KEY接口,用于外扩5G;
2.11 一路PCIe A-KEY接口,用于外扩WIFI6;
2.12 TF卡座;
2.13 SIM卡座;
2.14 40pin引脚定义从左到右依次为:
| 5V | 5V | GND | G14 | G15 | G18 | GND | G23 | G24 | GND | G25 | G08 | G07 | IDSC | GND | G12 | GND | G16 | G20 | G21 |
| 3V3 | G02 | G03 | G04 | GND | G17 | G27 | G22 | 3V3 | G10 | G09 | G11 | GND | IDSD | G05 | G06 | G13 | G19 | G26 | GND |
三、系统烧写及设置
3.1 概述
本文档采用树莓派OS进行测试,其中树莓派OS的版本为2024-07-04-raspios-bookworm-arm64.img.xz,树莓派OS下载地址:
https://www.raspberrypi.com/software/operating-systems/#raspberry-pi-os-64-bit
3.2 从TF卡启动
3.3. 从eMMC启动
四、硬件测试
4.1 2.5G网口测试
CM4_Ultra扩展板有两个网口,一个是2.5G网口,一个是原生千兆网口,PCB板背后相应位置有丝印标注。我们将网线插入2.5G网口,系统会自动获取IP,然后我们打开终端,安装测速软件iperf3:
sudo apt-get install iperf3

2.5G以太网测速结果,client模式为2.15Gbps左右,server模式为1.75Gbps左右:
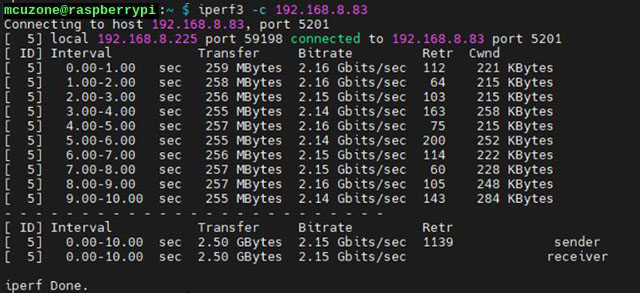
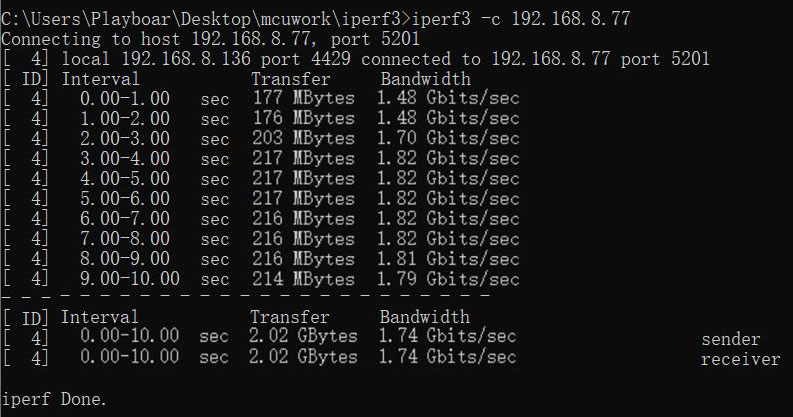
注意:2.5G网络测速受网络环境和测试方法影响,速度请以实际为准,本测试仅供参考。
4.2 原生千兆网口测试
我们将网线插入原生千兆网口,系统会自动获取IP,然后我们打开终端,使用iperf3进行测试:
原生千兆以太网测速结果,client模式为940Mbps左右,server模式为820Mbps左右:
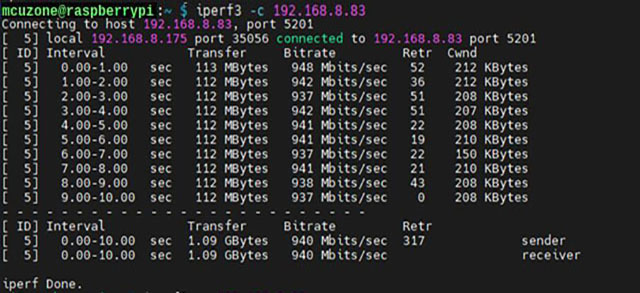
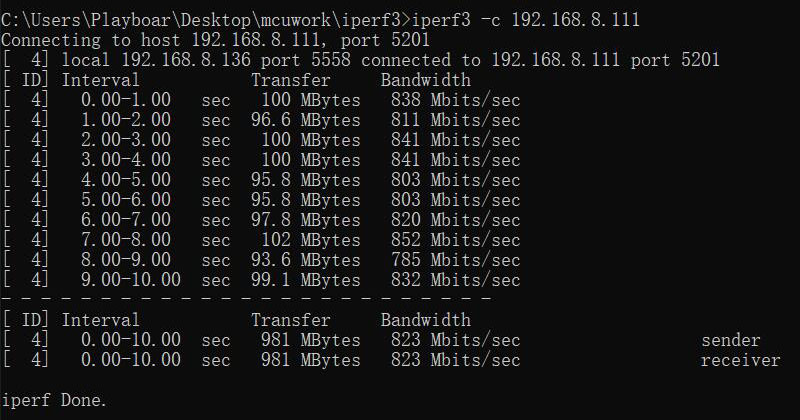
注意:原生千兆网络测速受网络环境和测试方法影响,速度请以实际为准,本测试仅供参考。
4.3 SSD硬盘测试
4.3.1 SSD硬盘基本操作
将一块SSD硬盘插入扩展板的M.2接口,从TF卡启动树莓派OS。
在树莓派OS中,打开File Manager,我们可以看到SSD的分区。如下图所示:
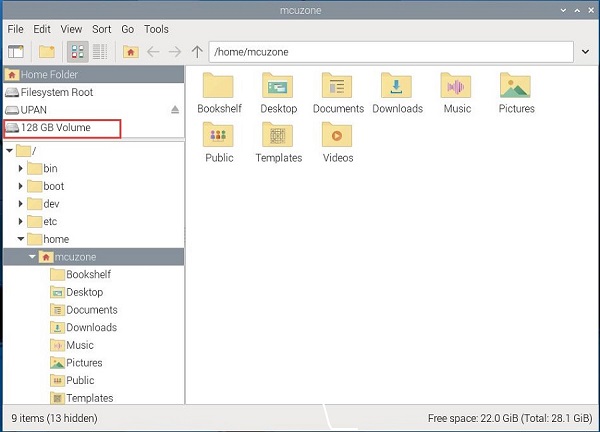
如果需要对SSD操作,请点击分区图标,此时需要输入系统密码,然后点击“Authenticate”,授权成功后即可对SSD进行操作:
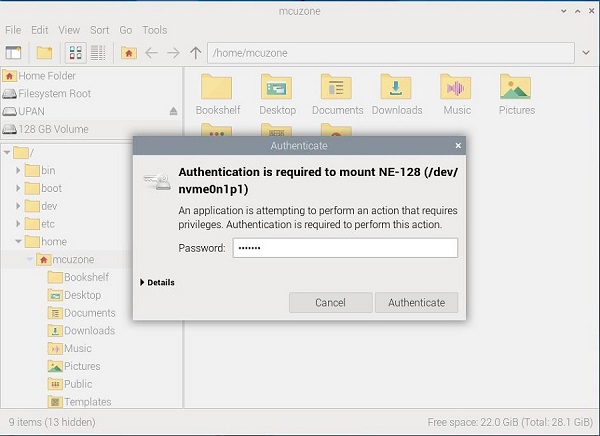
此时回到桌面,就可以看到SSD分区的快捷图标:
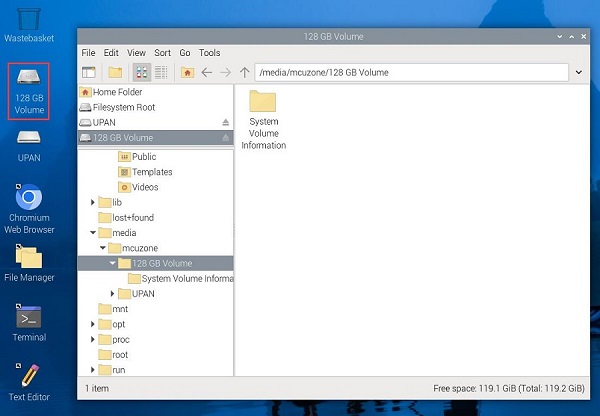
同时在终端中输入df,也可以看到SSD分区,以及SSD的挂载信息,我们可以将这个SSD作为存储设备。
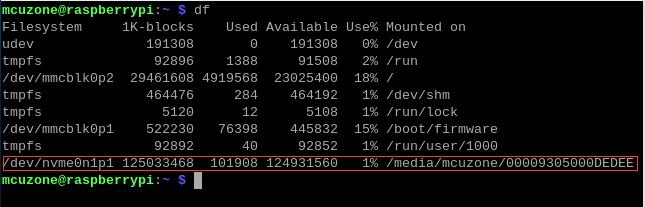
如果需要对SSD硬盘进行分区和永久挂载等操作,请参考此页面。
4.3.2 SSD硬盘读写速度测试
我们将网线插入2.5G网口,系统会自动获取IP。对SSD硬盘进行速度测试,需要用到SSH连接软件,本文档使用MobaXterm软件,支持文件传输,MobaXterm软件下载地址:
https://mobaxterm.mobatek.net/download-home-edition.html
要在树莓派OS中开启SSH连接,首先从Preferences菜单中打开Raspberry Pi Configuration窗口:

然后单击Interfaces选项卡,选择SSH行旁边的Enable,再点击OK即可:

接下来打开MobaXterm软件,新建一个连接,选择SSH,Remote Host填入树莓派OS的IP,Specify username填入登录账号,如下图所示:

登录完成后,我们在左侧点击SSH Browser,进入SSH浏览器:

然后我们进入SSD硬盘的挂载文件夹,本文所示例子为:
/media/mcuzone/00009305000DEDEE/
在此文件夹下,将PC上的文件拖入SSH浏览器窗口,以及将SSH浏览器窗口内的文件拖到PC上,测试硬盘的读写速度。
写入速度Mbps左右:

读取速度Mbps左右:

注意:SSD硬盘读写速度测试受网络环境和硬盘性能影响,速度请以实际为准,本测试仅供参考。