2003 CM4 Tiny HDMIx2(双HDMI扩展板):修订间差异
| (未显示2个用户的26个中间版本) | |||
| 第1行: | 第1行: | ||
[[2003 CM4 Tiny HDMIx2(Dual HDMI Expansion Board)|Change the language to English]] | |||
== '''关键词''' == | == '''关键词''' == | ||
树莓派、CM4核心板、系统烧写、4G、RPiOS、eMMC、双HDMI、双屏异显 | 树莓派、CM4核心板、系统烧写、4G、RPiOS、eMMC、双HDMI、双屏异显 | ||
== '''一、简介''' == | == '''一、简介''' == | ||
CM4_Tiny双HDMI扩展板是一款基于树莓派CM4核心板设计的针对播放器、双屏异显、图像视频采集、人机交互、远程控制等应用的扩展板。 | |||
CM4_Tiny双HDMI扩展板具备两个标准尺寸的HDMI接口,可用于输出不同的内容到两个显示设备,并支持4K输出。同时具备原生的千兆有线以太网和原生USB主机口,还预留了22pin 0.5mm的CAM接口,可用于连接各类摄像头进行图像和视频的采集和处理。除此之外还有一个2.54mm间距2x6的GPIO引脚,内含I2C、UART、SPI信号,可用于常规外设扩展。 | |||
CM4_Tiny双HDMI扩展板采用USB-C供电 5V3A。 | |||
== '''二、硬件资源''' == | == '''二、硬件资源''' == | ||
1. 一路原生千兆以太网接口,采用一体式变压器,电磁性能更好; | |||
2. 两路标准HDMI接口,支持4K输出; | |||
3. 一路原生USB OTG A接口(可选配A对A的线,即可通过该主机口烧写eMMC版本核心板); | |||
4. 一路摄像头CSI接口,22pin 0.5mm间距,可选配1mm 15p转0.5mm 22pin的软排线; | |||
5. 引出12Pin GPIO ,内含I2C、UART、SPI信号,2.54mm; | |||
6. 一路USB-C供电接口,5V3A,支持PD充电头; | |||
http://www.mcuzone.com/wiki/2003_CM4_Tiny_HDMIx2/2003_CM4_Tiny_HDMIx2_35.jpg | |||
== '''三、系统烧写及设置''' == | == '''三、系统烧写及设置''' == | ||
| 第68行: | 第88行: | ||
http://www.mcuzone.com/down/Software.asp?ID=10000623 | http://www.mcuzone.com/down/Software.asp?ID=10000623 | ||
然后使用跳线帽短接扩展板BOOT脚和GND脚(在两个HDMI接口之间): | |||
http://www.mcuzone.com/wiki/2003_CM4_Tiny_HDMIx2/2003_CM4_Tiny_HDMIx2_34.jpg | |||
使用'''''USB Type A-A数据线'''''将扩展板上的USB OTG接口(即扩展板的USB-A口)连接至电脑: | |||
http://www.mcuzone.com/wiki/2003_CM4_Tiny_HDMIx2/2003_CM4_Tiny_HDMIx2_33.jpg | |||
连接上电脑之后,打开计算机的设备管理器,查看是否有新的USB设备出现。在下图中的是名称为“BCM2711 Boot”的USB设备: | 连接上电脑之后,打开计算机的设备管理器,查看是否有新的USB设备出现。在下图中的是名称为“BCM2711 Boot”的USB设备: | ||
| 第94行: | 第120行: | ||
http://www.mcuzone.com/wiki/2001_CM4_Ultra/2001_CM4_Ultra_70.jpg | http://www.mcuzone.com/wiki/2001_CM4_Ultra/2001_CM4_Ultra_70.jpg | ||
等烧写完成后,将之前插上的跳线帽拔下来,然后重新给系统上电,待系统启动即可。 | |||
== '''四、树莓派OS下的硬件测试''' == | == '''四、树莓派OS下的硬件测试''' == | ||
| 第118行: | 第144行: | ||
=== 4.2 CSI测试 === | === 4.2 CSI测试 === | ||
首先将摄像头连接到CAM1接口(在扩展板下方,本文档使用OV5647摄像头): | |||
http://www.mcuzone.com/wiki/2003_CM4_Tiny_HDMIx2/2003_CM4_Tiny_HDMIx2_32.jpg | |||
连接好后,给板子上电。等待系统运行后打开终端,运行下列命令: | |||
<code>sudo nano /boot/firmware/config.txt</code> | <code>sudo nano /boot/firmware/config.txt</code> | ||
| 第125行: | 第155行: | ||
在文件末尾加入下列语句: | 在文件末尾加入下列语句: | ||
<code>dtoverlay=ov5647,cam1</code> | <code>dtoverlay=ov5647,cam1</code> | ||
http://www.mcuzone.com/wiki/2003_CM4_Tiny_HDMIx2/ | http://www.mcuzone.com/wiki/2003_CM4_Tiny_HDMIx2/2003_CM4_Tiny_HDMIx2_38.jpg | ||
在实际使用中根据自己的型号进行添加,保存后重启系统,即可使用OV5647摄像头。 | 在实际使用中根据自己的型号进行添加,保存后重启系统,即可使用OV5647摄像头。 | ||
| 第141行: | 第169行: | ||
http://www.mcuzone.com/wiki/2003_CM4_Tiny_HDMIx2/2003_CM4_Tiny_HDMIx2_04.jpg | http://www.mcuzone.com/wiki/2003_CM4_Tiny_HDMIx2/2003_CM4_Tiny_HDMIx2_04.jpg | ||
'''''注:扩展板本身引出的是CSI1(即接口丝印显示的CAM1),这样初始化的只有一个CSI接口,相应的也只显示一个CSI设备,因此在/dev目录中显示的就是第一个CSI设备video0。''''' | |||
在终端中输入<code>libcamera-hello --camera 0</code>即可打开对应的摄像头浏览: | 在终端中输入<code>libcamera-hello --camera 0</code>即可打开对应的摄像头浏览: | ||
| 第156行: | 第186行: | ||
照片保存在<code>/home/mcuzone</code>目录下(即用户主目录),照片效果如下: | 照片保存在<code>/home/mcuzone</code>目录下(即用户主目录),照片效果如下: | ||
http://www.mcuzone.com/wiki/ | http://www.mcuzone.com/wiki/2001_CM4_Ultra/2001_CM4_Ultra_26.jpg | ||
=== 4.3 双HDMI测试 === | === 4.3 双HDMI测试 === | ||
| 第179行: | 第209行: | ||
2. 如果你是B版本扩展板,4G模组的1.25 4pin接口接到扩展板内置的1.25 4pin USB口,同时可以装进外壳。 | 2. 如果你是B版本扩展板,4G模组的1.25 4pin接口接到扩展板内置的1.25 4pin USB口,同时可以装进外壳。 | ||
下图左为A版本,右为B版本: | |||
http://www.mcuzone.com/wiki/2003_CM4_Tiny_HDMIx2/2003_CM4_Tiny_HDMIx2_31.jpg | |||
无论用哪种方法,都会占用扩展板的USB Type A口,因此此时无法使用键盘鼠标,需要用SSH软件通过网口去操作系统。 | 无论用哪种方法,都会占用扩展板的USB Type A口,因此此时无法使用键盘鼠标,需要用SSH软件通过网口去操作系统。 | ||
如果有必须使用键盘鼠标的需求,可以在扩展板A版本上接一个USB HUB,然后把4G模组和键鼠都接在USB HUB上。但是因为4G模组的能耗较大,因此建议使用带外接电源的USB HUB。 | |||
本文档使用的4G模组型号为CM4 4G mini(国产CAT4)。 | 本文档使用的4G模组型号为CM4 4G mini(国产CAT4)。 | ||
| 第235行: | 第269行: | ||
'''''注意:原生千兆网络测速受网络环境和测试方法影响,速度请以实际为准,本测试仅供参考。''''' | '''''注意:原生千兆网络测速受网络环境和测试方法影响,速度请以实际为准,本测试仅供参考。''''' | ||
=== 5.3 4G进/ | === 5.3 4G进/千兆网口出联网测试 === | ||
确保4G模组已经连接到扩展板。 | |||
进入OpenWrt系统后,如前所述,用网线把扩展板的网口和PC的网口直连,此时我们在”系统 - TTYD终端“中,执行<code>ifconfig -a</code>,就能看到eth1(4G模块)的参数(如果是高通4G模块,则识别为usb0): | |||
http://www.mcuzone.com/wiki/2003_CM4_Tiny_HDMIx2/2003_CM4_Tiny_HDMIx2_36.jpg | |||
然后进入”网络 - 接口“,点击”添加新接口“: | |||
http://www.mcuzone.com/wiki/2003_CM4_Tiny_HDMIx2/2003_CM4_Tiny_HDMIx2_16.jpg | http://www.mcuzone.com/wiki/2003_CM4_Tiny_HDMIx2/2003_CM4_Tiny_HDMIx2_16.jpg | ||
| 第256行: | 第294行: | ||
http://www.mcuzone.com/wiki/2003_CM4_Tiny_HDMIx2/2003_CM4_Tiny_HDMIx2_19.jpg | http://www.mcuzone.com/wiki/2003_CM4_Tiny_HDMIx2/2003_CM4_Tiny_HDMIx2_19.jpg | ||
再次进入”系统 - TTYD终端“,ping公网地址也能成功,说明此时可以通过4G模块上网: | |||
http://www.mcuzone.com/wiki/2003_CM4_Tiny_HDMIx2/ | http://www.mcuzone.com/wiki/2003_CM4_Tiny_HDMIx2/2003_CM4_Tiny_HDMIx2_37.jpg | ||
同时我们可以在与扩展板相连的PC的网卡连接中,看到以太网的连接状态是Internet,表示此时PC也可以通过这个4G模组上网: | 同时我们可以在与扩展板相连的PC的网卡连接中,看到以太网的连接状态是Internet,表示此时PC也可以通过这个4G模组上网: | ||
| 第264行: | 第302行: | ||
http://www.mcuzone.com/wiki/2003_CM4_Tiny_HDMIx2/2003_CM4_Tiny_HDMIx2_21.jpg | http://www.mcuzone.com/wiki/2003_CM4_Tiny_HDMIx2/2003_CM4_Tiny_HDMIx2_21.jpg | ||
=== 5.4 WiFi进/ | === 5.4 WiFi进/千兆网口出联网测试 === | ||
本测试需要使用带Wifi模块的树莓派CM4核心板。 | 本测试需要使用带Wifi模块的树莓派CM4核心板。 | ||
| 第289行: | 第327行: | ||
http://www.mcuzone.com/wiki/2003_CM4_Tiny_HDMIx2/2003_CM4_Tiny_HDMIx2_27.jpg | http://www.mcuzone.com/wiki/2003_CM4_Tiny_HDMIx2/2003_CM4_Tiny_HDMIx2_27.jpg | ||
此时我们在TTYD终端中,执行<code>ifconfig -a</code> | 此时我们在TTYD终端中,执行<code>ifconfig -a</code>,就能看到wlan0的参数,ping公网地址也能成功,说明此时可以通过无线网卡上网: | ||
http://www.mcuzone.com/wiki/2003_CM4_Tiny_HDMIx2/2003_CM4_Tiny_HDMIx2_28.jpg | http://www.mcuzone.com/wiki/2003_CM4_Tiny_HDMIx2/2003_CM4_Tiny_HDMIx2_28.jpg | ||
| 第296行: | 第334行: | ||
http://www.mcuzone.com/wiki/2003_CM4_Tiny_HDMIx2/2003_CM4_Tiny_HDMIx2_29.jpg | http://www.mcuzone.com/wiki/2003_CM4_Tiny_HDMIx2/2003_CM4_Tiny_HDMIx2_29.jpg | ||
{{联系我们_图标}} | |||
2024年9月9日 (一) 11:02的最新版本
Change the language to English
关键词
树莓派、CM4核心板、系统烧写、4G、RPiOS、eMMC、双HDMI、双屏异显
一、简介
CM4_Tiny双HDMI扩展板是一款基于树莓派CM4核心板设计的针对播放器、双屏异显、图像视频采集、人机交互、远程控制等应用的扩展板。
CM4_Tiny双HDMI扩展板具备两个标准尺寸的HDMI接口,可用于输出不同的内容到两个显示设备,并支持4K输出。同时具备原生的千兆有线以太网和原生USB主机口,还预留了22pin 0.5mm的CAM接口,可用于连接各类摄像头进行图像和视频的采集和处理。除此之外还有一个2.54mm间距2x6的GPIO引脚,内含I2C、UART、SPI信号,可用于常规外设扩展。
CM4_Tiny双HDMI扩展板采用USB-C供电 5V3A。
二、硬件资源
1. 一路原生千兆以太网接口,采用一体式变压器,电磁性能更好;
2. 两路标准HDMI接口,支持4K输出;
3. 一路原生USB OTG A接口(可选配A对A的线,即可通过该主机口烧写eMMC版本核心板);
4. 一路摄像头CSI接口,22pin 0.5mm间距,可选配1mm 15p转0.5mm 22pin的软排线;
5. 引出12Pin GPIO ,内含I2C、UART、SPI信号,2.54mm;
6. 一路USB-C供电接口,5V3A,支持PD充电头;
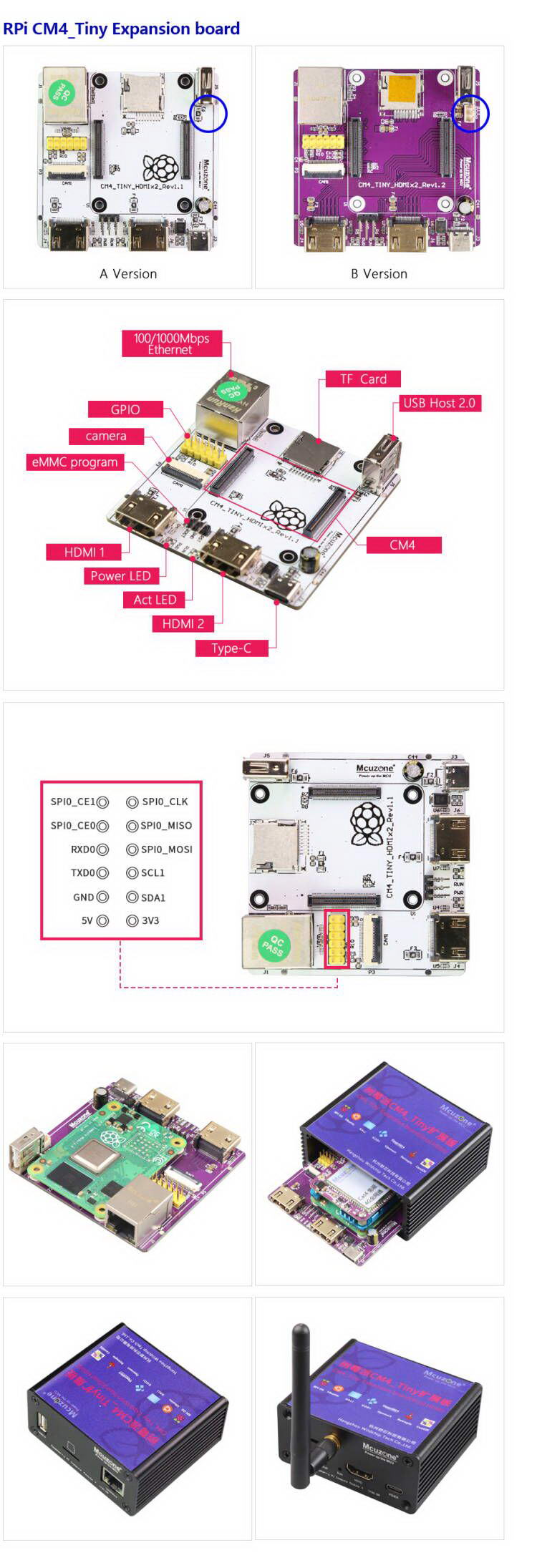
三、系统烧写及设置
3.1 概述
本文档采用树莓派OS和OpenWrt系统进行测试。
树莓派OS的版本为2024-07-04-raspios-bookworm-arm64.img.xz,树莓派OS下载地址:
https://www.raspberrypi.com/software/operating-systems/#raspberry-pi-os-64-bit
OpenWrt系统版本为:openwrt-bcm27xx-bcm2711-rpi-4-squashfs-sysupgrade-linux-6.1.100-20240805.img.gz
3.2 从TF卡启动
如果核心板没有eMMC,则系统将从TF卡启动。
3.2.1 使用树莓派镜像烧录器烧写
首先在Windows端安装树莓派镜像烧录器,下载地址:https://www.raspberrypi.com/software/
安装完毕后将TF卡插入读卡器,读卡器插入PC的USB口,然后打开软件:
Raspberry Pi Device:选择Raspberry Pi 4;
请选择需要写入的操作系统:选择Raspberry Pi OS(64-bit),为从树莓派官网下载系统镜像烧写(需联网);选择Use Custom,则需要自行选择硬盘上已经下载的系统镜像(无需联网);
储存卡:选择所需烧入的TF卡(即插在PC的USB接口的卡);

选择完毕后按“NEXT”,建议点击“编辑设置”,将一些参数预设置进烧写软件,之后在系统启动时就不必再次设置,便于使用。


需要使用预设置的按“是”,不需要使用预设置的按“不”,进入下一页,点击“是”,就开始烧写及验证完整性,烧写完毕后按提示取下卡即可。

以上介绍的是烧写树莓派OS,烧写Ubuntu系统或者OpenWrt系统也是用类似的操作,只是在“请选择需要写入的操作系统”时,需要选择Use Custom,然后选择预先下载的镜像即可。
3.2.2 使用balenaEtcher烧写
首先在Windows端安装balenaEtcher,下载地址:https://etcher.balena.io/#download-etcher
将TF卡插入读卡器,读卡器插入PC的USB口,然后打开软件:
从文件烧录:选择预先下载的树莓派OS或者Ubuntu系统镜像;
选择目标磁盘:选择所需烧入的TF卡(即插在PC的USB接口的卡);
然后点击“现在烧录!”,就开始烧录了,等待烧录完毕即可。

3.2.3 启动系统
将TF卡从读卡器中取下,塞进树莓派开发版的TF卡卡槽,上电后即可进入系统。
3.3. 从eMMC启动
如果核心板具有板载eMMC,则系统将会忽略TF卡,而从eMMC启动。
要烧写系统到eMMC,首先需要在PC上安装驱动包,下载地址:
http://www.mcuzone.com/down/Software.asp?ID=10000623
然后使用跳线帽短接扩展板BOOT脚和GND脚(在两个HDMI接口之间):

使用USB Type A-A数据线将扩展板上的USB OTG接口(即扩展板的USB-A口)连接至电脑:
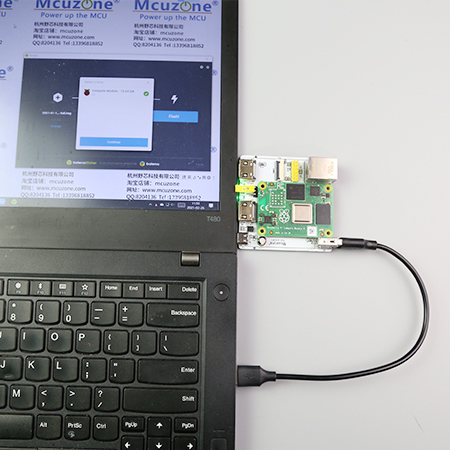
连接上电脑之后,打开计算机的设备管理器,查看是否有新的USB设备出现。在下图中的是名称为“BCM2711 Boot”的USB设备:

PC的开始菜单的所有程序下,Raspberry Pi下面有个rpiboot:

打开这个软件,计算机会将emmc或者TF卡格式化并分区:

稍等片刻,在资源管理器中会出现一个分区(本例中的分区名为bootfs,具体名称视实际情况而不同):

接下来我们就可以使用balenaEtcher软件对这个分区进行烧写了。
打开balenaEtcher软件,第一项点击“从文件烧录”,选择你要烧录到eMMC的文件,第二项选择上面的那个bootfs分区,然后点击“现在烧录”,就开始烧录文件了:


等烧写完成后,将之前插上的跳线帽拔下来,然后重新给系统上电,待系统启动即可。
四、树莓派OS下的硬件测试
4.1 原生千兆网口测试
我们将网线插入原生千兆网口,系统会自动获取IP,打开终端,安装测速软件iperf3:
sudo apt-get install iperf3

然后我们使用iperf3进行测试:
原生千兆以太网测速结果,client模式为942Mbps左右

server模式为949Mbps左右:

注意:原生千兆网络测速受网络环境和测试方法影响,速度请以实际为准,本测试仅供参考。
4.2 CSI测试
首先将摄像头连接到CAM1接口(在扩展板下方,本文档使用OV5647摄像头):

连接好后,给板子上电。等待系统运行后打开终端,运行下列命令:
sudo nano /boot/firmware/config.txt

在文件末尾加入下列语句:
dtoverlay=ov5647,cam1
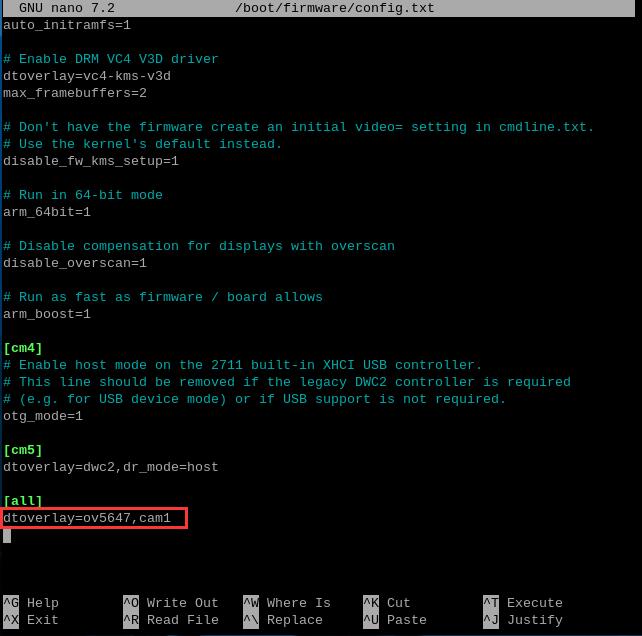
在实际使用中根据自己的型号进行添加,保存后重启系统,即可使用OV5647摄像头。
重启后在终端中输入:
ls /dev
即可看到video0设备。

注:扩展板本身引出的是CSI1(即接口丝印显示的CAM1),这样初始化的只有一个CSI接口,相应的也只显示一个CSI设备,因此在/dev目录中显示的就是第一个CSI设备video0。
在终端中输入libcamera-hello --camera 0即可打开对应的摄像头浏览:


如果需要拍照,则输入:
libcamera-jpeg -o test.jpg

照片保存在/home/mcuzone目录下(即用户主目录),照片效果如下:

4.3 双HDMI测试
将扩展板上的两个HDMI口各插一个显示器,可实现一主一副双屏扩展显示,先插入的显示器为主屏。


点击左上角的树莓派标志,Preferences下有个Screen Configuration:

打开软件后,可以在里面调节双屏的相对位置、分辨率、转向、刷新率等参数:

4.4 扩展4G模组测试
本扩展板有2个版本,连接4G模组的方法如下:
1. 如果你是A版本扩展板,用一根USB Type C-A线,将4G模组接到扩展板的USB Type A口;
2. 如果你是B版本扩展板,4G模组的1.25 4pin接口接到扩展板内置的1.25 4pin USB口,同时可以装进外壳。
下图左为A版本,右为B版本:
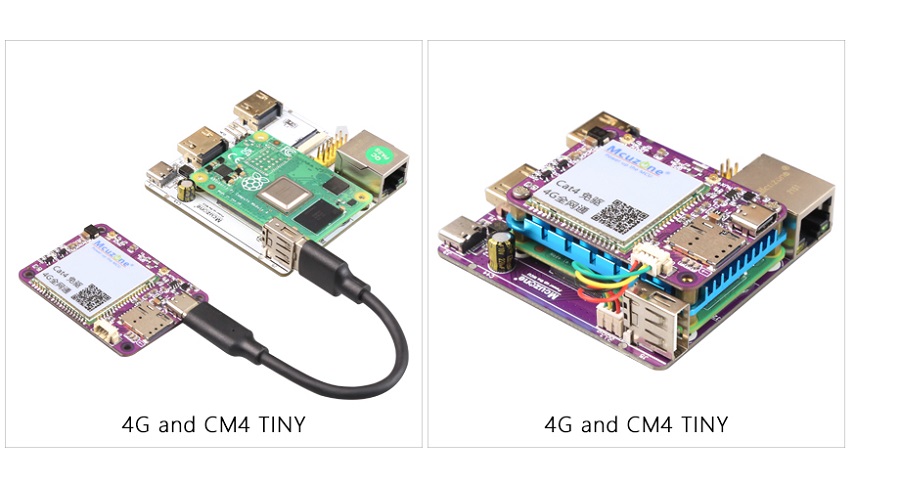
无论用哪种方法,都会占用扩展板的USB Type A口,因此此时无法使用键盘鼠标,需要用SSH软件通过网口去操作系统。
如果有必须使用键盘鼠标的需求,可以在扩展板A版本上接一个USB HUB,然后把4G模组和键鼠都接在USB HUB上。但是因为4G模组的能耗较大,因此建议使用带外接电源的USB HUB。
本文档使用的4G模组型号为CM4 4G mini(国产CAT4)。
正确连接扩展板和4G模组后,启动系统,在SSH软件中执行命令lsusb,如下图所示:

本模块的id为1286 4e3d。
在SSH软件中执行ifconfig -a,我们可以看到4G模块(eth1)已经正确获得了IP地址:

4G模组正确获得ip地址后,我们可以ping外网地址,如:
ping www.mcuzone.com

表示此时已经可以正常上网。
五、OpenWrt系统下的硬件测试
此扩展板搭配树莓派CM4核心板,在OpenWrt系统下可配置为一进一出的交换机模式:
方式一:扩展板上扩展4G模组可作为WAN口(直接4G上网),网口配置为LAN口,用于连接PC(4G进,有线网口出)。
方式二:CM4核心板自带的WiFi配置为WAN口(需要是带WiFi版本的CM4核心板),扩展板上网口配置为LAN口(WiFi进,网口出)。
本文使用的OpenWrt系统为:openwrt-bcm27xx-bcm2712-rpi-5-squashfs-sysupgrade-linux-6.1.100-20240805.img.gz
5.1 准备工作
烧写OpenWrt系统并上电启动后,我们通过扩展板自带网口连接网线至PC网口,待PC的网卡与扩展板的网口连接成功后,我们在Windows设置中找到网络和Internet,在以太网中打开连接的网络查看默认网关的IP地址,这个地址就是OpenWrt系统的后台配置页面地址,如图所示,本文测试的地址为192.168.198.1:

然后打开网页浏览器输入192.168.198.1进入OpenWrt系统。默认用户名为root,默认密码为password。

5.2 原生千兆网口测试
我们将扩展板自带网口连接网线至PC网口,现在扩展板的地址为192.168.198.1,PC的地址为192.168.198.227,在扩展板和PC之间使用使用iperf3进行测试:
原生千兆以太网测速结果,client模式为939Mbps左右
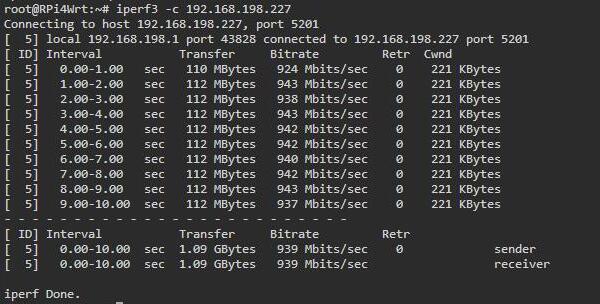
server模式为949Mbps左右:
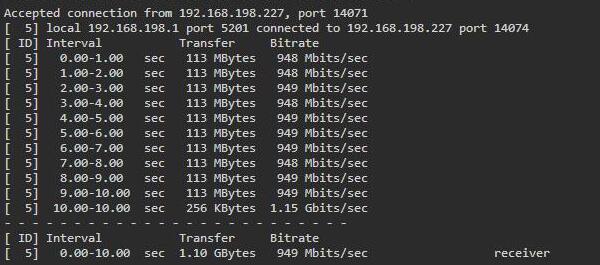
注意:原生千兆网络测速受网络环境和测试方法影响,速度请以实际为准,本测试仅供参考。
5.3 4G进/千兆网口出联网测试
确保4G模组已经连接到扩展板。
进入OpenWrt系统后,如前所述,用网线把扩展板的网口和PC的网口直连,此时我们在”系统 - TTYD终端“中,执行ifconfig -a,就能看到eth1(4G模块)的参数(如果是高通4G模块,则识别为usb0):
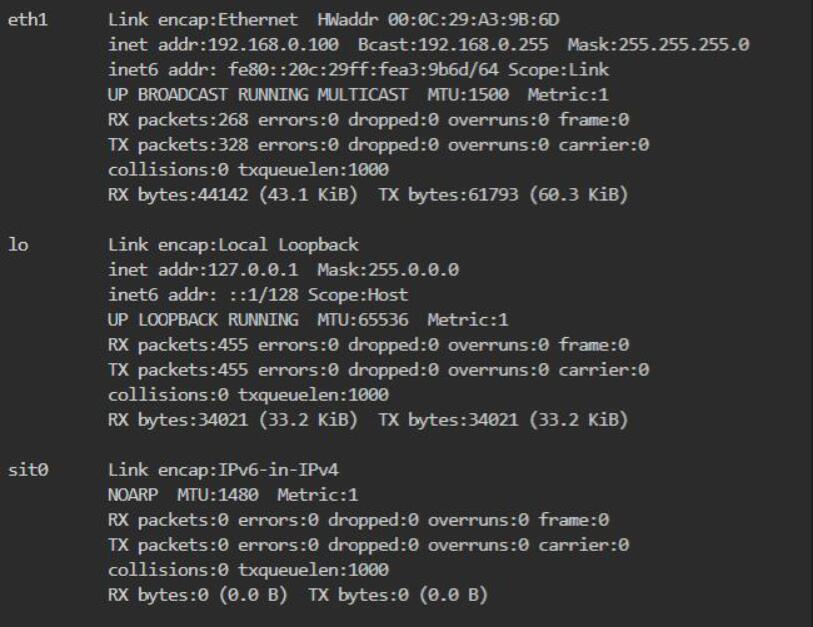
然后进入”网络 - 接口“,点击”添加新接口“:
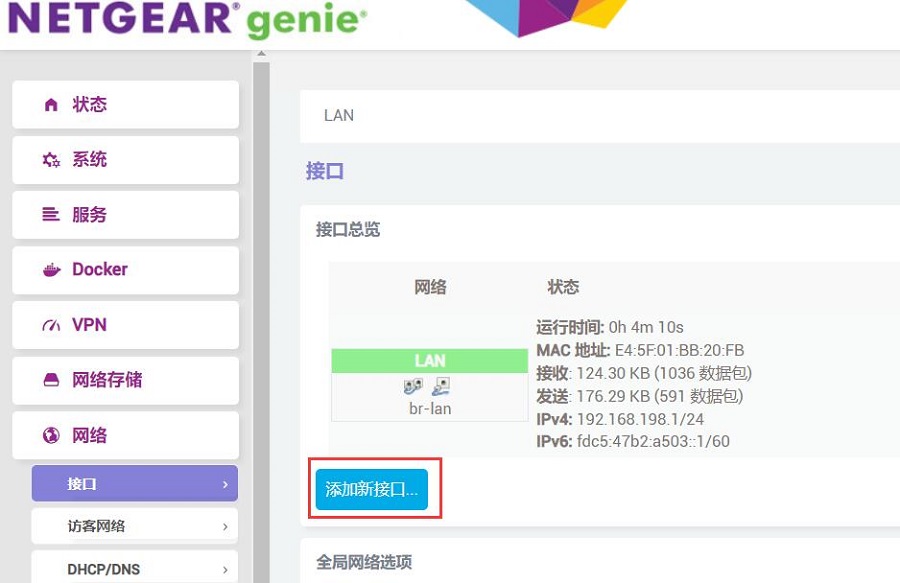
新接口的设置如下图,其中”eth1“即为4G模块:
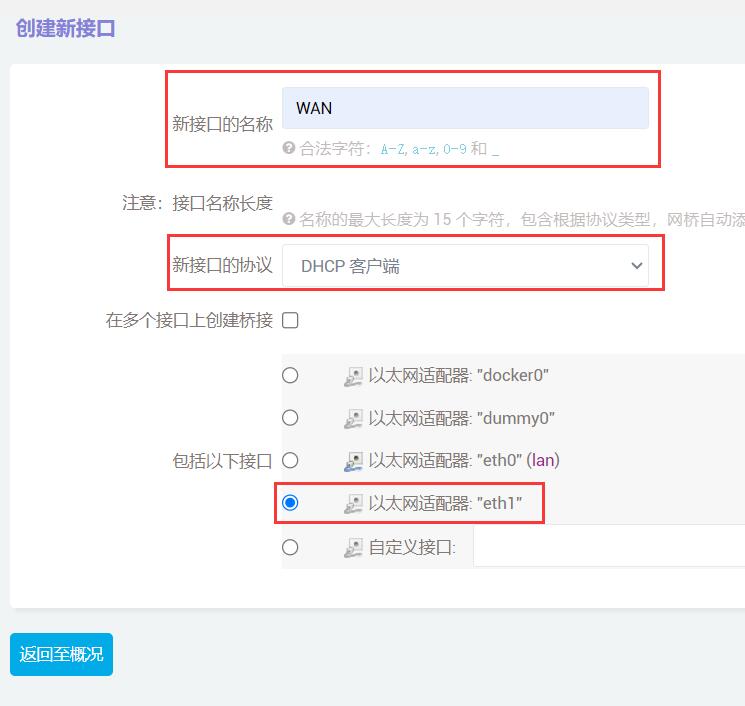
然后点击”提交“。
在”防火墙设置“中,区域选择”wan“,然后点击”保存&应用“:
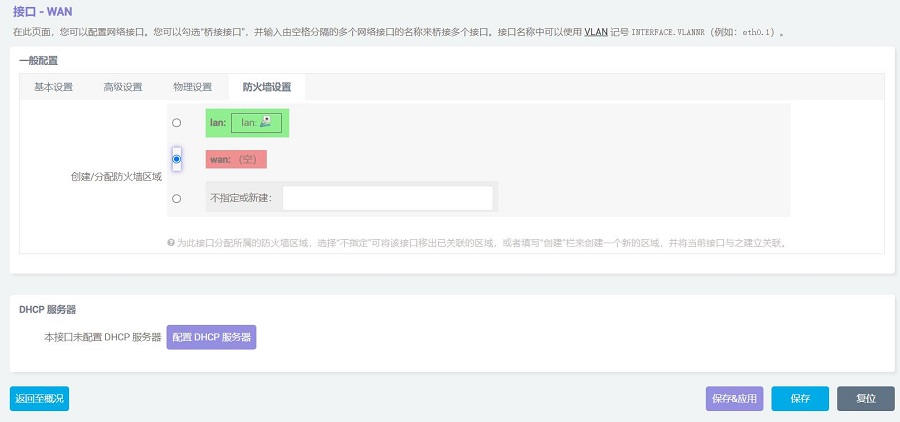
稍等片刻,我们在”网络 - 接口“中就能看到WAN口已经通过4G模块获得了IP:
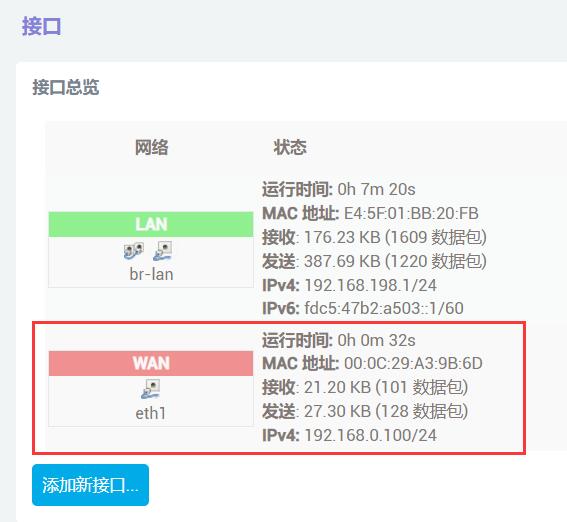
再次进入”系统 - TTYD终端“,ping公网地址也能成功,说明此时可以通过4G模块上网:
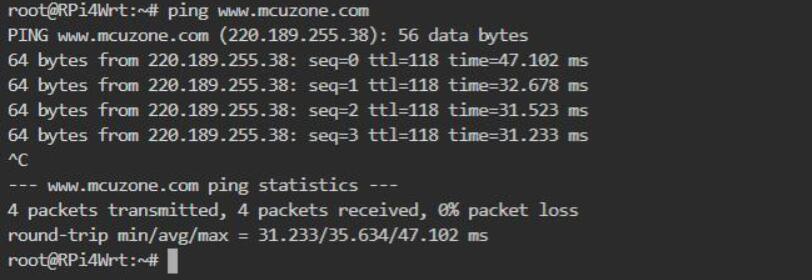
同时我们可以在与扩展板相连的PC的网卡连接中,看到以太网的连接状态是Internet,表示此时PC也可以通过这个4G模组上网:
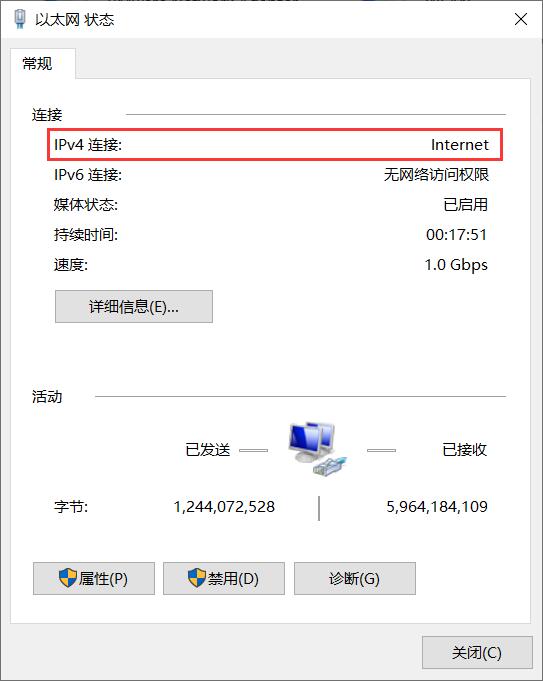
5.4 WiFi进/千兆网口出联网测试
本测试需要使用带Wifi模块的树莓派CM4核心板。
进入OpenWrt系统后,如前所述,用网线把扩展板的网口和PC的网口直连,进入”网络 - 无线“,点击”扫描“:
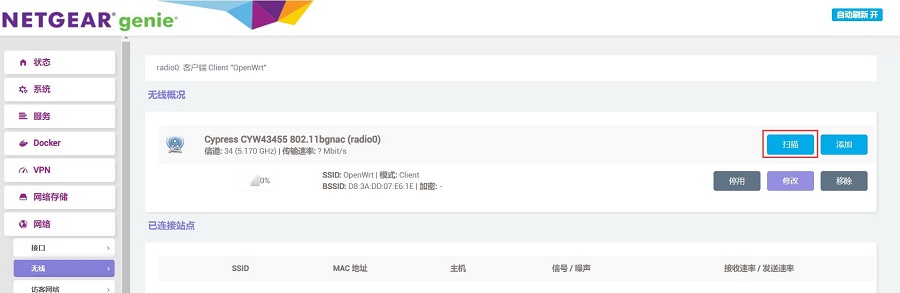
加入一个无线网络:

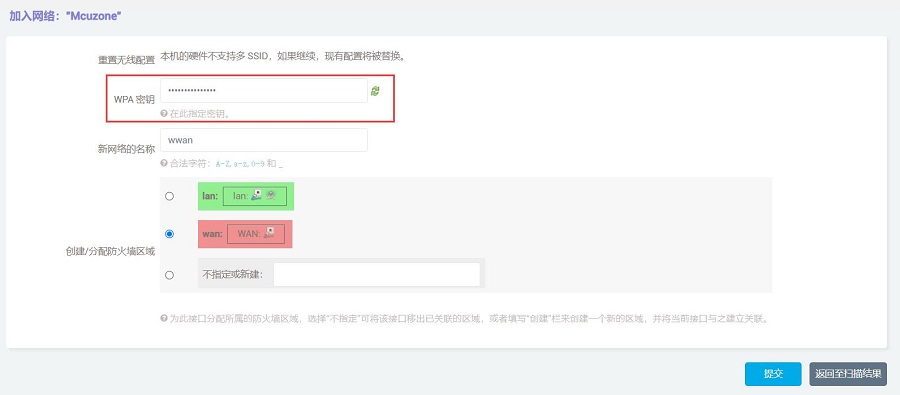
然后点击”提交“,在下一个页面点击”保存&应用“:

稍等片刻,我们就能在”网络 - 无线“中看到这个无线网卡已经连接网络成功:
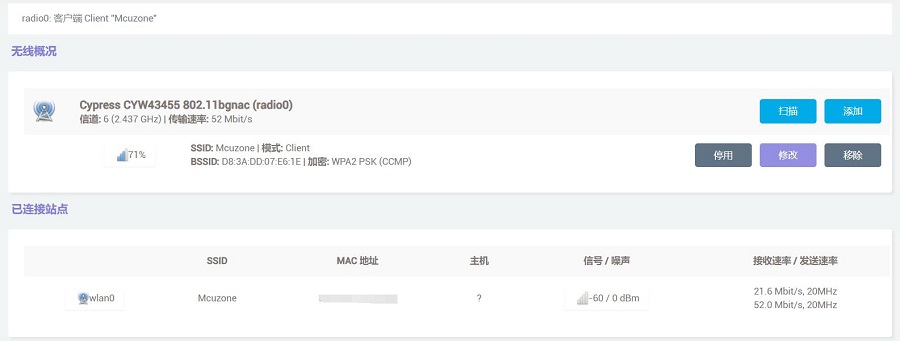
然后进入”网络 - 接口“,我们可以看到这个WWAN口已经获得了IP地址:
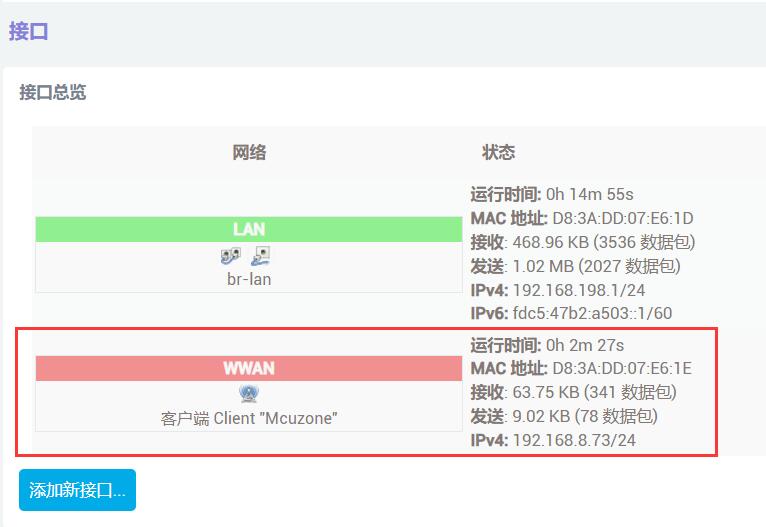
此时我们在TTYD终端中,执行ifconfig -a,就能看到wlan0的参数,ping公网地址也能成功,说明此时可以通过无线网卡上网:
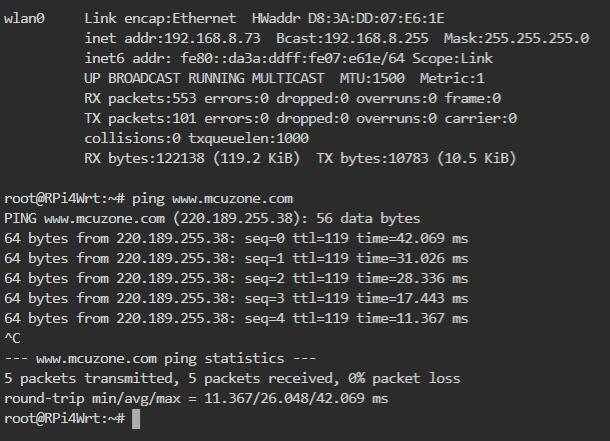
同时我们可以在与扩展板相连的PC的网卡连接中,看到以太网的连接状态是Internet,表示此时PC也可以通过这个无线网卡上网:
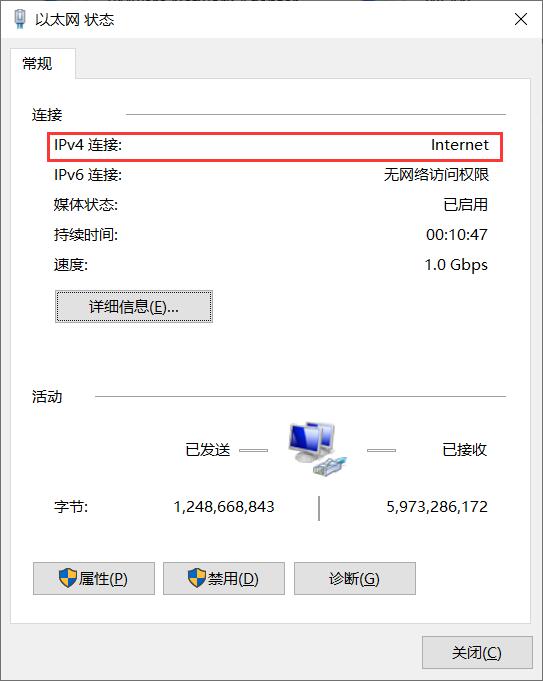
联系我们
电话:13957118045
如本页面有任何疏漏、错误或者侵权,请通过上述途径联系我们,谢谢!
Copyright 2004-2024 野芯科技




 QQ:8204136
QQ:8204136