0002 MPS2280-PoE(带PoE 以太网供电的SSD扩展板):修订间差异
无编辑摘要 |
(→一、简介) |
||
| (未显示2个用户的30个中间版本) | |||
| 第1行: | 第1行: | ||
[ | [[0002 MPS2280-PoE(SSD expansion board with PoE Ethernet Power Supply)|Change the language to English]] | ||
== ''' | == '''关键词''' == | ||
2280、PoE、OLED、液晶屏、I2C、SSD、电压监测、电流监测、树莓派5、HAT | |||
== '''一、简介''' == | == '''一、简介''' == | ||
MPS2280-PoE是一款针对树莓派5设计的带电压电流监测功能的支持PoE供电的SSD扩展板,可支持2230、2242、2280尺寸的SSD。可从SSD启动系统,也可以从TF卡启动系统SSD仅做存储用途。 | |||
== ''' | == '''二、硬件资源''' == | ||
http://www.mcuzone.com/wiki/0002_MPS2280iPoE/MPS2280iPoE_34.jpg | |||
=== 1 | == '''三、系统烧写及设置''' == | ||
=== 3.1 从TF卡启动 === | |||
此时SSD仅作存储用途。使用树莓派镜像烧录器烧写镜像,设备选Raspberry Pi 5,本文档使用的镜像为2024-07-04-raspios-bookworm-arm64.img.xz(树莓派OS)或ubuntu-24.04-preinstalled-desktop-arm64+raspi.img.xz(Ubuntu系统)。 | 此时SSD仅作存储用途。使用树莓派镜像烧录器烧写镜像,设备选Raspberry Pi 5,本文档使用的镜像为2024-07-04-raspios-bookworm-arm64.img.xz(树莓派OS)或ubuntu-24.04-preinstalled-desktop-arm64+raspi.img.xz(Ubuntu系统)。 | ||
树莓派OS下载地址: | |||
https://www.raspberrypi.com/software/operating-systems/#raspberry-pi-os-64-bit | |||
Ubuntu系统下载地址: | |||
https://ubuntu.com/download/raspberry-pi | |||
http://www.mcuzone.com/wiki/0002_MPS2280iPoE/MPS2280iPoE_01.png | http://www.mcuzone.com/wiki/0002_MPS2280iPoE/MPS2280iPoE_01.png | ||
| 第18行: | 第29行: | ||
http://www.mcuzone.com/wiki/0002_MPS2280iPoE/MPS2280iPoE_02.png | http://www.mcuzone.com/wiki/0002_MPS2280iPoE/MPS2280iPoE_02.png | ||
=== 2 | === 3.2 从SSD启动 === | ||
1 | 3.2.1 本扩展板支持M.2(PCIe协议)接口的SSD。 | ||
2 | 3.2.2 在TF卡上烧写树莓派OS镜像,然后从TF卡启动树莓派OS。 | ||
3 | 3.2.3 设置启动顺序并使能SSD。打开树莓派OS的终端,输入<code>sudo rpi-eeprom-config --edit</code>,修改 BOOT_ORDER为: | ||
<code>BOOT_ORDER=0xf416</code> | <code>BOOT_ORDER=0xf416</code> | ||
| 第37行: | 第48行: | ||
http://www.mcuzone.com/wiki/0002_MPS2280iPoE/MPS2280iPoE_23.png | http://www.mcuzone.com/wiki/0002_MPS2280iPoE/MPS2280iPoE_23.png | ||
其中启动顺序的说明如下: | 其中启动顺序的说明如下:<ref name="boot" /> | ||
http://www.mcuzone.com/wiki/0002_MPS2280iPoE/MPS2280iPoE_24.png | http://www.mcuzone.com/wiki/0002_MPS2280iPoE/MPS2280iPoE_24.png | ||
即上述的BOOT_ORDER= | 即上述的BOOT_ORDER=0xf416表示启动顺序为NVMe(SSD)、SD(TF)卡、U盘,大家可以按照自己的需求设置启动顺序。 | ||
4 | 3.2.4 将SSD插入一个M.2(PCIe协议)转USB读卡器,将其接到PC上,使用与在TF卡上烧写镜像同样的方法烧写系统镜像到SSD,然后将SSD取下,插回扩展板,并上电启动系统(可以取下原本用来启动系统的TF卡)即可。<ref name="ssd" /> | ||
5 | 3.2.5 另一种烧写方法是直接在树莓派OS下烧写,需要准备一个U盘,将树莓派OS的镜像拷入U盘,将启动顺序设置成SD(TF)卡为第一位,NVMe(SSD)为第二位。然后将装好系统的TF卡、放有树莓派OS安装镜像的U盘,以及需要烧写的SSD都插上板子。 | ||
启动系统,此时系统从TF卡启动。最新的树莓派OS中包含有Imager,在图形界面下将其打开。 | 3.2.6 启动系统,此时系统从TF卡启动。最新的树莓派OS中包含有Imager,在图形界面下将其打开。 | ||
http://www.mcuzone.com/wiki/0002_MPS2280iPoE/MPS2280iPoE_25.png | http://www.mcuzone.com/wiki/0002_MPS2280iPoE/MPS2280iPoE_25.png | ||
| 第53行: | 第64行: | ||
http://www.mcuzone.com/wiki/0002_MPS2280iPoE/MPS2280iPoE_26.png | http://www.mcuzone.com/wiki/0002_MPS2280iPoE/MPS2280iPoE_26.png | ||
7 | 3.2.7 在烧写界面中,选好device、OS、storage,开始烧写,注意,此时的storage需要选择SSD,而不能选择U盘。 | ||
http://www.mcuzone.com/wiki/0002_MPS2280iPoE/MPS2280iPoE_27.png | http://www.mcuzone.com/wiki/0002_MPS2280iPoE/MPS2280iPoE_27.png | ||
8 | 3.2.8 在烧写中会跳出两次需要输入密码的界面,请输入系统的登录密码,等待烧写完毕后,关机,拔掉TF卡和U盘,再次重启,就是从SSD启动了。 | ||
http://www.mcuzone.com/wiki/0002_MPS2280iPoE/MPS2280iPoE_28.png | http://www.mcuzone.com/wiki/0002_MPS2280iPoE/MPS2280iPoE_28.png | ||
| 第65行: | 第76行: | ||
http://www.mcuzone.com/wiki/0002_MPS2280iPoE/MPS2280iPoE_30.png | http://www.mcuzone.com/wiki/0002_MPS2280iPoE/MPS2280iPoE_30.png | ||
== ''' | == '''四、电压电流(INA219)监测功能演示(MPS2280i-PoE支持)''' == | ||
=== 1 | === 4.1 打开I<sup>2</sup>C === | ||
==== | ==== 4.1.1 方法1:使用命令行 ==== | ||
在树莓派终端输入<code>sudo raspi-config</code>,根据下图依次选择对应选项: | 在树莓派终端输入<code>sudo raspi-config</code>,根据下图依次选择对应选项: | ||
| 第84行: | 第95行: | ||
依次选择打开I<sup>2</sup>C后,重启树莓派。 | 依次选择打开I<sup>2</sup>C后,重启树莓派。 | ||
==== | ==== 4.1.2 方法2:使用图形界面 ==== | ||
在图形界面中,依次选择如下图项目后,打开I<sup>2</sup>C后,然后重启树莓派。 | |||
http://www.mcuzone.com/wiki/0002_MPS2280iPoE/MPS2280iPoE_08.png | http://www.mcuzone.com/wiki/0002_MPS2280iPoE/MPS2280iPoE_08.png | ||
http://www.mcuzone.com/wiki/0002_MPS2280iPoE/MPS2280iPoE_09.png | http://www.mcuzone.com/wiki/0002_MPS2280iPoE/MPS2280iPoE_09.png | ||
=== 4.2 运行python脚本检测电压电流 === | |||
=== 2 | |||
系统重启后,将我司提供的Python脚本(INA219.py)拷贝入树莓派操作系统中,执行该文件(<code>python INA219.py</code>)即可实时检测电压电流。 | 系统重启后,将我司提供的Python脚本(INA219.py)拷贝入树莓派操作系统中,执行该文件(<code>python INA219.py</code>)即可实时检测电压电流。 | ||
| 第100行: | 第111行: | ||
http://www.mcuzone.com/wiki/0002_MPS2280iPoE/MPS2280iPoE_10.png | http://www.mcuzone.com/wiki/0002_MPS2280iPoE/MPS2280iPoE_10.png | ||
== ''' | == '''五、OLED屏的使用演示(MPS2280i-PoE支持)''' == | ||
=== 1 | === 5.1 树莓派系统下的OLED屏使用演示 === | ||
1 | 5.1.1 确认树莓派I<sup>2</sup>C已经打开,且可以看到液晶屏被识别0x3c。 | ||
http://www.mcuzone.com/wiki/0002_MPS2280iPoE/MPS2280iPoE_11.png | http://www.mcuzone.com/wiki/0002_MPS2280iPoE/MPS2280iPoE_11.png | ||
2 | 5.1.2 将源码包移入树莓派系统并解压: | ||
<code>sudo tar -jxvf oled-in219-src.tar.bz2</code> | <code>sudo tar -jxvf oled-in219-src.tar.bz2</code> | ||
| 第117行: | 第128行: | ||
http://www.mcuzone.com/wiki/0002_MPS2280iPoE/MPS2280iPoE_12.png | http://www.mcuzone.com/wiki/0002_MPS2280iPoE/MPS2280iPoE_12.png | ||
3 | 5.1.3 安装依赖:<code>sudo apt-get install libconfig-dev libconfig++-dev -y</code> | ||
http://www.mcuzone.com/wiki/0002_MPS2280iPoE/MPS2280iPoE_13.png | http://www.mcuzone.com/wiki/0002_MPS2280iPoE/MPS2280iPoE_13.png | ||
4 | 5.1.4 进入oled-in219-src目录,依次执行命令<code>sudo make clean</code>、<code>sudo make</code>,编译成功后会生成oled可执行文件。 | ||
http://www.mcuzone.com/wiki/0002_MPS2280iPoE/MPS2280iPoE_14.png | http://www.mcuzone.com/wiki/0002_MPS2280iPoE/MPS2280iPoE_14.png | ||
5 | 5.1.5 编译后运行 <code>./oled -D</code>: | ||
http://www.mcuzone.com/wiki/0002_MPS2280iPoE/MPS2280iPoE_15.png | http://www.mcuzone.com/wiki/0002_MPS2280iPoE/MPS2280iPoE_15.png | ||
| 第133行: | 第144行: | ||
http://www.mcuzone.com/wiki/0002_MPS2280iPoE/MPS2280iPoE_16.png | http://www.mcuzone.com/wiki/0002_MPS2280iPoE/MPS2280iPoE_16.png | ||
=== 2 | === 5.2 Ubuntu系统下的OLED屏的使用演示 === | ||
1 | 5.2.1 确认树莓派I<sup>2</sup>C已经打开,且可以看到液晶屏被识别0x3c。 | ||
Ubuntu系统需要自己安装I<sup>2</sup>C工具(<code>sudo apt install i2c-tools</code> | Ubuntu系统需要自己安装I<sup>2</sup>C工具(<code>sudo apt install i2c-tools</code>)后才可以使用i2cdetect命令。 | ||
http://www.mcuzone.com/wiki/0002_MPS2280iPoE/MPS2280iPoE_17.png | http://www.mcuzone.com/wiki/0002_MPS2280iPoE/MPS2280iPoE_17.png | ||
2 | 5.2.2 将源码包移入树莓派系统并解压: | ||
<code>sudo tar -jxvf oled-in219-src.tar.bz2</code> | <code>sudo tar -jxvf oled-in219-src.tar.bz2</code> | ||
| 第150行: | 第161行: | ||
http://www.mcuzone.com/wiki/0002_MPS2280iPoE/MPS2280iPoE_18.png | http://www.mcuzone.com/wiki/0002_MPS2280iPoE/MPS2280iPoE_18.png | ||
3 | 5.2.3 安装依赖:<code>sudo apt-get install libconfig-dev libconfig++-dev -y</code> | ||
http://www.mcuzone.com/wiki/0002_MPS2280iPoE/MPS2280iPoE_19.png | http://www.mcuzone.com/wiki/0002_MPS2280iPoE/MPS2280iPoE_19.png | ||
4 | 5.2.4 进入oled-in219-src目录,依次执行: | ||
<code>sudo apt install make</code> | <code>sudo apt install make</code> | ||
| 第176行: | 第187行: | ||
http://www.mcuzone.com/wiki/0002_MPS2280iPoE/MPS2280iPoE_16.png | http://www.mcuzone.com/wiki/0002_MPS2280iPoE/MPS2280iPoE_16.png | ||
{{ | == '''六、POE功能介绍''' == | ||
== '''七、POE输出测试(仅限MPS2280i-PoE)''' == | |||
=== 7.1 硬件连接 === | |||
MPS2280i-PoE扩展板支持POE输入,并能保证支持5V4.5A输出。我们将POE输出的网线口插入树莓派自带的RJ45网口,负载插在扩展板的USB-Type C口,这样就完成了硬件连接。 | |||
=== 7.2 查看输出状态 === | |||
打开POE电源,进入树莓派OS,这里使用的输出监控软件为第四章使用的Python脚本(INA219.py)。我们按照第三章的方法,在INA219.py所在的目录下,输入<code>python INA219.py</code>,然后就可以看到此时的输出状态。 | |||
http://www.mcuzone.com/wiki/0002_MPS2280iPoE/MPS2280iPoE_31.jpg | |||
我们依次打开各个负载,可以看到输出电压稳定在5.2V左右,输出电流不断增大,最后可达4.7A左右,达到了标称的5V4.5A输出的标准。 | |||
http://www.mcuzone.com/wiki/0002_MPS2280iPoE/MPS2280iPoE_32.jpg | |||
{{联系我们_图标}} | |||
<references> | |||
<ref name="boot">1</ref><ref name="ssd">2</ref> | |||
</references> | |||
2024年9月2日 (一) 13:19的最新版本
Change the language to English
关键词
2280、PoE、OLED、液晶屏、I2C、SSD、电压监测、电流监测、树莓派5、HAT
一、简介
MPS2280-PoE是一款针对树莓派5设计的带电压电流监测功能的支持PoE供电的SSD扩展板,可支持2230、2242、2280尺寸的SSD。可从SSD启动系统,也可以从TF卡启动系统SSD仅做存储用途。
二、硬件资源
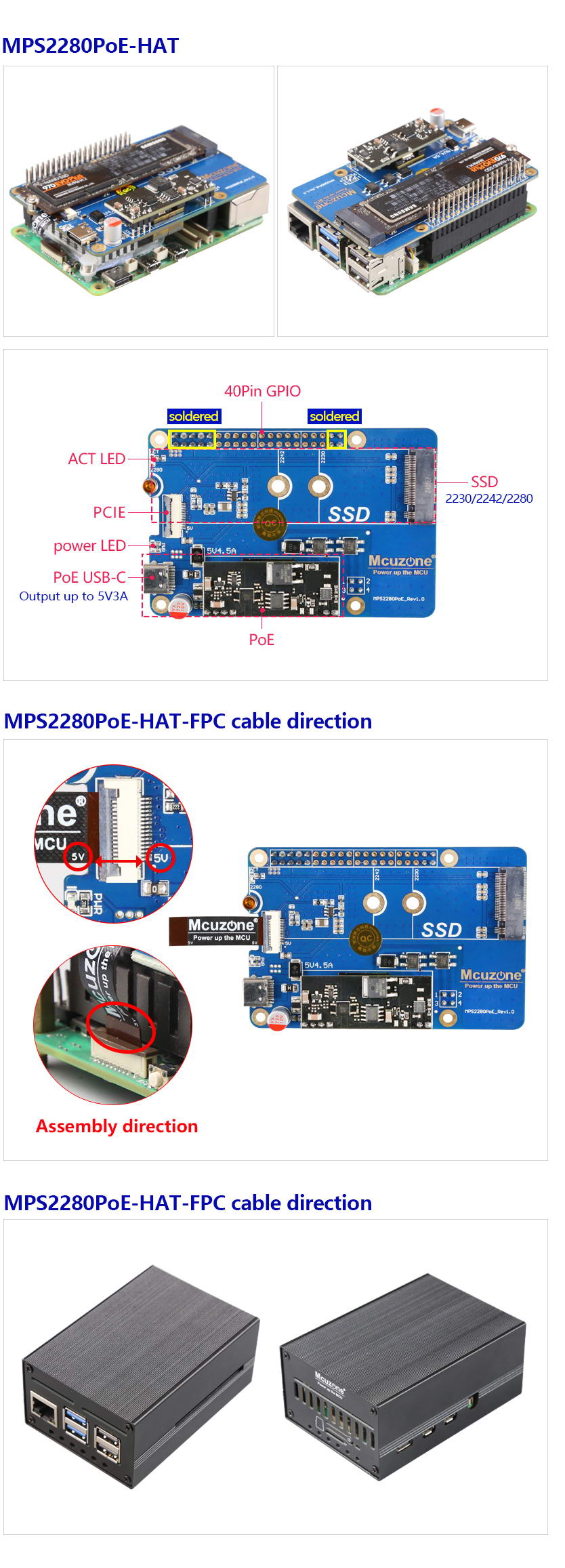
三、系统烧写及设置
3.1 从TF卡启动
此时SSD仅作存储用途。使用树莓派镜像烧录器烧写镜像,设备选Raspberry Pi 5,本文档使用的镜像为2024-07-04-raspios-bookworm-arm64.img.xz(树莓派OS)或ubuntu-24.04-preinstalled-desktop-arm64+raspi.img.xz(Ubuntu系统)。
树莓派OS下载地址:
https://www.raspberrypi.com/software/operating-systems/#raspberry-pi-os-64-bit
Ubuntu系统下载地址:
https://ubuntu.com/download/raspberry-pi

也可以使用balenaEtcher烧写镜像。

3.2 从SSD启动
3.2.1 本扩展板支持M.2(PCIe协议)接口的SSD。
3.2.2 在TF卡上烧写树莓派OS镜像,然后从TF卡启动树莓派OS。
3.2.3 设置启动顺序并使能SSD。打开树莓派OS的终端,输入sudo rpi-eeprom-config --edit,修改 BOOT_ORDER为:
BOOT_ORDER=0xf416
修改或添加PCIE_PROBE为:
PCIE_PROBE=1
然后保存退出并重启。


其中启动顺序的说明如下:[1]

即上述的BOOT_ORDER=0xf416表示启动顺序为NVMe(SSD)、SD(TF)卡、U盘,大家可以按照自己的需求设置启动顺序。
3.2.4 将SSD插入一个M.2(PCIe协议)转USB读卡器,将其接到PC上,使用与在TF卡上烧写镜像同样的方法烧写系统镜像到SSD,然后将SSD取下,插回扩展板,并上电启动系统(可以取下原本用来启动系统的TF卡)即可。[2]
3.2.5 另一种烧写方法是直接在树莓派OS下烧写,需要准备一个U盘,将树莓派OS的镜像拷入U盘,将启动顺序设置成SD(TF)卡为第一位,NVMe(SSD)为第二位。然后将装好系统的TF卡、放有树莓派OS安装镜像的U盘,以及需要烧写的SSD都插上板子。
3.2.6 启动系统,此时系统从TF卡启动。最新的树莓派OS中包含有Imager,在图形界面下将其打开。


3.2.7 在烧写界面中,选好device、OS、storage,开始烧写,注意,此时的storage需要选择SSD,而不能选择U盘。

3.2.8 在烧写中会跳出两次需要输入密码的界面,请输入系统的登录密码,等待烧写完毕后,关机,拔掉TF卡和U盘,再次重启,就是从SSD启动了。



四、电压电流(INA219)监测功能演示(MPS2280i-PoE支持)
4.1 打开I2C
4.1.1 方法1:使用命令行
在树莓派终端输入sudo raspi-config,根据下图依次选择对应选项:

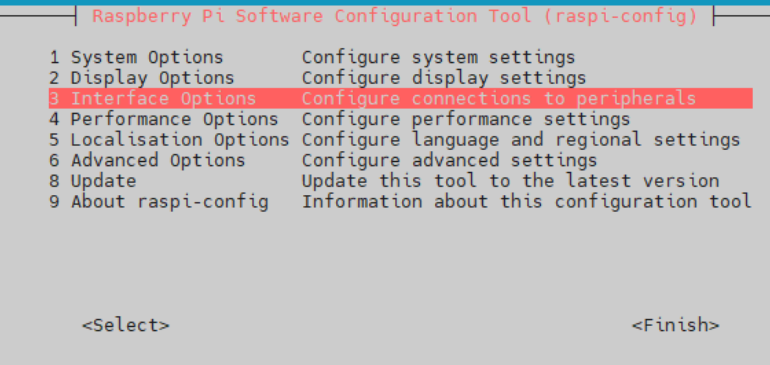
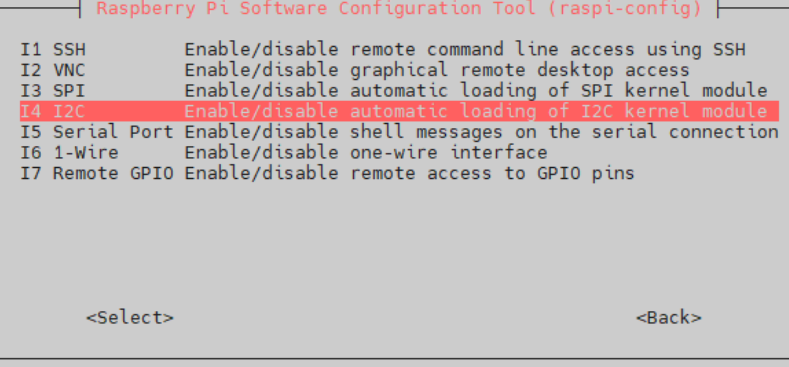
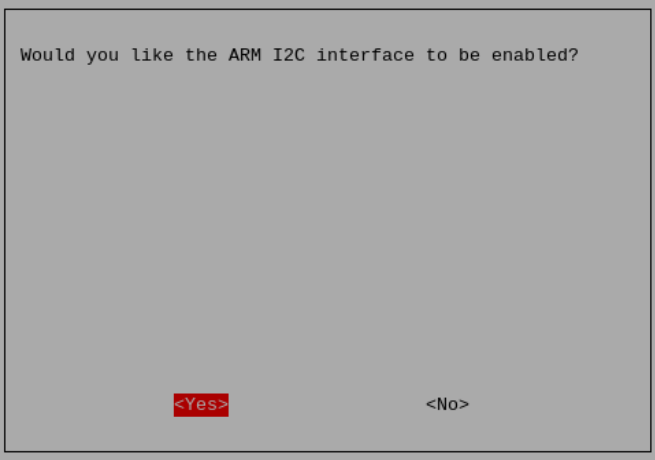
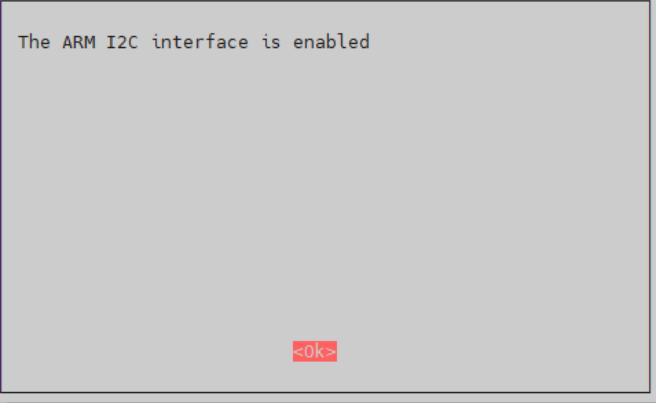
依次选择打开I2C后,重启树莓派。
4.1.2 方法2:使用图形界面
在图形界面中,依次选择如下图项目后,打开I2C后,然后重启树莓派。

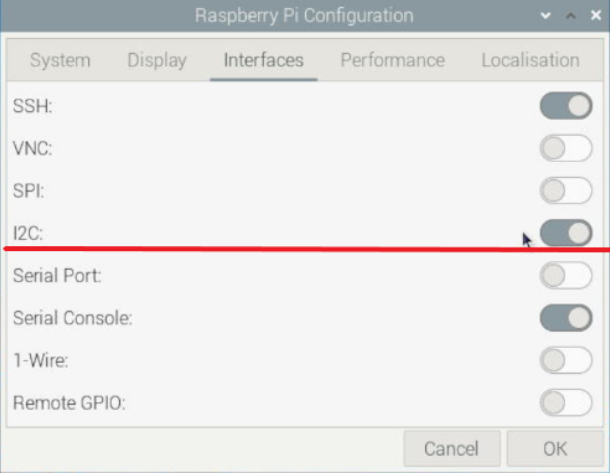
4.2 运行python脚本检测电压电流
系统重启后,将我司提供的Python脚本(INA219.py)拷贝入树莓派操作系统中,执行该文件(python INA219.py)即可实时检测电压电流。
Python脚本下载地址(需解压):
http://www.mcuzone.com/wiki/0002_MPS2280iPoE/INA219.zip
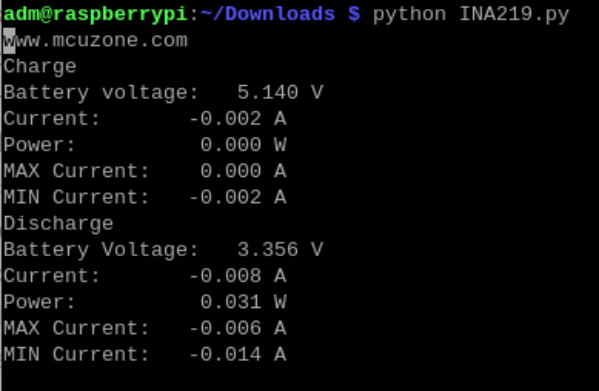
五、OLED屏的使用演示(MPS2280i-PoE支持)
5.1 树莓派系统下的OLED屏使用演示
5.1.1 确认树莓派I2C已经打开,且可以看到液晶屏被识别0x3c。
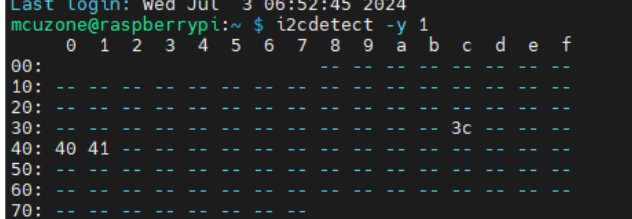
5.1.2 将源码包移入树莓派系统并解压:
sudo tar -jxvf oled-in219-src.tar.bz2
源码包下载地址:
http://www.mcuzone.com/wiki/0002_MPS2280iPoE/oled-in219-src.tar.bz2
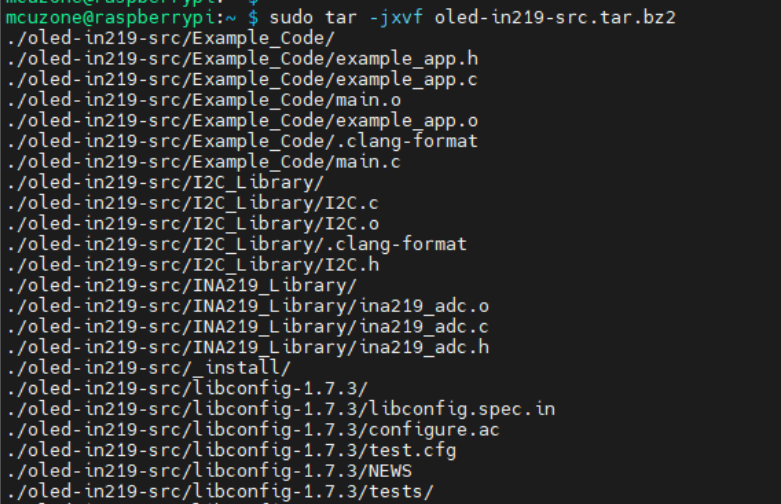
5.1.3 安装依赖:sudo apt-get install libconfig-dev libconfig++-dev -y
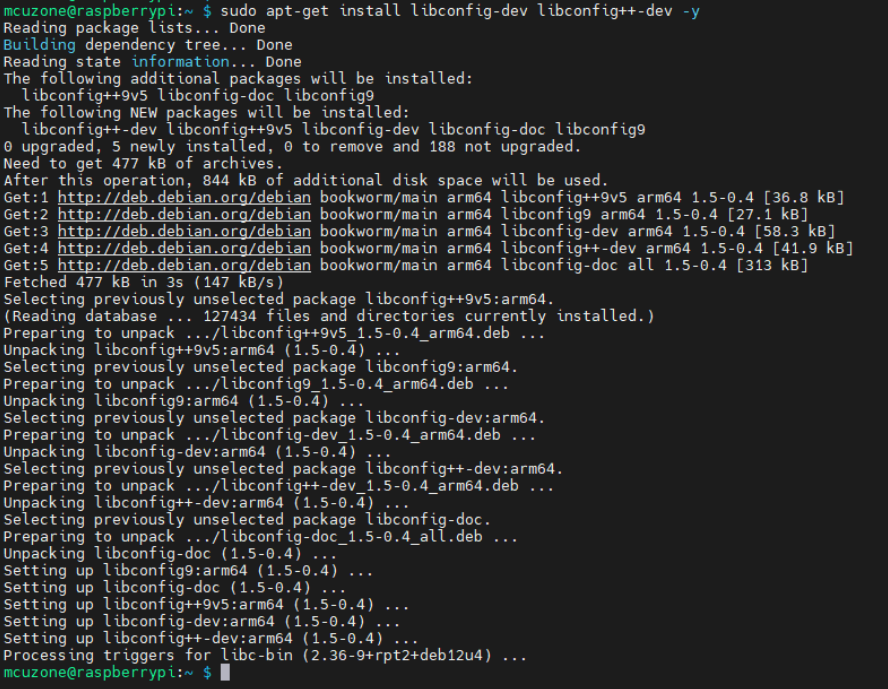
5.1.4 进入oled-in219-src目录,依次执行命令sudo make clean、sudo make,编译成功后会生成oled可执行文件。

5.1.5 编译后运行 ./oled -D:
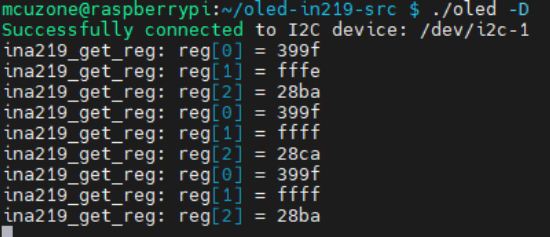
同时在扩展板的OLED屏上也会输出相应的显示。

5.2 Ubuntu系统下的OLED屏的使用演示
5.2.1 确认树莓派I2C已经打开,且可以看到液晶屏被识别0x3c。
Ubuntu系统需要自己安装I2C工具(sudo apt install i2c-tools)后才可以使用i2cdetect命令。
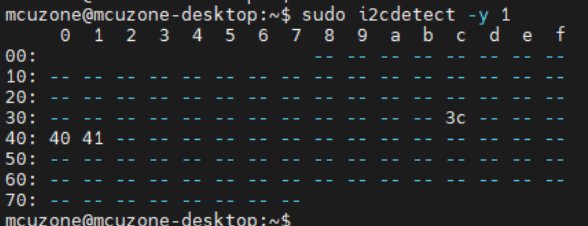
5.2.2 将源码包移入树莓派系统并解压:
sudo tar -jxvf oled-in219-src.tar.bz2
源码包下载地址:
http://www.mcuzone.com/wiki/0002_MPS2280iPoE/oled-in219-src.tar.bz2
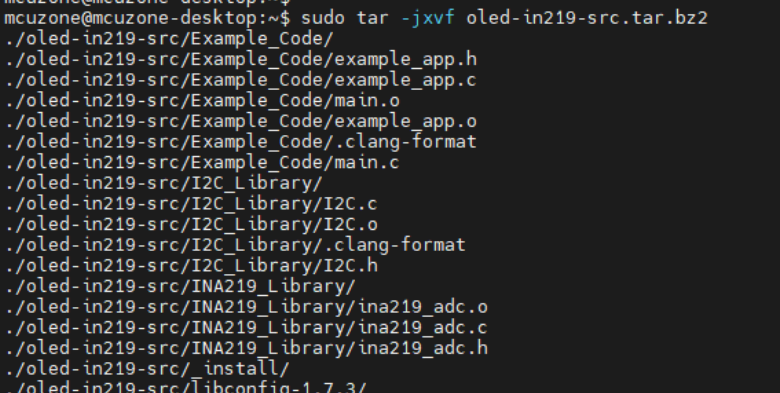
5.2.3 安装依赖:sudo apt-get install libconfig-dev libconfig++-dev -y
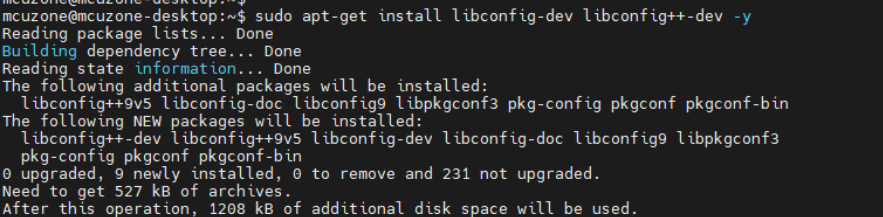
5.2.4 进入oled-in219-src目录,依次执行:
sudo apt install make
sudo apt install gcc
sudo make clean
sudo make
编译成功后会生成oled可执行文件。
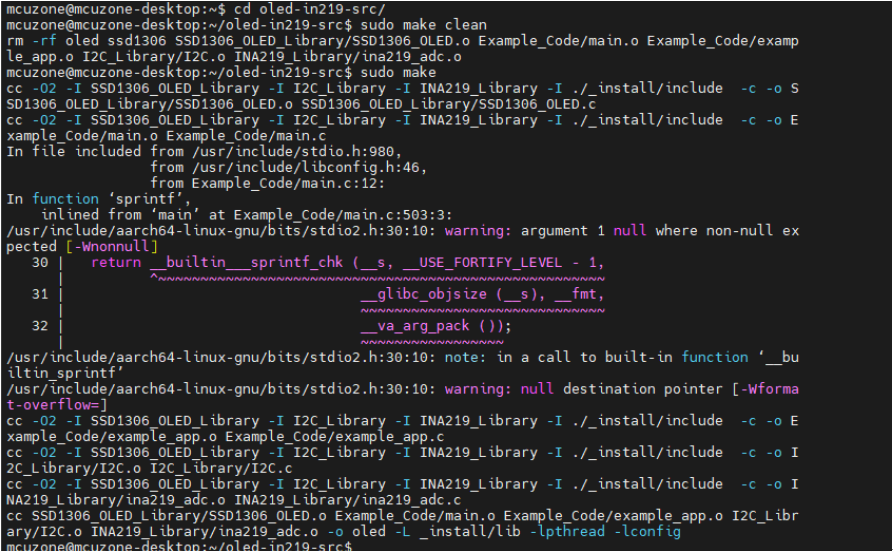
编译后运行 ./oled -D:
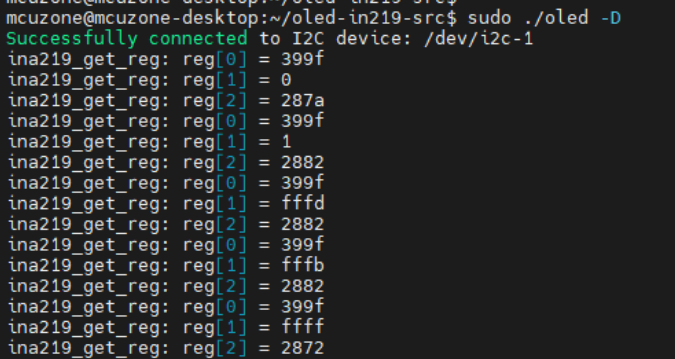
同时在扩展板的OLED屏上也会输出相应的显示。

六、POE功能介绍
七、POE输出测试(仅限MPS2280i-PoE)
7.1 硬件连接
MPS2280i-PoE扩展板支持POE输入,并能保证支持5V4.5A输出。我们将POE输出的网线口插入树莓派自带的RJ45网口,负载插在扩展板的USB-Type C口,这样就完成了硬件连接。
7.2 查看输出状态
打开POE电源,进入树莓派OS,这里使用的输出监控软件为第四章使用的Python脚本(INA219.py)。我们按照第三章的方法,在INA219.py所在的目录下,输入python INA219.py,然后就可以看到此时的输出状态。
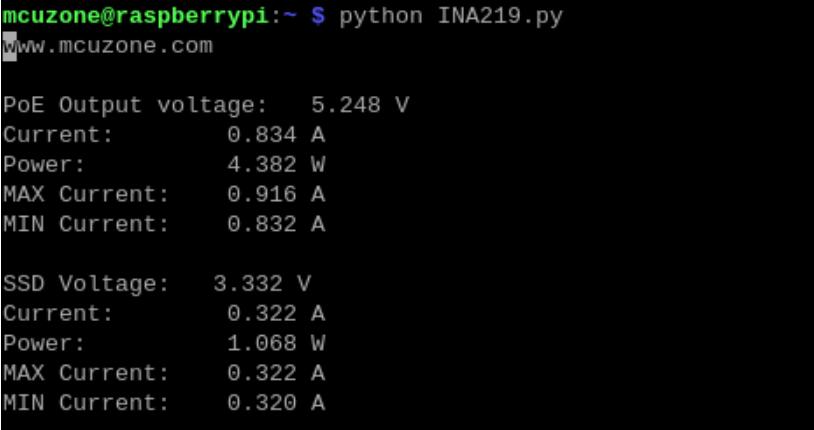
我们依次打开各个负载,可以看到输出电压稳定在5.2V左右,输出电流不断增大,最后可达4.7A左右,达到了标称的5V4.5A输出的标准。
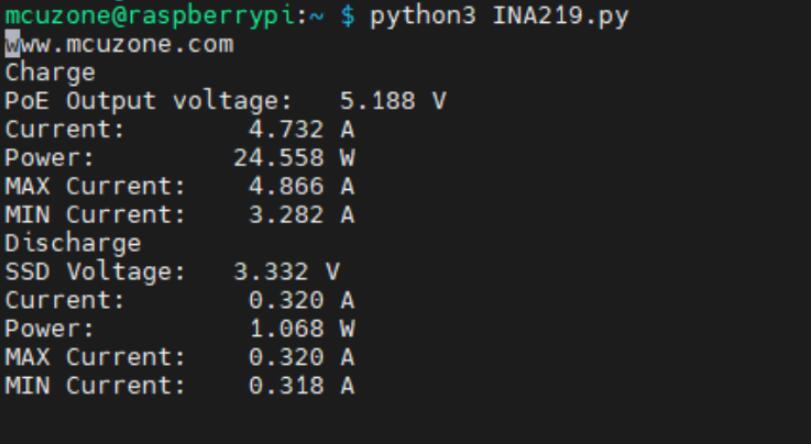
联系我们
电话:13957118045
如本页面有任何疏漏、错误或者侵权,请通过上述途径联系我们,谢谢!
Copyright 2004-2024 野芯科技




 QQ:8204136
QQ:8204136