2004 CM4 WiFi7(WiFi7和WLANPi):修订间差异
| (未显示2个用户的14个中间版本) | |||
| 第32行: | 第32行: | ||
=== 3.2 TF卡的烧写 === | === 3.2 TF卡的烧写 === | ||
树莓派CM4核心板分2个大类,一类是不带eMMC版本,仅限从TF卡启动系统;一类是带eMMC版本,仅限从eMMC启动系统,那对应扩展板上的TF卡将无效。 | |||
从TF卡启动系统的详细烧录方法请[[2003 CM4 Tiny HDMIx2(双HDMI扩展板)#3.2 从TF卡启动|点击这里]]。 | 从TF卡启动系统的详细烧录方法请[[2003 CM4 Tiny HDMIx2(双HDMI扩展板)#3.2 从TF卡启动|点击这里]]。 | ||
| 第54行: | 第54行: | ||
http://www.mcuzone.com/wiki/2004_CM4_WiFi7/2004_CM4_WiFi7_41.jpg | http://www.mcuzone.com/wiki/2004_CM4_WiFi7/2004_CM4_WiFi7_41.jpg | ||
2. Ubuntu系统的desktop版本对硬件要求较高,如果核心板只有1G内存,有可能在运行时速度很慢甚至死机,建议使用内存为2G或以上的核心板进行安装使用。 | 2. 如果使用树莓派系统,系统启动后卡死或者键盘鼠标无法使用,请在PC端打开TF卡系统分区根目录下的config.txt检查USB的初始化脚本,如果是烧写在eMMC上,则请在烧写完毕后,再次使用一次rpiboot工具使系统分区显示出来,然后打开系统分区根目录下的config.txt检查USB的初始化脚本,然后按照下面红框所示的两处进行修改: | ||
http://www.mcuzone.com/wiki/2004_CM4_WiFi7/2004_CM4_WiFi7_48.jpg | |||
3. Ubuntu系统的desktop版本对硬件要求较高,如果核心板只有1G内存,有可能在运行时速度很慢甚至死机,建议使用内存为2G或以上的核心板进行安装使用。 | |||
== '''四、树莓派OS的使用''' == | == '''四、树莓派OS的使用''' == | ||
| 第131行: | 第135行: | ||
=== ☆ 4.2 测试WiFi7(BE200) === | === ☆ 4.2 测试WiFi7(BE200) === | ||
==== 4.2.1 查看无线网络 ==== | |||
重启系统后,我们就可以在网络连接里面使用WiFi7模块连接无线AP了: | 重启系统后,我们就可以在网络连接里面使用WiFi7模块连接无线AP了: | ||
| 第147行: | 第153行: | ||
<code>sudo apt-get install iperf3</code> | <code>sudo apt-get install iperf3</code> | ||
==== 4.2.2 连接WiFi6无线路由器测速 ==== | |||
通过WiFi7模块连接WiFi6千兆无线路由器进行测速,结果如下: | |||
http://www.mcuzone.com/wiki/2004_CM4_WiFi7/2004_CM4_WiFi7_42.jpg | http://www.mcuzone.com/wiki/2004_CM4_WiFi7/2004_CM4_WiFi7_42.jpg | ||
| 第156行: | 第163行: | ||
'''''注意:网络测速受网络环境和测试方法影响,速度请以实际为准,本测试仅供参考。''''' | '''''注意:网络测速受网络环境和测试方法影响,速度请以实际为准,本测试仅供参考。''''' | ||
==== 4.2.3 连接WiFi7无线路由器测速 ==== | |||
'''''注意:这里的测试都使用SSH连接开发板进行测试。''''' | |||
路由器为小米BE6500 Pro,WiFi7+四口2.5G路由器,树莓派CM4 WiFi7/WiFi6+WiFi7距离路由器约1米。 | |||
使用BE200+树莓派CM4 WiFi7/WiFi6,连接WiFi7无线网络,与同一路由器下的Windows系统(2.5G USB网卡,ip地址为:192.168.8.197)进行iperf3测速: | |||
30个线程测速,结果如下: | |||
<code>iperf3 -c 192.168.8.197 -P 30</code> | |||
http://www.mcuzone.com/wiki/2004_CM4_WiFi7/2004_CM4_WiFi7_49.jpg | |||
约为1.81Gbps。 | |||
单线程测试,结果如下: | |||
<code>iperf3 -c 192.168.8.197</code> | |||
http://www.mcuzone.com/wiki/2004_CM4_WiFi7/2004_CM4_WiFi7_50.jpg | |||
约为456Mbps。 | |||
作为对比,我们换了WiFi6无线模块AX200,进行了同样的测试。 | |||
30个线程测速,结果如下: | |||
http://www.mcuzone.com/wiki/2004_CM4_WiFi7/2004_CM4_WiFi7_51.jpg | |||
约为781Mbps。 | |||
单线程测试,结果如下: | |||
http://www.mcuzone.com/wiki/2004_CM4_WiFi7/2004_CM4_WiFi7_52.jpg | |||
约为479Mbps。 | |||
=== ☆ 4.3 测试蓝牙 === | |||
== '''五、Ubuntu系统的使用''' == | == '''五、Ubuntu系统的使用''' == | ||
| 第162行: | 第208行: | ||
此操作也适用于AX210和AX200。 | 此操作也适用于AX210和AX200。 | ||
WiFi7(BE200) | WiFi7(BE200)模块在Ubuntu系统下是免驱,即插即用,系统启动后在屏幕右上角的“Wi-Fi”里即可看到这个WiFi7模块: | ||
http://www.mcuzone.com/wiki/2004_CM4_WiFi7/2004_CM4_WiFi7_11.jpg | http://www.mcuzone.com/wiki/2004_CM4_WiFi7/2004_CM4_WiFi7_11.jpg | ||
| 第193行: | 第239行: | ||
== '''六、WLAN Pi系统的使用''' == | == '''六、WLAN Pi系统的使用''' == | ||
概述 | |||
WLAN Pi是一款基于单片机和开源软件的多功能Wi-Fi分析工具,包括WLAN Pi的硬件和WLAN Pi系统。WLAN Pi M4是基于我们CM4_WiFi-PoE扩展板做再扩展,故CM4_WiFi7扩展板可流畅运行WLAN Pi系统。 | WLAN Pi是一款基于单片机和开源软件的多功能Wi-Fi分析工具,包括WLAN Pi的硬件和WLAN Pi系统。WLAN Pi M4是基于我们CM4_WiFi-PoE扩展板做再扩展,故CM4_WiFi7扩展板可流畅运行WLAN Pi系统。 | ||
=== 6. | === ☆ 6.1 烧写系统 === | ||
烧写WLAN Pi系统的方法与烧写树莓派OS的方法一致,同样使用balenaEtcher,将镜像包烧写到TF卡上或者eMMC上,然后从TF卡或者eMMC启动系统。 | 烧写WLAN Pi系统的方法与烧写树莓派OS的方法一致,同样使用balenaEtcher,将镜像包烧写到TF卡上或者eMMC上,然后从TF卡或者eMMC启动系统。 | ||
=== 6. | === ☆ 6.2 设置系统 === | ||
==== 6. | ==== 6.2.1 设置用户名和密码 ==== | ||
系统启动后,第一次登录需要使用默认用户名和密码登录,默认用户名和密码均为wlanpi: | 系统启动后,第一次登录需要使用默认用户名和密码登录,默认用户名和密码均为wlanpi: | ||
| 第215行: | 第261行: | ||
http://www.mcuzone.com/wiki/2004_CM4_WiFi7/2004_CM4_WiFi7_16.jpg | http://www.mcuzone.com/wiki/2004_CM4_WiFi7/2004_CM4_WiFi7_16.jpg | ||
==== 6. | ==== 6.2.2 连接内置服务器 ==== | ||
WLAN Pi系统通过系统内置服务器,启动网络服务,用户通过局域网内设备的浏览器访问这个内置服务器来进行操作。 | WLAN Pi系统通过系统内置服务器,启动网络服务,用户通过局域网内设备的浏览器访问这个内置服务器来进行操作。 | ||
| 第226行: | 第272行: | ||
eth0的IP即为系统的内网IP:192.168.8.103。 | eth0的IP即为系统的内网IP:192.168.8.103。 | ||
=== 6. | === ☆ 6.3 进入控制台页面 === | ||
内置服务器连接上游路由器成功后(不需要登录WLAN Pi系统),在局域网内设备的浏览器中打开地址:[http://wlanpi-xyz.local http://wlanpi-'''xyz'''.local],其中'''xyz'''请用6.3.1中记录下的3个字符所替换,因此本例中访问地址为:http://wlanpi-e4d.local<nowiki/>。 | 内置服务器连接上游路由器成功后(不需要登录WLAN Pi系统),在局域网内设备的浏览器中打开地址:[http://wlanpi-xyz.local http://wlanpi-'''xyz'''.local],其中'''xyz'''请用6.3.1中记录下的3个字符所替换,因此本例中访问地址为:http://wlanpi-e4d.local<nowiki/>。 | ||
| 第243行: | 第289行: | ||
http://www.mcuzone.com/wiki/2004_CM4_WiFi7/2004_CM4_WiFi7_20.jpg | http://www.mcuzone.com/wiki/2004_CM4_WiFi7/2004_CM4_WiFi7_20.jpg | ||
=== 6. | === ☆ 6.4 功能简介 === | ||
==== 6. | ==== 6.4.1 设备信息 ==== | ||
在控制台首页,顶部桔色区域显示当前设备实时信息: | 在控制台首页,顶部桔色区域显示当前设备实时信息: | ||
http://www.mcuzone.com/wiki/2004_CM4_WiFi7/2004_CM4_WiFi7_23.jpg | http://www.mcuzone.com/wiki/2004_CM4_WiFi7/2004_CM4_WiFi7_23.jpg | ||
==== 6. | ==== 6.4.2 网络测速 ==== | ||
LibreSpeed是一个基于网络浏览器的轻量级网速测试工具,它是由在网页浏览器中运行的JavaScript实现的。不需要客户端应用程序。 | LibreSpeed是一个基于网络浏览器的轻量级网速测试工具,它是由在网页浏览器中运行的JavaScript实现的。不需要客户端应用程序。 | ||
| 第261行: | 第307行: | ||
http://www.mcuzone.com/wiki/2004_CM4_WiFi7/2004_CM4_WiFi7_22.jpg | http://www.mcuzone.com/wiki/2004_CM4_WiFi7/2004_CM4_WiFi7_22.jpg | ||
==== 6. | ==== 6.4.3 COCKPIT(设置界面) ==== | ||
COCKPIT为WLAN Pi系统的图形化设置界面,基于网页的终端访问您的WLAN Pi系统,可以进行系统管理,并拥有更多功能。。 | COCKPIT为WLAN Pi系统的图形化设置界面,基于网页的终端访问您的WLAN Pi系统,可以进行系统管理,并拥有更多功能。。 | ||
| 第274行: | 第320行: | ||
在这里我们可以对WLAN Pi系统进行设置。 | 在这里我们可以对WLAN Pi系统进行设置。 | ||
==== 6. | ==== 6.4.4 PROFILE(无线抓包,分析) ==== | ||
PROFILE是一个无线设备分析器,可对无线设备进行抓包后分析。 | PROFILE是一个无线设备分析器,可对无线设备进行抓包后分析。 | ||
| 第319行: | 第365行: | ||
点击”PCAP“可下载抓包的PCAP文件,点击”CSV“可下载CSV格式的报告。 | 点击”PCAP“可下载抓包的PCAP文件,点击”CSV“可下载CSV格式的报告。 | ||
==== 6. | ==== 6.4.5 设备网络 ==== | ||
点击顶部栏目”NETWORK“,可查看当前设备的网络信息: | 点击顶部栏目”NETWORK“,可查看当前设备的网络信息: | ||
http://www.mcuzone.com/wiki/2004_CM4_WiFi7/2004_CM4_WiFi7_24.jpg | http://www.mcuzone.com/wiki/2004_CM4_WiFi7/2004_CM4_WiFi7_24.jpg | ||
==== 6. | ==== 6.4.6 KISMET(无线网络探测和数据包嗅探测) ==== | ||
KISMET为一款用于 802.11 无线局域网的网络探测器、数据包嗅探器和入侵检测系统。点击顶部栏目”KISMET - START“,开启KISMET服务。 | KISMET为一款用于 802.11 无线局域网的网络探测器、数据包嗅探器和入侵检测系统。点击顶部栏目”KISMET - START“,开启KISMET服务。 | ||
| 第337行: | 第383行: | ||
在这里我们可以对附近被扫描到的无线设备进行查看和分析。 | 在这里我们可以对附近被扫描到的无线设备进行查看和分析。 | ||
==== 6. | ==== 6.4.7 GRAFANA(无线和网络监控平台) ==== | ||
GRAFANA是一款功能强大的开源数据可视化和监控平台,我们已经预装了一些有用的图表、图形和警报功能。这允许你创建和导入自己的仪表板,将 WLAN Pi 定制为你理想的无线和网络监控平台。点击顶部栏目”GRAFANA - START“,开启GRAFANA服务。 | GRAFANA是一款功能强大的开源数据可视化和监控平台,我们已经预装了一些有用的图表、图形和警报功能。这允许你创建和导入自己的仪表板,将 WLAN Pi 定制为你理想的无线和网络监控平台。点击顶部栏目”GRAFANA - START“,开启GRAFANA服务。 | ||
| 第354行: | 第400行: | ||
在这里我们可以对附近网络进行监控。 | 在这里我们可以对附近网络进行监控。 | ||
== ''' | == '''七、PoE以太网供电''' == | ||
CM4_WiFi7-PoE和CM4_WiFi6-PoE扩展板支持PoE取电,可提供5V2.4A输出。我们将支持PoE供电的路由器的网线连接至扩展板的千兆网口,这样就完成了硬件连接,板子即可通过网线供电。 | |||
{{联系我们_图标}} | {{联系我们_图标}} | ||
2024年10月22日 (二) 13:58的最新版本
关键词
树莓派、CM4核心板、WLAN Pi、WiFi6、WiFi7、BE200、RPiOS、Ubuntu、OpenWrt、PoE千兆以太网供电
一、简介
CM4_WiFi7-PoE扩展板是一款基于树莓派CM4核心板设计专门扩展M.2-E KEY WiFi7接口的扩展板。
CM4_WiFi7扩展板具有一个E-KEY接口用于外扩WiFi7;拥有一个千兆网口,该网口支持PoE供电输入;扩展板具有一个标准尺寸的HDMI接口,支持4K输出;引出了1路CSI接口。外设扩展方面,扩展了1路原生USB2.0 OTG口,USB Type-C形态,支持eMMC版本CM4的系统烧写,也可作为USB供电接口;3路USB2.0主机接口(1路带1.25mm接口,可用来扩展CM4尺寸4G模组)以及一路4-Lans CSI1接口。除此之外还有与树莓派4B相同定义的2.54mm间距2x20的GPIO引脚,用于常规外设扩展。
我司另有两款CM4_WiFi6和CM4_WiFi6-PoE扩展板,功能相近,使用方法一样。
二、硬件资源


三、系统烧写及设置
3.1 概述
本文档采用树莓派OS、Ubuntu系统和WLAN Pi系统进行测试。
1. 树莓派OS的版本为2024-07-04-raspios-bookworm-arm64.img.xz,树莓派OS下载地址:
https://www.raspberrypi.com/software/operating-systems/#raspberry-pi-os-64-bit
2. Ubuntu系统的版本为ubuntu-24.04-preinstalled-desktop-arm64+raspi.img.xz,Ubuntu OS下载地址:
https://ubuntu.com/download/raspberry-pi
3. WLAN Pi系统版本为:v3.2.0-2024-02-19-wlanpi-os.zip,WLAN Pi下载地址:
https://www.wlanpi.com/downloads
3.2 TF卡的烧写
树莓派CM4核心板分2个大类,一类是不带eMMC版本,仅限从TF卡启动系统;一类是带eMMC版本,仅限从eMMC启动系统,那对应扩展板上的TF卡将无效。
从TF卡启动系统的详细烧录方法请点击这里。
3.3 eMMC的烧写
eMMC烧写系统的详细烧录方法请点击这里。
注意,WiFi7扩展板在烧写eMMC前需要使用两个跳线帽,分别将BOOT跳线和OTG跳线短接,烧写完毕后将两个跳线帽取下。烧写的OTG口为USB Type-C口。
3.4 注意事项
1. 如果使用Ubuntu系统,系统启动后键盘鼠标无法使用,请在PC端打开TF卡系统分区根目录下的config.txt检查USB的初始化脚本,如果是烧写在eMMC上,则请在烧写完毕后,再次使用一次rpiboot工具使系统分区显示出来,然后打开系统分区根目录下的config.txt检查USB的初始化脚本:

需要确认下图中的红框处是否配置完全,如果没有,请手动添加完整并保存文件:

也可以将红框处这一行删除后保存文件:

2. 如果使用树莓派系统,系统启动后卡死或者键盘鼠标无法使用,请在PC端打开TF卡系统分区根目录下的config.txt检查USB的初始化脚本,如果是烧写在eMMC上,则请在烧写完毕后,再次使用一次rpiboot工具使系统分区显示出来,然后打开系统分区根目录下的config.txt检查USB的初始化脚本,然后按照下面红框所示的两处进行修改:

3. Ubuntu系统的desktop版本对硬件要求较高,如果核心板只有1G内存,有可能在运行时速度很慢甚至死机,建议使用内存为2G或以上的核心板进行安装使用。
四、树莓派OS的使用
☆ 4.1 安装WiFi驱动
此操作基于CM4_WiFi7配BE200(WiFi7模组),此操作也适用于AX210和AX200。
对于自带WiFi功能的树莓派CM4核心板,在安装WiFi7/WiFi6驱动后,核心板的Wi-Fi将自动关闭,无法使用;所以这类扩展板,建议只需配无WiFi功能的树莓派CM4核心板即可。
4.1.1 更新系统和头文件
在树莓派终端下执行:
sudo apt-get update
sudo apt install -y raspberrypi-kernel-headers firmware-iwlwifi flex yacc
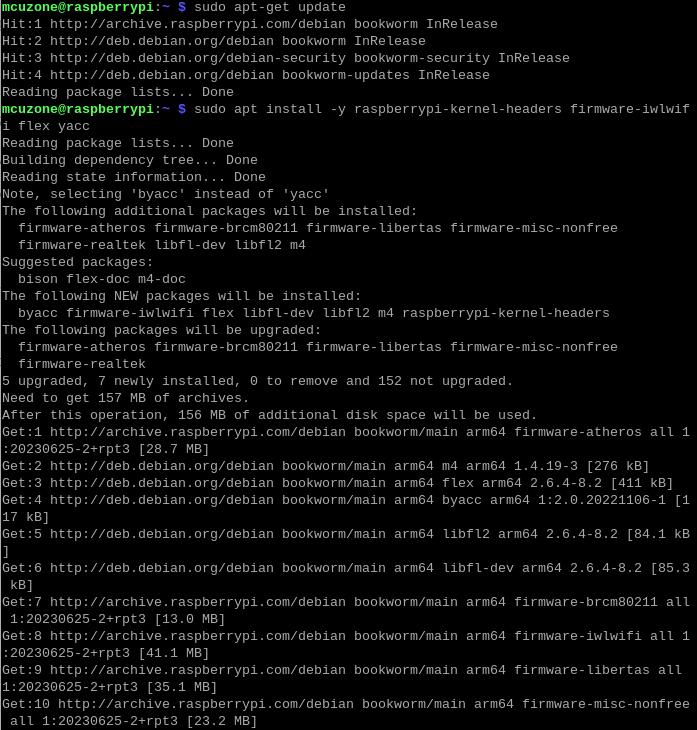
4.1.2 下载及解压源码
在树莓派终端下执行:
mkdir wifi && cd wifi
wget http://www.mcuzone.com/wiki/2004_CM4_WiFi7/backport-iwlwifi-20231029.tar.bz2
sudo tar -xvf backport-iwlwifi-20231029.tar.bz2
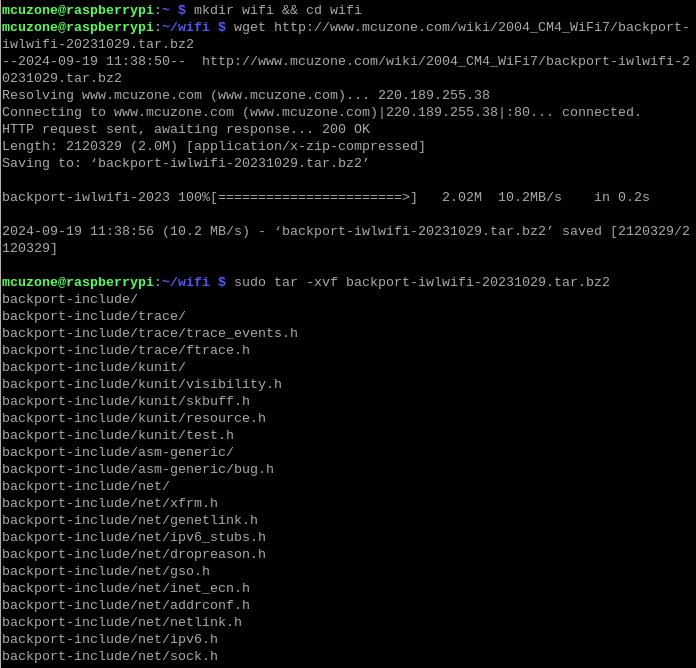
4.1.3 准备编译环境
在树莓派终端下执行:
sudo make defconfig-iwlwifi-public
sudo sed -i 's/CPTCFG_IWLMVM_VENDOR_CMDS=y/# CPTCFG_IWLMVM_VENDOR_CMDS is not set/' .config
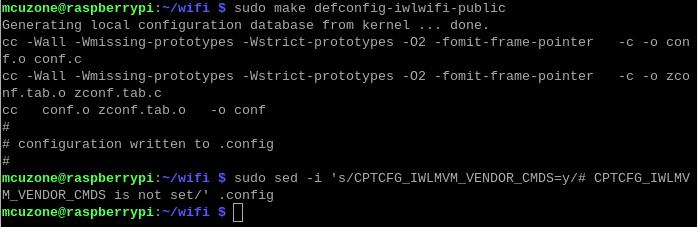
4.1.4 编译源码
在树莓派终端下执行:
sudo make -j 4
sudo make install
注意,编译时如果使用-j 4出现死机或者报错,请使用-j 2或者-j 1进行编译。
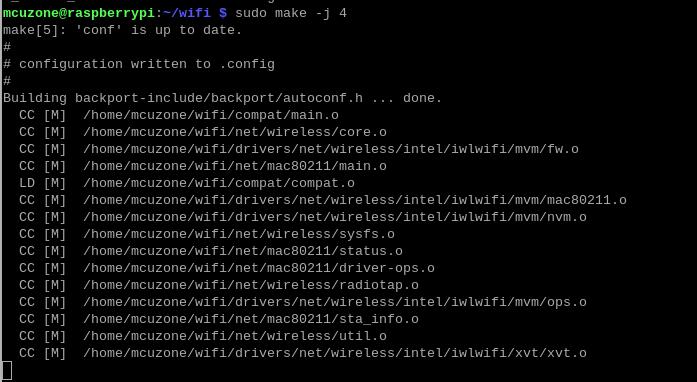
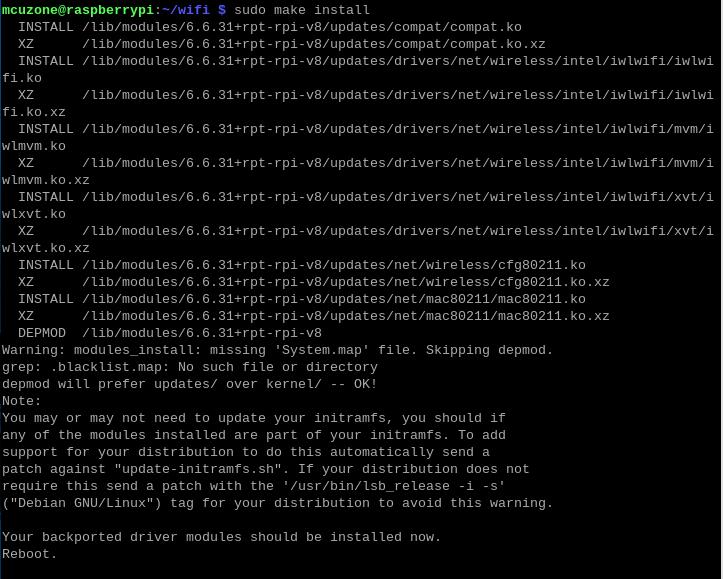
此时提示重启系统。请先不要重启。
4.1.5 安装固件(仅限BE200)
若使用AX200/AX210,则跳过此步骤。
在树莓派终端下执行:
cd ..
cd Downloads
wget http://www.mcuzone.com/wiki/0011_MPW7/firmware_wifi7.zip
unzip firmware_wifi7.zip
sudo cp iwlwifi-gl-c0-fm-c0-86.ucode /lib/firmware
sudo cp iwlwifi-gl-c0-fm-c0.pnvm /lib/firmware
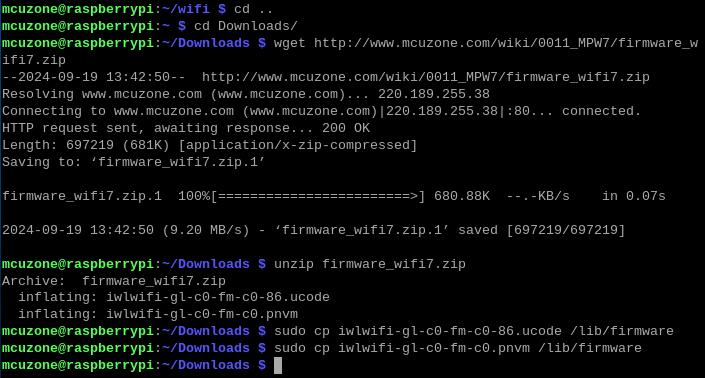
最后重启系统:
sudo reboot
☆ 4.2 测试WiFi7(BE200)
4.2.1 查看无线网络
重启系统后,我们就可以在网络连接里面使用WiFi7模块连接无线AP了:
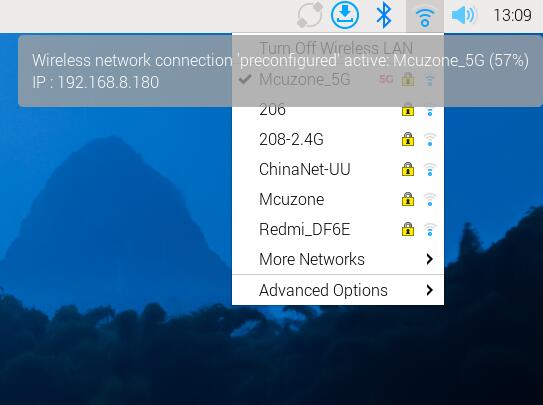
在网络连接的信息中,我们也可以看到这个驱动为iwlwifi的网络连接:
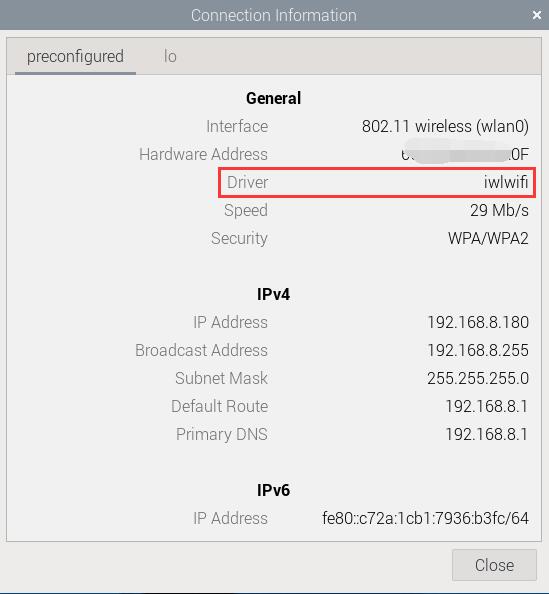
Windows版iperf3下载:
http://www.mcuzone.com/down/Software.asp?ID=10000634
Linux下iperf3安装:
sudo apt-get install iperf3
4.2.2 连接WiFi6无线路由器测速
通过WiFi7模块连接WiFi6千兆无线路由器进行测速,结果如下:
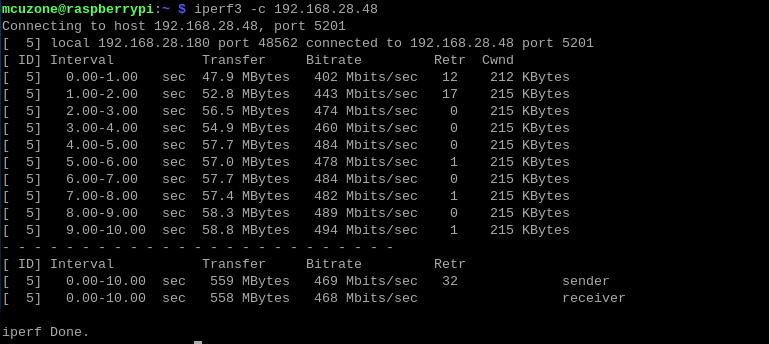
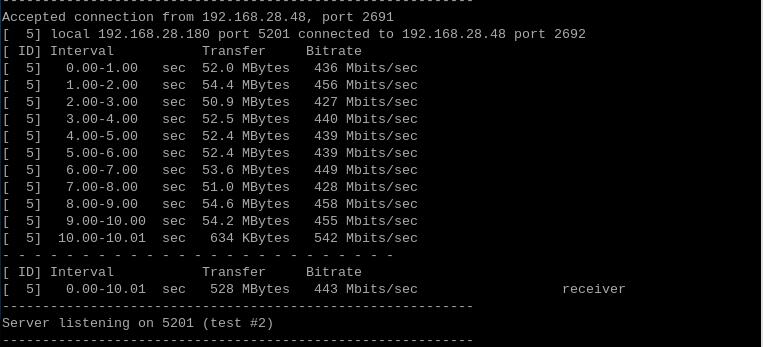
client模式469Mbps左右,server模式443Mbps左右:
注意:网络测速受网络环境和测试方法影响,速度请以实际为准,本测试仅供参考。
4.2.3 连接WiFi7无线路由器测速
注意:这里的测试都使用SSH连接开发板进行测试。
路由器为小米BE6500 Pro,WiFi7+四口2.5G路由器,树莓派CM4 WiFi7/WiFi6+WiFi7距离路由器约1米。
使用BE200+树莓派CM4 WiFi7/WiFi6,连接WiFi7无线网络,与同一路由器下的Windows系统(2.5G USB网卡,ip地址为:192.168.8.197)进行iperf3测速:
30个线程测速,结果如下:
iperf3 -c 192.168.8.197 -P 30
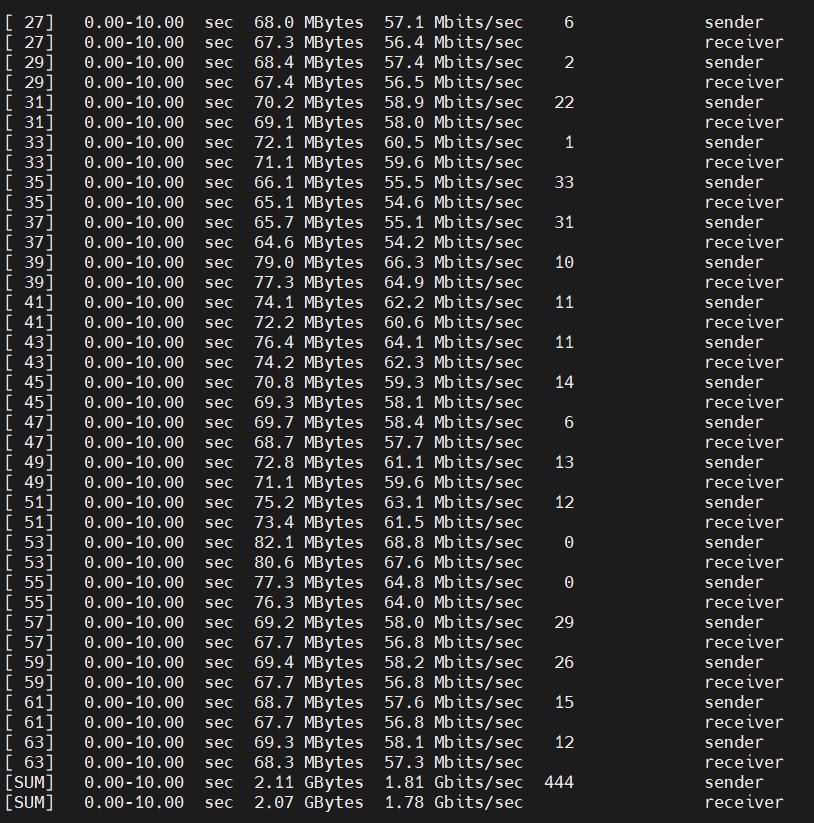
约为1.81Gbps。
单线程测试,结果如下:
iperf3 -c 192.168.8.197
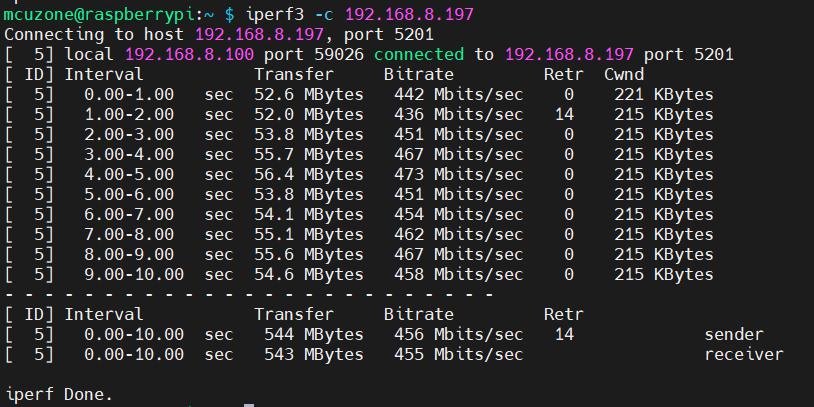
约为456Mbps。
作为对比,我们换了WiFi6无线模块AX200,进行了同样的测试。
30个线程测速,结果如下:
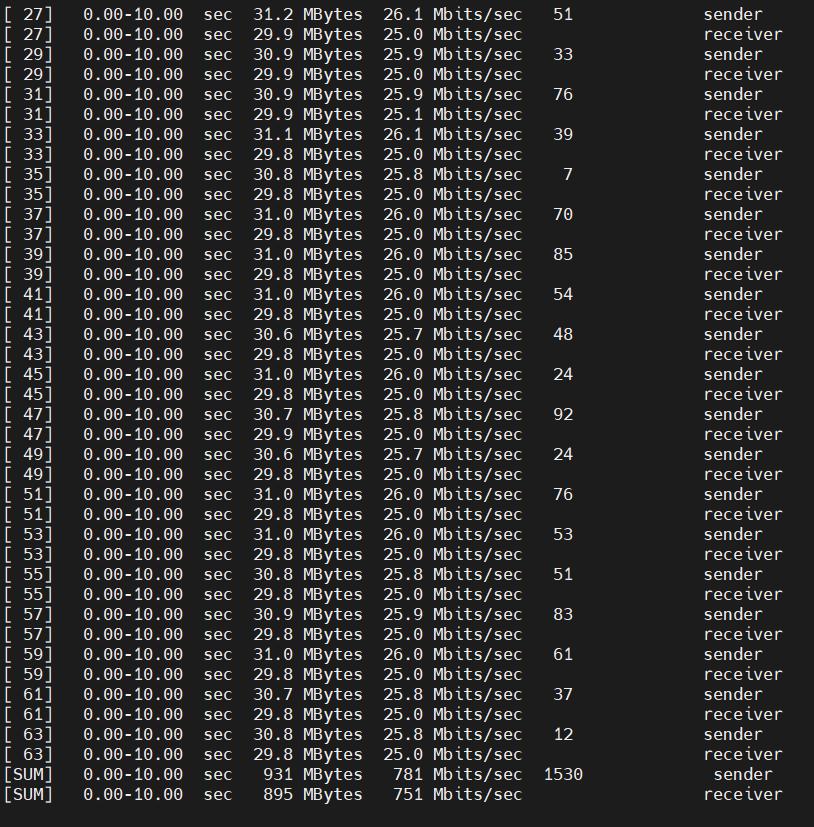
约为781Mbps。
单线程测试,结果如下:
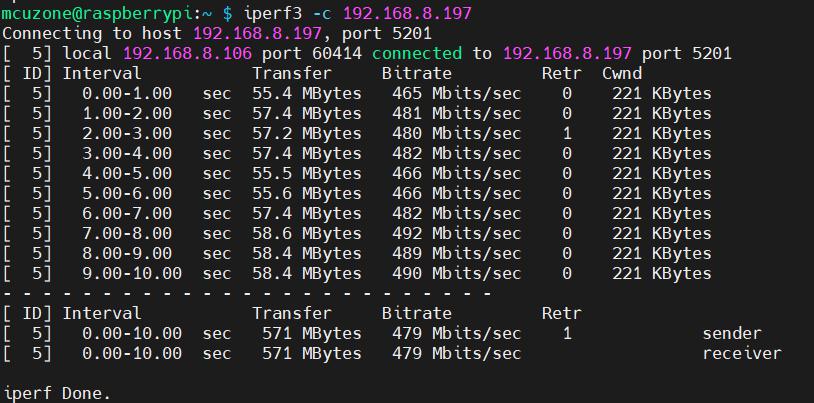
约为479Mbps。
☆ 4.3 测试蓝牙
五、Ubuntu系统的使用
5.1 WiFi7(BE200)模块测试
此操作也适用于AX210和AX200。
WiFi7(BE200)模块在Ubuntu系统下是免驱,即插即用,系统启动后在屏幕右上角的“Wi-Fi”里即可看到这个WiFi7模块:
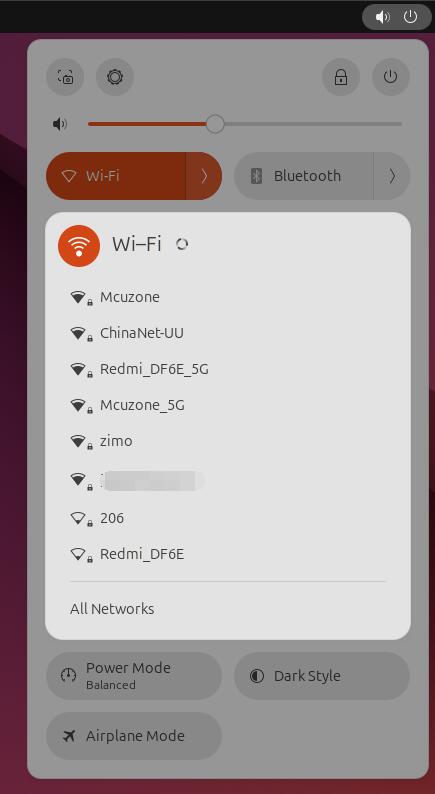
点击需要连接的热点,连接成功后即可使用:
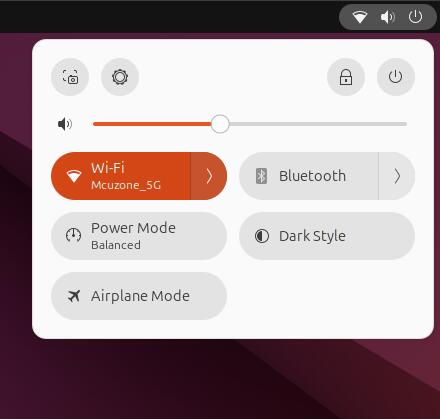
Windows版iperf3下载:
http://www.mcuzone.com/down/Software.asp?ID=10000634
Linux下iperf3安装:
sudo apt-get install iperf3
通过WiFi7模块连接千兆无线路由器进行测速,结果如下:
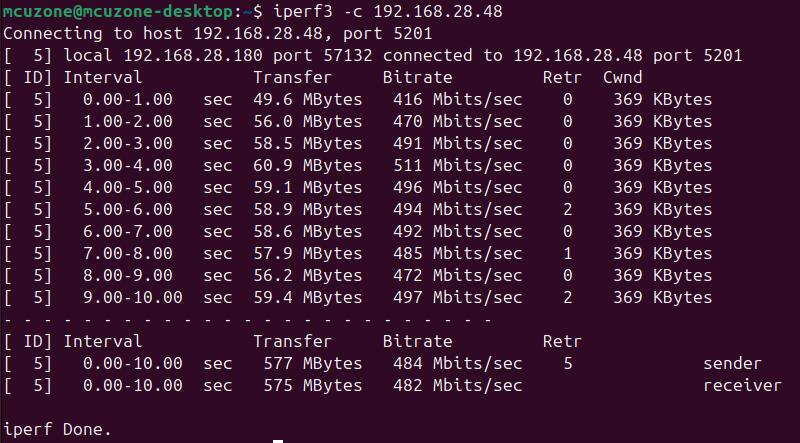
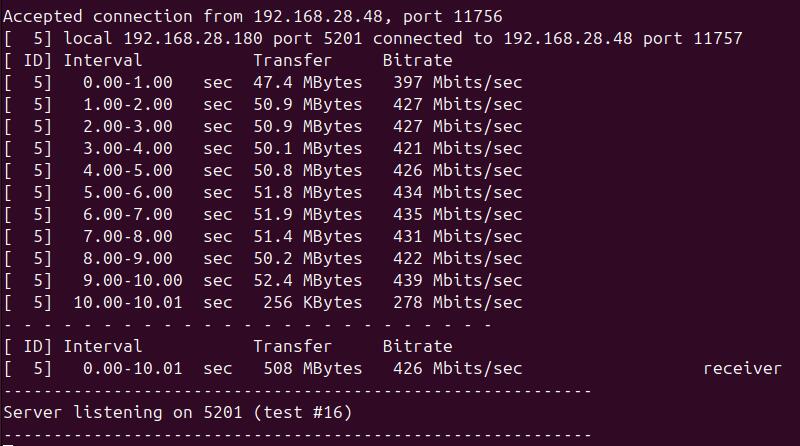
client模式484Mbps左右,server模式443Mbps左右:
注意:网络测速受网络环境和测试方法影响,速度请以实际为准,本测试仅供参考。
如果使用Ubuntu内置的Firefox浏览器时运行速度很慢或者经常无响应,建议安装轻量浏览器Falkon:
sudo apt install falkon
六、WLAN Pi系统的使用
概述
WLAN Pi是一款基于单片机和开源软件的多功能Wi-Fi分析工具,包括WLAN Pi的硬件和WLAN Pi系统。WLAN Pi M4是基于我们CM4_WiFi-PoE扩展板做再扩展,故CM4_WiFi7扩展板可流畅运行WLAN Pi系统。
☆ 6.1 烧写系统
烧写WLAN Pi系统的方法与烧写树莓派OS的方法一致,同样使用balenaEtcher,将镜像包烧写到TF卡上或者eMMC上,然后从TF卡或者eMMC启动系统。
☆ 6.2 设置系统
6.2.1 设置用户名和密码
系统启动后,第一次登录需要使用默认用户名和密码登录,默认用户名和密码均为wlanpi:
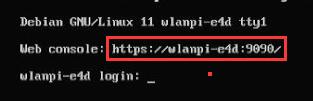
记下上图中红框中连接符后面的三个字符:e4d(依系统不同而不同,本系统中为e4d),然后登录系统:
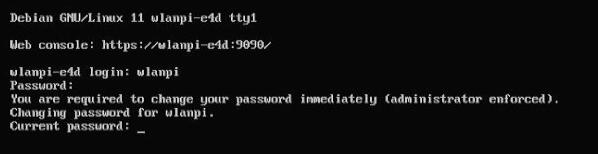
第一次登录需要修改登录密码,请先输入旧密码,再输入两次新密码:
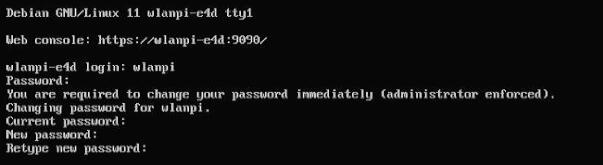
6.2.2 连接内置服务器
WLAN Pi系统通过系统内置服务器,启动网络服务,用户通过局域网内设备的浏览器访问这个内置服务器来进行操作。
需要通过有线网络连接:
系统启动前,请在扩展板的原生网口上插入连接上游浏览器的网线,系统启动后,可以自动获取IP地址连接网络,在系统启动时会显示当前设备信息:
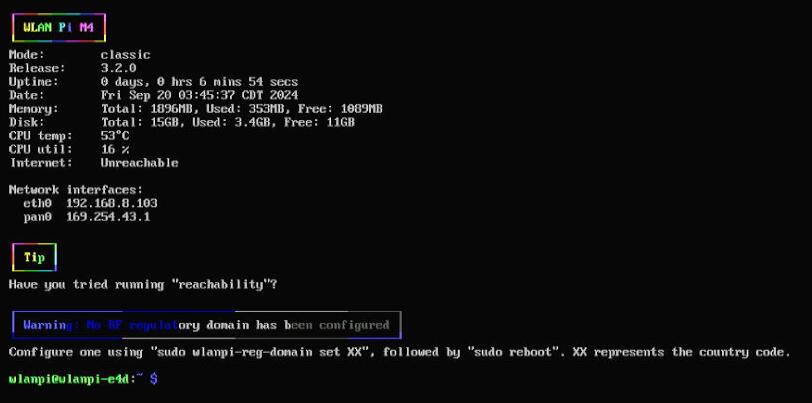
eth0的IP即为系统的内网IP:192.168.8.103。
☆ 6.3 进入控制台页面
内置服务器连接上游路由器成功后(不需要登录WLAN Pi系统),在局域网内设备的浏览器中打开地址:http://wlanpi-xyz.local,其中xyz请用6.3.1中记录下的3个字符所替换,因此本例中访问地址为:http://wlanpi-e4d.local。
注意:该地址实际上为一个内网地址,因此不能通过任何代理软件进行访问,如果发现该地址连接不上,除了要检查网络连接外,还要看该地址是不是通过代理访问网络了,如果是,请将它添加到代理软件的例外名单中。
第一次打开时会显示”您的连接不是私密连接“,以Chrome为例,点击”高级“:
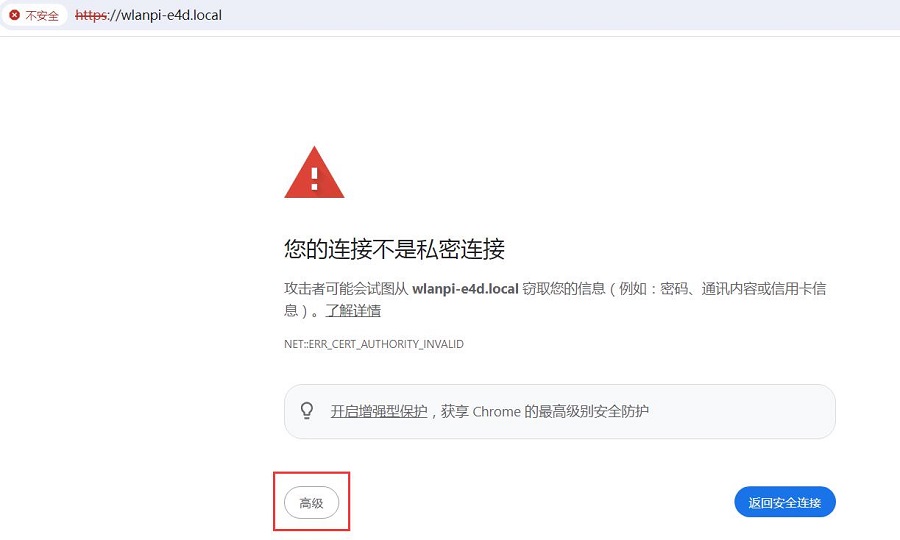
点击”继续前往wlanpi-e4d.local(不安全)“
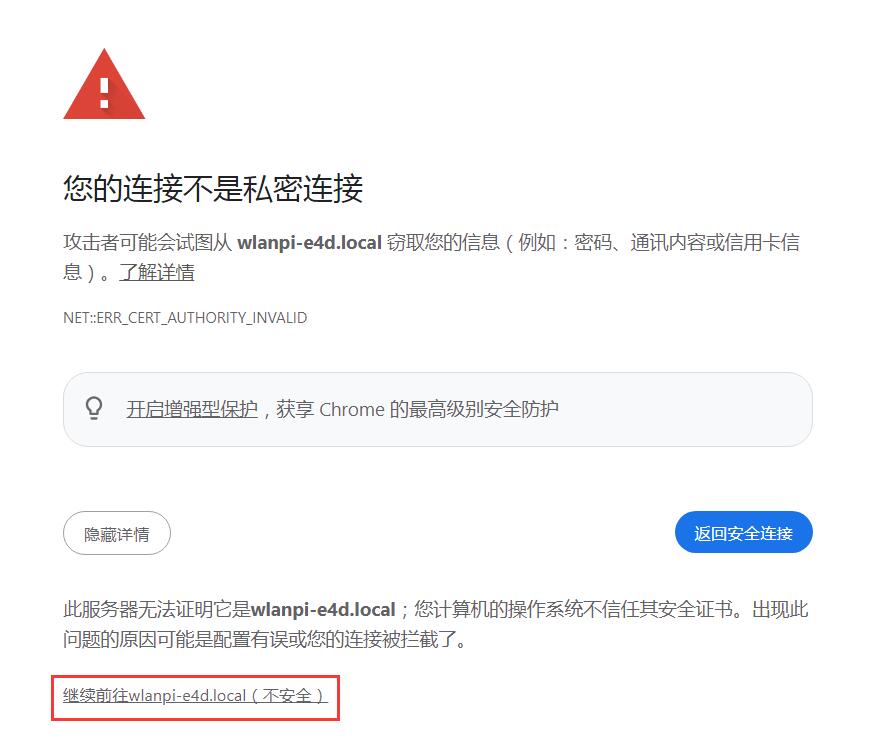
这样就能打开控制台页面了:
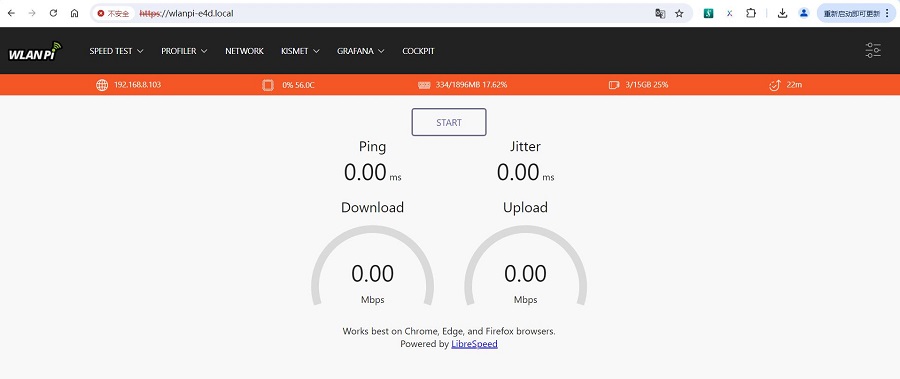
☆ 6.4 功能简介
6.4.1 设备信息
在控制台首页,顶部桔色区域显示当前设备实时信息:

6.4.2 网络测速
LibreSpeed是一个基于网络浏览器的轻量级网速测试工具,它是由在网页浏览器中运行的JavaScript实现的。不需要客户端应用程序。
在控制台首页,点击”START“即可进行网络测速:
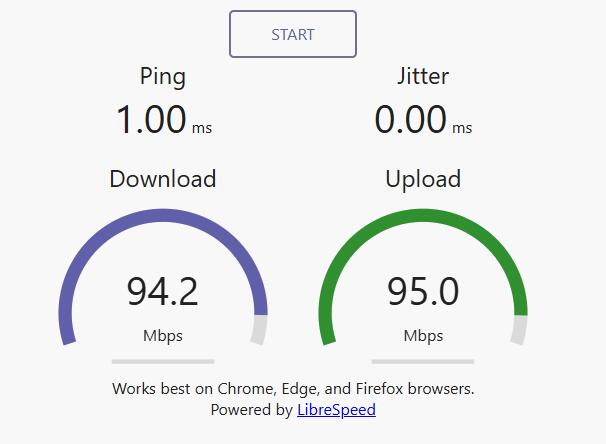
点击顶部栏目”SPEED TEST - LIBRESPEED (DETAILS)“,再点击”START“,可进行更详细的测试:
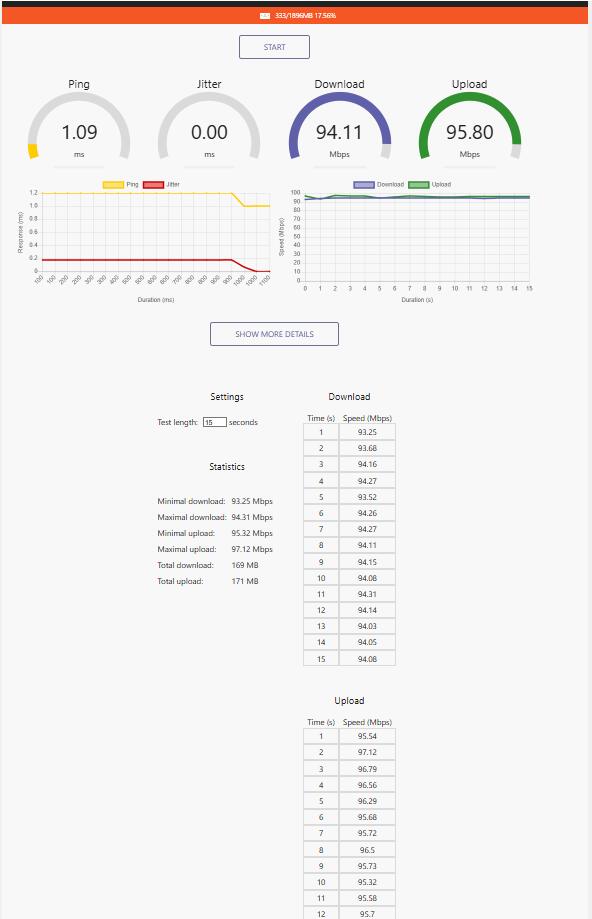
6.4.3 COCKPIT(设置界面)
COCKPIT为WLAN Pi系统的图形化设置界面,基于网页的终端访问您的WLAN Pi系统,可以进行系统管理,并拥有更多功能。。
点击顶部栏目”COCKPIT“,打开COCKPIT登录页面,登录的用户名和密码为WLAN Pi系统的用户名和密码:
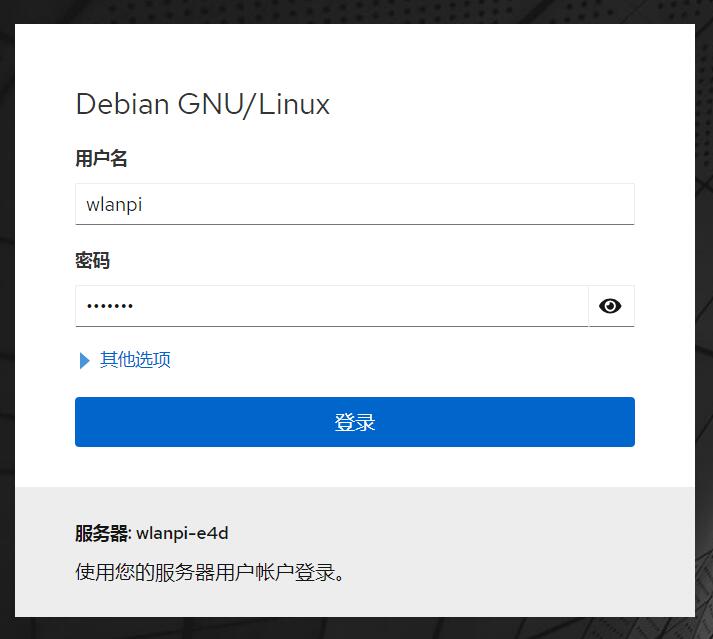
登录后界面如下:
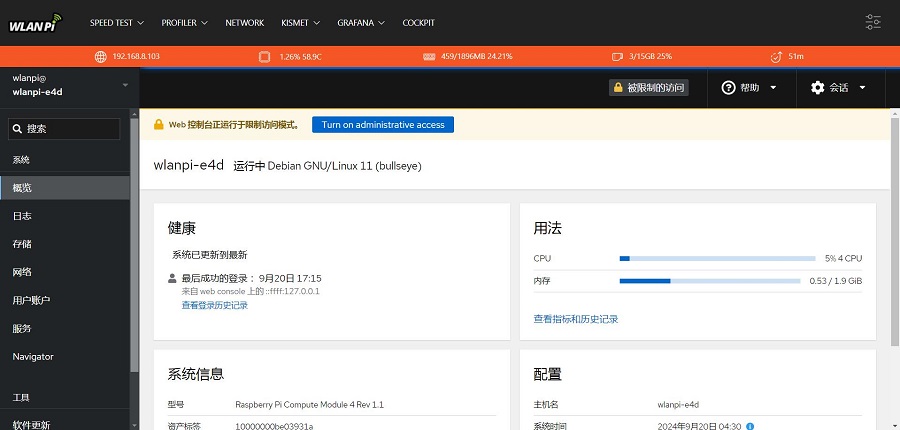
在这里我们可以对WLAN Pi系统进行设置。
6.4.4 PROFILE(无线抓包,分析)
PROFILE是一个无线设备分析器,可对无线设备进行抓包后分析。
登录COCKPIT后,我们点击”Turn on administrative access“按钮,输入管理员密码后授权,获得管理员权限:
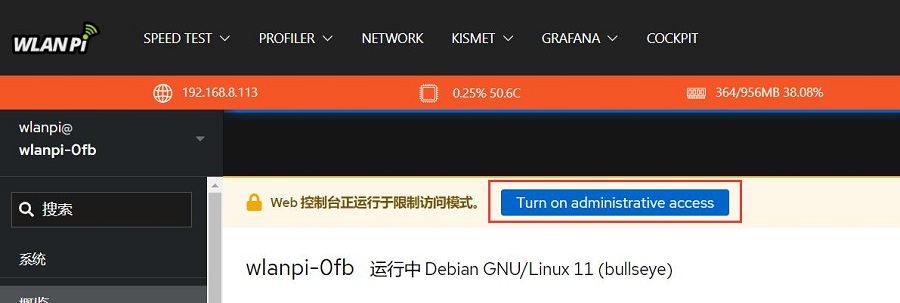
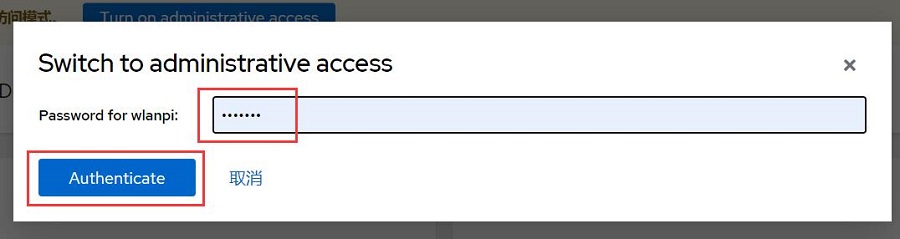
点击左侧栏”工具 - 终端“,打开终端窗口:
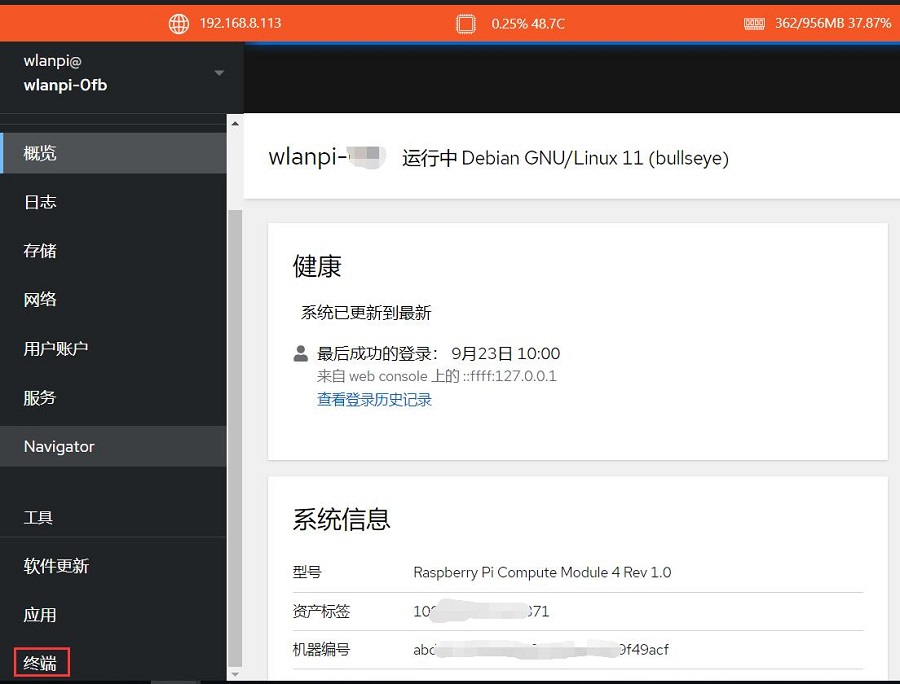
在终端中运行:
wifichannel 6

将无线频段切换到2.4GHz。
注:wifichannel 6是将无线频段切换到2.4GHz,wifichannel 5500是将无线频段切换到5GHz,wifichannel 229是将无线频段切换到6GHz,请按照实际需求进行切换,该频段必须为所要分析的设备的无线模块所支持的。
然后选择信道,本例中选择12信道,也可以按照实际需求选择其它信道,信道必须与上面所述的频段相对应:
sudo profiler -c 12
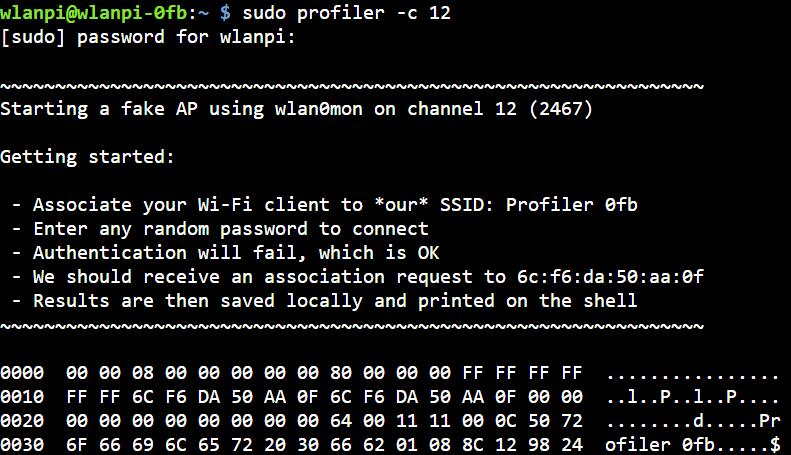
此时打开需要分析的设备(本例中以手机为例)的无线开关,连接一个名为”Profiler xyz“的热点(其中xyz请用6.3.1中记录下的3个字符所替换),本例中的热点名称为”Profiler 0fb“

该热点的连接密码可以随便输入(不少于8个字符),连接后稍等片刻即自动断开,此时已经完成了对需要分析的设备的抓包。
抓包完成后,点击顶部栏目”PROFILER - PROFILES“,可查看需要分析的设备的抓包信息:
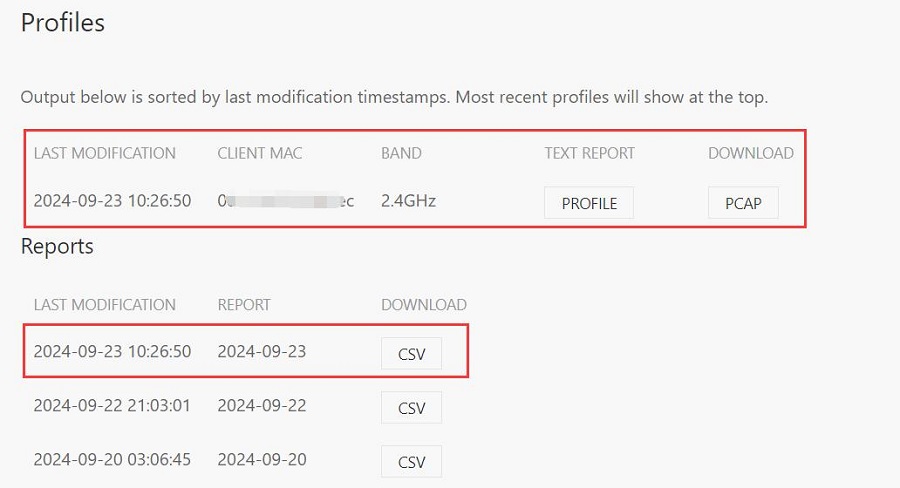
点击”PROFILE“可以查看设备抓包详情:
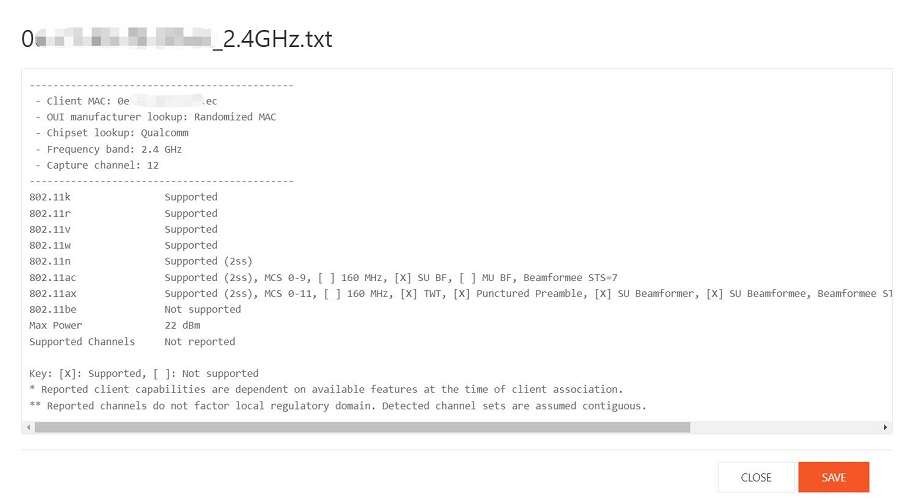
点击”PCAP“可下载抓包的PCAP文件,点击”CSV“可下载CSV格式的报告。
6.4.5 设备网络
点击顶部栏目”NETWORK“,可查看当前设备的网络信息:
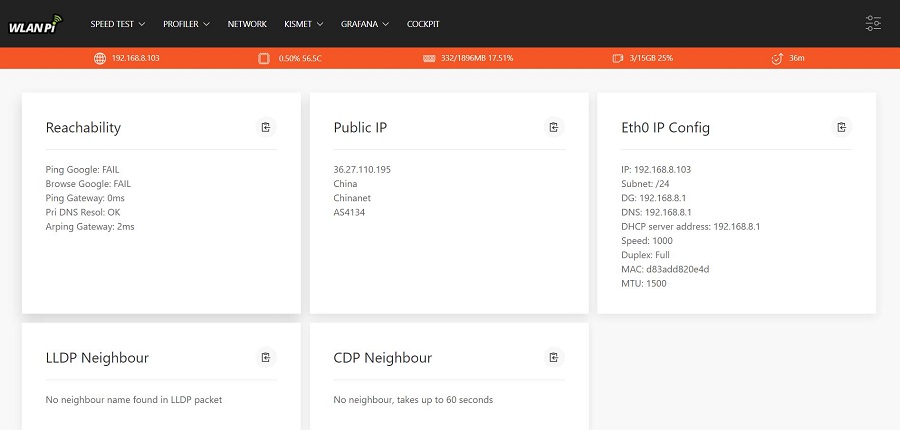
6.4.6 KISMET(无线网络探测和数据包嗅探测)
KISMET为一款用于 802.11 无线局域网的网络探测器、数据包嗅探器和入侵检测系统。点击顶部栏目”KISMET - START“,开启KISMET服务。
然后点击顶部栏目”KISMET - LAUNCH KISMET“,打开KISMET登录页面,登录的用户名和密码为WLAN Pi系统的用户名和密码:
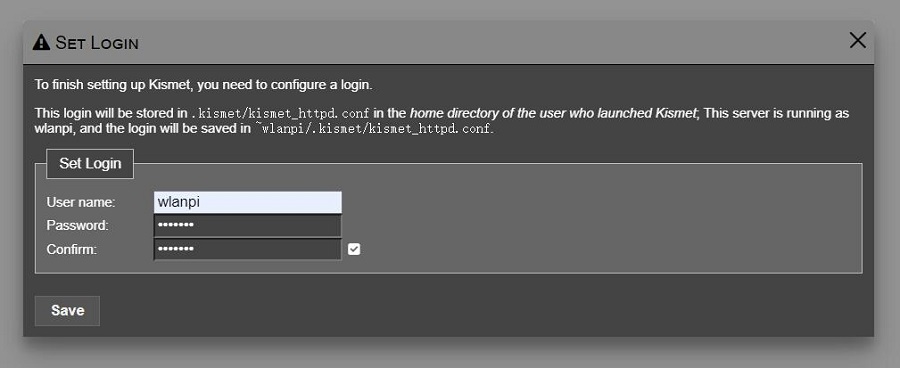
登录后界面如下:
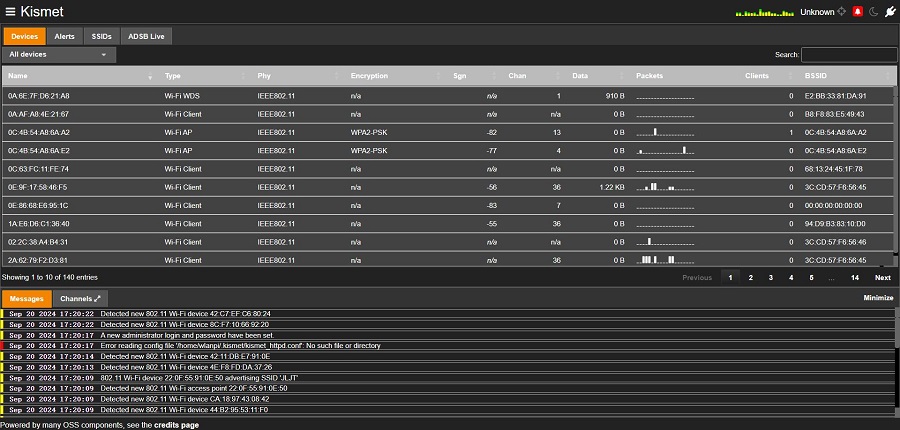
在这里我们可以对附近被扫描到的无线设备进行查看和分析。
6.4.7 GRAFANA(无线和网络监控平台)
GRAFANA是一款功能强大的开源数据可视化和监控平台,我们已经预装了一些有用的图表、图形和警报功能。这允许你创建和导入自己的仪表板,将 WLAN Pi 定制为你理想的无线和网络监控平台。点击顶部栏目”GRAFANA - START“,开启GRAFANA服务。
GRAFANA运行后,可以看到GRAFANA的支持信息:
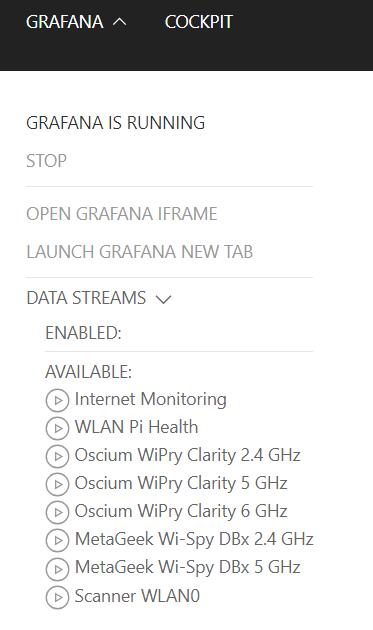
点击顶部栏目”GRAFANA - LAUNCH GRAFANA NEW TAB“,在新页面中打开GRAFANA登录页面,登录的用户名和密码均为wlanpi:
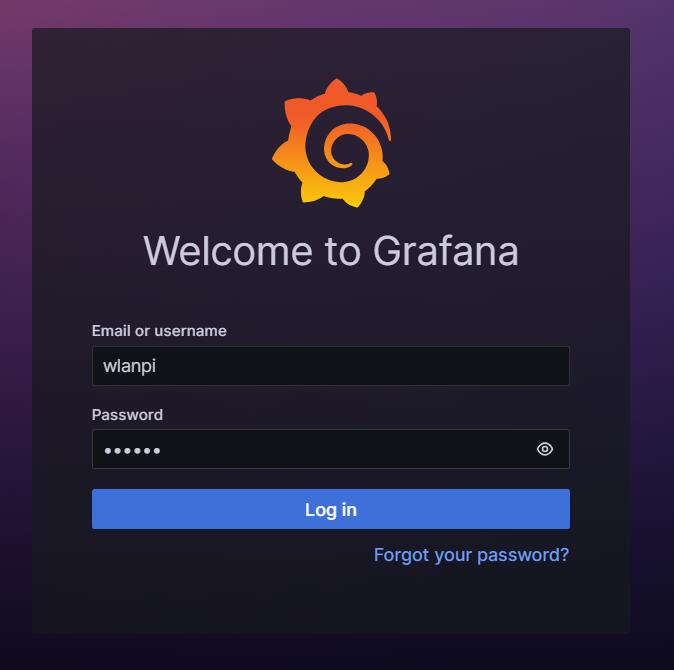
登录后界面如下:
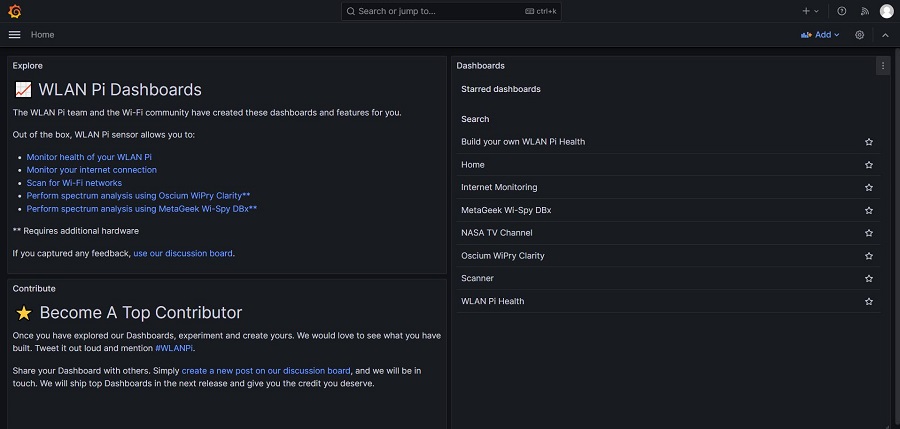
在这里我们可以对附近网络进行监控。
七、PoE以太网供电
CM4_WiFi7-PoE和CM4_WiFi6-PoE扩展板支持PoE取电,可提供5V2.4A输出。我们将支持PoE供电的路由器的网线连接至扩展板的千兆网口,这样就完成了硬件连接,板子即可通过网线供电。
联系我们
电话:13957118045
如本页面有任何疏漏、错误或者侵权,请通过上述途径联系我们,谢谢!
Copyright 2004-2024 野芯科技




 QQ:8204136
QQ:8204136