4003 NEO3 CAT1:修订间差异
| (未显示2个用户的46个中间版本) | |||
| 第1行: | 第1行: | ||
== '''关键词''' == | == '''关键词''' == | ||
友善 NanoPi、NEO3 CAT1、4G LTE、RK3328、FriendlyWrt、OpenWrt、OpenMediaVault、Debian、Ubuntu、物联网 | |||
== '''一、简介''' == | == '''一、简介''' == | ||
NEO3 CAT1是我们基于友善的NanoPi NEO3开发板设计的一款4G LTE产品。4G是USB设备,利用NEO3开发板里的 USB IO引脚通讯和供电,进而给NEO3开发板提供4G网络。 | |||
4G Cat1是针对10Mbps左右的中速物联网应用的高性价比模组,10Mbps下行5Mbps上行的速率可以满足绝大多数联网和传输需求;4G全网通,支持联通,电信和移动。 | |||
NEO3自身有千兆网口和USB3.0接口,NEO CAT3配合NEO3系列小板,实现一个高性能的物联网设备,也可以做4G软路由;NEO3 CAT1模块免驱,在友善官方的FriendlyWrt,Ubuntu和Debian系列里,都是自动识别设备,无需额外装驱动。 | |||
== '''二、硬件资源''' == | |||
1. 一路USB2.0口,用于4G供电和通讯;采用两种封装:一种是排母方式,用于连接到NEO3开发板;一种是1.25mm-4P接口,用于连接非NEO3的其它开发板;两种封装接口二选一使用; | |||
2. 一路USB-C,是NEO3自身的USB2.0口,从NEO3的IO里引出; | |||
3. 一路4G CAT1 LTE; | |||
4. 一路IPEX 1代天线口; | |||
5. 两路SIM卡:一路为Nano SIM卡座;一路为eSIM芯片,5*6封装(需用户自行采购,自己焊接);单卡单待;两路SIM二选一使用,默认使用Nano SIM; | |||
6. 三路LED:分别为STS,mode,NET; | |||
7. 三个M2.5的安装孔; | |||
8. 尺寸:最大边为51*52mm; | |||
9. PCB板:两层板,沉金工艺,无铅生产;板材通过UL和ROHS认证,防火等级94V-0。 | |||
http://www.mcuzone.com/wiki/4003_FriendlyElec_NanoPi_NEO3/4003_FriendlyElec_NanoPi_NEO3_50.jpg | |||
== '''三、FriendlyWrt系统的操作''' == | |||
=== 3.1 配置LAN口 === | |||
友善官方烧写包版本:rk3328-sd-friendlywrt-23.05-20240314.img.gz | |||
友善官方系统是默认将NEO3的网口作为WAN使用,而我们NEO3配4G跑FriendlyWrt系统需要实现的是4G作为WAN,网口作为LAN。所以要对系统进行设置。 | |||
用网线将NEO3开发板的网口连接到上级路由器,插系统和手机sim卡,接天线,上电,启动系统。 | |||
待系统启动完毕,在同一局域网内的PC上,使用浏览器打开下面的网址: | 待系统启动完毕,在同一局域网内的PC上,使用浏览器打开下面的网址: | ||
| 第74行: | 第63行: | ||
这样,就把原生网口从WAN口调整为LAN口了。 | 这样,就把原生网口从WAN口调整为LAN口了。 | ||
将原生网口与PC的网口直连,重启系统,PC网口就会获得192.168.2.x这样的地址,启动完毕后,在PC上使用浏览器访问192.168.2. | 将原生网口与PC的网口直连,重启系统,PC网口就会获得192.168.2.x这样的地址,启动完毕后,在PC上使用浏览器访问192.168.2.1,即可登录FriendlyWrt系统的管理页面,就可以使用了。 | ||
http://www.mcuzone.com/wiki/4003_FriendlyElec_NanoPi_NEO3/4003_FriendlyElec_NanoPi_NEO3_06.jpg | http://www.mcuzone.com/wiki/4003_FriendlyElec_NanoPi_NEO3/4003_FriendlyElec_NanoPi_NEO3_06.jpg | ||
=== | === 3.2 配置4G上网 === | ||
友善官方烧写包rk3328-sd-friendlywrt-23.05-20240314.img.gz不支持CAT1,使用CAT1进行4G上网需要烧写Mcuzone烧写包friendlywrt_23.05_20240823_rk3328_arm64_sd.img.gz,配置过程请参阅[[4003 NEO3 CAT1#3.4.1 支持通过4G模组上网|3.4.1节]]。 | |||
=== 3.3 FriendlyWrt的应用 === | |||
==== | ==== 3.3.1 支持通过USB无线网卡上网 ==== | ||
以外置MT7662 USB无线网卡为例。 | 以外置MT7662 USB无线网卡为例。 | ||
NanoPi NEO3可选配外置MT7662 USB无线网卡,可工作在AP模式,亦可工作在无线中继模式实现无线扩展。 | NanoPi NEO3可选配外置MT7662 USB无线网卡,可工作在AP模式,亦可工作在无线中继模式实现无线扩展。 | ||
===== | ===== 3.3.1.1 Client模式连接到主无线路由器 ===== | ||
将MT7662 USB无线网卡插入NanoPi NEO3的USB-A接口,重启系统。 | 将MT7662 USB无线网卡插入NanoPi NEO3的USB-A接口,重启系统。 | ||
| 第118行: | 第109行: | ||
'''''注意:网络测速受网络环境和测试方法影响,速度请以实际为准,本测试仅供参考。''''' | '''''注意:网络测速受网络环境和测试方法影响,速度请以实际为准,本测试仅供参考。''''' | ||
===== 3.3.1.2 Master模式创建无线热点 ===== | |||
点击 ”网络 - 无线“,如果之前有设置了Client上网,建议先删除或者禁用这个接口。 | |||
在界面上点击”Aukey USBAC1200 802.11ac/b/g/n“后面的”添加“按钮,将会弹出”编辑无线网络“页面,在”工作频率“一栏中设置无线信道(例如”40 (5200 MHz)“),在”ESSID“一栏中,输入热点名称,在”网络“一栏中,勾选”lan“,点击”无线安全“,设置加密类型 (例如”WPA2-PSK(强安全性)“)和密钥: | |||
http://www.mcuzone.com/wiki/4003_FriendlyElec_NanoPi_NEO3/4003_FriendlyElec_NanoPi_NEO3_13.jpg | |||
点击“高级设置”,在“接口名称”中输入“wlan1”: | |||
http://www.mcuzone.com/wiki/4003_FriendlyElec_NanoPi_NEO3/4003_FriendlyElec_NanoPi_NEO3_14.jpg | |||
然后点击“保存”,然后点击“保存并应用”: | |||
http://www.mcuzone.com/wiki/4003_FriendlyElec_NanoPi_NEO3/4003_FriendlyElec_NanoPi_NEO3_15.jpg | |||
由于需要重启才能生效,点击“系统”选择“重启”,重启后回到“无线”,使用手机等设备连接这个无线AP: | |||
http://www.mcuzone.com/wiki/4003_FriendlyElec_NanoPi_NEO3/4003_FriendlyElec_NanoPi_NEO3_16.jpg | |||
http://www.mcuzone.com/wiki/4003_FriendlyElec_NanoPi_NEO3/4003_FriendlyElec_NanoPi_NEO3_17.jpg | |||
因为NanoPi NEO3只有一个网口,而这个网口已经被用作LAN口了,所以现在没有WAN口可以连接上游路由器,因此无法上网。但是可以按照[[4003 FriendlyElec NanoPi NEO3#5.3.1 支持通过4G模组上网|5.3.1节]]中所述,安装4G模组,系统采用Mcuzone系统烧写包,因为Mcuzone系统烧写包支持4G模组(FriendlyWrt系统不支持4G模组),所以可以将4G模组作为WAN,这样手机等设备连接这个无线AP后就可以上网了。 | |||
Master模式下,PC连NanoPi NEO3建立的无线热点,使用iperf3在PC和NanoPi NEO3之间测速: | |||
NanoPi NEO3作为client,测速大约为395Mbps: | |||
http://www.mcuzone.com/wiki/4003_FriendlyElec_NanoPi_NEO3/4003_FriendlyElec_NanoPi_NEO3_18.jpg | |||
NanoPi NEO3作为server,测速大约为283Mbps: | |||
http://www.mcuzone.com/wiki/4003_FriendlyElec_NanoPi_NEO3/4003_FriendlyElec_NanoPi_NEO3_19.jpg | |||
'''''注意:网络测速受网络环境和测试方法影响,速度请以实际为准,本测试仅供参考。''''' | |||
===== 3.3.1.3 无线中继模式 ===== | |||
第一步:连接到主无线路由器。 | |||
点击“网络 - 无线”,在界面上点击“Aukey USBAC1200 802.11ac/b/g/n”后面的“扫描”按钮扫描网络,点击无线路由器后面的“加入网络”按钮: | |||
http://www.mcuzone.com/wiki/4003_FriendlyElec_NanoPi_NEO3/4003_FriendlyElec_NanoPi_NEO3_20.jpg | |||
在加入网络的配置页面中,勾选“重置无线配置”,在“WPA密钥”一栏中输入密钥,其他配置保持默认,点“提交”: | |||
http://www.mcuzone.com/wiki/4003_FriendlyElec_NanoPi_NEO3/4003_FriendlyElec_NanoPi_NEO3_21.jpg | |||
点击“高级设置”,在“接口名称”中输入“wlan0”,再点击“保存”: | |||
http://www.mcuzone.com/wiki/4003_FriendlyElec_NanoPi_NEO3/4003_FriendlyElec_NanoPi_NEO3_22.jpg | |||
最后点击“保存并应用”: | |||
http://www.mcuzone.com/wiki/4003_FriendlyElec_NanoPi_NEO3/4003_FriendlyElec_NanoPi_NEO3_23.jpg | |||
连接成功后,可以在“网络 - 接口”中看到IP地址: | |||
http://www.mcuzone.com/wiki/4003_FriendlyElec_NanoPi_NEO3/4003_FriendlyElec_NanoPi_NEO3_24.jpg | |||
第二步:创建无线热点。 | |||
点击“网络 - 无线”,在界面上点击“Aukey USBAC1200 802.11ac/b/g/n”后面的“添加”按钮,将会弹出“编辑无线网络”页面,在 "工作频率" 一栏中设置无线信道(例如"40 (5200 MHz)"),在“ESSID”一栏中,输入热点名称,在 "网络" 一栏中,勾选 "lan",点击“无线安全”,设置加密类型 (例如 "WPA2-PSK(强安全性)")和密钥: | |||
http://www.mcuzone.com/wiki/4003_FriendlyElec_NanoPi_NEO3/4003_FriendlyElec_NanoPi_NEO3_25.jpg | |||
http://www.mcuzone.com/wiki/4003_FriendlyElec_NanoPi_NEO3/4003_FriendlyElec_NanoPi_NEO3_26.jpg | |||
点击“接口配置 - 高级设置”,在“接口名称”中输入“wlan1”: | |||
http://www.mcuzone.com/wiki/4003_FriendlyElec_NanoPi_NEO3/4003_FriendlyElec_NanoPi_NEO3_27.jpg | |||
然后点击“保存”,然后点击“保存并应用”: | |||
http://www.mcuzone.com/wiki/4003_FriendlyElec_NanoPi_NEO3/4003_FriendlyElec_NanoPi_NEO3_28.jpg | |||
由于需要重启才能生效,点击“系统”选择“重启”。 | |||
第三步:无线设备连接热点上网。 | |||
使用手机等无线设备连接第二步中设置的无线热点,即可上网: | |||
http://www.mcuzone.com/wiki/4003_FriendlyElec_NanoPi_NEO3/4003_FriendlyElec_NanoPi_NEO3_29.jpg | |||
http://www.mcuzone.com/wiki/4003_FriendlyElec_NanoPi_NEO3/4003_FriendlyElec_NanoPi_NEO3_30.jpg | |||
手机连接无线热点上网测速: | |||
http://www.mcuzone.com/wiki/4003_FriendlyElec_NanoPi_NEO3/4003_FriendlyElec_NanoPi_NEO3_31.jpg | |||
'''''注意:网络测速受网络环境和测试方法影响,速度请以实际为准,本测试仅供参考。''''' | |||
===== 3.3.1.4 测试总结 ===== | |||
经实测,NanoPi NEO3在运行FriendlyWrt时对MT7662 USB无线网卡支持完美,无论在Client模式下还是在Master模式下都能正常使用,也可以使用中继模式开启热点给其它设备上网;而RTL8812 USB无线网卡只能运行在Client模式下(不稳定),Master模式下无法使用。 | |||
==== 3.3.2 支持USB有线网卡设置为WAN ==== | |||
以外置RTL8153 USB网卡为例,可以将这个网卡[[4002 R2S Plus 4G#5.2.3 支持USB有线网卡设置双LAN|设置为第二个LAN口]],但是因为NanoPi NEO3本身只有一个原生网口,且目前已经把这个网口配置成了LAN口了,所以再添加一个LAN口意义不大,因此本节主要介绍如何将这块USB网卡设置成为WAN口。 | |||
先不接USB网卡,系统正常启动,登录后台页面。 | |||
再插入USB网卡,稍等片刻,等在终端中执行<code>ifconfig -a</code>后出现eth1即可: | |||
http://www.mcuzone.com/wiki/4003_FriendlyElec_NanoPi_NEO3/4003_FriendlyElec_NanoPi_NEO3_32.jpg | |||
然后进入”网络 - 接口“,点击“添加新接口”: | |||
http://www.mcuzone.com/wiki/4003_FriendlyElec_NanoPi_NEO3/4003_FriendlyElec_NanoPi_NEO3_33.jpg | |||
按下图设置新接口,然后点击“创建新接口”: | |||
http://www.mcuzone.com/wiki/4003_FriendlyElec_NanoPi_NEO3/4003_FriendlyElec_NanoPi_NEO3_34.jpg | |||
点击“防火墙设置”,将防火墙区域指定为wan,点击“保存”: | |||
http://www.mcuzone.com/wiki/4003_FriendlyElec_NanoPi_NEO3/4003_FriendlyElec_NanoPi_NEO3_35.jpg | |||
回到上一页面,点击“保存并应用”,然后将连接上级路由器的网线插入USB网卡的网口,稍等片刻,即可看到WWAN2获取了正确的IP地址: | |||
http://www.mcuzone.com/wiki/4003_FriendlyElec_NanoPi_NEO3/4003_FriendlyElec_NanoPi_NEO3_36.jpg | |||
此时PC通过NanoPi NEO3可以上网,测试下网速(可跑满200M电信宽带): | |||
http://www.mcuzone.com/wiki/4003_FriendlyElec_NanoPi_NEO3/4003_FriendlyElec_NanoPi_NEO3_37.jpg | |||
'''''注意:网络测速受网络环境和测试方法影响,速度请以实际为准,本测试仅供参考。''''' | |||
==== 3.3.3 Adblock ==== | |||
http://www.mcuzone.com/wiki/4003_FriendlyElec_NanoPi_NEO3/4003_FriendlyElec_NanoPi_NEO3_38.jpg | |||
==== 3.3.4 统计 ==== | |||
如温控统计、处理器统计等: | |||
http://www.mcuzone.com/wiki/4003_FriendlyElec_NanoPi_NEO3/4003_FriendlyElec_NanoPi_NEO3_39.jpg | |||
http://www.mcuzone.com/wiki/4003_FriendlyElec_NanoPi_NEO3/4003_FriendlyElec_NanoPi_NEO3_40.jpg | |||
=== 3.4 Mcuzone新增功能 === | |||
Mcuzone系统烧写包版本:friendlywrt_23.05_20240823_rk3328_arm64_sd.img.gz | |||
==== 3.4.1 支持通过4G模组上网 ==== | |||
重烧系统后需要重新配置LAN口,所以请按照[[4003 NEO3 CAT1#3.1 配置LAN口|3.1节]]所述,将NanoPi NEO3的原生网口设置为LAN口。 | |||
启动系统,进入”网络 - 接口“,点击“添加新接口”: | |||
http://www.mcuzone.com/wiki/4003_FriendlyElec_NanoPi_NEO3/4003_FriendlyElec_NanoPi_NEO3_41.jpg | |||
按下图设置新接口(eth1即为4G模组),然后点击“创建新接口”: | |||
http://www.mcuzone.com/wiki/4003_FriendlyElec_NanoPi_NEO3/4003_FriendlyElec_NanoPi_NEO3_42.jpg | |||
点击“防火墙设置”,将防火墙区域指定为wan,点击“保存”: | |||
http://www.mcuzone.com/wiki/4003_FriendlyElec_NanoPi_NEO3/4003_FriendlyElec_NanoPi_NEO3_43.jpg | |||
回到上一页面,点击“保存并应用”,稍等片刻,即可看到WWAN3获取了正确的IP地址: | |||
http://www.mcuzone.com/wiki/4003_FriendlyElec_NanoPi_NEO3/4003_FriendlyElec_NanoPi_NEO3_44.jpg | |||
网速测试: | |||
http://www.mcuzone.com/wiki/4003_FriendlyElec_NanoPi_NEO3/4003_FriendlyElec_NanoPi_NEO3_45.jpg | |||
==== 3.4.2 执行AT命令 ==== | |||
Mcuzone的系统烧写包内置串口软件minicom,因此可以执行AT命令。 | |||
登录后台页面后,选择“服务 - 终端”,使用登录后台页面的账号密码登录终端: | |||
http://www.mcuzone.com/wiki/4003_FriendlyElec_NanoPi_NEO3/4003_FriendlyElec_NanoPi_NEO3_69.jpg | |||
以国产cat4模块为例,在终端中执行命令<code>lsusb</code>,如下图所示: | |||
http://www.mcuzone.com/wiki/4003_FriendlyElec_NanoPi_NEO3/4003_FriendlyElec_NanoPi_NEO3_70.jpg | |||
本模块的id为1286 4e3d,记录下这个值。 | |||
使用下列命令打开ttyUSB串口,其中echo后面的值就是之前记录的ID值: | |||
<code>modprobe option</code> | |||
<code>sh -c 'echo 1286 4e3d > /sys/bus/usb-serial/drivers/option1/new_id'</code> | |||
http://www.mcuzone.com/wiki/4003_FriendlyElec_NanoPi_NEO3/4003_FriendlyElec_NanoPi_NEO3_71.jpg | |||
执行上述两条命令之后执行: | |||
<code>ls /dev</code> | |||
此时应该能看到dev设备下有ttyUSB0-2三个设备: | |||
http://www.mcuzone.com/wiki/4003_FriendlyElec_NanoPi_NEO3/4003_FriendlyElec_NanoPi_NEO3_72.jpg | |||
通过minicom打开AT命令串口: | |||
<code>minicom -D /dev/ttyUSB1</code> | |||
如果需要查看回显,请键入命令:<code>ate1</code>,然后回车,继续键入其它命令,回车可以看到结果。 | |||
用AT+CPIN?来检查SIM是否正常插入并识别; | |||
用AT+CSQ来检查信号强度,第一个值是0-31,需要25以上才算信号质量良好; | |||
用AT+COPS?来检查注网情况,双引号内是运营商代码,最后一个数字是网络模式,7代表4G。 | |||
http://www.mcuzone.com/wiki/4003_FriendlyElec_NanoPi_NEO3/4003_FriendlyElec_NanoPi_NEO3_73.jpg | |||
常用AT命令: | |||
1. 检查SIM卡是否识别到: | |||
<code>at+cpin?</code> | |||
返回ready表示卡已识别,返回error要检查硬件 | |||
2. 检查天线信号质量: | |||
<code>at+csq</code> | |||
返回值在26-31表示信号OK,信号满格31;返回值在20-25表示信号勉勉强强;返回值在20以下表示信号比较糟糕或者天线没接 | |||
3. 检查注网情况: | |||
<code>at+cops?</code> | |||
正常应该返回运营商代码和7,7代表4G。 | |||
注意,以上命令只有<code>at+csq</code>不要加问号,另外两条命令需要加问号。 | |||
4. 查看4G模块的IMEI码: | |||
<code>at+cgsn</code> | |||
5. 重启4G模块(有时候如果重插SIM卡,热插拔不一定管用,可以用这个reset命令来复位模块): | |||
<code>at+reset</code> | |||
6. 关闭射频: | |||
<code>at+cfun=0</code> | |||
开启射频: | |||
<code>at+cfun=1</code> | |||
上述两条命令成对使用,可以在不重启4G模组的情况下让模组重新注网。 | |||
==== 3.4.3 支持WiFi上网 ==== | |||
本系统也支持USB无线网卡(如外置MT7662 USB无线网卡)上网。 | |||
http://www.mcuzone.com/wiki/4003_FriendlyElec_NanoPi_NEO3/4003_FriendlyElec_NanoPi_NEO3_46.jpg | |||
http://www.mcuzone.com/wiki/4003_FriendlyElec_NanoPi_NEO3/4003_FriendlyElec_NanoPi_NEO3_47.jpg | |||
经实测,NanoPi NEO3在运行本系统时对MT7662 USB无线网卡支持完美,无论在Client模式下还是在Master模式下都能正常使用,也可以使用中继模式开启热点给其它设备上网;而RTL8812 USB无线网卡只能运行在Client模式下(不稳定),Master模式下无法使用。 | |||
==== 3.4.4 其它功能 ==== | |||
注:该功能需要在存在WAN口,并且WAN口能上网的情况下才能使用。 | |||
http://www.mcuzone.com/wiki/4003_FriendlyElec_NanoPi_NEO3/4003_FriendlyElec_NanoPi_NEO3_48.jpg | |||
http://www.mcuzone.com/wiki/4003_FriendlyElec_NanoPi_NEO3/4003_FriendlyElec_NanoPi_NEO3_49.jpg | |||
== '''四、Ubuntu系统的操作''' == | |||
=== 4.1 Ubuntu Noble === | |||
测试使用的友善官方烧写包版本:rk3328-sd-ubuntu-noble-core-6.1-arm64-20240818.img.gz | |||
使用方法有两种:一种是通过TTL串口模块将NEO3接到电脑上;一种是通过NEO3的网口接上级无线路由器,通过SSH操作。 | |||
==== 4.1.1 通过TTL串口连接电脑进行操作 ==== | |||
==== 4.1.2 通过网线SSH连接电脑进行操作 ==== | |||
用网线将NanoPi NEO3网口接无线路由器,然后PC通过无线网络连接同一个无线路由器,4G模组插入可上网的SIM卡,为了区别内外网,本无线路由器不连接Internet。系统启动后,通过路由器的后台,查看NanoPi NEO3的ip地址: | |||
http://www.mcuzone.com/wiki/4003_FriendlyElec_NanoPi_NEO3/4003_FriendlyElec_NanoPi_NEO3_51.jpg | |||
然后使用MobaXterm,通过SSH连接系统(用户名和密码都是<code>pi</code>): | |||
http://www.mcuzone.com/wiki/4003_FriendlyElec_NanoPi_NEO3/4003_FriendlyElec_NanoPi_NEO3_52.jpg | |||
执行<code>ifconfig -a</code>,查看网络参数如下: | |||
http://www.mcuzone.com/wiki/4003_FriendlyElec_NanoPi_NEO3/4003_FriendlyElec_NanoPi_NEO3_53.jpg | |||
可见4G模组为eth1,且已经获取了ip。 | |||
ping外网ip地址,可以ping通,说明可以连接Internet,因为原生千兆网口连接的路由器不连通Internet,所以此时是通过4G网络上网: | |||
http://www.mcuzone.com/wiki/4003_FriendlyElec_NanoPi_NEO3/4003_FriendlyElec_NanoPi_NEO3_54.jpg | |||
如果需要ping域名,则需要修改resolv.conf文件: | |||
<code>sudo vi /etc/resolv.conf</code> | |||
将下图黄色框中的地址改为常用的DNS服务器地址(如所示的114.114.114.114): | |||
http://www.mcuzone.com/wiki/4003_FriendlyElec_NanoPi_NEO3/4003_FriendlyElec_NanoPi_NEO3_55.jpg | |||
保存退出后即可正常ping通域名: | |||
http://www.mcuzone.com/wiki/4003_FriendlyElec_NanoPi_NEO3/4003_FriendlyElec_NanoPi_NEO3_56.jpg | |||
但是单单这么修改的话,重启后resolv.conf文件内的DNS会被修改到默认地址,所以还需要修改resolv.conf文件的权限,因为/etc/resolv.conf实际上是个软链接,所以需要重新生成resolv.conf文件才能修改权限,方法如下: | |||
<code>sudo mv /etc/resolv.conf /etc/resolv.conf.link</code> | |||
<code>sudo vi /etc/resolv.conf</code> | |||
这样就重新建立了resolv.conf文件,在这个新建的文件中输入: | |||
<code>nameserver 114.114.114.114</code> | |||
保存退出,然后执行: | |||
<code>sudo chattr +i /etc/resolv.conf</code> | |||
做完上述步骤后,重启系统,resolv.conf文件的内容也不会变化了。 | |||
==== 4.1.3 AT命令使用 ==== | |||
首先需要安装usbutils以查看USB设备: | |||
<code>sudo apt install usbutils</code> | |||
安装完毕后可使用<code>lsusb</code>查看USB设备,红框处即为4G模组: | |||
http://www.mcuzone.com/wiki/4003_FriendlyElec_NanoPi_NEO3/4003_FriendlyElec_NanoPi_NEO3_57.jpg | |||
=== 3.2 Friendlycore-focal === | |||
与Ubuntu Noble Core 6.1系统同样同样的方法和连接,烧写的系统版本为: | |||
友善官方烧写包版本:rk3328-sd-friendlycore-focal-4.19-arm64-20240818.img.gz | |||
==== 3.2.1 用SSH连接操作4G ==== | |||
系统启动后,通过路由器的后台,查看NanoPi NEO3的ip地址: | |||
http://www.mcuzone.com/wiki/4003_FriendlyElec_NanoPi_NEO3/4003_FriendlyElec_NanoPi_NEO3_61.jpg | |||
然后使用MobaXterm,通过SSH连接系统(用户名和密码都是<code>pi</code>): | |||
http://www.mcuzone.com/wiki/4003_FriendlyElec_NanoPi_NEO3/4003_FriendlyElec_NanoPi_NEO3_62.jpg | |||
4G模组(eth1)在Friendlycore-focal系统不能直接获取ip地址: | |||
http://www.mcuzone.com/wiki/4003_FriendlyElec_NanoPi_NEO3/4003_FriendlyElec_NanoPi_NEO3_63.jpg | |||
需要安装DNS切换软件udhcpc,将路由器插上连接上级路由器的的网线,使之可以上网,安装udhcpc: | |||
<code>sudo apt install udhcpc</code> | |||
安装完毕后,拔掉连接上级路由器的的网线,编辑启动项文件rc.local: | |||
<code>sudo vi /etc/rc.local</code> | |||
在exit 0上面添加需要开机执行的命令,总共三条,以“&&”为分隔: | |||
<code>sudo udhcpc -i eth1 && sudo ip route del default && sudo route add -net default netmask 0.0.0.0 gw 192.168.10.1</code> | |||
http://www.mcuzone.com/wiki/4003_FriendlyElec_NanoPi_NEO3/4003_FriendlyElec_NanoPi_NEO3_64.jpg | |||
这三条命令的解释: | |||
<code>sudo udhcpc -i eth1</code>:运行udhcpc,使4G模组获得ip地址; | |||
<code>sudo ip route del default</code>:删除路由表中的默认路由; | |||
<code>sudo route add -net default netmask 0.0.0.0 gw 192.168.10.1</code>:添加4G模组的网关为新的默认路由。 | |||
保存后退出,重启系统,启动后执行<code>ifconfig -a</code>,可见4G模组(eth1)已经获取了ip地址: | |||
http://www.mcuzone.com/wiki/4003_FriendlyElec_NanoPi_NEO3/4003_FriendlyElec_NanoPi_NEO3_65.jpg | |||
执行<code>route</code>,查看路由表,目前的默认路由为4G模组的网关: | |||
http://www.mcuzone.com/wiki/4003_FriendlyElec_NanoPi_NEO3/4003_FriendlyElec_NanoPi_NEO3_66.jpg | |||
可正常ping通域名: | |||
http://www.mcuzone.com/wiki/4003_FriendlyElec_NanoPi_NEO3/4003_FriendlyElec_NanoPi_NEO3_67.jpg | |||
==== 3.2.2 查看USB设备 ==== | |||
首先需要安装usbutils: | |||
<code>sudo apt install usbutils</code> | |||
安装完毕后可使用<code>lsusb</code>查看USB设备,红框处即为4G模组:http://www.mcuzone.com/wiki/4003_FriendlyElec_NanoPi_NEO3/4003_FriendlyElec_NanoPi_NEO3_68.jpg | |||
== '''四、Debian系统的操作''' == | |||
== '''五、总结''' == | |||
此介绍仅限于CAT1基于NEO3的使用操作,不包括NanoPi NEO3开发板自身的使用及软件;因此,如需NEO3开发板的使用操作,请到友善官网查阅: | |||
https://wiki.friendlyelec.com/wiki/index.php/NanoPi_NEO3/zh | |||
{{联系我们_图标}} | |||
2024年11月25日 (一) 11:27的最新版本
关键词
友善 NanoPi、NEO3 CAT1、4G LTE、RK3328、FriendlyWrt、OpenWrt、OpenMediaVault、Debian、Ubuntu、物联网
一、简介
NEO3 CAT1是我们基于友善的NanoPi NEO3开发板设计的一款4G LTE产品。4G是USB设备,利用NEO3开发板里的 USB IO引脚通讯和供电,进而给NEO3开发板提供4G网络。
4G Cat1是针对10Mbps左右的中速物联网应用的高性价比模组,10Mbps下行5Mbps上行的速率可以满足绝大多数联网和传输需求;4G全网通,支持联通,电信和移动。
NEO3自身有千兆网口和USB3.0接口,NEO CAT3配合NEO3系列小板,实现一个高性能的物联网设备,也可以做4G软路由;NEO3 CAT1模块免驱,在友善官方的FriendlyWrt,Ubuntu和Debian系列里,都是自动识别设备,无需额外装驱动。
二、硬件资源
1. 一路USB2.0口,用于4G供电和通讯;采用两种封装:一种是排母方式,用于连接到NEO3开发板;一种是1.25mm-4P接口,用于连接非NEO3的其它开发板;两种封装接口二选一使用;
2. 一路USB-C,是NEO3自身的USB2.0口,从NEO3的IO里引出;
3. 一路4G CAT1 LTE;
4. 一路IPEX 1代天线口;
5. 两路SIM卡:一路为Nano SIM卡座;一路为eSIM芯片,5*6封装(需用户自行采购,自己焊接);单卡单待;两路SIM二选一使用,默认使用Nano SIM;
6. 三路LED:分别为STS,mode,NET;
7. 三个M2.5的安装孔;
8. 尺寸:最大边为51*52mm;
9. PCB板:两层板,沉金工艺,无铅生产;板材通过UL和ROHS认证,防火等级94V-0。

三、FriendlyWrt系统的操作
3.1 配置LAN口
友善官方烧写包版本:rk3328-sd-friendlywrt-23.05-20240314.img.gz
友善官方系统是默认将NEO3的网口作为WAN使用,而我们NEO3配4G跑FriendlyWrt系统需要实现的是4G作为WAN,网口作为LAN。所以要对系统进行设置。
用网线将NEO3开发板的网口连接到上级路由器,插系统和手机sim卡,接天线,上电,启动系统。
待系统启动完毕,在同一局域网内的PC上,使用浏览器打开下面的网址:
即为FriendlyWrt系统的管理页面,按正常方式登录即可。
点击 ”网络 - 接口“,在界面上点击wan和wan6后面的“删除”:

然后点击选项卡的“设备”,进入设备页面,点击br-lan后面的配置:

在配置页面中,点击“网桥端口”后面的下拉箭头,只选中eth0:

按保存,回到上一页面,然后按“保存并应用”:

这样,就把原生网口从WAN口调整为LAN口了。
将原生网口与PC的网口直连,重启系统,PC网口就会获得192.168.2.x这样的地址,启动完毕后,在PC上使用浏览器访问192.168.2.1,即可登录FriendlyWrt系统的管理页面,就可以使用了。

3.2 配置4G上网
友善官方烧写包rk3328-sd-friendlywrt-23.05-20240314.img.gz不支持CAT1,使用CAT1进行4G上网需要烧写Mcuzone烧写包friendlywrt_23.05_20240823_rk3328_arm64_sd.img.gz,配置过程请参阅3.4.1节。
3.3 FriendlyWrt的应用
3.3.1 支持通过USB无线网卡上网
以外置MT7662 USB无线网卡为例。
NanoPi NEO3可选配外置MT7662 USB无线网卡,可工作在AP模式,亦可工作在无线中继模式实现无线扩展。
3.3.1.1 Client模式连接到主无线路由器
将MT7662 USB无线网卡插入NanoPi NEO3的USB-A接口,重启系统。
点击 ”网络 - 无线“,在界面上点击”Aukey USBAC1200 802.11ac/b/g/n“后面的”扫描“按钮扫描网络,点击无线路由器后面的”加入网络“按钮,在加入网络的配置页面中,勾选”重置无线配置“,在”WPA密钥“一栏中输入密钥,其他配置保持默认,点 ”提交“:

点击”接口设置 - 高级设置“,在”接口名称“中输入”wlan0“,再点击”保存“:

最后点”保存并应用“,连接成功后,可以在”网络 - 接口“看到IP地址:

WiFi模块上网测速(可跑满200M电信宽带):

注意:网络测速受网络环境和测试方法影响,速度请以实际为准,本测试仅供参考。
Client模式连接到千兆无线路由器,使用iperf3测速:
NanoPi NEO3作为client,测速大约为186Mbps:

NanoPi NEO3作为server,测速大约为192Mbps:

注意:网络测速受网络环境和测试方法影响,速度请以实际为准,本测试仅供参考。
3.3.1.2 Master模式创建无线热点
点击 ”网络 - 无线“,如果之前有设置了Client上网,建议先删除或者禁用这个接口。
在界面上点击”Aukey USBAC1200 802.11ac/b/g/n“后面的”添加“按钮,将会弹出”编辑无线网络“页面,在”工作频率“一栏中设置无线信道(例如”40 (5200 MHz)“),在”ESSID“一栏中,输入热点名称,在”网络“一栏中,勾选”lan“,点击”无线安全“,设置加密类型 (例如”WPA2-PSK(强安全性)“)和密钥:

点击“高级设置”,在“接口名称”中输入“wlan1”:

然后点击“保存”,然后点击“保存并应用”:

由于需要重启才能生效,点击“系统”选择“重启”,重启后回到“无线”,使用手机等设备连接这个无线AP:


因为NanoPi NEO3只有一个网口,而这个网口已经被用作LAN口了,所以现在没有WAN口可以连接上游路由器,因此无法上网。但是可以按照5.3.1节中所述,安装4G模组,系统采用Mcuzone系统烧写包,因为Mcuzone系统烧写包支持4G模组(FriendlyWrt系统不支持4G模组),所以可以将4G模组作为WAN,这样手机等设备连接这个无线AP后就可以上网了。
Master模式下,PC连NanoPi NEO3建立的无线热点,使用iperf3在PC和NanoPi NEO3之间测速:
NanoPi NEO3作为client,测速大约为395Mbps:

NanoPi NEO3作为server,测速大约为283Mbps:

注意:网络测速受网络环境和测试方法影响,速度请以实际为准,本测试仅供参考。
3.3.1.3 无线中继模式
第一步:连接到主无线路由器。
点击“网络 - 无线”,在界面上点击“Aukey USBAC1200 802.11ac/b/g/n”后面的“扫描”按钮扫描网络,点击无线路由器后面的“加入网络”按钮:

在加入网络的配置页面中,勾选“重置无线配置”,在“WPA密钥”一栏中输入密钥,其他配置保持默认,点“提交”:

点击“高级设置”,在“接口名称”中输入“wlan0”,再点击“保存”:

最后点击“保存并应用”:

连接成功后,可以在“网络 - 接口”中看到IP地址:

第二步:创建无线热点。
点击“网络 - 无线”,在界面上点击“Aukey USBAC1200 802.11ac/b/g/n”后面的“添加”按钮,将会弹出“编辑无线网络”页面,在 "工作频率" 一栏中设置无线信道(例如"40 (5200 MHz)"),在“ESSID”一栏中,输入热点名称,在 "网络" 一栏中,勾选 "lan",点击“无线安全”,设置加密类型 (例如 "WPA2-PSK(强安全性)")和密钥:


点击“接口配置 - 高级设置”,在“接口名称”中输入“wlan1”:

然后点击“保存”,然后点击“保存并应用”:

由于需要重启才能生效,点击“系统”选择“重启”。
第三步:无线设备连接热点上网。
使用手机等无线设备连接第二步中设置的无线热点,即可上网:


手机连接无线热点上网测速:

注意:网络测速受网络环境和测试方法影响,速度请以实际为准,本测试仅供参考。
3.3.1.4 测试总结
经实测,NanoPi NEO3在运行FriendlyWrt时对MT7662 USB无线网卡支持完美,无论在Client模式下还是在Master模式下都能正常使用,也可以使用中继模式开启热点给其它设备上网;而RTL8812 USB无线网卡只能运行在Client模式下(不稳定),Master模式下无法使用。
3.3.2 支持USB有线网卡设置为WAN
以外置RTL8153 USB网卡为例,可以将这个网卡设置为第二个LAN口,但是因为NanoPi NEO3本身只有一个原生网口,且目前已经把这个网口配置成了LAN口了,所以再添加一个LAN口意义不大,因此本节主要介绍如何将这块USB网卡设置成为WAN口。
先不接USB网卡,系统正常启动,登录后台页面。
再插入USB网卡,稍等片刻,等在终端中执行ifconfig -a后出现eth1即可:

然后进入”网络 - 接口“,点击“添加新接口”:

按下图设置新接口,然后点击“创建新接口”:

点击“防火墙设置”,将防火墙区域指定为wan,点击“保存”:

回到上一页面,点击“保存并应用”,然后将连接上级路由器的网线插入USB网卡的网口,稍等片刻,即可看到WWAN2获取了正确的IP地址:

此时PC通过NanoPi NEO3可以上网,测试下网速(可跑满200M电信宽带):

注意:网络测速受网络环境和测试方法影响,速度请以实际为准,本测试仅供参考。
3.3.3 Adblock

3.3.4 统计
如温控统计、处理器统计等:


3.4 Mcuzone新增功能
Mcuzone系统烧写包版本:friendlywrt_23.05_20240823_rk3328_arm64_sd.img.gz
3.4.1 支持通过4G模组上网
重烧系统后需要重新配置LAN口,所以请按照3.1节所述,将NanoPi NEO3的原生网口设置为LAN口。
启动系统,进入”网络 - 接口“,点击“添加新接口”:

按下图设置新接口(eth1即为4G模组),然后点击“创建新接口”:

点击“防火墙设置”,将防火墙区域指定为wan,点击“保存”:

回到上一页面,点击“保存并应用”,稍等片刻,即可看到WWAN3获取了正确的IP地址:

网速测试:

3.4.2 执行AT命令
Mcuzone的系统烧写包内置串口软件minicom,因此可以执行AT命令。
登录后台页面后,选择“服务 - 终端”,使用登录后台页面的账号密码登录终端:
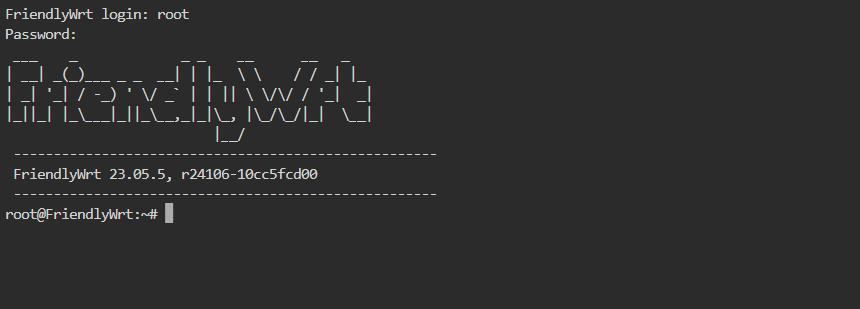
以国产cat4模块为例,在终端中执行命令lsusb,如下图所示:
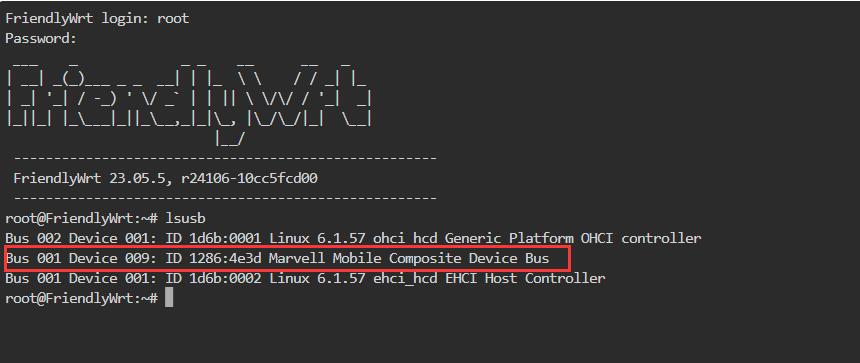
本模块的id为1286 4e3d,记录下这个值。
使用下列命令打开ttyUSB串口,其中echo后面的值就是之前记录的ID值:
modprobe option
sh -c 'echo 1286 4e3d > /sys/bus/usb-serial/drivers/option1/new_id'

执行上述两条命令之后执行:
ls /dev
此时应该能看到dev设备下有ttyUSB0-2三个设备:
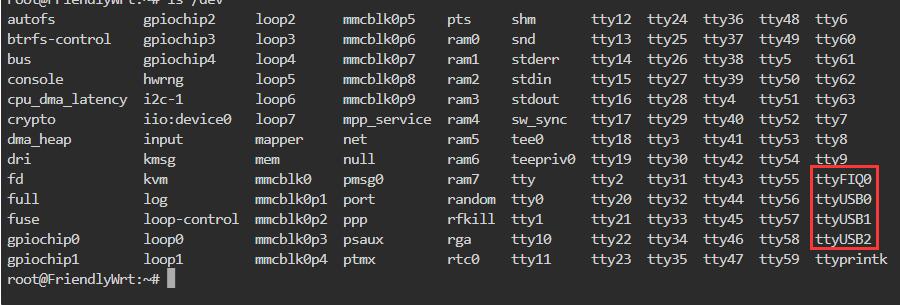
通过minicom打开AT命令串口:
minicom -D /dev/ttyUSB1
如果需要查看回显,请键入命令:ate1,然后回车,继续键入其它命令,回车可以看到结果。
用AT+CPIN?来检查SIM是否正常插入并识别;
用AT+CSQ来检查信号强度,第一个值是0-31,需要25以上才算信号质量良好;
用AT+COPS?来检查注网情况,双引号内是运营商代码,最后一个数字是网络模式,7代表4G。
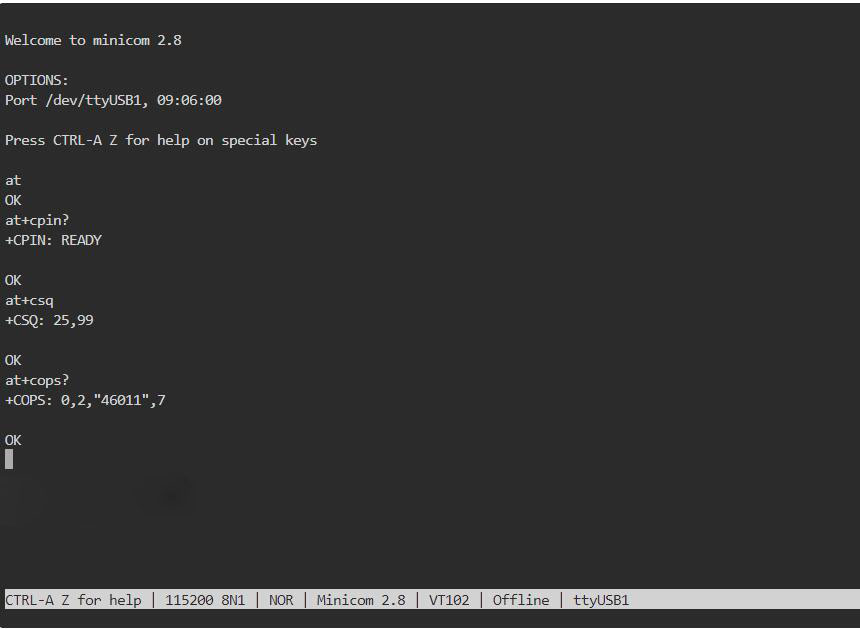
常用AT命令:
1. 检查SIM卡是否识别到:
at+cpin?
返回ready表示卡已识别,返回error要检查硬件
2. 检查天线信号质量:
at+csq
返回值在26-31表示信号OK,信号满格31;返回值在20-25表示信号勉勉强强;返回值在20以下表示信号比较糟糕或者天线没接
3. 检查注网情况:
at+cops?
正常应该返回运营商代码和7,7代表4G。
注意,以上命令只有at+csq不要加问号,另外两条命令需要加问号。
4. 查看4G模块的IMEI码:
at+cgsn
5. 重启4G模块(有时候如果重插SIM卡,热插拔不一定管用,可以用这个reset命令来复位模块):
at+reset
6. 关闭射频:
at+cfun=0
开启射频:
at+cfun=1
上述两条命令成对使用,可以在不重启4G模组的情况下让模组重新注网。
3.4.3 支持WiFi上网
本系统也支持USB无线网卡(如外置MT7662 USB无线网卡)上网。


经实测,NanoPi NEO3在运行本系统时对MT7662 USB无线网卡支持完美,无论在Client模式下还是在Master模式下都能正常使用,也可以使用中继模式开启热点给其它设备上网;而RTL8812 USB无线网卡只能运行在Client模式下(不稳定),Master模式下无法使用。
3.4.4 其它功能
注:该功能需要在存在WAN口,并且WAN口能上网的情况下才能使用。


四、Ubuntu系统的操作
4.1 Ubuntu Noble
测试使用的友善官方烧写包版本:rk3328-sd-ubuntu-noble-core-6.1-arm64-20240818.img.gz
使用方法有两种:一种是通过TTL串口模块将NEO3接到电脑上;一种是通过NEO3的网口接上级无线路由器,通过SSH操作。
4.1.1 通过TTL串口连接电脑进行操作
4.1.2 通过网线SSH连接电脑进行操作
用网线将NanoPi NEO3网口接无线路由器,然后PC通过无线网络连接同一个无线路由器,4G模组插入可上网的SIM卡,为了区别内外网,本无线路由器不连接Internet。系统启动后,通过路由器的后台,查看NanoPi NEO3的ip地址:

然后使用MobaXterm,通过SSH连接系统(用户名和密码都是pi):
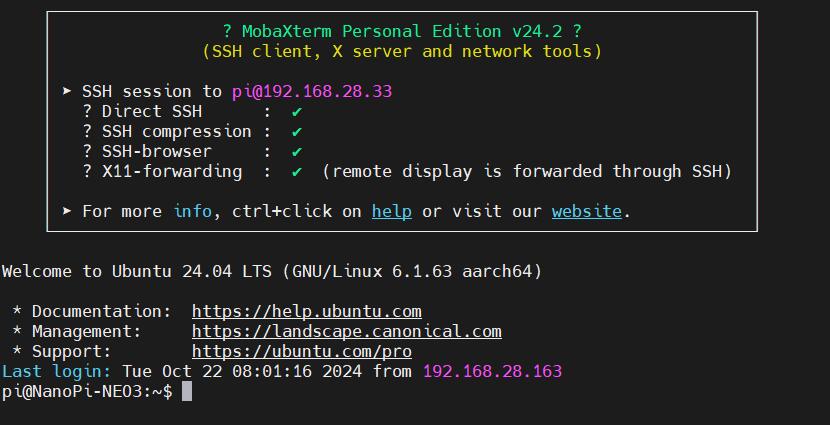
执行ifconfig -a,查看网络参数如下:

可见4G模组为eth1,且已经获取了ip。
ping外网ip地址,可以ping通,说明可以连接Internet,因为原生千兆网口连接的路由器不连通Internet,所以此时是通过4G网络上网:

如果需要ping域名,则需要修改resolv.conf文件:
sudo vi /etc/resolv.conf
将下图黄色框中的地址改为常用的DNS服务器地址(如所示的114.114.114.114):
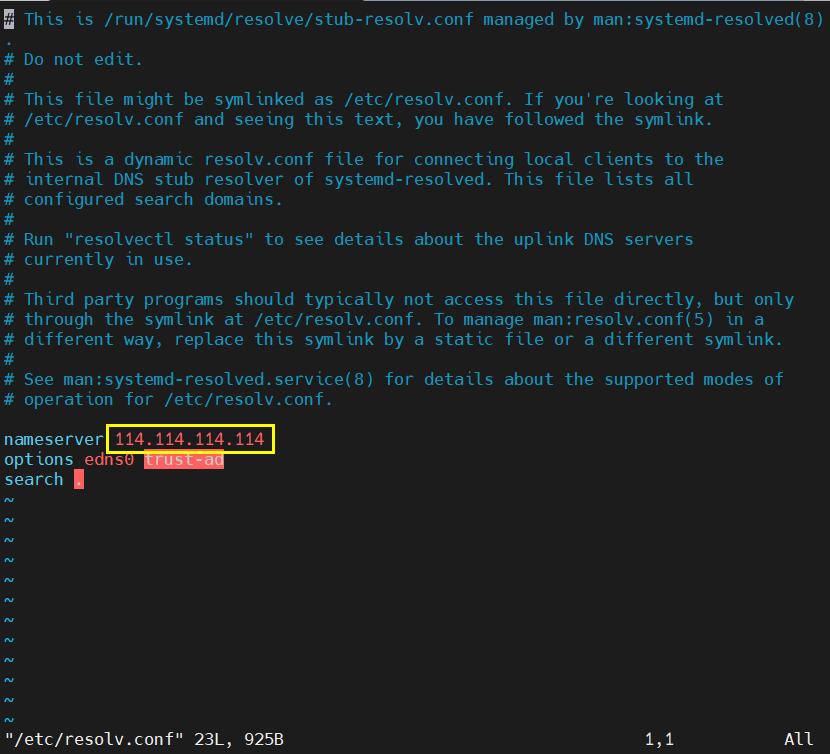
保存退出后即可正常ping通域名:
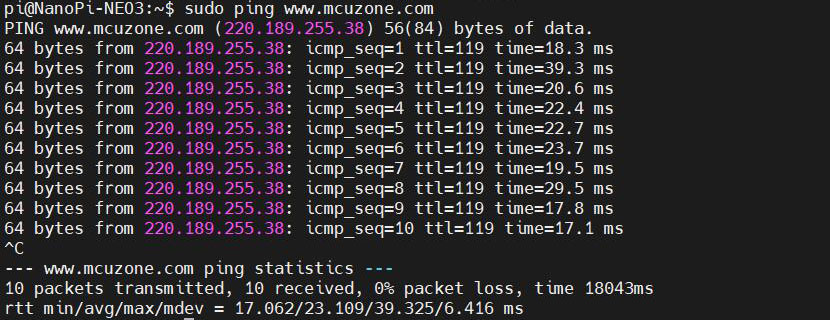
但是单单这么修改的话,重启后resolv.conf文件内的DNS会被修改到默认地址,所以还需要修改resolv.conf文件的权限,因为/etc/resolv.conf实际上是个软链接,所以需要重新生成resolv.conf文件才能修改权限,方法如下:
sudo mv /etc/resolv.conf /etc/resolv.conf.link
sudo vi /etc/resolv.conf
这样就重新建立了resolv.conf文件,在这个新建的文件中输入:
nameserver 114.114.114.114
保存退出,然后执行:
sudo chattr +i /etc/resolv.conf
做完上述步骤后,重启系统,resolv.conf文件的内容也不会变化了。
4.1.3 AT命令使用
首先需要安装usbutils以查看USB设备:
sudo apt install usbutils
安装完毕后可使用lsusb查看USB设备,红框处即为4G模组:

3.2 Friendlycore-focal
与Ubuntu Noble Core 6.1系统同样同样的方法和连接,烧写的系统版本为:
友善官方烧写包版本:rk3328-sd-friendlycore-focal-4.19-arm64-20240818.img.gz
3.2.1 用SSH连接操作4G
系统启动后,通过路由器的后台,查看NanoPi NEO3的ip地址:

然后使用MobaXterm,通过SSH连接系统(用户名和密码都是pi):
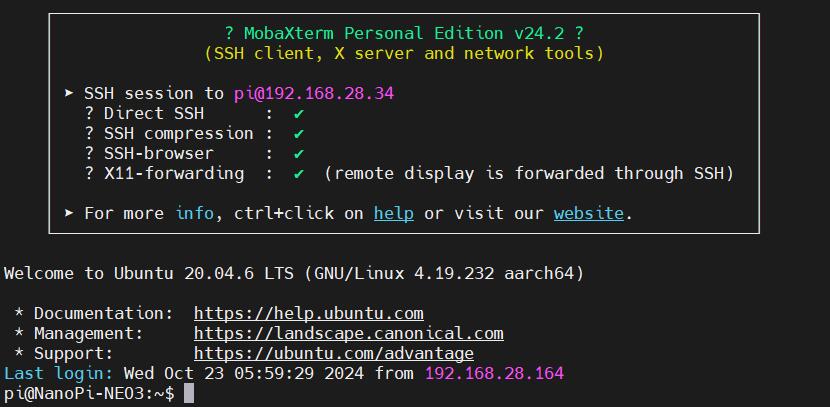
4G模组(eth1)在Friendlycore-focal系统不能直接获取ip地址:

需要安装DNS切换软件udhcpc,将路由器插上连接上级路由器的的网线,使之可以上网,安装udhcpc:
sudo apt install udhcpc
安装完毕后,拔掉连接上级路由器的的网线,编辑启动项文件rc.local:
sudo vi /etc/rc.local
在exit 0上面添加需要开机执行的命令,总共三条,以“&&”为分隔:
sudo udhcpc -i eth1 && sudo ip route del default && sudo route add -net default netmask 0.0.0.0 gw 192.168.10.1

这三条命令的解释:
sudo udhcpc -i eth1:运行udhcpc,使4G模组获得ip地址;
sudo ip route del default:删除路由表中的默认路由;
sudo route add -net default netmask 0.0.0.0 gw 192.168.10.1:添加4G模组的网关为新的默认路由。
保存后退出,重启系统,启动后执行ifconfig -a,可见4G模组(eth1)已经获取了ip地址:

执行route,查看路由表,目前的默认路由为4G模组的网关:

可正常ping通域名:
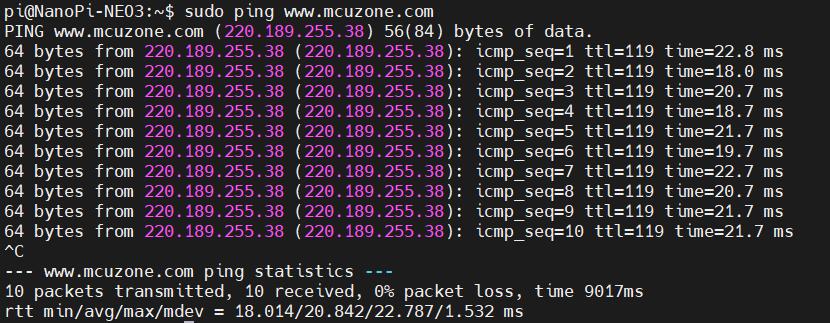
3.2.2 查看USB设备
首先需要安装usbutils:
sudo apt install usbutils
安装完毕后可使用lsusb查看USB设备,红框处即为4G模组:
四、Debian系统的操作
五、总结
此介绍仅限于CAT1基于NEO3的使用操作,不包括NanoPi NEO3开发板自身的使用及软件;因此,如需NEO3开发板的使用操作,请到友善官网查阅:
https://wiki.friendlyelec.com/wiki/index.php/NanoPi_NEO3/zh
联系我们
电话:13957118045
如本页面有任何疏漏、错误或者侵权,请通过上述途径联系我们,谢谢!
Copyright 2004-2024 野芯科技




 QQ:8204136
QQ:8204136