0003 MPS2280D(双SSD扩展板):修订间差异
(→二、硬件资源) |
|||
| (未显示2个用户的10个中间版本) | |||
| 第1行: | 第1行: | ||
[[0003 MPS2280D(Dual SSD Expansion Board)|Change the language to English]] | |||
== '''关键词''' == | == '''关键词''' == | ||
树莓派5、PCIe扩展、Raspberry Pi5、SSD启动、NAS、测速、固态硬盘、OpenMediaVault、OMV | 树莓派5、PCIe扩展、Raspberry Pi5、SSD启动、NAS、测速、固态硬盘、OpenMediaVault、OMV | ||
| 第7行: | 第9行: | ||
== '''二、硬件资源''' == | == '''二、硬件资源''' == | ||
2.1 支持2230/22242/2280尺寸的NVMe | 2.1 支持2230/22242/2280尺寸的NVMe SSD固态硬盘,不支持NGFF和SATA硬盘(默认仅焊接2280铜柱); | ||
2.2. 硬盘可用于存储扩展,注:仅支持PCIe 1x Gen2; | 2.2. 硬盘可用于存储扩展,注:仅支持PCIe 1x Gen2; | ||
| 第17行: | 第19行: | ||
2.5 40Pin位置开槽,不影响杜邦线连接; | 2.5 40Pin位置开槽,不影响杜邦线连接; | ||
2.6 板子尺寸:86* | 2.6 板子尺寸:86*56mm; | ||
2.7 沉金工艺,无铅生产;PCB板通过UL认证和ROHS认证。 | 2.7 沉金工艺,无铅生产;PCB板通过UL认证和ROHS认证。 | ||
http://www.mcuzone.com/wiki/0003_MPS2280D/ | http://www.mcuzone.com/wiki/0003_MPS2280D/MPS2280D_82.jpg | ||
== '''三、树莓派系统下使用演示''' == | == '''三、树莓派系统下使用演示''' == | ||
=== 3.1 SSD用作存储扩展 === | === 3.1 SSD用作存储扩展 === | ||
3.1.1 本文所使用的树莓派OS为:2024-07-04-raspios-bookworm-armhf.img.xz,官方下载页面如下: | |||
==== 3.1.1 系统下载 ==== | |||
本文所使用的树莓派OS为:2024-07-04-raspios-bookworm-armhf.img.xz,官方下载页面如下: | |||
https://www.raspberrypi.com/software/operating-systems/#raspberry-pi-os-32-bit | https://www.raspberrypi.com/software/operating-systems/#raspberry-pi-os-32-bit | ||
3.1.2 使用树莓派镜像烧录器或者balenaEtcher,将镜像烧写进TF卡。 | ==== 3.1.2 烧录系统进TF卡 ==== | ||
使用树莓派镜像烧录器或者balenaEtcher,将镜像烧写进TF卡。 | |||
http://www.mcuzone.com/wiki/0003_MPS2280D/MPS2280D_01.jpg | http://www.mcuzone.com/wiki/0003_MPS2280D/MPS2280D_01.jpg | ||
| 第46行: | 第41行: | ||
http://www.mcuzone.com/wiki/0003_MPS2280D/MPS2280D_02.jpg | http://www.mcuzone.com/wiki/0003_MPS2280D/MPS2280D_02.jpg | ||
3.1.3 从TF卡启动树莓派OS,在终端输入<code>sudo rpi-update</code>更新最新固件和内核, | ==== 3.1.3 更新树莓派固件和内核 ==== | ||
从TF卡启动树莓派OS,在终端输入<code>sudo rpi-update</code>更新最新固件和内核, | |||
注意:运行<code>sudo rpi-update</code>可能需要3-10分钟,并且可能需要能连通外网(需自备方法)。 | 注意:运行<code>sudo rpi-update</code>可能需要3-10分钟,并且可能需要能连通外网(需自备方法)。 | ||
| 第54行: | 第50行: | ||
http://www.mcuzone.com/wiki/0003_MPS2280D/MPS2280D_04.jpg | http://www.mcuzone.com/wiki/0003_MPS2280D/MPS2280D_04.jpg | ||
3.1.4 升级完毕后,在终端输入<code>sudo rpi-eeprom-config --edit</code>,对内核的boot.conf文件进行编辑, | ==== 3.1.4 使能SSD存储和启动 ==== | ||
升级完毕后,在终端输入<code>sudo rpi-eeprom-config --edit</code>,对内核的boot.conf文件进行编辑, | |||
在最后一行添加<code>NVME_CONTROLLER=1</code>后保存退出, | 在最后一行添加<code>NVME_CONTROLLER=1</code>后保存退出, | ||
其中<code>BOOT_ORDER=0XF461</code>代表启动顺序依次为SD(TF)卡、NVMe(SSD)、U盘,[ | 其中<code>BOOT_ORDER=0XF461</code>代表启动顺序依次为SD(TF)卡、NVMe(SSD)、U盘,[[0005 MPS2242 2280(单SSD扩展板)#cite ref-1|点击直达启动顺序设置说明]]。 | ||
设置成功后,需重启系统,这样就可以支持SSD(包括存储和启动)了。 | 设置成功后,需重启系统,这样就可以支持SSD(包括存储和启动)了。 | ||
| 第68行: | 第65行: | ||
http://www.mcuzone.com/wiki/0003_MPS2280D/MPS2280D_07.jpg | http://www.mcuzone.com/wiki/0003_MPS2280D/MPS2280D_07.jpg | ||
3.1.5 系统启动后,我们可以在树莓派OS的File Manager中看到两个SSD,如下图所示: | ==== 3.1.5 对SSD进行操作 ==== | ||
系统启动后,我们可以在树莓派OS的File Manager中看到两个SSD,如下图所示: | |||
http://www.mcuzone.com/wiki/0003_MPS2280D/MPS2280D_12.jpg | http://www.mcuzone.com/wiki/0003_MPS2280D/MPS2280D_12.jpg | ||
| 第87行: | 第85行: | ||
经过PCIE Swith扩展的硬盘,也可以作为系统启动,需要树莓派5固件版本是2024.5.13以后的. | 经过PCIE Swith扩展的硬盘,也可以作为系统启动,需要树莓派5固件版本是2024.5.13以后的. | ||
3.2.1 将树莓派OS烧写进SSD,[ | 3.2.1 将树莓派OS烧写进SSD,[[0005 MPS2242 2280(单SSD扩展板)#三、系统烧写及设置|点击直达烧写方法说明]](需更新树莓派官方固件,固件版本要2024.5.13以后,升级方法参见[[0003 MPS2280D(双SSD扩展板)#3.1.3 更新树莓派固件和内核|本文的3.1.3节]])。然后拔掉TF卡,或者在[[0005 MPS2242 2280(单SSD扩展板)#cite note-1|启动顺序设置]]中,把从NVMe(SSD)启动设置成第一位。 | ||
3.2.2 经我们的测试,单个SSD插在任何一个SSD插槽上均可启动系统(靠近Mcuzone标志的是03插槽,远离Mcuzone标志的是04插槽);若两个插槽都插上SSD,如果只有一个SSD烧写了系统,那将从烧写了系统的SSD启动,若两个SSD都烧写了系统,则将从04插槽优先启动系统。插槽在扩展板上的位置如下图所示: | 3.2.2 经我们的测试,单个SSD插在任何一个SSD插槽上均可启动系统(靠近Mcuzone标志的是03插槽,远离Mcuzone标志的是04插槽);若两个插槽都插上SSD,如果只有一个SSD烧写了系统,那将从烧写了系统的SSD启动,若两个SSD都烧写了系统,则将从04插槽优先启动系统。插槽在扩展板上的位置如下图所示: | ||
2024年8月29日 (四) 16:32的版本
Change the language to English
关键词
树莓派5、PCIe扩展、Raspberry Pi5、SSD启动、NAS、测速、固态硬盘、OpenMediaVault、OMV
一、简介
在树莓派固件更新至2024年5月后,RPi5支持从PCIe Switch芯片后的SSD启动系统。本文将基于我司MPS2280D扩展板演示如何更改设置实现从SSD启动。此外,MPS2280D支持双SSD,因此可以配合Raspberry Pi 5搭建大容量存储应用,您可以连接现有的存储设备(支持NVMe协议的SSD硬盘,包括外部便携式硬盘驱动器和USB闪存驱动器),以创建所有重要文件的安全备份,可从世界任何地方访问,从而实现网络连接存储(NAS),即允许您通过家庭或办公室无线网络将文件从计算机和移动设备保存到外部硬盘驱动器。
二、硬件资源
2.1 支持2230/22242/2280尺寸的NVMe SSD固态硬盘,不支持NGFF和SATA硬盘(默认仅焊接2280铜柱);
2.2. 硬盘可用于存储扩展,注:仅支持PCIe 1x Gen2;
2.3 硬盘支持从SSD启动,需更新树莓派官方固件,固件版本要2024.5.13以后;
2.4 预留硬盘电源接口,2.54mm-2P 插孔,如担心供电不足可从此接口外接辅助5V电源。实际上因为RPi5的PCIe只有1x,而且经过扩展后只支持Gen2模式,因此功耗就会降至额定参数的1/3,如SSD上标记3.3V 2.5A,实际从5V侧测量峰值也仅500mA多,在我们测试中两条SSD的峰值总电流为0.75A。
2.5 40Pin位置开槽,不影响杜邦线连接;
2.6 板子尺寸:86*56mm;
2.7 沉金工艺,无铅生产;PCB板通过UL认证和ROHS认证。

三、树莓派系统下使用演示
3.1 SSD用作存储扩展
3.1.1 系统下载
本文所使用的树莓派OS为:2024-07-04-raspios-bookworm-armhf.img.xz,官方下载页面如下:
https://www.raspberrypi.com/software/operating-systems/#raspberry-pi-os-32-bit
3.1.2 烧录系统进TF卡
使用树莓派镜像烧录器或者balenaEtcher,将镜像烧写进TF卡。


3.1.3 更新树莓派固件和内核
从TF卡启动树莓派OS,在终端输入sudo rpi-update更新最新固件和内核,
注意:运行sudo rpi-update可能需要3-10分钟,并且可能需要能连通外网(需自备方法)。
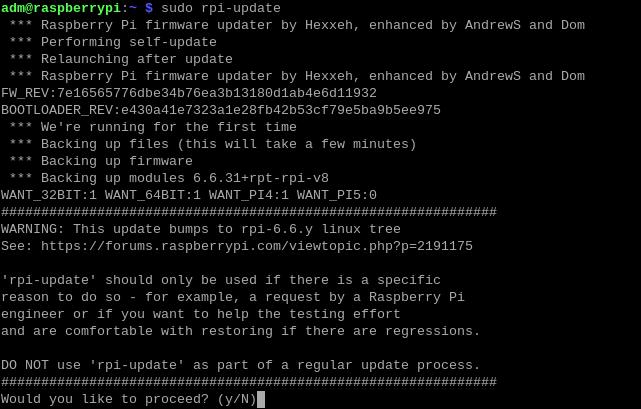
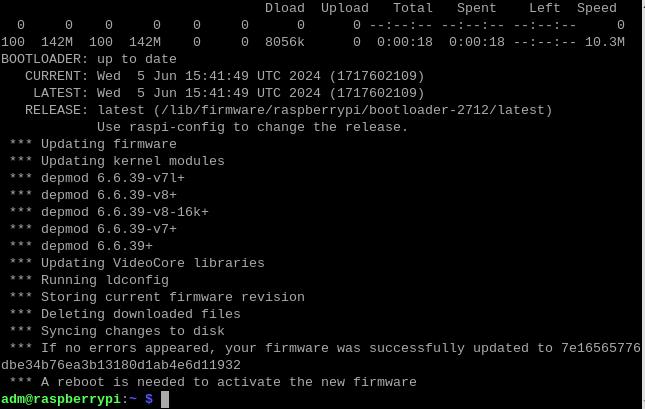
3.1.4 使能SSD存储和启动
升级完毕后,在终端输入sudo rpi-eeprom-config --edit,对内核的boot.conf文件进行编辑,
在最后一行添加NVME_CONTROLLER=1后保存退出,
其中BOOT_ORDER=0XF461代表启动顺序依次为SD(TF)卡、NVMe(SSD)、U盘,点击直达启动顺序设置说明。
设置成功后,需重启系统,这样就可以支持SSD(包括存储和启动)了。



3.1.5 对SSD进行操作
系统启动后,我们可以在树莓派OS的File Manager中看到两个SSD,如下图所示:
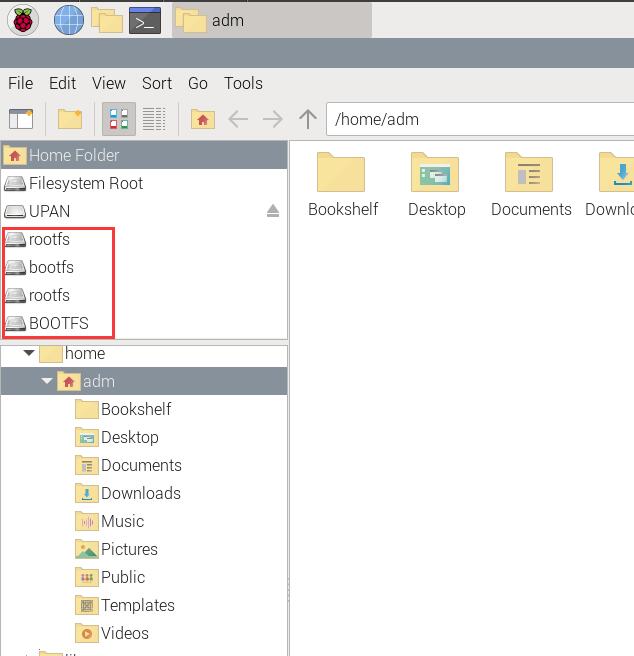
如果需要对SSD操作,请点击其中任何一个分区,此时需要输入系统密码,验证成功后即可对SSD进行操作:
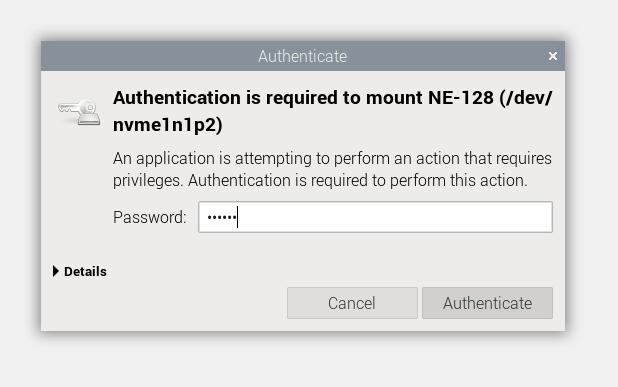
此时回到桌面,就可以看到两个SSD的各个分区的快捷图标:
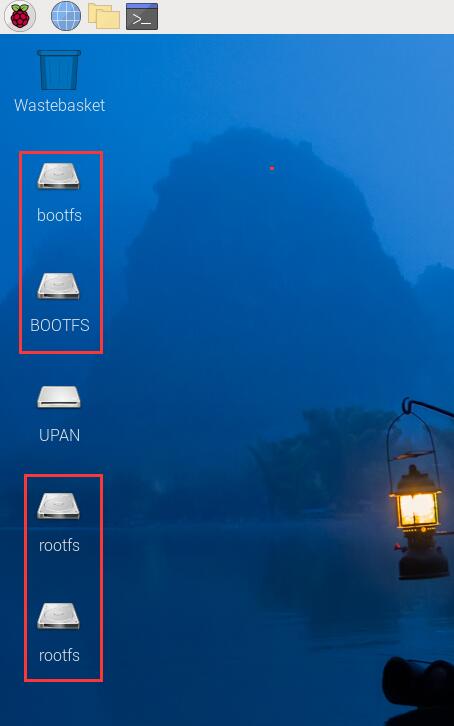
同时在终端中输入df,也可以看到两个SSD,我们可以将这两个SSD作为存储设备。
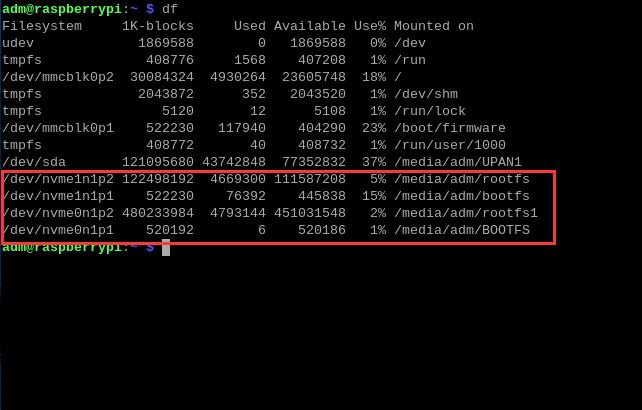
3.2 SSD用于系统启动
经过PCIE Swith扩展的硬盘,也可以作为系统启动,需要树莓派5固件版本是2024.5.13以后的.
3.2.1 将树莓派OS烧写进SSD,点击直达烧写方法说明(需更新树莓派官方固件,固件版本要2024.5.13以后,升级方法参见本文的3.1.3节)。然后拔掉TF卡,或者在启动顺序设置中,把从NVMe(SSD)启动设置成第一位。
3.2.2 经我们的测试,单个SSD插在任何一个SSD插槽上均可启动系统(靠近Mcuzone标志的是03插槽,远离Mcuzone标志的是04插槽);若两个插槽都插上SSD,如果只有一个SSD烧写了系统,那将从烧写了系统的SSD启动,若两个SSD都烧写了系统,则将从04插槽优先启动系统。插槽在扩展板上的位置如下图所示:
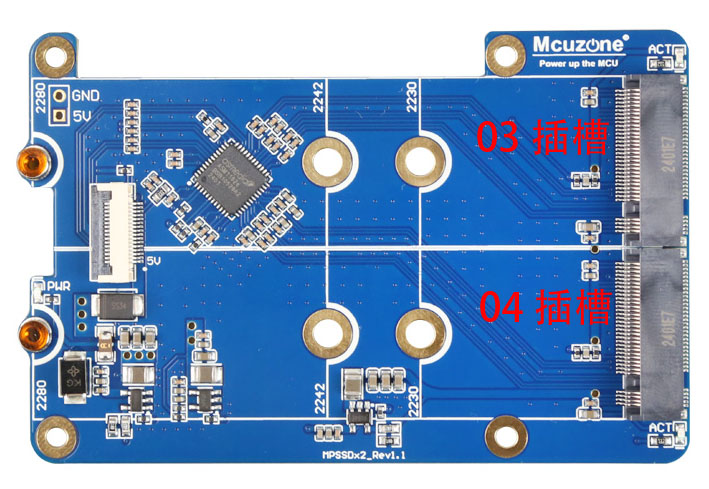
两个插槽的具体信息,可以在终端中输入lspci来查看。
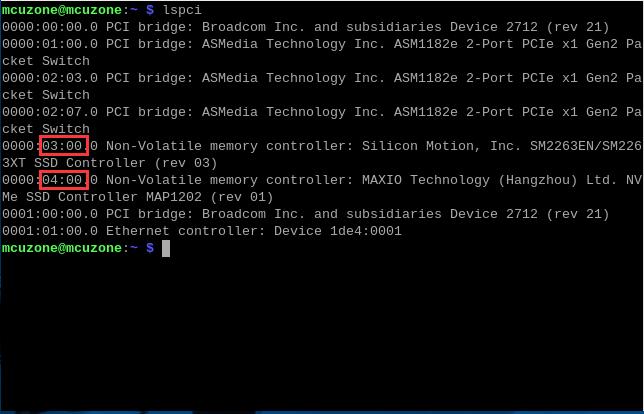
注意:金士顿NV2系列SSD没法直接从纯PCIe SSD扩展板启动,但可以从带PCIe SWITCH芯片的扩展板上启动。
四、Ubuntu系统下使用演示
4.1 SSD用作存储扩展
4.1.1 本文所使用的Ubuntu系统为:ubuntu-24.04-preinstalled-desktop-arm64+raspi.img.xz,官方下载页面如下:
https://ubuntu.com/download/raspberry-pi
4.1.2 使用树莓派镜像烧录器或者balenaEtcher,将镜像烧写进TF卡。操作方法与上一章烧写树莓派OS相同,此处略过(第三章 3.1.2)。
4.1.3 从TF卡启动Ubuntu系统,因为上一章已经更新了树莓派内核,并且在内核中开启了支持SSD(包括存储和启动)功能,所以这里不需要再做一遍,如果没有做过,请按照上一章的步骤做一遍.(第三章 3.1.3、3.1.4)。
注意,在Ubuntu系统下,更新树莓派内核的命令是sudo rpi-eeprom-update -a,而编辑boot.conf文件的命令仍然为sudo rpi-eeprom-config --edit。
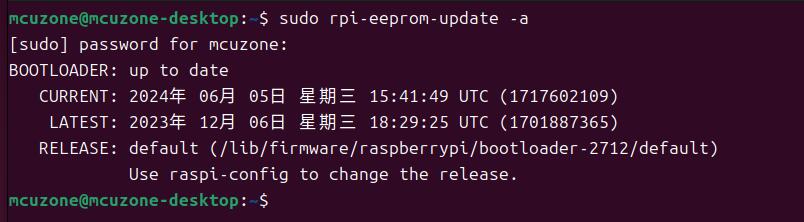
4.1.4 关机,插上两块SSD,然后启动Ubuntu系统,我们可以看到两块SSD及其各自的两个分区。与树莓派OS不同的是,我们不需要输入系统密码就可以对SSD进行操作。
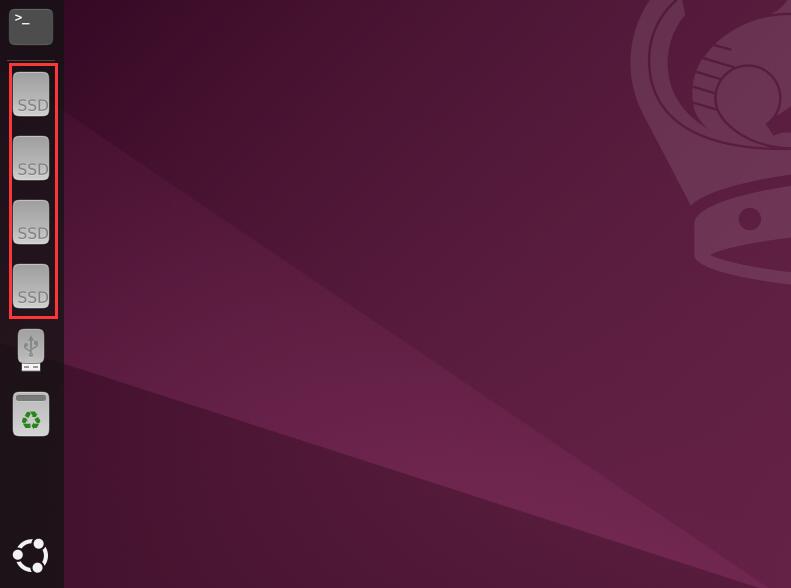
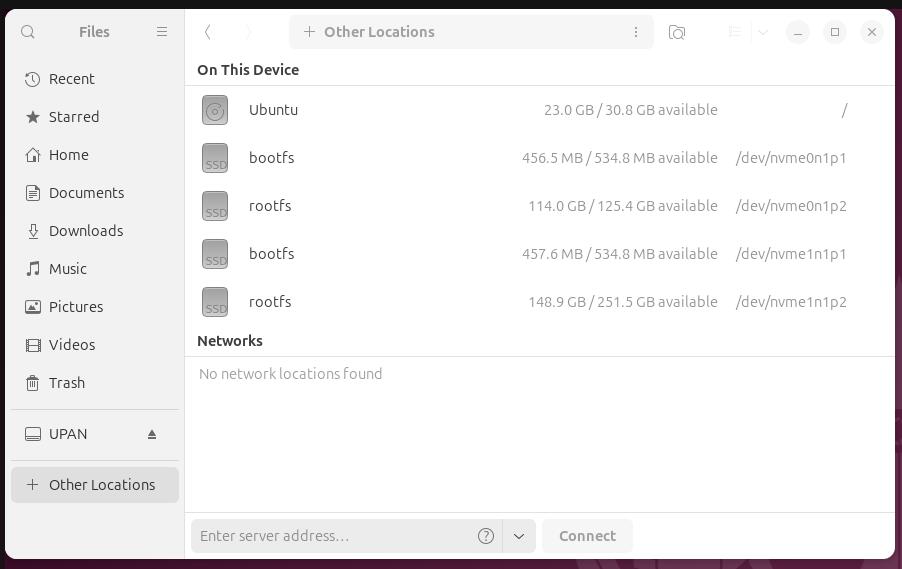
同时在终端中输入df,也可以看到两个SSD,我们可以将这两个SSD作为存储设备。
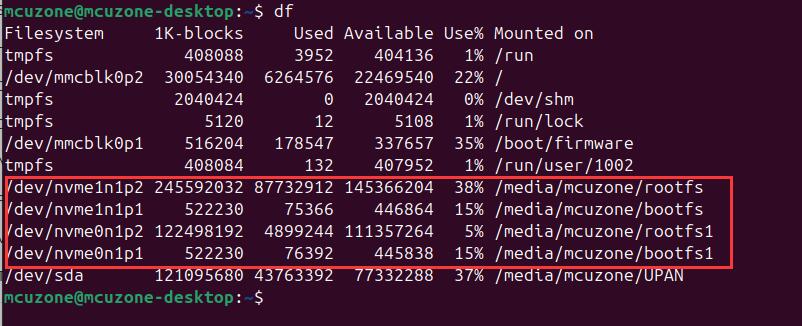
4.2. SSD用于系统启动
4.2.1 和树莓派OS一样,将Ubuntu系统分别烧写进两个SSD,然后拔掉TF卡,或者在启动顺序设置中,把从NVMe(SSD)启动设置成第一位。
4.2.2 Ubuntu系统也一样,单个SSD插在任何一个SSD插槽上均可启动系统(靠近Mcuzone标志的是03插槽,远离Mcuzone标志的是04插槽);若两个插槽都插上SSD,并且两个SSD上都烧写有系统的话,将从04插槽启动系统,两个插槽的具体信息,可以在终端中输入lspci来查看。
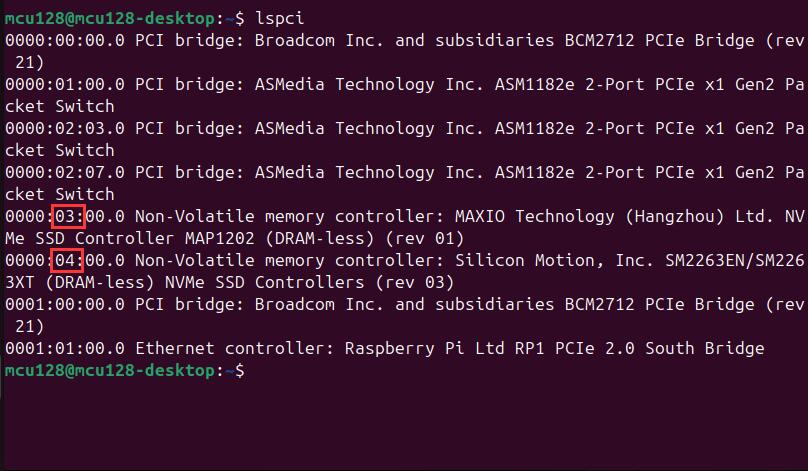
五、对SSD进行分区等操作
5.1 概述
本章以树莓派OS为例,介绍对MPS2280D的SSD进行分区、挂载等操作。
5.2 使用GParted软件对SSD进行分区
5.2.1 下载GParted软件。打开树莓派OS终端,输入以下命令,安装GParted软件。
sudo apt install gparted

5.2.2 打开GParted软件,选择相应SSD。
打开GParted软件的命令是sudo gparted,打开后为图形化界面,我们在右上角的下拉菜单中选择SSD。


5.2.3 在对SSD进行分区前,首先要对该分区进行取消原来的挂载,在该分区上点右键,选择“Unmount”,取消挂载后,再次在此分区上点右键,选择“Delete”,删除分区。本SSD上有两个分区,对另一个分区也是如此操作。


5.2.4 删除分区完毕后,我们在菜单中选择“Edit - Apply All Operations”,接受上述所有的操作。GParted类似于DiskGenius,在没有Apply之前,是不会对分区进行真实的操作的。



5.2.5 然后在空白的SSD上点击右键,选择“New”,建立新分区,在这里我们建立了两个分区,格式为exfat,操作如下所示。







这样我们就完成了对SSD的分区。
5.3 挂载分区
5.3.1 此时SSD已经分为了两个区,这两个区可以在Windows下进行操作,但Linux和Windows不一样,需要对新建的分区进行挂载,挂载完毕后才能操作。我们首先用命令lsblk查看分区信息,可见新建的两个分区,名字分别为nvme0n1p1和nvme0n1p2。

然后我们依次输入以下命令,建立挂载点:
sudo mkdir /ssd1
sudo mkdir /ssd2
5.3.2 查看分区UUID,我们在树莓派终端中输入命令sudo blkid,如图所示,两个SSD分区的UUID分别是769F-F2E1和77F0-F2E1,将这两个值记录下来。

5.3.3 在树莓派终端中输入命令sudo nano /etc/fstab,在文件的末尾加入两行代码:
UUID=769F-F2E1 /ssd1 exfat defaults,umask=000,gid=1000 0 2
UUID=77F0-F2E1 /ssd2 exfat defaults,umask=000,gid=1000 0 2


保存后退出,然后重启系统,在树莓派终端中输入lsblk,可以看见nvme0n1p1和nvme0n1p2分别被挂载到ssd1和ssd2下。

此时我们也可以在文件目录的根目录下看到ssd1和ssd2两个目录,分别代表SSD上的两个分区,我们可以对这两个文件夹进行操作,这样就完成了分区的挂载。

六、NAS服务器的应用演示
6.1 系统选择
为了能够正确安装NAS服务器,软件平台请选择32位Lite版本(即不带GUI的32位命令行版本),其他版本将无法正常安装OpenMediaVault。系统镜像下载地址:
https://www.raspberrypi.com/software/operating-systems/#raspberry-pi-os-32-bit
本文所使用的镜像版本为:2024-07-04-raspios-bookworm-armhf-lite.img.xz
6.2 系统烧写
使用树莓派镜像烧录器烧写系统。
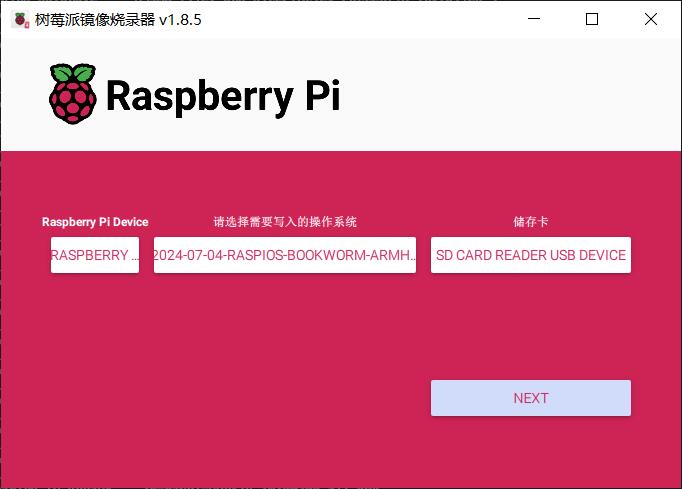
因为该系统起来后为命令行界面,因此在Use OS customization中,点击编辑设置,将登录用户名和密码设置进去,如果需要使用WiFi,将WiFi参数也一并设置,这样就免去在命令行界面下进行设置,便于使用。
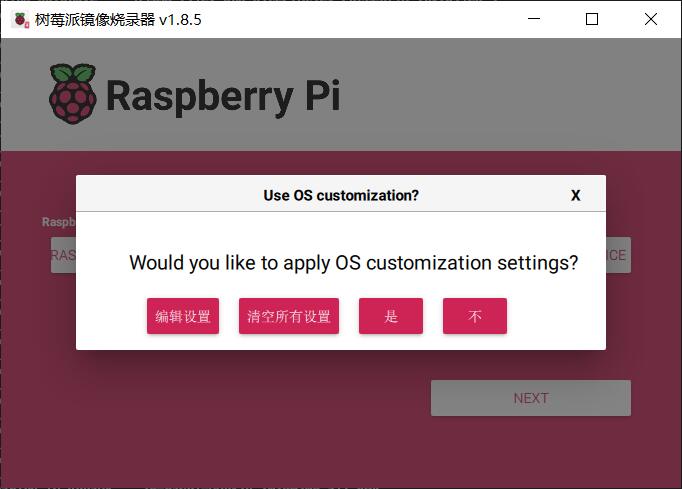
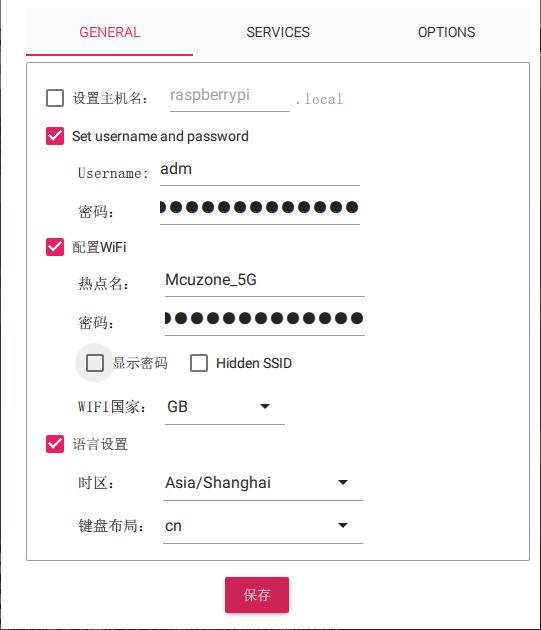
6.3 安装OpenMediaVault软件
6.3.1 系统烧写完毕后,连接好网线并启动系统(如果之前设置了WiFi,也可以使用WiFi),将之前烧录时设定的用户名和密码填入,登录系统。
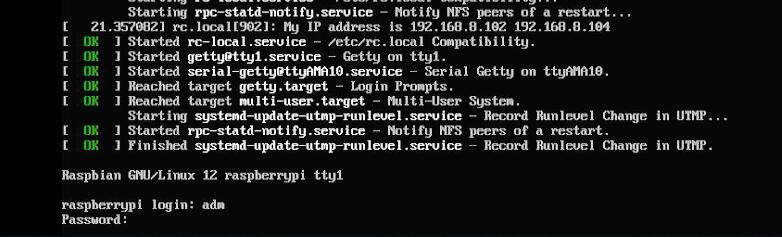
6.3.2 登录系统后,输入以下命令更新系统和头文件:
sudo apt update
sudo apt upgrade
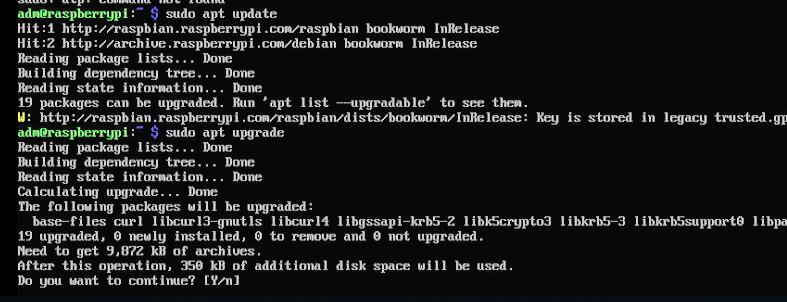
然后输入以下命令安装OpenMediaVault软件:
wget https://github.com/OpenMediaVault-Plugin-Developers/installScript/raw/master/install
chmod +x install
sudo ./install -n
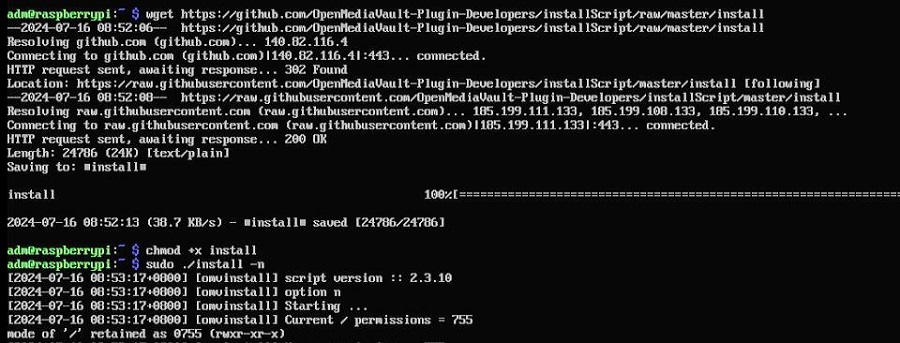
注意:下载OpenMediaVault软件时可能需要能连通外网(需自备方法),且安装时间较长,请耐心等待。
6.4 配置NAS服务器的OpenMediaVault软件
6.4.1 使用ifconfig查看树莓派的系统ip,如图所示,本文所使用的树莓派的ip为192.168.8.102。
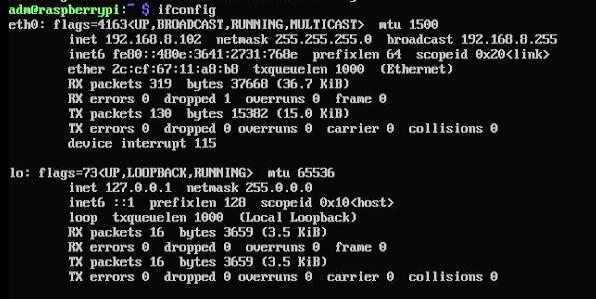
在同一局域网内的PC中,在浏览器中输入192.168.8.102,打开OpenMediaVault,默认的登录名和登录密码分别为admin和openmediavault。
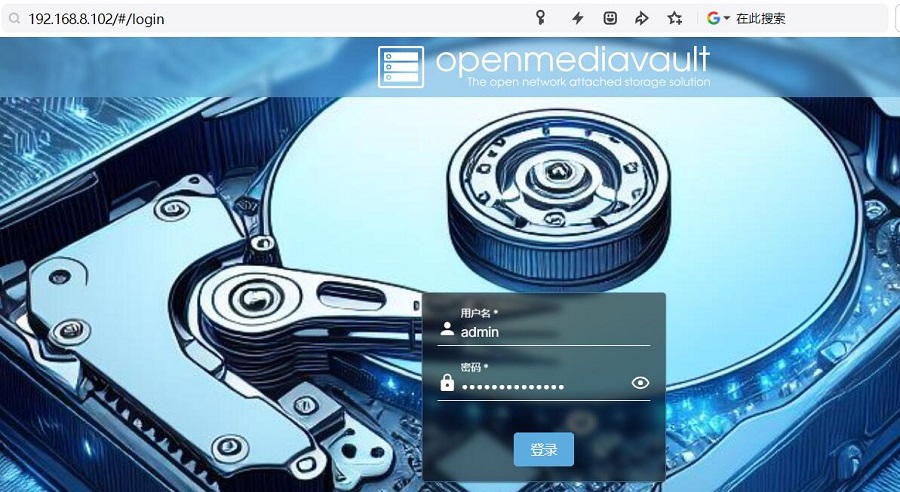
6.4.2 在配置NAS服务器之前,请确保存储设备已经正确安装,安装好后才能进行接下来的操作。选择“存储器”,随后点击“磁盘”此处应显示所有连接的存储设备,包括SD(TF)卡和SSD硬盘。如果没有,请仔细检查所有内容是否正确插入并重新启动系统。
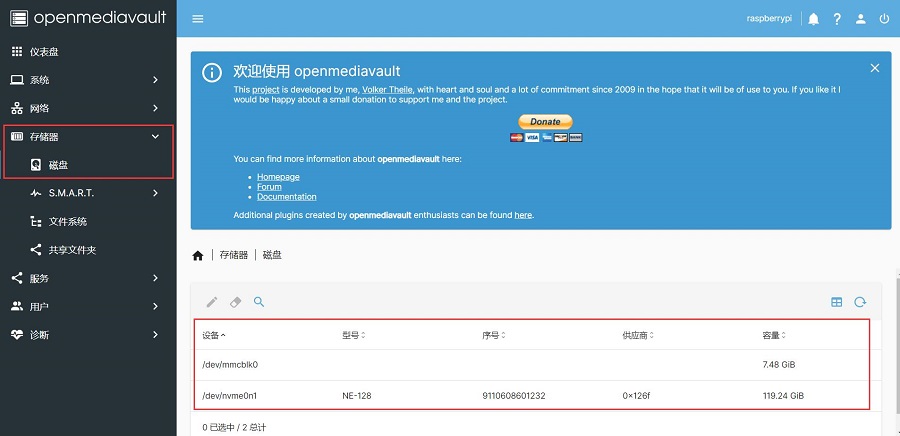
6.4.3 点击“存储器”下的“文件系统”,然后点击“挂载现有文件系统”,如下图所示,选择目前已安装的存储器,本文中所选择的是一块120G的SSD硬盘。在分区格式方面,我们建议选择EXT4格式。
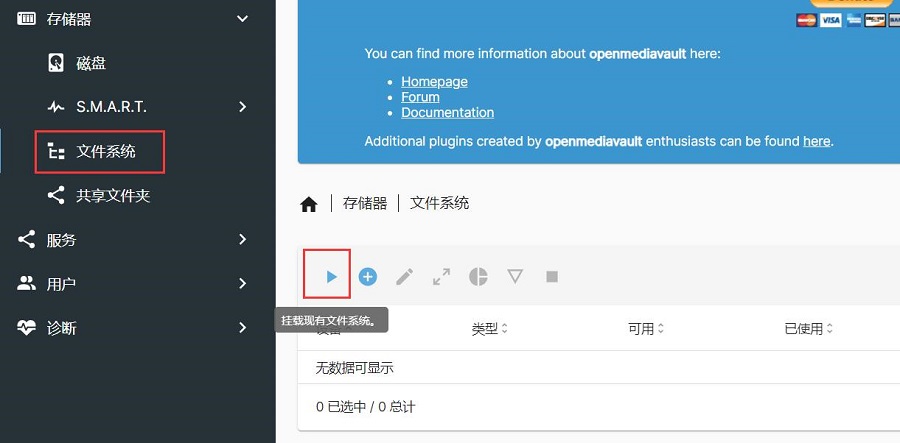
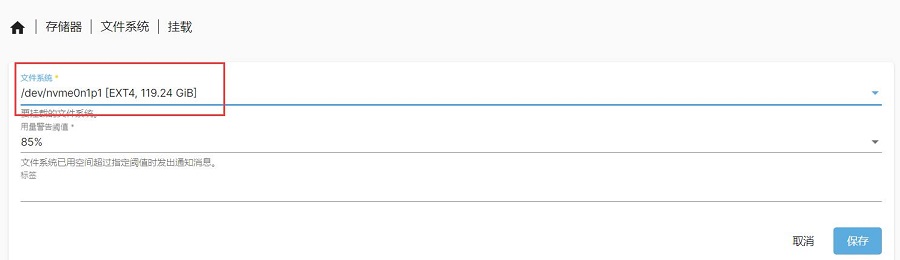
选择完毕后点击保存,保存后再点击随后显示的“待应用的配置更改”中的“更改”,这样就完成了挂载设置。

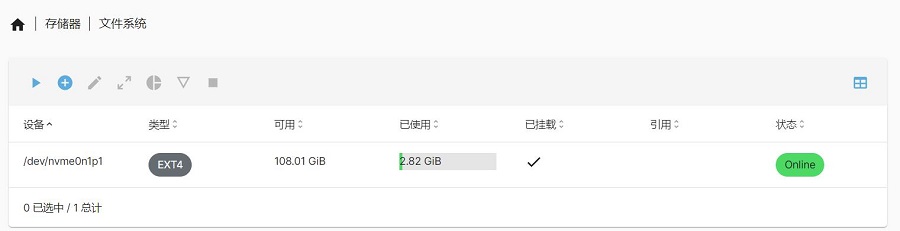
我们可以重复上述步骤,挂载多个存储器。
6.4.4 点击“存储器”下的“共享文件夹”,再点击“创建”:
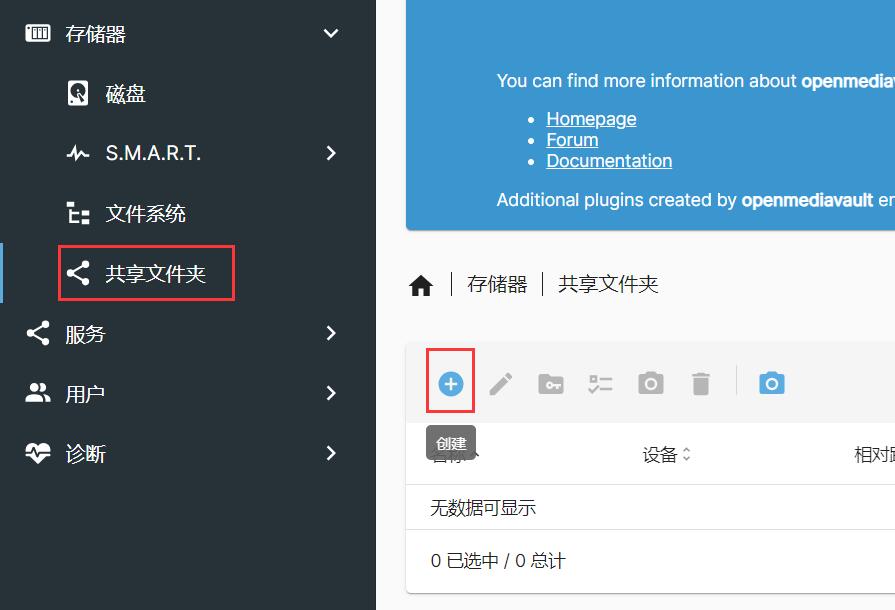
您可以在此处命名文件夹,选择它应存在于哪个驱动器上,并向用户授予权限。默认情况下,权限应该是正确的,但如果您更喜欢网络首选项的不同选项,则可以调整它们。保存并应用更改。
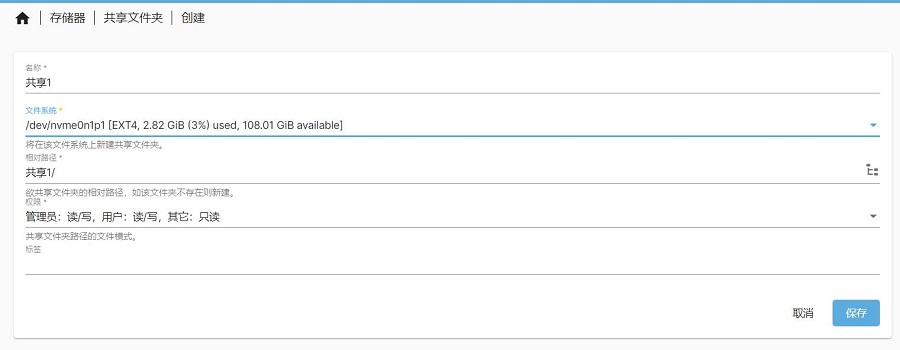
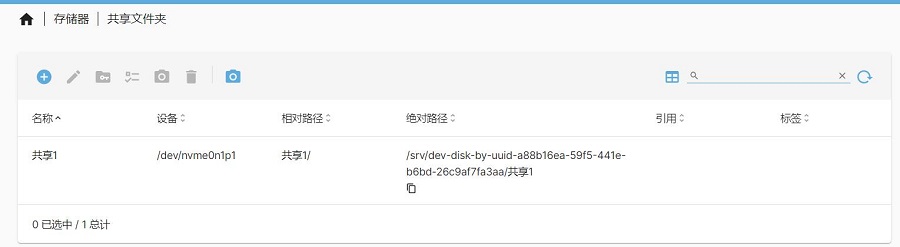
此处可根据需求添加多个设备。
6.4.5 接下来,我们需要确保网络上的计算机可以找到该共享文件夹。点击“服务”下的“SMB/CIFS”,然后点击“设置”,选中“已启动”,保存并应用更改。
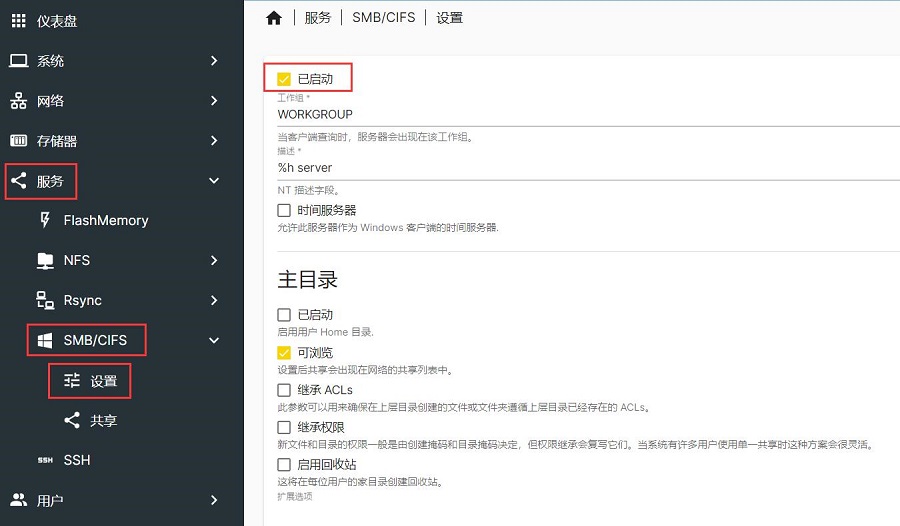
随后点击“SMB/CIFS”下的“共享”,点击“创建”,然后选择上面配置的共享文件夹,保存并应用更改,
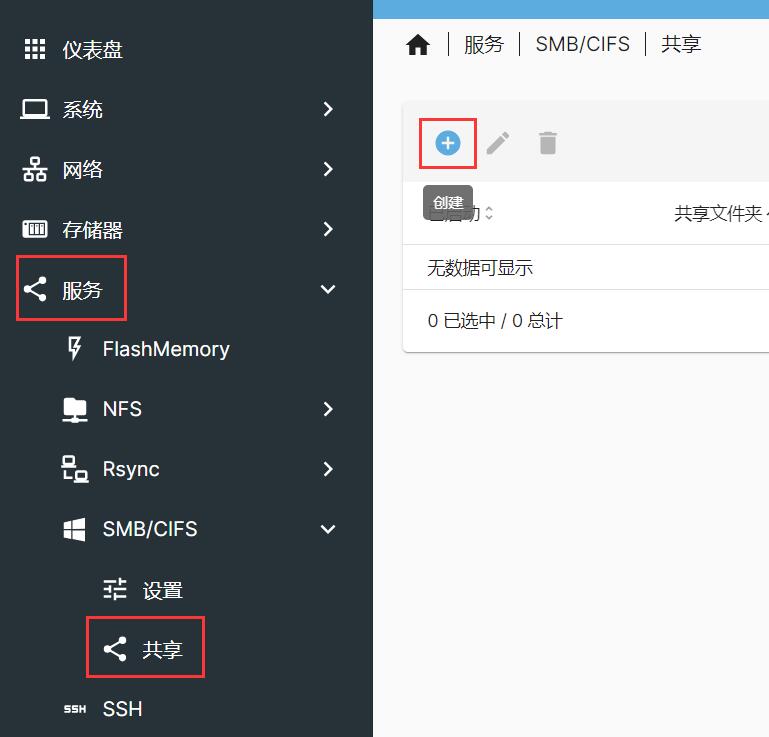
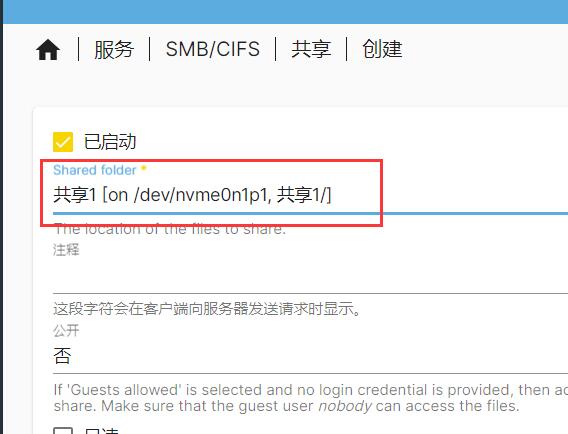
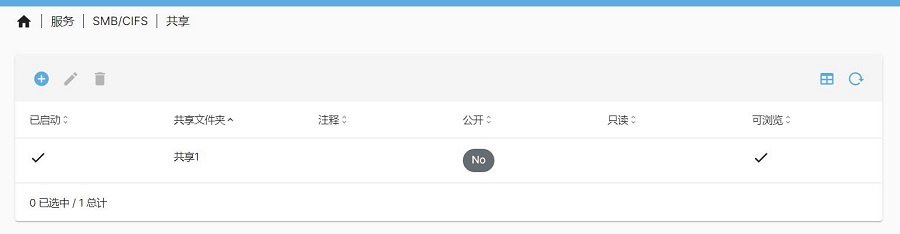
如果需要配置多个共享文件夹,请按照上述步骤重复进行。
6.4.5 最后,点击“用户”下的“用户”,我们可以设置一个用户供后续登录NAS服务器用,如果不想创建新用户,也可以使用默认的用户(本文所示的为adm用户),如果不知道默认用户的登录密码,可以编辑该用户,重新修改一个密码。
注意:此处的默认用户即为树莓派OS的登录用户(本文所示的为adm用户),如果改了这个密码,下次登录树莓派系统时也要使用新的密码。
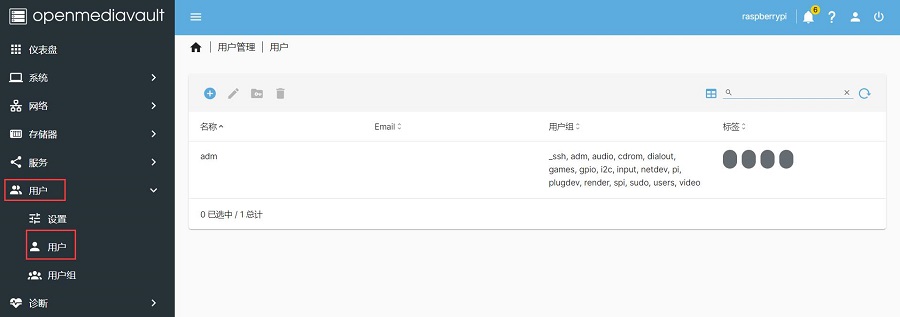
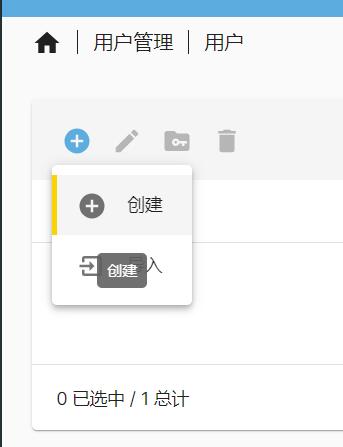
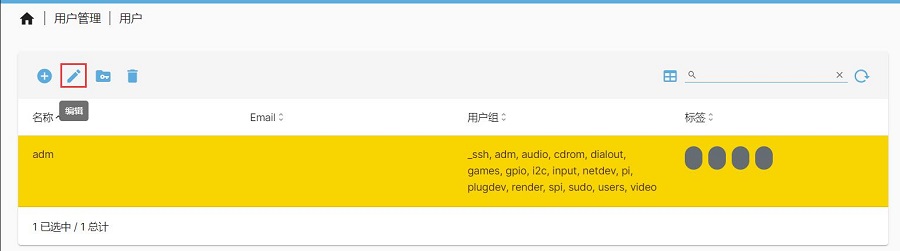
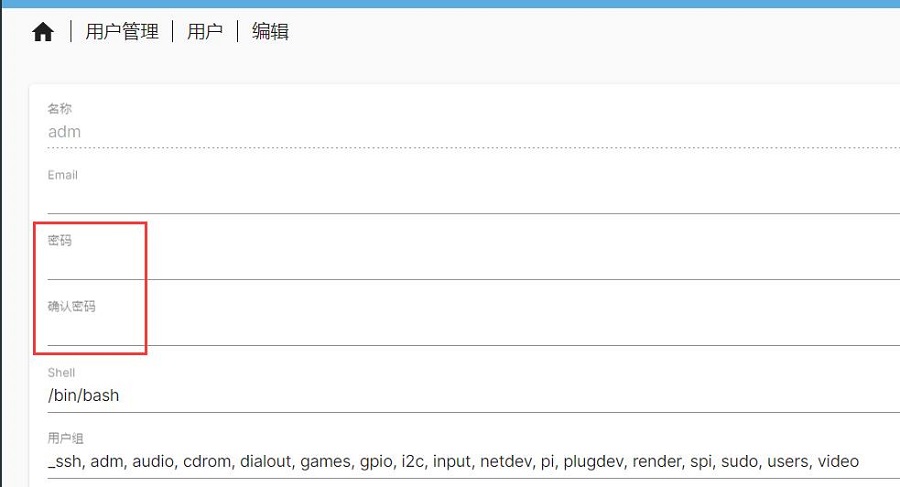
6.5 测试NAS服务器
6.5.1 确认网络发现和文件共享是否打开。进入以太网设置,点击“更改高级共享设置”,查看“启用网络发现”和“启用文件和打印机共享”是否打开,如果没打开,请打开。
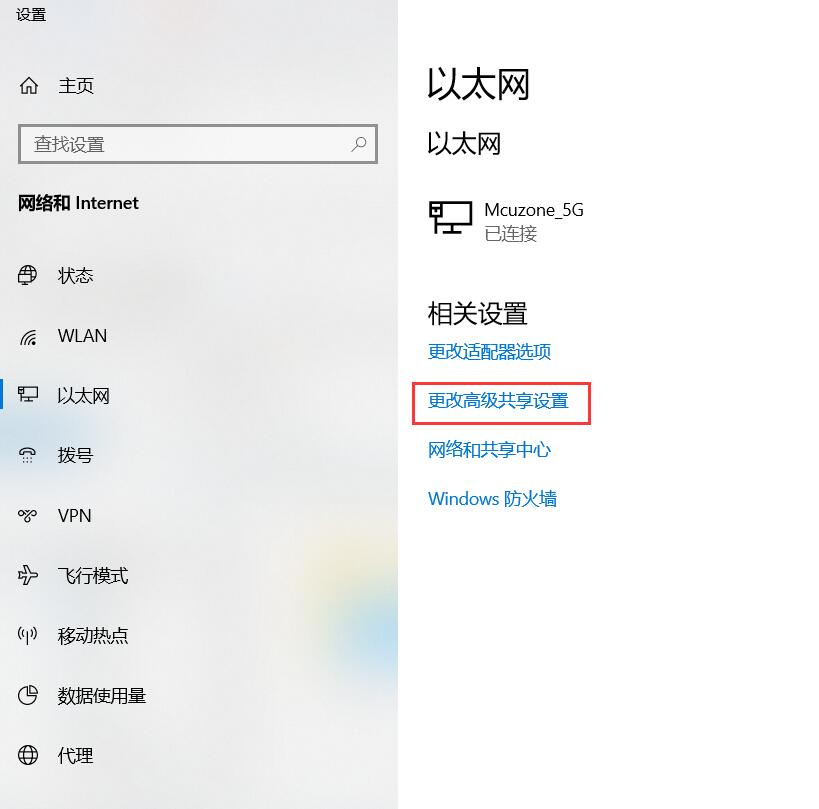
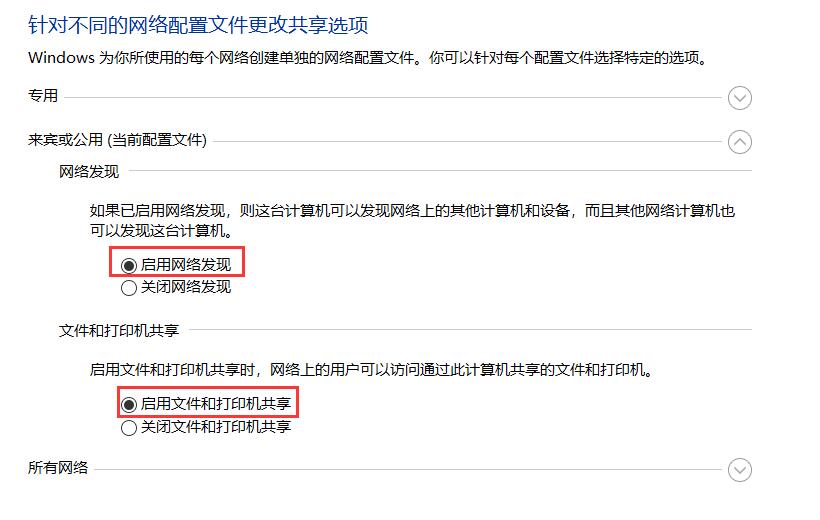
6.5.2 在同一局域网内的PC中,点击“网络”,找到NAS服务器,本文中所示的为“RASPBERRYPI”,双击此服务器,然后输入上面设置的用户名和密码,即可打开共享文件夹
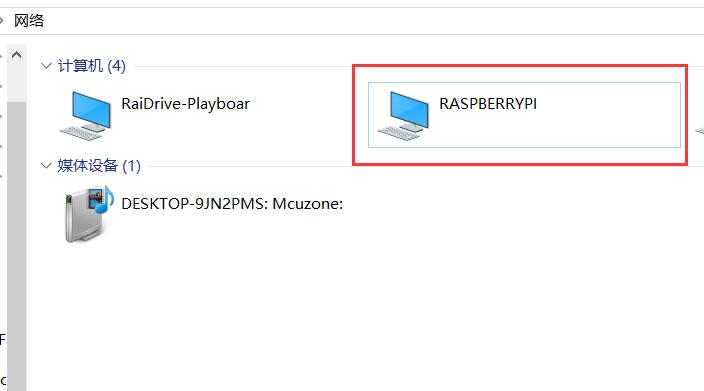
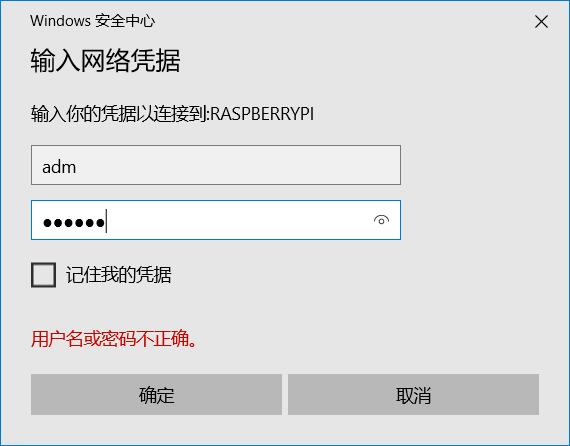
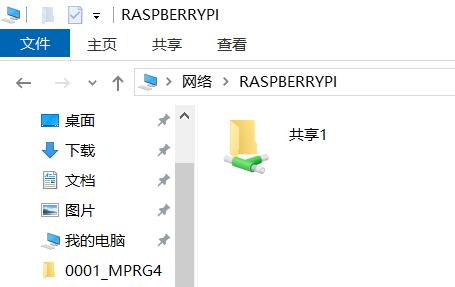
6.5.3 接下来我们通过拷贝大文件进行NAS测速。下面分别是写入和读取演示,速度按网络状况不同而异。
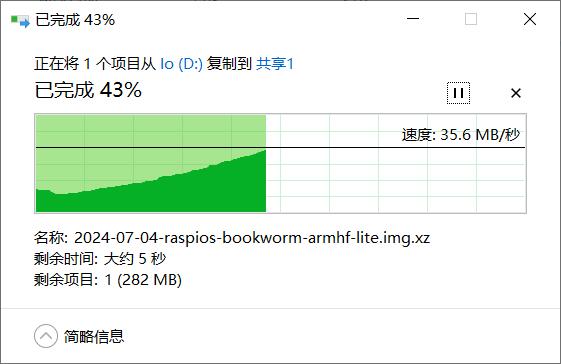
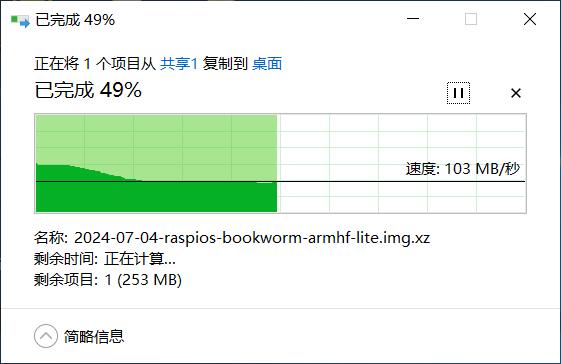
注意:测试速度受网络状况、硬盘质量、硬盘上的文件存储情况等多种因素影响,以上测试结果仅供参考,不作为实际产品的最终参数。
联系我们
电话:13957118045
如本页面有任何疏漏、错误或者侵权,请通过上述途径联系我们,谢谢!
Copyright 2004-2024 野芯科技




 QQ:8204136
QQ:8204136