4003 NEO3 CAT1:修订间差异
| (未显示2个用户的90个中间版本) | |||
| 第1行: | 第1行: | ||
[[4003 NEO3 CAT1 (EN)|Change the language to English]] | |||
== '''关键词''' == | == '''关键词''' == | ||
友善 NanoPi NEO3、CAT1 4G LTE、RK3328、Debian、Ubuntu、物联网 | |||
== '''一、简介''' == | == '''一、简介''' == | ||
NEO3 CAT1是我们基于友善的NanoPi NEO3开发板设计的一款4G LTE产品。4G模块是USB设备,利用NEO3开发板里的USB IO引脚进行通讯和供电,进而给NEO3开发板提供4G网络。 | |||
4G Cat1是针对10Mbps左右的低速物联网应用的高性价比模组,10Mbps下行5Mbps上行的速率可以满足绝大多数联网和传输需求;4G全网通,支持联通、电信和移动;CAT1模块免驱,在友善官方的Ubuntu和Debian系统里,都是自动识别设备,无需额外装驱动。 | |||
NEO3自身有千兆网口和USB3.0接口,NEO3 CAT1配合NEO3开发板,可成为一个高性能的物联网设备。 | |||
== '''二、硬件资源''' == | == '''二、硬件资源''' == | ||
1. 一路USB2.0口,用于4G供电和通讯;采用两种封装:一种是排母方式,用于连接到NEO3开发板;一种是1.25mm-4P接口,用于连接非NEO3的其它开发板;两种封装接口二选一使用; | |||
2. 一路USB-C,是NEO3自身的USB2.0口,从NEO3的IO里引出; | |||
3. 一路4G CAT1 LTE; | |||
4. 一路IPEX 1代天线口; | |||
5. 两路SIM卡:一路为Nano SIM卡座;一路为eSIM芯片,5*6封装(需用户自行采购,自己焊接);单卡单待;两路SIM二选一使用,默认使用Nano SIM; | |||
6. 三路LED:分别为STS,mode,NET; | |||
7. 三个M2.5的安装孔; | |||
8. 尺寸:最大边为51*52mm; | |||
9. PCB板:两层板,沉金工艺,无铅生产;板材通过UL和ROHS认证,防火等级94V-0。 | |||
http://www.mcuzone.com/wiki/4003_FriendlyElec_NanoPi_NEO3/4003_FriendlyElec_NanoPi_NEO3_106.jpg | |||
http://www.mcuzone.com/wiki/4003_FriendlyElec_NanoPi_NEO3/4003_FriendlyElec_NanoPi_NEO3_111.jpg | |||
http://www.mcuzone.com/wiki/4003_FriendlyElec_NanoPi_NEO3/4003_FriendlyElec_NanoPi_NEO3_108.jpg | |||
http://www.mcuzone.com/wiki/4003_FriendlyElec_NanoPi_NEO3/4003_FriendlyElec_NanoPi_NEO3_109.jpg | |||
{| class="wikitable" | |||
|+4G参数 | |||
!model | |||
!CAT1 | |||
!CAT1-EU | |||
|- | |||
| rowspan="2" |Band | |||
|FDD:B1/B3/B5/B8 | |||
|FDD:B1/B3/B5/B7/B8/B20/28 | |||
|- | |||
|TDD:B34/B38/B39/B40/B41 | |||
|TDD:B38/B40/B41 | |||
|- | |||
|DATA | |||
| colspan="2" |FDD: Max 10Mbps(DL)/Max 5Mbps(UL) | |||
TDD:Max 8Mbps(DL)/Max 2Mbps(UL) | |||
Max 6Mbps(DL)/Max 4Mbps(UL) | |||
|} | |||
== '''三、Ubuntu系统的操作''' == | |||
=== 3.1 Ubuntu Noble === | |||
测试使用的友善官方烧写包版本:rk3328-sd-ubuntu-noble-core-6.1-arm64-20240818.img.gz | |||
使用方法有两种:一种是通过USB转TTL串口模块将NEO3接到电脑上;一种是通过NEO3的网口接上级路由器,通过SSH操作。 | |||
==== 3.1.1 通过TTL串口连接电脑操作 ==== | |||
用USB转TTL模块(TXD接RXD,RXD接TXD,GND接GND)将NEO3连接到电脑上,如下图所示: | |||
http://www.mcuzone.com/wiki/4003_FriendlyElec_NanoPi_NEO3/4003_FriendlyElec_NanoPi_NEO3_110.jpg | |||
然后在PC上下载安装终端软件MobaXterm,MobaXterm下载地址: | |||
https://mobaxterm.mobatek.net/download-home-edition.html | |||
打开MobaXterm,按下图设置好TTL串口: | |||
'''''注意:波特率使用115200''''' | |||
http://www.mcuzone.com/wiki/4003_FriendlyElec_NanoPi_NEO3/4003_FriendlyElec_NanoPi_NEO3_74.jpg | |||
然后打开这个串口,登录Ubuntu系统(用户名和密码都是<code>pi</code>): | |||
http://www.mcuzone.com/wiki/4003_FriendlyElec_NanoPi_NEO3/4003_FriendlyElec_NanoPi_NEO3_75.jpg | |||
执行<code>ifconfig -a</code>,查看网络参数如下: | |||
http://www.mcuzone.com/wiki/4003_FriendlyElec_NanoPi_NEO3/4003_FriendlyElec_NanoPi_NEO3_76.jpg | |||
可见4G模组为eth1,且已经获取了ip。 | |||
ping外网ip地址,可以ping通,说明可以通过4G网络连接Internet; | |||
http://www.mcuzone.com/wiki/4003_FriendlyElec_NanoPi_NEO3/4003_FriendlyElec_NanoPi_NEO3_77.jpg | |||
但是ping域名报错,说明友善官方的Ubuntu系统的DNS有问题,我们还需要修改DNS设置,设置方法如下: | |||
需要修改resolv.conf文件: | |||
<code>sudo vi /etc/resolv.conf</code> | |||
将下图黄色框中的地址改为常用的DNS服务器地址(如所示的114.114.114.114): | |||
http://www.mcuzone.com/wiki/4003_FriendlyElec_NanoPi_NEO3/4003_FriendlyElec_NanoPi_NEO3_55.jpg | |||
保存,且退出后,即可正常ping通域名: | |||
http://www.mcuzone.com/wiki/4003_FriendlyElec_NanoPi_NEO3/4003_FriendlyElec_NanoPi_NEO3_56.jpg | |||
不过,这种修改方式在系统重启后,resolv.conf文件内的DNS会被修改到默认地址,所以如果需要开机自动启动4G,还需要修改resolv.conf文件的权限,因为/etc/resolv.conf实际上是个软链接,所以需要重新生成resolv.conf文件才能修改权限,方法如下: | |||
<code>sudo mv /etc/resolv.conf /etc/resolv.conf.link</code> | |||
<code>sudo vi /etc/resolv.conf</code> | |||
这样就重新建立了resolv.conf文件,在这个新建的文件中输入: | |||
<code>nameserver 114.114.114.114</code> | |||
保存退出,然后执行: | |||
<code>sudo chattr +i /etc/resolv.conf</code> | |||
做完上述步骤后,重启系统,resolv.conf文件的内容也不会变化了。 | |||
★如果NEO3的千兆网口同时接入了有线网络,那默认还是会优先使用4G上网,此时如果要优先使用有线网络上网的话,需要运行命令: | |||
<code>sudo ip route del default && sudo route add -net default netmask 0.0.0.0 gw 192.168.8.1</code> | |||
这两条命令(以“&&”分隔)的解释: | |||
<code>sudo ip route del default</code>:删除路由表中的默认路由; | |||
<code>sudo route add -net default netmask 0.0.0.0 gw 192.168.8.1</code>:添加有线网络的网关为新的默认路由(网关地址以实际为准)。 | |||
执行完毕后,再执行<code>route</code>,查看路由表,目前的默认路由为有线网络的网关: | |||
http://www.mcuzone.com/wiki/4003_FriendlyElec_NanoPi_NEO3/4003_FriendlyElec_NanoPi_NEO3_101.jpg | |||
'''''注意,重启后路由表还是会恢复原状,所以如果重启后要网络继续默认走千兆网卡,需要再执行一次<code>sudo ip route del default && sudo route add -net default netmask 0.0.0.0 gw 192.168.8.1</code>。''''' | |||
==== 3.1.2 通过网线SSH连接电脑操作 ==== | |||
用网线将NanoPi NEO3网口接上级路由器,然后PC通过连接同一个上级路由器,插入SIM卡。系统启动后,通过路由器的后台,查看NanoPi NEO3的ip地址: | |||
http://www.mcuzone.com/wiki/4003_FriendlyElec_NanoPi_NEO3/ | http://www.mcuzone.com/wiki/4003_FriendlyElec_NanoPi_NEO3/4003_FriendlyElec_NanoPi_NEO3_51.jpg | ||
使用MobaXterm,通过SSH连接系统,设置如下: | |||
http://www.mcuzone.com/wiki/4003_FriendlyElec_NanoPi_NEO3/ | http://www.mcuzone.com/wiki/4003_FriendlyElec_NanoPi_NEO3/4003_FriendlyElec_NanoPi_NEO3_78.jpg | ||
打开这个连接,登录Ubuntu系统(用户名和密码都是<code>pi</code>): | |||
http://www.mcuzone.com/wiki/4003_FriendlyElec_NanoPi_NEO3/4003_FriendlyElec_NanoPi_NEO3_52.jpg | |||
其余测试步骤与使用TTL连接相同。 | |||
=== | === 3.2 Ubuntu focal === | ||
测试使用的友善官方烧写包版本:rk3328-sd-friendlycore-focal-4.19-arm64-20240818.img.gz | |||
==== | ==== 3.2.1 通过TTL串口连接电脑操作 ==== | ||
通过USB转TTL模块,将NEO3连接到PC,打开MobaXterm,设置好TTL串口('''''波特率使用1500000):''''' | |||
http://www.mcuzone.com/wiki/4003_FriendlyElec_NanoPi_NEO3/4003_FriendlyElec_NanoPi_NEO3_84.jpg | |||
然后打开这个串口,登录Ubuntu系统(用户名和密码都是<code>pi</code>)。 | |||
执行<code>ifconfig -a</code>,查看网络参数如下: | |||
http://www.mcuzone.com/wiki/4003_FriendlyElec_NanoPi_NEO3/ | http://www.mcuzone.com/wiki/4003_FriendlyElec_NanoPi_NEO3/4003_FriendlyElec_NanoPi_NEO3_79.jpg | ||
系统自动识别4G为eth1,但不能直接获取ip地址,说明系统没有开启4G,需要配置,配置方法如下: | |||
用网线将NEO3连接到上级路由器,使之可以上网,安装DNS切换软件udhcpc: | |||
<code>sudo apt-get update</code> | |||
<code>sudo apt install udhcpc</code> | |||
安装完毕后,拔掉NEO3的网线,执行下列命令: | |||
<code>sudo udhcpc -i eth1</code> | |||
http://www.mcuzone.com/wiki/4003_FriendlyElec_NanoPi_NEO3/4003_FriendlyElec_NanoPi_NEO3_80.jpg | |||
执行完毕后,再执行<code>ifconfig -a</code>,查看网络参数如下: | |||
http://www.mcuzone.com/wiki/4003_FriendlyElec_NanoPi_NEO3/4003_FriendlyElec_NanoPi_NEO3_81.jpg | |||
可见此时4G模组(eth1)已经获得了IP地址。 | |||
通过4G模组上网,ping域名结果如下: | |||
http://www.mcuzone.com/wiki/4003_FriendlyElec_NanoPi_NEO3/ | http://www.mcuzone.com/wiki/4003_FriendlyElec_NanoPi_NEO3/4003_FriendlyElec_NanoPi_NEO3_82.jpg | ||
以上设置仅为临时设置,系统重启后又会恢复到默认状态(除了udhcpc软件不会因为系统重启而消失),如果需要每次重启后都能直接启用4G上网,编辑启动项文件rc.local: | |||
<code>sudo vi /etc/rc.local</code> | |||
在exit 0上面添加需要开机执行的命令: | |||
<code>sudo udhcpc -i eth1</code> | |||
http://www.mcuzone.com/wiki/4003_FriendlyElec_NanoPi_NEO3/4003_FriendlyElec_NanoPi_NEO3_83.jpg | |||
保存后退出,重启系统,启动后执行<code>ifconfig -a</code>,即可见4G模组(eth1)已经获取了ip地址。 | |||
'''注意''',以上是仅连接4G时的操作,如果NEO3的网口同时接入有线网络,那默认是优先使用有线网络上网,此时如果要使用4G上网的话,需要将执行的命令改为: | |||
<code>sudo udhcpc -i eth1 && sudo ip route del default && sudo route add -net default netmask 0.0.0.0 gw 192.168.10.1</code> | |||
这三条命令(以“&&”分隔)的解释: | |||
<code>sudo udhcpc -i eth1</code>:运行udhcpc,使4G模组获得ip地址; | |||
<code>sudo ip route del default</code>:删除路由表中的默认路由; | |||
<code>sudo route add -net default netmask 0.0.0.0 gw 192.168.10.1</code>:添加4G模组的网关为新的默认路由(网关地址以实际为准)。 | |||
执行完毕后,再执行<code>route</code>,查看路由表,目前的默认路由为4G模组的网关: | |||
http://www.mcuzone.com/wiki/4003_FriendlyElec_NanoPi_NEO3/4003_FriendlyElec_NanoPi_NEO3_87.jpg | |||
可正常ping通域名: | |||
http://www.mcuzone.com/wiki/4003_FriendlyElec_NanoPi_NEO3/4003_FriendlyElec_NanoPi_NEO3_67.jpg | |||
如果需要每次重启后都能直接启用4G上网,则需把rc.local里面添加的命令改成上面这条。 | |||
==== 3.2.2 通过网线SSH连接电脑操作 ==== | |||
用网线将NanoPi NEO3网口接无线路由器,然后PC通过无线网络连接同一个无线路由器,插入SIM卡。系统启动后,通过路由器的后台,查看NanoPi NEO3的ip地址: | |||
http://www.mcuzone.com/wiki/4003_FriendlyElec_NanoPi_NEO3/4003_FriendlyElec_NanoPi_NEO3_61.jpg | |||
然后使用MobaXterm,通过SSH连接系统(用户名和密码都是<code>pi</code>): | |||
http://www.mcuzone.com/wiki/4003_FriendlyElec_NanoPi_NEO3/ | http://www.mcuzone.com/wiki/4003_FriendlyElec_NanoPi_NEO3/4003_FriendlyElec_NanoPi_NEO3_62.jpg | ||
其余测试步骤与使用TTL连接相同。 | |||
== '''四、Debian系统的操作''' == | |||
测试使用的友善官方烧写包版本:rk3328-sd-debian-bookworm-core-6.1-arm64-20241112.img.gz | |||
使用方法和Ubuntu一致,也是两种:一种是通过USB转TTL串口模块将NEO3接到电脑上('''''注意:波特率使用1500000''''');一种是通过NEO3的网口接到无线路由器,PC也接到此无线路由器,通过SSH操作。在此不再重复。 | |||
打开MobaXterm,通过TTL串口登录Debian系统(用户名和密码都是<code>pi</code>)。 | |||
=== 4.1 4G模组操作 === | |||
本系统不支持<code>ifconfig</code>命令,因此我们使用<code>ip addr</code>命令代替: | |||
http://www.mcuzone.com/wiki/4003_FriendlyElec_NanoPi_NEO3/ | http://www.mcuzone.com/wiki/4003_FriendlyElec_NanoPi_NEO3/4003_FriendlyElec_NanoPi_NEO3_91.jpg | ||
测试用的内网的IP是192.168.8.x这样的格式,因此 2(eth0)为千兆网卡,所以3(eth1)为4G CAT1,4G模组开机即正确获取了IP。 | |||
我们拔掉网线,此时只有4G模组连接网络,ping外网IP地址,可以ping通,说明可以通过4G网络连接Internet; | |||
http://www.mcuzone.com/wiki/4003_FriendlyElec_NanoPi_NEO3/4003_FriendlyElec_NanoPi_NEO3_92.jpg | |||
但是ping域名报错,说明我们需要修改系统的DNS设置,操作如下: | |||
修改resolv.conf文件: | |||
<code>sudo nano /etc/resolv.conf</code> | |||
添加常用的DNS服务器地址(如所示的114.114.114.114): | |||
<code>nameserver 114.114.114.114</code> | |||
http://www.mcuzone.com/wiki/4003_FriendlyElec_NanoPi_NEO3/4003_FriendlyElec_NanoPi_NEO3_93.jpg | |||
保存退出后即可正常ping通域名: | |||
http://www.mcuzone.com/wiki/4003_FriendlyElec_NanoPi_NEO3/4003_FriendlyElec_NanoPi_NEO3_94.jpg | |||
但是单单这么修改的话,重启后resolv.conf文件内的DNS会被修改到默认地址,所以还需要修改resolv.conf文件的权限,因为/etc/resolv.conf实际上是个软链接,所以需要重新生成resolv.conf文件才能修改权限,方法如下: | |||
<code>sudo mv /etc/resolv.conf /etc/resolv.conf.link</code> | |||
<code>sudo nano /etc/resolv.conf</code> | |||
这样就重新建立了resolv.conf文件,在这个新建的文件中输入: | |||
<code>nameserver 114.114.114.114</code> | |||
保存退出,然后执行: | |||
<code>sudo chattr +i /etc/resolv.conf</code> | |||
做完上述步骤后,重启系统,resolv.conf文件的内容也不会变化了。 | |||
=== | === 4.2 网络优先级的修改 === | ||
NEO3插4G模组的同时,网口接网线,那默认会使用哪个网络?这时需要考虑到网络的优先级,操作如下: | |||
执行<code>ip route</code>,结果如下: | |||
http://www.mcuzone.com/wiki/4003_FriendlyElec_NanoPi_NEO3/4003_FriendlyElec_NanoPi_NEO3_98.jpg | |||
可见eth1(4G CAT1)的metric值为100,eth0(千兆网卡)的metric值为101,eth1的metric值比eth0的小,所以网络默认走4G。 | |||
如果需要使网络默认走千兆网卡的话,需要安装ifmetric软件: | |||
<code>sudo apt install ifmetric</code> | |||
安装完毕后就可以修改网卡的metric值,比如将eth1的metric值修改为102,可执行: | |||
<code>sudo ifmetric eth1 102</code> | |||
修改完毕后再用<code>ip route</code>命令查看,我们可以看到eth1的metric值已修改为102: | |||
http://www.mcuzone.com/wiki/4003_FriendlyElec_NanoPi_NEO3/ | http://www.mcuzone.com/wiki/4003_FriendlyElec_NanoPi_NEO3/4003_FriendlyElec_NanoPi_NEO3_99.jpg | ||
这样eth0的metric值比eth1的小,所以网络默认走千兆网卡。 | |||
'''''注意,如果系统重启,4G的优先级还是会比有线网络高,所以如果要开机默认走有线网络,需要再执行一次<code>sudo ifmetric eth1 102</code>,(不需要重新安装ifmetric软件)。''''' | |||
== '''五、4G的AT命令使用''' == | |||
不管使用哪个操作系统,4G的AT命令使用方法都是一样的。 | |||
=== 5.1 开启AT命令操作 === | |||
如果无法执行<code>lsusb</code>,请先安装usbutils: | |||
<code>sudo apt install usbutils</code> | |||
使用<code>lsusb</code>查看USB设备,红框处即为4G模组: | |||
http://www.mcuzone.com/wiki/4003_FriendlyElec_NanoPi_NEO3/4003_FriendlyElec_NanoPi_NEO3_95.jpg | |||
http://www.mcuzone.com/wiki/4003_FriendlyElec_NanoPi_NEO3/ | |||
记下4G模块的ID值:19d1 0001 | |||
使用下列命令开启4G模组的ttyACM串口,其中echo后面的值就是上面记录的ID值: | |||
<code>sudo modprobe option</code> | |||
<code>sudo sh -c 'echo 19d1 0001 > /sys/bus/usb-serial/drivers/option1/new_id'</code> | |||
执行以上两条命令后系统应该会多出ttyACM0-2三个设备,输入<code>ls /dev</code>可以查看: | |||
http://www.mcuzone.com/wiki/4003_FriendlyElec_NanoPi_NEO3/4003_FriendlyElec_NanoPi_NEO3_96.jpg | |||
然后用串口工具打开特定串口(AT命令串口): | |||
安装minicom工具: | |||
<code>sudo apt-get install minicom</code> | |||
通过minicom打开AT命令串口: | |||
<code>sudo minicom -D /dev/ttyACM0</code> | |||
(注意:使用哪个串口,应以在进入此串口后,可输入运行AT命令,显示不乱码,不乱跳结果为准) | |||
如果需要查看回显,请键入命令:<code>ate1</code>,然后回车,继续键入其它命令,回车可以看到结果。 | |||
http://www.mcuzone.com/wiki/4003_FriendlyElec_NanoPi_NEO3/ | http://www.mcuzone.com/wiki/4003_FriendlyElec_NanoPi_NEO3/4003_FriendlyElec_NanoPi_NEO3_97.jpg | ||
{{ATCOMM}} | |||
=== 5.2 修改4G模组的IP地址 === | |||
执行AT命令: | |||
<code>AT+ROUTEIP=<newip></code> | |||
注意,只支持192.168.x.2这样格式的地址,设置完毕后需断电重启系统。 | |||
查询当前IP:<code>AT+ROUTEIP?</code> | |||
测试IP是否生效:<code>AT+ROUTEIP=?</code> | |||
== '''六、总结''' == | |||
此介绍仅限于CAT1基于NEO3的使用操作,不包括NanoPi NEO3开发板自身的使用及软件;因此,如需NEO3开发板的使用操作,以及相关系统镜像的下载,请到友善官网查阅: | |||
https://wiki.friendlyelec.com/wiki/index.php/NanoPi_NEO3/zh | |||
{{联系我们_图标}} | |||
http:// | [http://wiki.mcuzone.com/index.php?title=4003_NEO3_CAT1 T] | ||
2025年3月17日 (一) 11:38的最新版本
Change the language to English
关键词
友善 NanoPi NEO3、CAT1 4G LTE、RK3328、Debian、Ubuntu、物联网
一、简介
NEO3 CAT1是我们基于友善的NanoPi NEO3开发板设计的一款4G LTE产品。4G模块是USB设备,利用NEO3开发板里的USB IO引脚进行通讯和供电,进而给NEO3开发板提供4G网络。
4G Cat1是针对10Mbps左右的低速物联网应用的高性价比模组,10Mbps下行5Mbps上行的速率可以满足绝大多数联网和传输需求;4G全网通,支持联通、电信和移动;CAT1模块免驱,在友善官方的Ubuntu和Debian系统里,都是自动识别设备,无需额外装驱动。
NEO3自身有千兆网口和USB3.0接口,NEO3 CAT1配合NEO3开发板,可成为一个高性能的物联网设备。
二、硬件资源
1. 一路USB2.0口,用于4G供电和通讯;采用两种封装:一种是排母方式,用于连接到NEO3开发板;一种是1.25mm-4P接口,用于连接非NEO3的其它开发板;两种封装接口二选一使用;
2. 一路USB-C,是NEO3自身的USB2.0口,从NEO3的IO里引出;
3. 一路4G CAT1 LTE;
4. 一路IPEX 1代天线口;
5. 两路SIM卡:一路为Nano SIM卡座;一路为eSIM芯片,5*6封装(需用户自行采购,自己焊接);单卡单待;两路SIM二选一使用,默认使用Nano SIM;
6. 三路LED:分别为STS,mode,NET;
7. 三个M2.5的安装孔;
8. 尺寸:最大边为51*52mm;
9. PCB板:两层板,沉金工艺,无铅生产;板材通过UL和ROHS认证,防火等级94V-0。
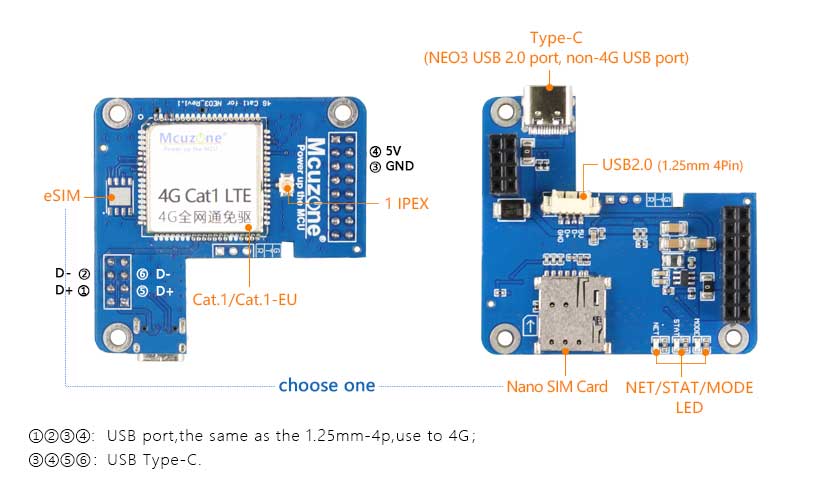

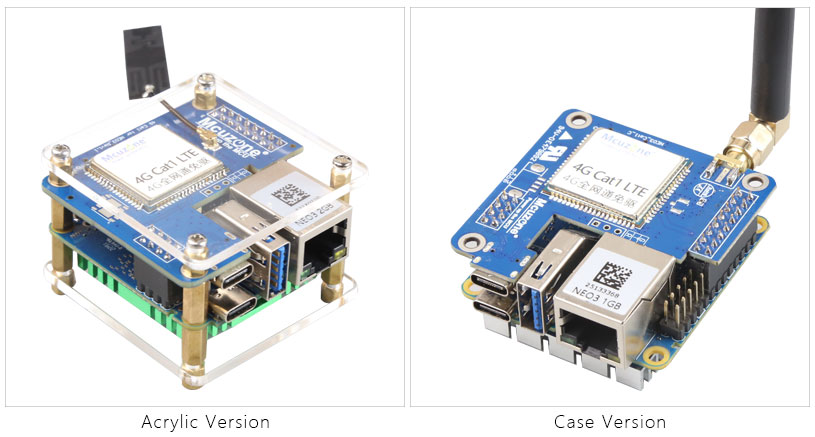
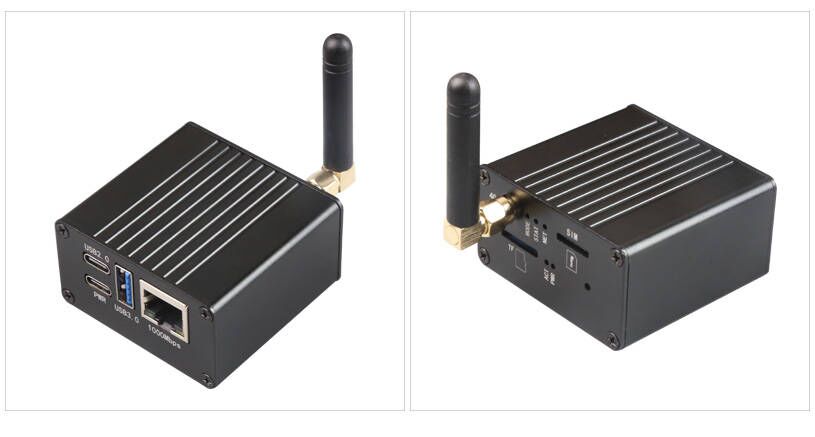
| model | CAT1 | CAT1-EU |
|---|---|---|
| Band | FDD:B1/B3/B5/B8 | FDD:B1/B3/B5/B7/B8/B20/28 |
| TDD:B34/B38/B39/B40/B41 | TDD:B38/B40/B41 | |
| DATA | FDD: Max 10Mbps(DL)/Max 5Mbps(UL)
TDD:Max 8Mbps(DL)/Max 2Mbps(UL) Max 6Mbps(DL)/Max 4Mbps(UL) | |
三、Ubuntu系统的操作
3.1 Ubuntu Noble
测试使用的友善官方烧写包版本:rk3328-sd-ubuntu-noble-core-6.1-arm64-20240818.img.gz
使用方法有两种:一种是通过USB转TTL串口模块将NEO3接到电脑上;一种是通过NEO3的网口接上级路由器,通过SSH操作。
3.1.1 通过TTL串口连接电脑操作
用USB转TTL模块(TXD接RXD,RXD接TXD,GND接GND)将NEO3连接到电脑上,如下图所示:

然后在PC上下载安装终端软件MobaXterm,MobaXterm下载地址:
https://mobaxterm.mobatek.net/download-home-edition.html
打开MobaXterm,按下图设置好TTL串口:
注意:波特率使用115200
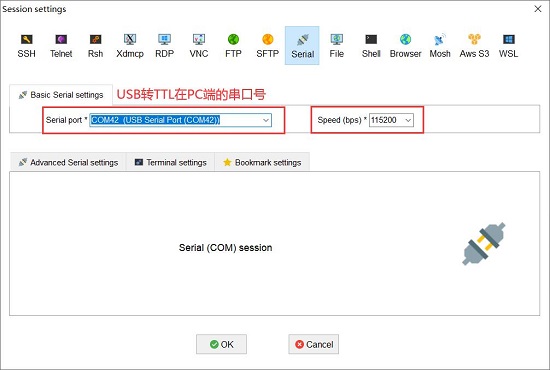
然后打开这个串口,登录Ubuntu系统(用户名和密码都是pi):
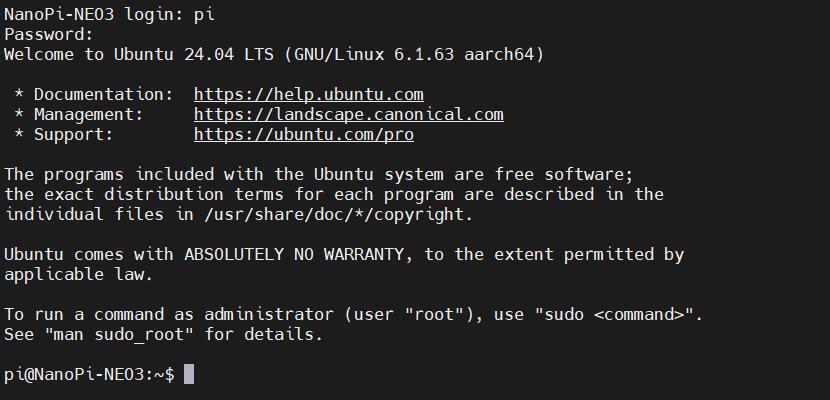
执行ifconfig -a,查看网络参数如下:
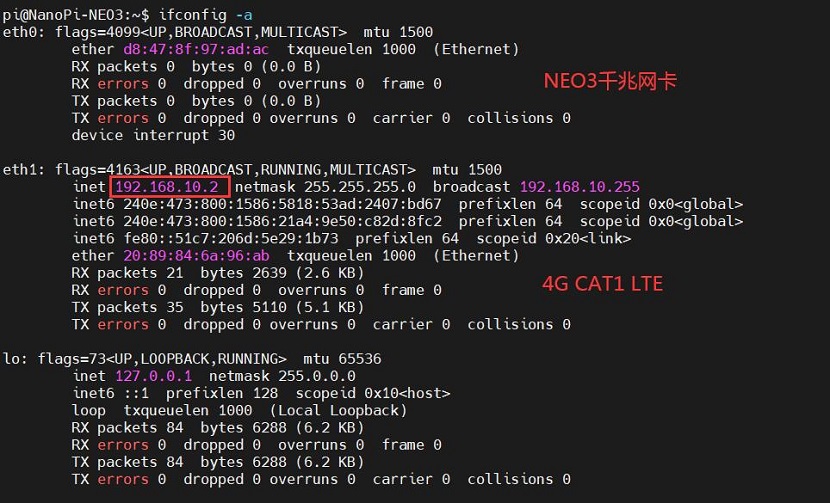
可见4G模组为eth1,且已经获取了ip。
ping外网ip地址,可以ping通,说明可以通过4G网络连接Internet;
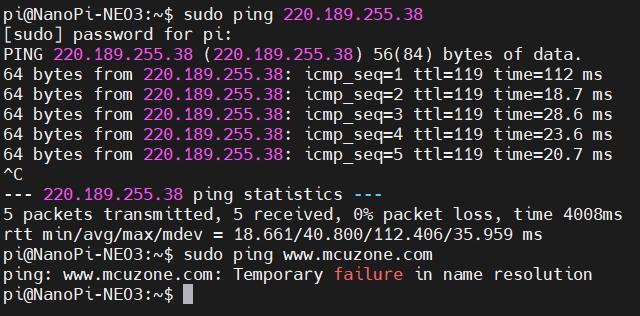
但是ping域名报错,说明友善官方的Ubuntu系统的DNS有问题,我们还需要修改DNS设置,设置方法如下:
需要修改resolv.conf文件:
sudo vi /etc/resolv.conf
将下图黄色框中的地址改为常用的DNS服务器地址(如所示的114.114.114.114):
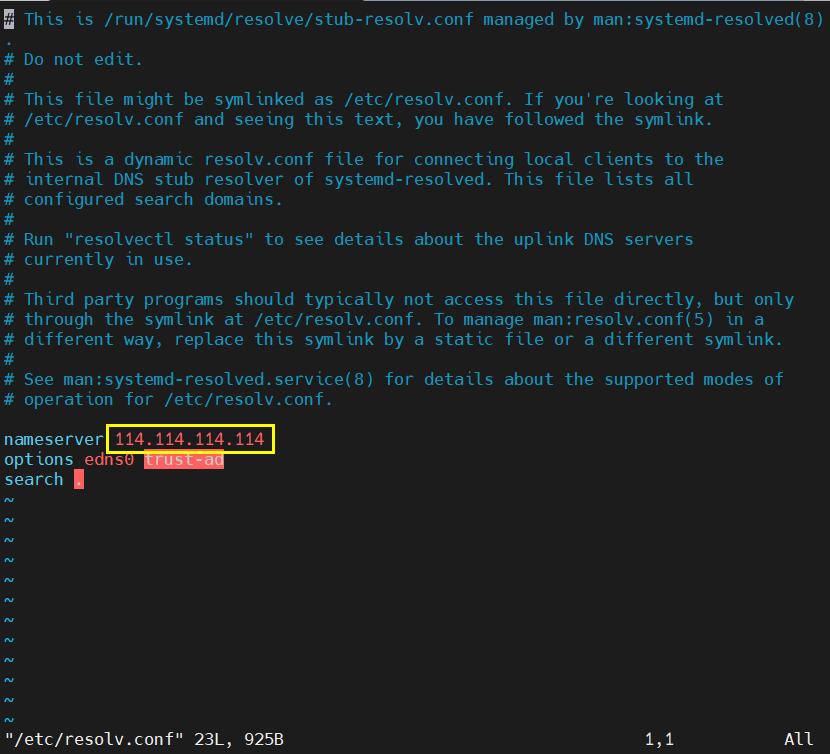
保存,且退出后,即可正常ping通域名:
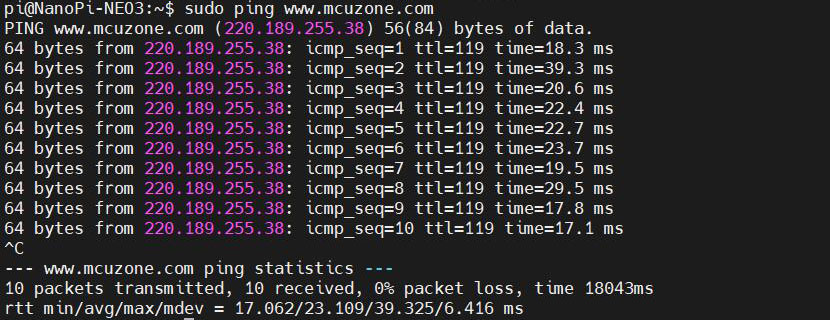
不过,这种修改方式在系统重启后,resolv.conf文件内的DNS会被修改到默认地址,所以如果需要开机自动启动4G,还需要修改resolv.conf文件的权限,因为/etc/resolv.conf实际上是个软链接,所以需要重新生成resolv.conf文件才能修改权限,方法如下:
sudo mv /etc/resolv.conf /etc/resolv.conf.link
sudo vi /etc/resolv.conf
这样就重新建立了resolv.conf文件,在这个新建的文件中输入:
nameserver 114.114.114.114
保存退出,然后执行:
sudo chattr +i /etc/resolv.conf
做完上述步骤后,重启系统,resolv.conf文件的内容也不会变化了。
★如果NEO3的千兆网口同时接入了有线网络,那默认还是会优先使用4G上网,此时如果要优先使用有线网络上网的话,需要运行命令:
sudo ip route del default && sudo route add -net default netmask 0.0.0.0 gw 192.168.8.1
这两条命令(以“&&”分隔)的解释:
sudo ip route del default:删除路由表中的默认路由;
sudo route add -net default netmask 0.0.0.0 gw 192.168.8.1:添加有线网络的网关为新的默认路由(网关地址以实际为准)。
执行完毕后,再执行route,查看路由表,目前的默认路由为有线网络的网关:

注意,重启后路由表还是会恢复原状,所以如果重启后要网络继续默认走千兆网卡,需要再执行一次sudo ip route del default && sudo route add -net default netmask 0.0.0.0 gw 192.168.8.1。
3.1.2 通过网线SSH连接电脑操作
用网线将NanoPi NEO3网口接上级路由器,然后PC通过连接同一个上级路由器,插入SIM卡。系统启动后,通过路由器的后台,查看NanoPi NEO3的ip地址:

使用MobaXterm,通过SSH连接系统,设置如下:
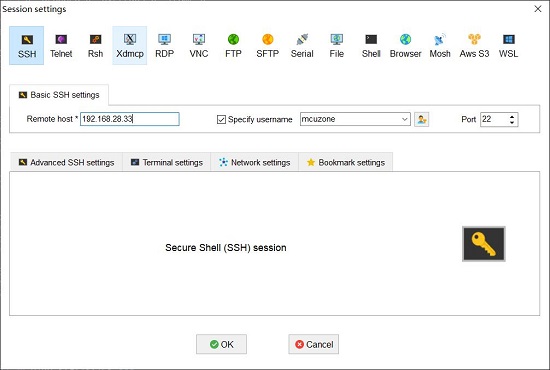
打开这个连接,登录Ubuntu系统(用户名和密码都是pi):
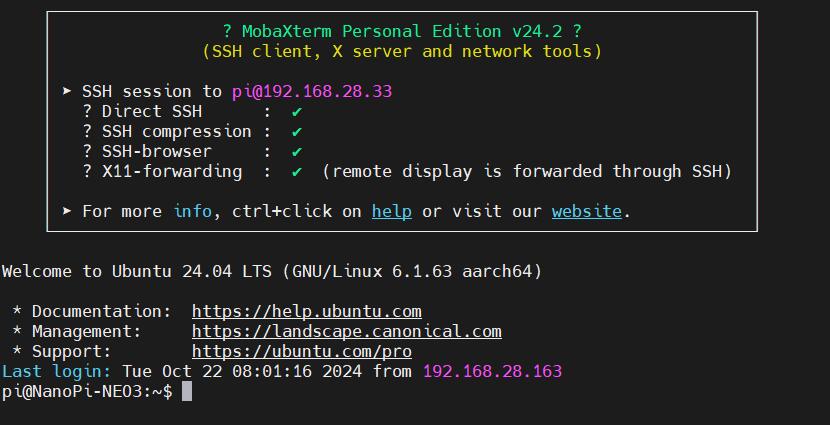
其余测试步骤与使用TTL连接相同。
3.2 Ubuntu focal
测试使用的友善官方烧写包版本:rk3328-sd-friendlycore-focal-4.19-arm64-20240818.img.gz
3.2.1 通过TTL串口连接电脑操作
通过USB转TTL模块,将NEO3连接到PC,打开MobaXterm,设置好TTL串口(波特率使用1500000):
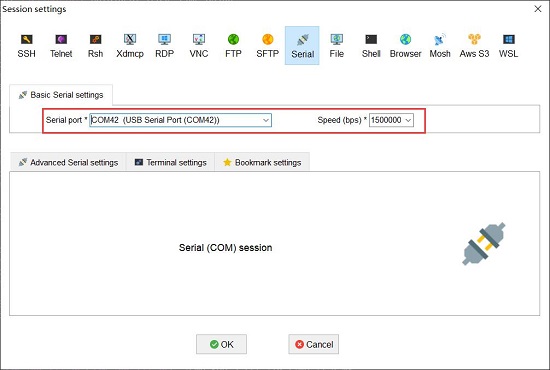
然后打开这个串口,登录Ubuntu系统(用户名和密码都是pi)。
执行ifconfig -a,查看网络参数如下:
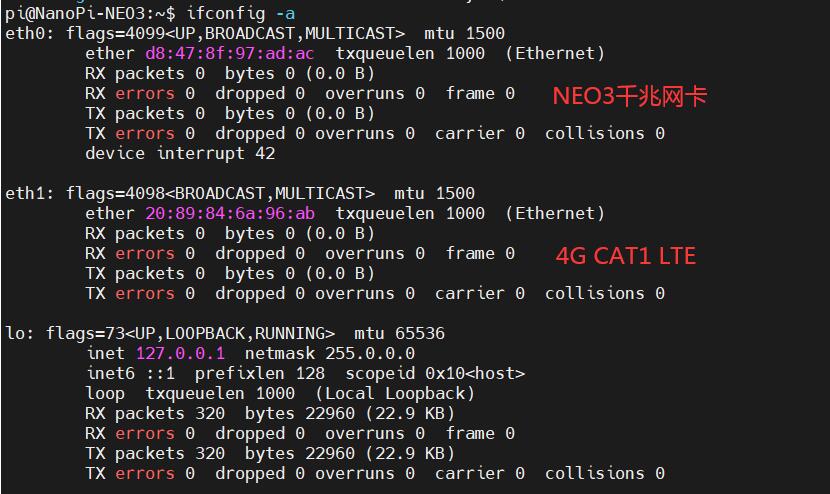
系统自动识别4G为eth1,但不能直接获取ip地址,说明系统没有开启4G,需要配置,配置方法如下:
用网线将NEO3连接到上级路由器,使之可以上网,安装DNS切换软件udhcpc:
sudo apt-get update
sudo apt install udhcpc
安装完毕后,拔掉NEO3的网线,执行下列命令:
sudo udhcpc -i eth1
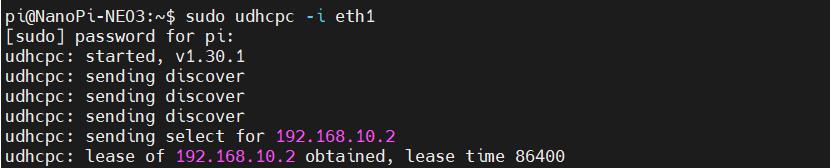
执行完毕后,再执行ifconfig -a,查看网络参数如下:
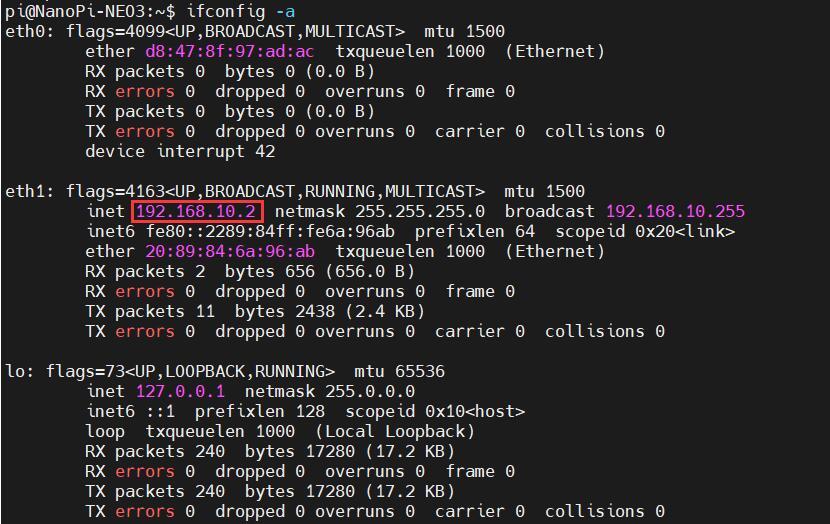
可见此时4G模组(eth1)已经获得了IP地址。
通过4G模组上网,ping域名结果如下:
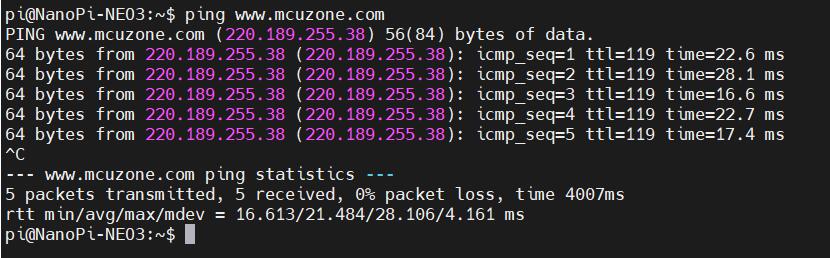
以上设置仅为临时设置,系统重启后又会恢复到默认状态(除了udhcpc软件不会因为系统重启而消失),如果需要每次重启后都能直接启用4G上网,编辑启动项文件rc.local:
sudo vi /etc/rc.local
在exit 0上面添加需要开机执行的命令:
sudo udhcpc -i eth1
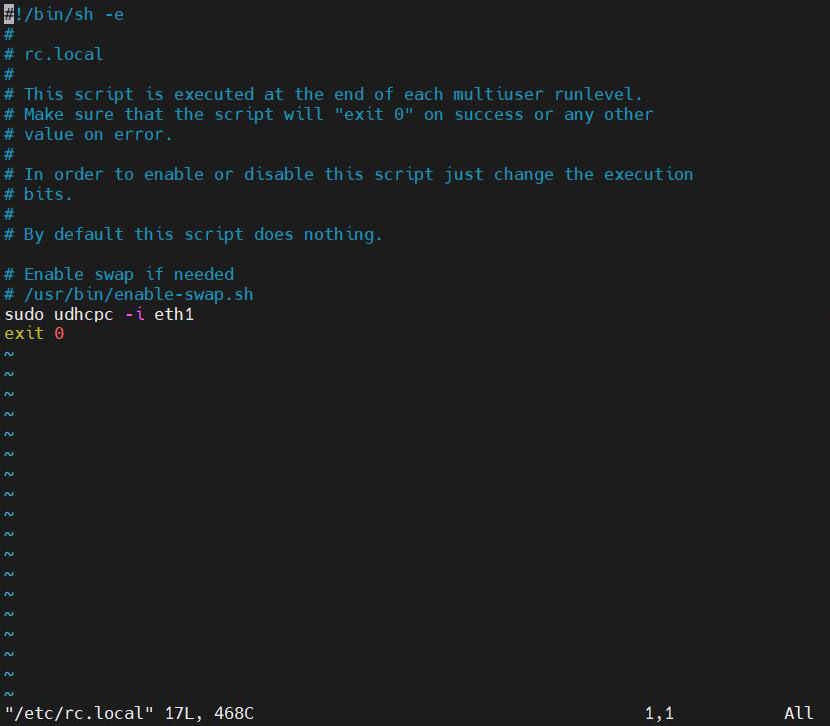
保存后退出,重启系统,启动后执行ifconfig -a,即可见4G模组(eth1)已经获取了ip地址。
注意,以上是仅连接4G时的操作,如果NEO3的网口同时接入有线网络,那默认是优先使用有线网络上网,此时如果要使用4G上网的话,需要将执行的命令改为:
sudo udhcpc -i eth1 && sudo ip route del default && sudo route add -net default netmask 0.0.0.0 gw 192.168.10.1
这三条命令(以“&&”分隔)的解释:
sudo udhcpc -i eth1:运行udhcpc,使4G模组获得ip地址;
sudo ip route del default:删除路由表中的默认路由;
sudo route add -net default netmask 0.0.0.0 gw 192.168.10.1:添加4G模组的网关为新的默认路由(网关地址以实际为准)。
执行完毕后,再执行route,查看路由表,目前的默认路由为4G模组的网关:

可正常ping通域名:
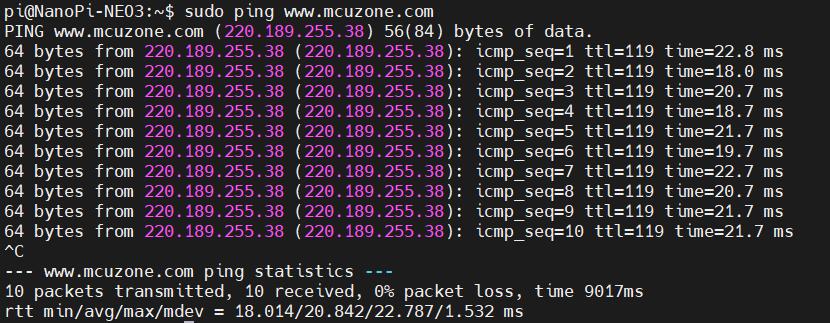
如果需要每次重启后都能直接启用4G上网,则需把rc.local里面添加的命令改成上面这条。
3.2.2 通过网线SSH连接电脑操作
用网线将NanoPi NEO3网口接无线路由器,然后PC通过无线网络连接同一个无线路由器,插入SIM卡。系统启动后,通过路由器的后台,查看NanoPi NEO3的ip地址:

然后使用MobaXterm,通过SSH连接系统(用户名和密码都是pi):
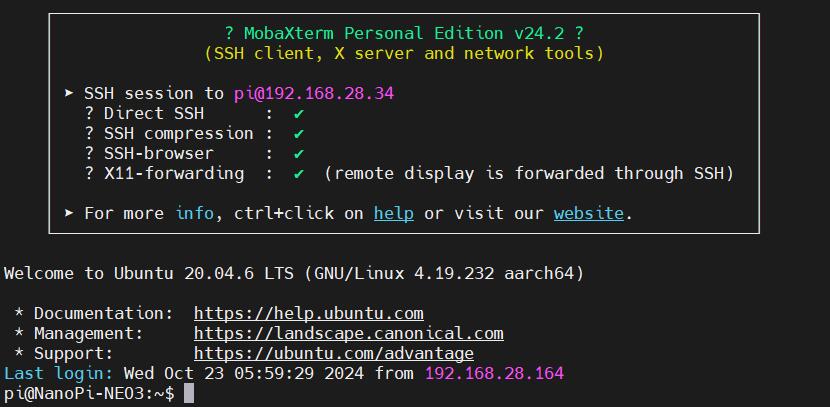
其余测试步骤与使用TTL连接相同。
四、Debian系统的操作
测试使用的友善官方烧写包版本:rk3328-sd-debian-bookworm-core-6.1-arm64-20241112.img.gz
使用方法和Ubuntu一致,也是两种:一种是通过USB转TTL串口模块将NEO3接到电脑上(注意:波特率使用1500000);一种是通过NEO3的网口接到无线路由器,PC也接到此无线路由器,通过SSH操作。在此不再重复。
打开MobaXterm,通过TTL串口登录Debian系统(用户名和密码都是pi)。
4.1 4G模组操作
本系统不支持ifconfig命令,因此我们使用ip addr命令代替:
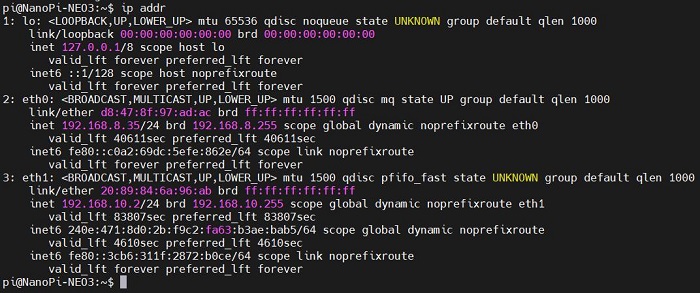
测试用的内网的IP是192.168.8.x这样的格式,因此 2(eth0)为千兆网卡,所以3(eth1)为4G CAT1,4G模组开机即正确获取了IP。
我们拔掉网线,此时只有4G模组连接网络,ping外网IP地址,可以ping通,说明可以通过4G网络连接Internet;
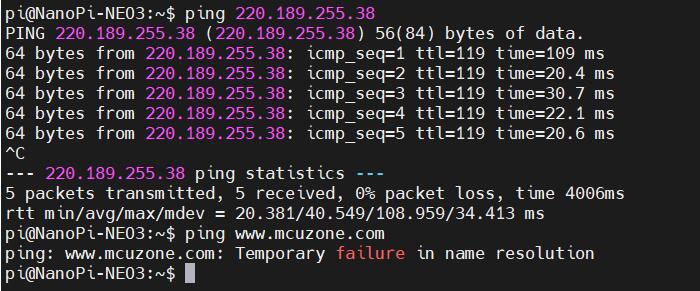
但是ping域名报错,说明我们需要修改系统的DNS设置,操作如下:
修改resolv.conf文件:
sudo nano /etc/resolv.conf
添加常用的DNS服务器地址(如所示的114.114.114.114):
nameserver 114.114.114.114
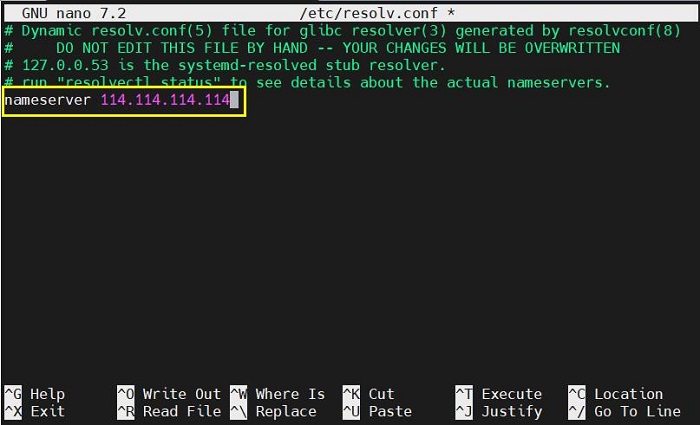
保存退出后即可正常ping通域名:
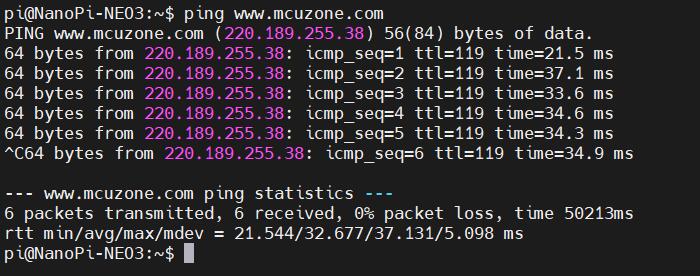
但是单单这么修改的话,重启后resolv.conf文件内的DNS会被修改到默认地址,所以还需要修改resolv.conf文件的权限,因为/etc/resolv.conf实际上是个软链接,所以需要重新生成resolv.conf文件才能修改权限,方法如下:
sudo mv /etc/resolv.conf /etc/resolv.conf.link
sudo nano /etc/resolv.conf
这样就重新建立了resolv.conf文件,在这个新建的文件中输入:
nameserver 114.114.114.114
保存退出,然后执行:
sudo chattr +i /etc/resolv.conf
做完上述步骤后,重启系统,resolv.conf文件的内容也不会变化了。
4.2 网络优先级的修改
NEO3插4G模组的同时,网口接网线,那默认会使用哪个网络?这时需要考虑到网络的优先级,操作如下:
执行ip route,结果如下:

可见eth1(4G CAT1)的metric值为100,eth0(千兆网卡)的metric值为101,eth1的metric值比eth0的小,所以网络默认走4G。
如果需要使网络默认走千兆网卡的话,需要安装ifmetric软件:
sudo apt install ifmetric
安装完毕后就可以修改网卡的metric值,比如将eth1的metric值修改为102,可执行:
sudo ifmetric eth1 102
修改完毕后再用ip route命令查看,我们可以看到eth1的metric值已修改为102:

这样eth0的metric值比eth1的小,所以网络默认走千兆网卡。
注意,如果系统重启,4G的优先级还是会比有线网络高,所以如果要开机默认走有线网络,需要再执行一次sudo ifmetric eth1 102,(不需要重新安装ifmetric软件)。
五、4G的AT命令使用
不管使用哪个操作系统,4G的AT命令使用方法都是一样的。
5.1 开启AT命令操作
如果无法执行lsusb,请先安装usbutils:
sudo apt install usbutils
使用lsusb查看USB设备,红框处即为4G模组:
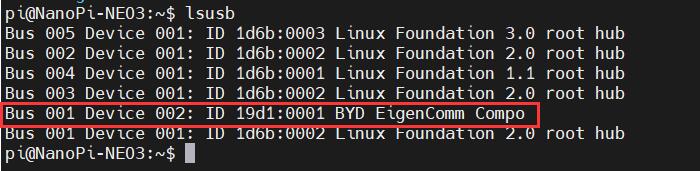
记下4G模块的ID值:19d1 0001
使用下列命令开启4G模组的ttyACM串口,其中echo后面的值就是上面记录的ID值:
sudo modprobe option
sudo sh -c 'echo 19d1 0001 > /sys/bus/usb-serial/drivers/option1/new_id'
执行以上两条命令后系统应该会多出ttyACM0-2三个设备,输入ls /dev可以查看:

然后用串口工具打开特定串口(AT命令串口):
安装minicom工具:
sudo apt-get install minicom
通过minicom打开AT命令串口:
sudo minicom -D /dev/ttyACM0
(注意:使用哪个串口,应以在进入此串口后,可输入运行AT命令,显示不乱码,不乱跳结果为准)
如果需要查看回显,请键入命令:ate1,然后回车,继续键入其它命令,回车可以看到结果。
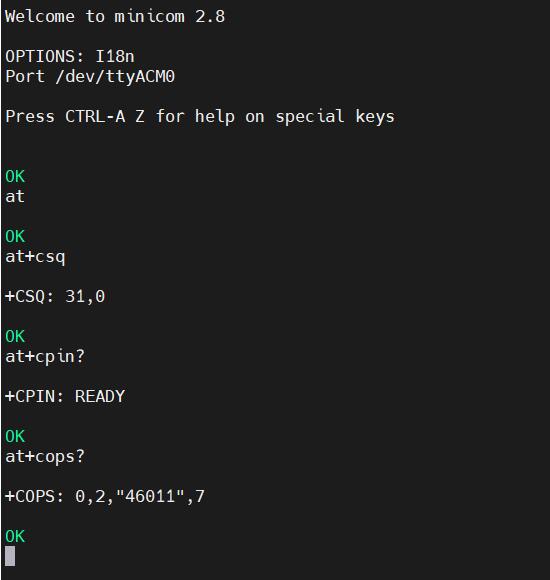
常用AT命令:
1. 检查SIM卡是否识别到:
at+cpin?
返回ready表示卡已识别,返回error要检查硬件
2. 检查天线信号质量:
at+csq
返回值在26-31表示信号OK,信号满格31;返回值在20-25表示信号勉勉强强;返回值在20以下表示信号比较糟糕或者天线没接
3. 检查注网情况:
at+cops?
正常应该返回运营商代码和7,7代表4G。
注意,以上命令只有at+csq不要加问号,另外两条命令需要加问号。
4. 查看4G模块的IMEI码:
at+cgsn
5. 重启4G模块(有时候如果重插SIM卡,热插拔不一定管用,可以用这个reset命令来复位模块):
at+reset
6. 关闭射频:
at+cfun=0
开启射频:
at+cfun=1
上述两条命令成对使用,可以在不重启4G模组的情况下让模组重新注网。
7. APN设置
普通手机SIM卡,不需要任何设置,直接使用;有些物联网卡需要设置APN才能使用,以下是用户使用提供的参考,具体的APN代码需要SIM卡运营商提供。
移动卡:
AT+CPNETAPN=0,"cmnet","",""
电信卡:
AT+CPNETAPN=0,"ctnet","",""
5.2 修改4G模组的IP地址
执行AT命令:
AT+ROUTEIP=<newip>
注意,只支持192.168.x.2这样格式的地址,设置完毕后需断电重启系统。
查询当前IP:AT+ROUTEIP?
测试IP是否生效:AT+ROUTEIP=?
六、总结
此介绍仅限于CAT1基于NEO3的使用操作,不包括NanoPi NEO3开发板自身的使用及软件;因此,如需NEO3开发板的使用操作,以及相关系统镜像的下载,请到友善官网查阅:
https://wiki.friendlyelec.com/wiki/index.php/NanoPi_NEO3/zh
联系我们
电话:13957118045
如本页面有任何疏漏、错误或者侵权,请通过上述途径联系我们,谢谢!
Copyright 2004-2025 野芯科技




 QQ:8204136
QQ:8204136