0010 MPSD2.5GD(双SSD和双2.5G以太网):修订间差异
无编辑摘要 |
|||
| (未显示3个用户的48个中间版本) | |||
| 第1行: | 第1行: | ||
== '''关键词''' == | == '''关键词''' == | ||
树莓派5、PCIe扩展、Raspberry Pi5、SSD启动、NAS、测速、固态硬盘、Switch、RTL8125、2.5Gbps、以太网、iperf3测速 | |||
== '''一、简介''' == | == '''一、简介''' == | ||
MPSD2.5GD扩展板通过PCIe switch芯片实现PCIe一扩四设计,采用16pin弯PCIe屏蔽线和树莓派5连接。其中两路PCIe用于接M.2 M-KEY NVMe SSD固态硬盘,支持2280/2242/2230;两路PCIe用于接2.5G以太网。 | |||
MPSD2.5GD扩展板需要独立供电,可通过DC5.5外部电源供电(支持7-24V宽电压输入),也可以通过5V USB Type-C供电,还可以通过2.54mm 2Pin线缆从树莓派5的40Pin取电。 | |||
== '''二、硬件资源''' == | == '''二、硬件资源''' == | ||
1. 通过PCIe Switch芯片实现PCIe一扩四;用0.5mm 16P 弯PCIe屏蔽线和树莓派5链接; | |||
== ''' | 2. 采用PCIe接口扩展两路2.5Gbps以太网(RTL8125);在树莓派官方OS和Openwrt系统下免驱,Ubuntu系统下需安装驱动; | ||
3. 采用PCIe接口扩展两路NVMe协议的SSD固态盘接口;支持2230/22242/2280尺寸(默认焊接2280固定柱),仅支持PCIe 2.0 x1 Gen2;不支持SATA和GNFF硬盘; | |||
4. 硬盘可用于存储扩展,也可支持从SSD启动,需更新树莓派官方固件至2024.5.13及以后版本; | |||
5. 供电:支持7-24V 宽电压DC5.5供电;支持5V USB-C供电; | |||
7. 可选按键开关机;可选钣金外壳。 | |||
http://www.mcuzone.com/wiki/0010_MPSD2_5GD/0010_MPSD2_5GD_38.jpg | |||
'''''注意:USB Type-C和7-24V DC5.5口不可同时使用!''''' | |||
树莓派5可以独立供电,也可以直接用此扩展板供电。 | |||
具体供电方式如下: | |||
1. 树莓派5不供电,仅靠此扩展板直接供电。则需通过底板的2.54mm-2p电源口接到树莓派5的40pin GPIO。 | |||
1) 如果用板载USB Type-C口,必须要5V5A; | |||
2) 如果用DC5.5-2.1供电,支持7-24V宽电压,比如12V2A; | |||
通过扩展板直接供电,操作系统会报低功率,但是不影响使用。 | |||
2. 树莓派5独立供电,此时不能接扩展板的2p线到树莓派40Pin GPIO。 | |||
扩展板独立供电,可以7-24V宽电压DC5.5-2.1供电或5V3A USB Type-C口供电。 | |||
http://www.mcuzone.com/wiki/0010_MPSD2_5GD/0010_MPSD2_5GD_39.jpg | |||
== '''三、系统烧写''' == | |||
=== 3.1 概述 === | === 3.1 概述 === | ||
本文档采用树莓派OS、Ubuntu OS和OpenWrt系统进行测试。 | 本文档采用树莓派OS、Ubuntu OS和OpenWrt系统进行测试。 | ||
树莓派OS的版本为2024-07-04-raspios-bookworm-arm64.img.xz,树莓派OS下载地址: | 1) 树莓派OS的版本为2024-07-04-raspios-bookworm-arm64.img.xz,树莓派OS下载地址: | ||
https://www.raspberrypi.com/software/operating-systems/#raspberry-pi-os-64-bit | https://www.raspberrypi.com/software/operating-systems/#raspberry-pi-os-64-bit | ||
Ubuntu OS的版本为ubuntu-24.04-preinstalled-desktop-arm64+raspi.img.xz,Ubuntu OS下载地址: | 2) Ubuntu OS的版本为ubuntu-24.04-preinstalled-desktop-arm64+raspi.img.xz,Ubuntu OS下载地址: | ||
https://ubuntu.com/download/raspberry-pi | https://ubuntu.com/download/raspberry-pi | ||
OpenWrt系统版本为:openwrt-bcm27xx-bcm2712-rpi-5-squashfs-sysupgrade-linux-6.1.100-20240805.img.gz | 3) OpenWrt系统版本为:openwrt-bcm27xx-bcm2712-rpi-5-squashfs-sysupgrade-linux-6.1.100-20240805.img.gz | ||
=== 3.2 系统烧写在SD(TF)卡上 === | === 3.2 系统烧写在SD(TF)卡上 === | ||
[[0005 MPS2242 | [[0005 MPS2242 2280 2280P(单SSD扩展板)#3.2 从TF卡启动|点击直达烧写方法说明]]。 | ||
=== 3.3 系统烧写在SSD硬盘上 === | === 3.3 系统烧写在SSD硬盘上 === | ||
[[0005 MPS2242 | [[0005 MPS2242 2280 2280P(单SSD扩展板)#3.3 从SSD硬盘启动|点击直达烧写方法说明]]。 | ||
== '''四、树莓派系统下使用演示''' == | == '''四、树莓派系统下使用演示''' == | ||
| 第31行: | 第68行: | ||
关于对SSD硬盘的基本操作,我们可以参考以下链接: | 关于对SSD硬盘的基本操作,我们可以参考以下链接: | ||
[[0005 MPS2242 | [[0005 MPS2242 2280 2280P(单SSD扩展板)#4.1 SSD用作存储扩展|SSD用作存储扩展(树莓派OS下)]] | ||
[[0005 MPS2242 | [[0005 MPS2242 2280 2280P(单SSD扩展板)#六、对SSD进行分区等操作|对SSD进行分区等操作]] | ||
[[0005 MPS2242 | [[0005 MPS2242 2280 2280P(单SSD扩展板)#7.2 在PCIe Gen2下测试硬盘速度|安装硬盘测速软件hdparm]] | ||
==== 4.1.1 查看SSD硬盘状态 ==== | ==== 4.1.1 查看SSD硬盘状态 ==== | ||
| 第42行: | 第79行: | ||
在树莓派OS中对SSD硬盘进行授权后,打开File Manager,我们可以看到两个SSD的分区,桌面上也有两个SSD的分区的快捷图标。如下图所示: | 在树莓派OS中对SSD硬盘进行授权后,打开File Manager,我们可以看到两个SSD的分区,桌面上也有两个SSD的分区的快捷图标。如下图所示: | ||
http://www.mcuzone.com/wiki/0010_MPSD2_5GD/ | http://www.mcuzone.com/wiki/0010_MPSD2_5GD/0010_MPSD2_5GD_09.jpg | ||
在树莓派终端中输入<code>df</code>命令,我们也可以看到两个SSD的分区信息,我们可以将这个SSD作为存储设备: | |||
http://www.mcuzone.com/wiki/0010_MPSD2_5GD/ | http://www.mcuzone.com/wiki/0010_MPSD2_5GD/0010_MPSD2_5GD_10.jpg | ||
==== 4.1.2 对SSD硬盘进行测速 ==== | ==== 4.1.2 对SSD硬盘进行测速 ==== | ||
| 第57行: | 第94行: | ||
<code>sudo hdparm -t /dev/nvme0n1p1</code> | <code>sudo hdparm -t /dev/nvme0n1p1</code> | ||
http://www.mcuzone.com/wiki/0010_MPSD2_5GD/ | http://www.mcuzone.com/wiki/0010_MPSD2_5GD/0010_MPSD2_5GD_11.jpg | ||
对nvme1n1p1进行测速,运行命令,可多次运行,测试多次硬盘速度: | 对nvme1n1p1进行测速,运行命令,可多次运行,测试多次硬盘速度: | ||
| 第63行: | 第100行: | ||
<code>sudo hdparm -t /dev/nvme1n1p1</code> | <code>sudo hdparm -t /dev/nvme1n1p1</code> | ||
http://www.mcuzone.com/wiki/0010_MPSD2_5GD/ | http://www.mcuzone.com/wiki/0010_MPSD2_5GD/0010_MPSD2_5GD_12.jpg | ||
可见两个测试硬盘的运行速度为430MB/s左右。 | |||
'''''注意:硬盘运行速度受硬盘质量、硬盘上的文件存储情况等多种因素影响,以上测试结果仅供参考,不作为实际产品的最终参数。''''' | '''''注意:硬盘运行速度受硬盘质量、硬盘上的文件存储情况等多种因素影响,以上测试结果仅供参考,不作为实际产品的最终参数。''''' | ||
=== 4.2 SSD用于系统启动 === | |||
关于启动顺序的设置,请参考下面的链接: | |||
[[0005 MPS2242 2280 2280P(单SSD扩展板)#cite ref-1|调整外设启动顺序]] | |||
将树莓派OS烧写进SSD,然后拔掉TF卡,或者在启动顺序设置中,把从NVMe(SSD)启动设置成第一位。 | |||
经我们的测试,单个SSD插在任何一个SSD插槽上均可启动系统(横向插槽是04插槽,竖向插槽06插槽);若两个插槽都插上SSD,如果只有一个SSD烧写了系统,那将从烧写了系统的SSD启动,若两个SSD都烧写了系统,则将从04插槽优先启动系统。插槽在扩展板上的位置如下图所示: | |||
http://www.mcuzone.com/wiki/0010_MPSD2_5GD/0010_MPSD2_5GD_13.jpg | |||
两个插槽的具体信息,可以在终端中输入lspci来查看: | |||
http://www.mcuzone.com/wiki/0010_MPSD2_5GD/0010_MPSD2_5GD_14.jpg | |||
=== 4.3 2.5G以太网测试 === | |||
==== 4.3.1 Internet网络测试 ==== | |||
MPSD2.5GD扩展板上的2.5G网口在树莓派OS下即插即用,系统起来后,在树莓派终端中输入ifconfig -a命令,两个网口分别被识别为eth1和eth2: | |||
http://www.mcuzone.com/wiki/0010_MPSD2_5GD/0010_MPSD2_5GD_16.jpg | |||
对两个网口分别连外网(200M宽带)测速,结果如下: | |||
http://www.mcuzone.com/wiki/0010_MPSD2_5GD/0010_MPSD2_5GD_17.jpg | |||
http://www.mcuzone.com/wiki/0010_MPSD2_5GD/0010_MPSD2_5GD_18.jpg | |||
'''''注意:网络测速受网络环境和测试方法影响,速度请以实际为准,本测试仅供参考。''''' | |||
==== 4.3.2 2.5G内网测试 ==== | |||
安装网络测速工具iperf3: | |||
<code>sudo apt install iperf3</code> | |||
http://www.mcuzone.com/wiki/0008_MPS2_5G/0008_MPS2_5G_04.jpg | |||
利用iperf3,通过2.5G路由器,在树莓派OS与PC之间进行测速。 | |||
'''eth1测速结果如下:''' | |||
当树莓派OS作为client时,速度大约为2.02Gbps: | |||
http://www.mcuzone.com/wiki/0010_MPSD2_5GD/0010_MPSD2_5GD_19.jpg | |||
当树莓派OS作为server时,速度大约为1.85Gbps: | |||
http://www.mcuzone.com/wiki/0010_MPSD2_5GD/0010_MPSD2_5GD_20.jpg | |||
'''eth2测速结果如下:''' | |||
当树莓派OS作为client时,速度大约为2.02Gbps: | |||
http://www.mcuzone.com/wiki/0010_MPSD2_5GD/0010_MPSD2_5GD_21.jpg | |||
当树莓派OS作为server时,速度大约为1.84Gbps: | |||
http://www.mcuzone.com/wiki/0010_MPSD2_5GD/0010_MPSD2_5GD_22.jpg | |||
'''''注意:网络测速受网络环境和测试方法影响,速度请以实际为准,本测试仅供参考。''''' | |||
== '''五、Ubuntu系统下使用演示''' == | == '''五、Ubuntu系统下使用演示''' == | ||
=== 5.1 SSD作为存储扩展 === | === 5.1 SSD作为存储扩展 === | ||
==== 5.1.1 SSD硬盘的操作 ==== | |||
关于对SSD硬盘的基本操作,我们可以参考以下链接: | 关于对SSD硬盘的基本操作,我们可以参考以下链接: | ||
[[0005 MPS2242 | [[0005 MPS2242 2280 2280P(单SSD扩展板)#5.1 SSD用作存储扩展|SSD用作存储扩展(Ubuntu系统下)]] | ||
[[0005 MPS2242 | [[0005 MPS2242 2280 2280P(单SSD扩展板)#六、对SSD进行分区等操作|对SSD进行分区等操作]] | ||
[[0005 MPS2242 | [[0005 MPS2242 2280 2280P(单SSD扩展板)#7.2 在PCIe Gen2下测试硬盘速度|安装硬盘测速软件hdparm]] | ||
==== 5.1. | ==== 5.1.2 查看SSD硬盘状态 ==== | ||
树莓派开发板默认设置为从TF卡启动,将两块SSD硬盘各自插入扩展板的M.2接口,从TF卡启动Ubuntu系统。 | 树莓派开发板默认设置为从TF卡启动,将两块SSD硬盘各自插入扩展板的M.2接口,从TF卡启动Ubuntu系统。 | ||
在Ubuntu系统中无需对SSD硬盘进行授权(但需在Files里面先进入一遍这两个分区),打开Files,我们可以在Other Locations中看到两个SSD的分区,桌面上也有两个SSD的分区的快捷图标。如下图所示: | |||
http://www.mcuzone.com/wiki/0010_MPSD2_5GD/0010_MPSD2_5GD_05.jpg | |||
在Ubuntu终端中输入<code>df</code>命令,我们也可以看到两个SSD的分区信息,我们可以将这个SSD作为存储设备: | |||
http://www.mcuzone.com/wiki/0010_MPSD2_5GD/0010_MPSD2_5GD_06.jpg | |||
==== 5.1.3 对SSD硬盘进行测速 ==== | |||
因为MPS2.5G无法工作在PCIe Gen3模式下,所以我们无需更改PCIe模式,直接使用hdparm软件测试速度即可。 | |||
在上一节的分区信息中,我们可以看到两个SSD分区名为nvme0n1p1、nvme1n1p1: | |||
对nvme0n1p1进行测速,运行命令,可多次运行,测试多次硬盘速度: | |||
<code>sudo hdparm -t /dev/nvme0n1p1</code> | |||
http://www.mcuzone.com/wiki/0010_MPSD2_5GD/0010_MPSD2_5GD_07.jpg | |||
对nvme1n1p1进行测速,运行命令,可多次运行,测试多次硬盘速度: | |||
<code>sudo hdparm -t /dev/nvme1n1p1</code> | |||
http://www.mcuzone.com/wiki/0010_MPSD2_5GD/0010_MPSD2_5GD_08.jpg | |||
可见两个测试硬盘的运行速度为430MB/s左右。 | |||
'''''注意:硬盘运行速度受硬盘质量、硬盘上的文件存储情况等多种因素影响,以上测试结果仅供参考,不作为实际产品的最终参数。''''' | |||
=== 5.2 SSD用于系统启动 === | |||
关于启动顺序的设置,请参考下面的链接: | |||
[[0005 MPS2242 2280 2280P(单SSD扩展板)#cite ref-1|调整外设启动顺序]] | |||
将Ubuntu系统烧写进SSD,然后拔掉TF卡,或者在启动顺序设置中,把从NVMe(SSD)启动设置成第一位。 | |||
经我们的测试,单个SSD插在任何一个SSD插槽上均可启动系统(横向插槽是04插槽,竖向插槽06插槽);若两个插槽都插上SSD,如果只有一个SSD烧写了系统,那将从烧写了系统的SSD启动,若两个SSD都烧写了系统,则将从06插槽优先启动系统(与树莓派OS相反)。插槽在扩展板上的位置如下图所示: | |||
http://www.mcuzone.com/wiki/0010_MPSD2_5GD/0010_MPSD2_5GD_13.jpg | |||
两个插槽的具体信息,可以在终端中输入lspci来查看: | |||
http://www.mcuzone.com/wiki/0010_MPSD2_5GD/0010_MPSD2_5GD_15.jpg | |||
=== 5.3 2.5G以太网驱动的使用 === | |||
==== 5.3.1 安装RTL8125驱动 ==== | |||
请参阅此链接:[[0009 MP2.5GD(双2.5G以太网)#5.1 安装Ubuntu系统下RTL8125驱动|双网口驱动安装步骤]] | |||
==== 5.3.2 2.5G Internet网络测试 ==== | |||
对两个网口分别连外网(200M宽带)测速,结果如下: | |||
http://www.mcuzone.com/wiki/0010_MPSD2_5GD/0010_MPSD2_5GD_23.jpg | |||
http://www.mcuzone.com/wiki/0010_MPSD2_5GD/0010_MPSD2_5GD_24.jpg | |||
'''''注意:网络测速受网络环境和测试方法影响,速度请以实际为准,本测试仅供参考。''''' | |||
如果使用Ubuntu内置的Firefox浏览器时运行速度很慢或者经常无响应,建议安装轻量浏览器Falkon: | |||
<code>sudo apt install falkon</code> | |||
==== 5.3.3 2.5G内网测试 ==== | |||
安装网络测速软件iperf3: | |||
<code>sudo apt install iperf3</code> | |||
http://www.mcuzone.com/wiki/0009_MP2_5GD/0009_MP2_5GD_20.jpg | |||
利用iperf3,在Ubuntu系统与PC之间进行测速。 | |||
第一个网口测速结果如下: | |||
当Ubuntu系统作为client时,速度大约为2.35Gbps: | |||
http://www.mcuzone.com/wiki/0010_MPSD2_5GD/0010_MPSD2_5GD_25.jpg | |||
当Ubuntu系统作为server时,速度大约为1.84Gbps: | |||
http://www.mcuzone.com/wiki/0010_MPSD2_5GD/0010_MPSD2_5GD_26.jpg | |||
第二个网口测速结果如下: | |||
当Ubuntu系统作为client时,速度大约为2.35Gbps: | |||
http://www.mcuzone.com/wiki/0010_MPSD2_5GD/0010_MPSD2_5GD_27.jpg | |||
当Ubuntu系统作为server时,速度大约为1.84Gbps: | |||
http://www.mcuzone.com/wiki/0010_MPSD2_5GD/0010_MPSD2_5GD_28.jpg | |||
'''''注意:网络测速受网络环境和测试方法影响,速度请以实际为准,本测试仅供参考。''''' | |||
== '''六、OpenWrt系统操作演示''' == | |||
=== 6.1 概述 === | |||
MPSD2.5GD扩展板在OpenWrt系统下,扩展板上的两个2.5G网口可以作为LAN口,树莓派5上的原生网口可以作为WAN口,这样就能配置成一个双LAN口的2.5G路由器,同时接在LAN口上的设备之间的传输速度最高可达2.5Gbps。 | |||
=== 6.2 准备工作 === | |||
本文档使用的OpenWrt系统为:openwrt-bcm27xx-bcm2712-rpi-5-squashfs-sysupgrade-linux-6.1.100-20240805.img.gz | |||
烧写OpenWrt系统并上电启动后,我们将网线一端插在树莓派5的原生网口上,另一端插在PC上,待PC的网卡与树莓派5上的网口连接成功后,我们在Windows设置中找到网络和Internet,在以太网中打开连接的网络查看默认网关的IP地址,这个地址就是OpenWrt系统的后台配置页面地址,如图所示,本文测试的地址为192.168.198.1: | |||
http://www.mcuzone.com/wiki/2001_CM4_Ultra/2001_CM4_Ultra_53.jpg | |||
然后打开网页浏览器输入192.168.198.1进入OpenWrt系统。默认用户名为<code>root</code>,默认密码为<code>password</code>: | |||
http://www.mcuzone.com/wiki/2001_CM4_Ultra/2001_CM4_Ultra_54.jpg | |||
=== 6.3 MPSD2.5D双LAN口的配置和应用 === | |||
MPSD2.5D的双LAN口配置与MP2.5D一致,可参阅以下链接: | |||
[[0009 MP2.5GD(双2.5G以太网)#6.3 MP2.5D双LAN口的配置和应用|MP2.5D双LAN口的配置]] | |||
测速(200M宽带)结果如下: | |||
http://www.mcuzone.com/wiki/0010_MPSD2_5GD/0010_MPSD2_5GD_29.jpg | |||
把两台具有2.5G网卡的PC(本文档为了区分,两台PC所使用的系统,一台Windows系统,一台Ubuntu系统,用户可以根据自己的需求使用适合的系统)分别接到eth1和eth2上,利用iperf3测速,结果如下: | |||
http://www.mcuzone.com/wiki/0010_MPSD2_5GD/0010_MPSD2_5GD_30.jpg | |||
实测Windows作为client端,Ubuntu作为server端,速度约为1.84Gbps;Windows作为server端,Ubuntu作为client端,速度约为2.34Gbps。 | |||
'''''注意:网络测速受网络环境和测试方法影响,速度请以实际为准,本测试仅供参考。''''' | |||
=== 6.4 双SSD硬盘存储测试 === | |||
在OpenWrt系统下,我们可以将两个SSD硬盘同时作为存储设备使用,具体设置见下面链接,注意,需要将两个SSD硬盘都设置为共享目录: | |||
[http://wiki.mcuzone.com/index.php?title=2001_CM4_Ultra%EF%BC%88CM4%E6%A0%B8%E5%BF%83%E6%9D%BF%E7%9A%84%E6%89%A9%E5%B1%95%E6%9D%BF%EF%BC%89#5.5_SSD%E7%A1%AC%E7%9B%98%E6%B5%8B%E8%AF%95 设置SSD硬盘为共享目录] | |||
设置完毕后,我们在资源管理器中输入<code>\\192.168.198.1</code>(地址为扩展板的地址,视实际情况而不同),就能看到两个硬盘所映射的共享目录了: | |||
http://www.mcuzone.com/wiki/0010_MPSD2_5GD/0010_MPSD2_5GD_31.jpg | |||
测试结果如下: | |||
第一块硬盘写测试: | |||
http://www.mcuzone.com/wiki/0010_MPSD2_5GD/0010_MPSD2_5GD_32.jpg | |||
第一块硬盘读测试: | |||
http://www.mcuzone.com/wiki/0010_MPSD2_5GD/0010_MPSD2_5GD_33.jpg | |||
第二块硬盘写测试: | |||
http://www.mcuzone.com/wiki/0010_MPSD2_5GD/0010_MPSD2_5GD_34.jpg | |||
第二块硬盘读测试: | |||
http://www.mcuzone.com/wiki/0010_MPSD2_5GD/0010_MPSD2_5GD_35.jpg | |||
=== 6.5 其它应用 === | |||
树莓派5的无线模块可以作为无线AP,也可以作为无线WAN口,关于这些应用的实现,请参考下列链接: | |||
[[0008 MPS2.5G(SSD和2.5G以太网)#6.4 树莓派自带WiFI做无线AP(master模式)使用|树莓派自带WiFI做无线AP(master模式)使用]] | |||
[[0008 MPS2.5G(SSD和2.5G以太网)#6.5 树莓派自带WiFi做Client使用|树莓派自带WiFi做Client使用]] | |||
{{联系我们_图标}} | |||
2024年9月12日 (四) 16:40的最新版本
关键词
树莓派5、PCIe扩展、Raspberry Pi5、SSD启动、NAS、测速、固态硬盘、Switch、RTL8125、2.5Gbps、以太网、iperf3测速
一、简介
MPSD2.5GD扩展板通过PCIe switch芯片实现PCIe一扩四设计,采用16pin弯PCIe屏蔽线和树莓派5连接。其中两路PCIe用于接M.2 M-KEY NVMe SSD固态硬盘,支持2280/2242/2230;两路PCIe用于接2.5G以太网。
MPSD2.5GD扩展板需要独立供电,可通过DC5.5外部电源供电(支持7-24V宽电压输入),也可以通过5V USB Type-C供电,还可以通过2.54mm 2Pin线缆从树莓派5的40Pin取电。
二、硬件资源
1. 通过PCIe Switch芯片实现PCIe一扩四;用0.5mm 16P 弯PCIe屏蔽线和树莓派5链接;
2. 采用PCIe接口扩展两路2.5Gbps以太网(RTL8125);在树莓派官方OS和Openwrt系统下免驱,Ubuntu系统下需安装驱动;
3. 采用PCIe接口扩展两路NVMe协议的SSD固态盘接口;支持2230/22242/2280尺寸(默认焊接2280固定柱),仅支持PCIe 2.0 x1 Gen2;不支持SATA和GNFF硬盘;
4. 硬盘可用于存储扩展,也可支持从SSD启动,需更新树莓派官方固件至2024.5.13及以后版本;
5. 供电:支持7-24V 宽电压DC5.5供电;支持5V USB-C供电;
7. 可选按键开关机;可选钣金外壳。

注意:USB Type-C和7-24V DC5.5口不可同时使用!
树莓派5可以独立供电,也可以直接用此扩展板供电。
具体供电方式如下:
1. 树莓派5不供电,仅靠此扩展板直接供电。则需通过底板的2.54mm-2p电源口接到树莓派5的40pin GPIO。
1) 如果用板载USB Type-C口,必须要5V5A;
2) 如果用DC5.5-2.1供电,支持7-24V宽电压,比如12V2A;
通过扩展板直接供电,操作系统会报低功率,但是不影响使用。
2. 树莓派5独立供电,此时不能接扩展板的2p线到树莓派40Pin GPIO。
扩展板独立供电,可以7-24V宽电压DC5.5-2.1供电或5V3A USB Type-C口供电。

三、系统烧写
3.1 概述
本文档采用树莓派OS、Ubuntu OS和OpenWrt系统进行测试。
1) 树莓派OS的版本为2024-07-04-raspios-bookworm-arm64.img.xz,树莓派OS下载地址:
https://www.raspberrypi.com/software/operating-systems/#raspberry-pi-os-64-bit
2) Ubuntu OS的版本为ubuntu-24.04-preinstalled-desktop-arm64+raspi.img.xz,Ubuntu OS下载地址:
https://ubuntu.com/download/raspberry-pi
3) OpenWrt系统版本为:openwrt-bcm27xx-bcm2712-rpi-5-squashfs-sysupgrade-linux-6.1.100-20240805.img.gz
3.2 系统烧写在SD(TF)卡上
3.3 系统烧写在SSD硬盘上
四、树莓派系统下使用演示
4.1 SSD作为存储扩展
关于对SSD硬盘的基本操作,我们可以参考以下链接:
4.1.1 查看SSD硬盘状态
树莓派开发板默认设置为从TF卡启动,将两块SSD硬盘各自插入扩展板的M.2接口,从TF卡启动树莓派OS。
在树莓派OS中对SSD硬盘进行授权后,打开File Manager,我们可以看到两个SSD的分区,桌面上也有两个SSD的分区的快捷图标。如下图所示:

在树莓派终端中输入df命令,我们也可以看到两个SSD的分区信息,我们可以将这个SSD作为存储设备:

4.1.2 对SSD硬盘进行测速
因为MPS2.5G无法工作在PCIe Gen3模式下,所以我们无需更改PCIe模式,直接使用hdparm软件测试速度即可。
在上一节的分区信息中,我们可以看到两个SSD分区名为nvme0n1p1、nvme1n1p1:
对nvme0n1p1进行测速,运行命令,可多次运行,测试多次硬盘速度:
sudo hdparm -t /dev/nvme0n1p1

对nvme1n1p1进行测速,运行命令,可多次运行,测试多次硬盘速度:
sudo hdparm -t /dev/nvme1n1p1

可见两个测试硬盘的运行速度为430MB/s左右。
注意:硬盘运行速度受硬盘质量、硬盘上的文件存储情况等多种因素影响,以上测试结果仅供参考,不作为实际产品的最终参数。
4.2 SSD用于系统启动
关于启动顺序的设置,请参考下面的链接:
将树莓派OS烧写进SSD,然后拔掉TF卡,或者在启动顺序设置中,把从NVMe(SSD)启动设置成第一位。
经我们的测试,单个SSD插在任何一个SSD插槽上均可启动系统(横向插槽是04插槽,竖向插槽06插槽);若两个插槽都插上SSD,如果只有一个SSD烧写了系统,那将从烧写了系统的SSD启动,若两个SSD都烧写了系统,则将从04插槽优先启动系统。插槽在扩展板上的位置如下图所示:

两个插槽的具体信息,可以在终端中输入lspci来查看:

4.3 2.5G以太网测试
4.3.1 Internet网络测试
MPSD2.5GD扩展板上的2.5G网口在树莓派OS下即插即用,系统起来后,在树莓派终端中输入ifconfig -a命令,两个网口分别被识别为eth1和eth2:

对两个网口分别连外网(200M宽带)测速,结果如下:


注意:网络测速受网络环境和测试方法影响,速度请以实际为准,本测试仅供参考。
4.3.2 2.5G内网测试
安装网络测速工具iperf3:
sudo apt install iperf3

利用iperf3,通过2.5G路由器,在树莓派OS与PC之间进行测速。
eth1测速结果如下:
当树莓派OS作为client时,速度大约为2.02Gbps:

当树莓派OS作为server时,速度大约为1.85Gbps:

eth2测速结果如下:
当树莓派OS作为client时,速度大约为2.02Gbps:

当树莓派OS作为server时,速度大约为1.84Gbps:

注意:网络测速受网络环境和测试方法影响,速度请以实际为准,本测试仅供参考。
五、Ubuntu系统下使用演示
5.1 SSD作为存储扩展
5.1.1 SSD硬盘的操作
关于对SSD硬盘的基本操作,我们可以参考以下链接:
5.1.2 查看SSD硬盘状态
树莓派开发板默认设置为从TF卡启动,将两块SSD硬盘各自插入扩展板的M.2接口,从TF卡启动Ubuntu系统。
在Ubuntu系统中无需对SSD硬盘进行授权(但需在Files里面先进入一遍这两个分区),打开Files,我们可以在Other Locations中看到两个SSD的分区,桌面上也有两个SSD的分区的快捷图标。如下图所示:

在Ubuntu终端中输入df命令,我们也可以看到两个SSD的分区信息,我们可以将这个SSD作为存储设备:

5.1.3 对SSD硬盘进行测速
因为MPS2.5G无法工作在PCIe Gen3模式下,所以我们无需更改PCIe模式,直接使用hdparm软件测试速度即可。
在上一节的分区信息中,我们可以看到两个SSD分区名为nvme0n1p1、nvme1n1p1:
对nvme0n1p1进行测速,运行命令,可多次运行,测试多次硬盘速度:
sudo hdparm -t /dev/nvme0n1p1

对nvme1n1p1进行测速,运行命令,可多次运行,测试多次硬盘速度:
sudo hdparm -t /dev/nvme1n1p1

可见两个测试硬盘的运行速度为430MB/s左右。
注意:硬盘运行速度受硬盘质量、硬盘上的文件存储情况等多种因素影响,以上测试结果仅供参考,不作为实际产品的最终参数。
5.2 SSD用于系统启动
关于启动顺序的设置,请参考下面的链接:
将Ubuntu系统烧写进SSD,然后拔掉TF卡,或者在启动顺序设置中,把从NVMe(SSD)启动设置成第一位。
经我们的测试,单个SSD插在任何一个SSD插槽上均可启动系统(横向插槽是04插槽,竖向插槽06插槽);若两个插槽都插上SSD,如果只有一个SSD烧写了系统,那将从烧写了系统的SSD启动,若两个SSD都烧写了系统,则将从06插槽优先启动系统(与树莓派OS相反)。插槽在扩展板上的位置如下图所示:

两个插槽的具体信息,可以在终端中输入lspci来查看:

5.3 2.5G以太网驱动的使用
5.3.1 安装RTL8125驱动
请参阅此链接:双网口驱动安装步骤
5.3.2 2.5G Internet网络测试
对两个网口分别连外网(200M宽带)测速,结果如下:


注意:网络测速受网络环境和测试方法影响,速度请以实际为准,本测试仅供参考。
如果使用Ubuntu内置的Firefox浏览器时运行速度很慢或者经常无响应,建议安装轻量浏览器Falkon:
sudo apt install falkon
5.3.3 2.5G内网测试
安装网络测速软件iperf3:
sudo apt install iperf3
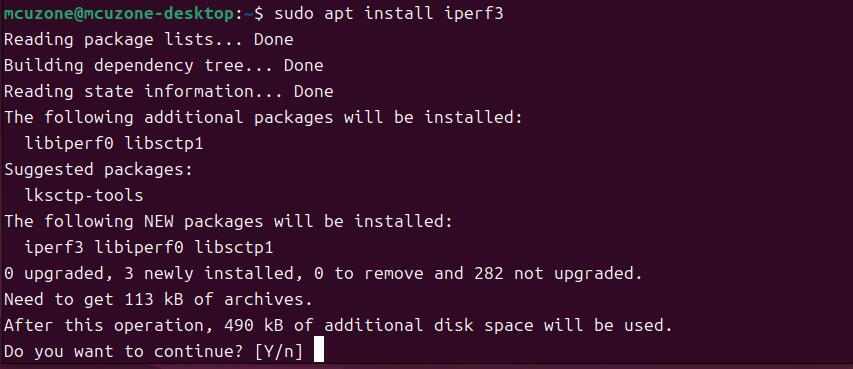
利用iperf3,在Ubuntu系统与PC之间进行测速。
第一个网口测速结果如下:
当Ubuntu系统作为client时,速度大约为2.35Gbps:

当Ubuntu系统作为server时,速度大约为1.84Gbps:

第二个网口测速结果如下:
当Ubuntu系统作为client时,速度大约为2.35Gbps:

当Ubuntu系统作为server时,速度大约为1.84Gbps:

注意:网络测速受网络环境和测试方法影响,速度请以实际为准,本测试仅供参考。
六、OpenWrt系统操作演示
6.1 概述
MPSD2.5GD扩展板在OpenWrt系统下,扩展板上的两个2.5G网口可以作为LAN口,树莓派5上的原生网口可以作为WAN口,这样就能配置成一个双LAN口的2.5G路由器,同时接在LAN口上的设备之间的传输速度最高可达2.5Gbps。
6.2 准备工作
本文档使用的OpenWrt系统为:openwrt-bcm27xx-bcm2712-rpi-5-squashfs-sysupgrade-linux-6.1.100-20240805.img.gz
烧写OpenWrt系统并上电启动后,我们将网线一端插在树莓派5的原生网口上,另一端插在PC上,待PC的网卡与树莓派5上的网口连接成功后,我们在Windows设置中找到网络和Internet,在以太网中打开连接的网络查看默认网关的IP地址,这个地址就是OpenWrt系统的后台配置页面地址,如图所示,本文测试的地址为192.168.198.1:

然后打开网页浏览器输入192.168.198.1进入OpenWrt系统。默认用户名为root,默认密码为password:

6.3 MPSD2.5D双LAN口的配置和应用
MPSD2.5D的双LAN口配置与MP2.5D一致,可参阅以下链接:
测速(200M宽带)结果如下:

把两台具有2.5G网卡的PC(本文档为了区分,两台PC所使用的系统,一台Windows系统,一台Ubuntu系统,用户可以根据自己的需求使用适合的系统)分别接到eth1和eth2上,利用iperf3测速,结果如下:

实测Windows作为client端,Ubuntu作为server端,速度约为1.84Gbps;Windows作为server端,Ubuntu作为client端,速度约为2.34Gbps。
注意:网络测速受网络环境和测试方法影响,速度请以实际为准,本测试仅供参考。
6.4 双SSD硬盘存储测试
在OpenWrt系统下,我们可以将两个SSD硬盘同时作为存储设备使用,具体设置见下面链接,注意,需要将两个SSD硬盘都设置为共享目录:
设置完毕后,我们在资源管理器中输入\\192.168.198.1(地址为扩展板的地址,视实际情况而不同),就能看到两个硬盘所映射的共享目录了:

测试结果如下:
第一块硬盘写测试:

第一块硬盘读测试:

第二块硬盘写测试:

第二块硬盘读测试:

6.5 其它应用
树莓派5的无线模块可以作为无线AP,也可以作为无线WAN口,关于这些应用的实现,请参考下列链接:
联系我们
电话:13957118045
如本页面有任何疏漏、错误或者侵权,请通过上述途径联系我们,谢谢!
Copyright 2004-2024 野芯科技




 QQ:8204136
QQ:8204136